Este frumos să vă văd din nou aici astăzi. Iată direct rezultatul: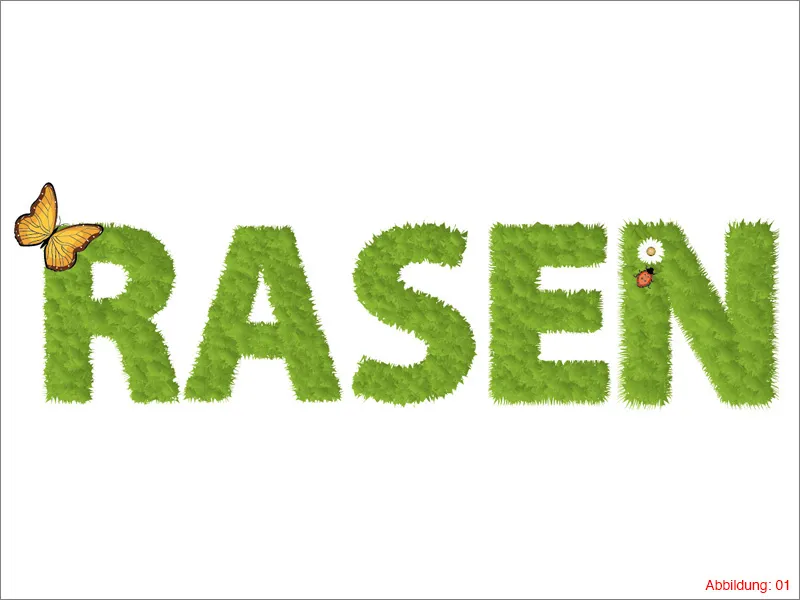
Deci, destul de vorbit acum. Să începem direct...
Pasul 1: Crearea inscripției
Odată ajunși în Illustrator, primul lucru pe care trebuie să-l faceți este să creați o suprafață de desen nouă. Mergeți în bara de meniu de sus la Fișier>Nou. Pentru dimensiuni, alegeți un format DIN A3 în format peisaj și confirmați apăsând OK. (Ilustrația 02).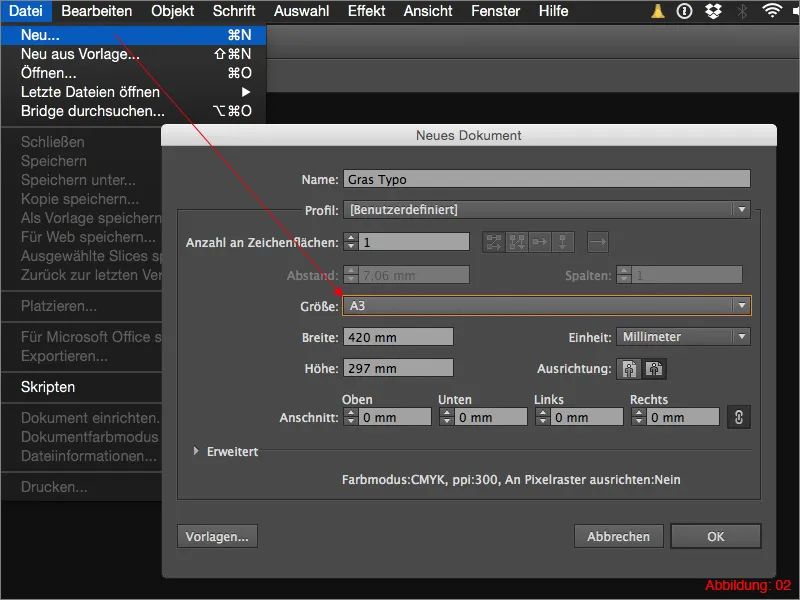
Următorul pas este să utilizați Instrumentul Text din Paleta de instrumente și să faceți clic pe suprafața dvs. de desen. Apoi, puteți tasta inscripția dorită. În cazul meu, scriu cu litere mari cuvântul GAZON folosind fontul Myriad Pro în stilul Bold. Pentru dimensiunea fontului, utilizez 160pt (Ilustrația 03).
Sfat rapid:
Vă recomand pentru acest efect de gazon un font destul de gros și stabil, astfel încât gazonul să iasă în evidență cu adevărat mai târziu. Fonturile subțiri și foarte fine precum „Zapfino” nu sunt deloc potrivite pentru acest scop.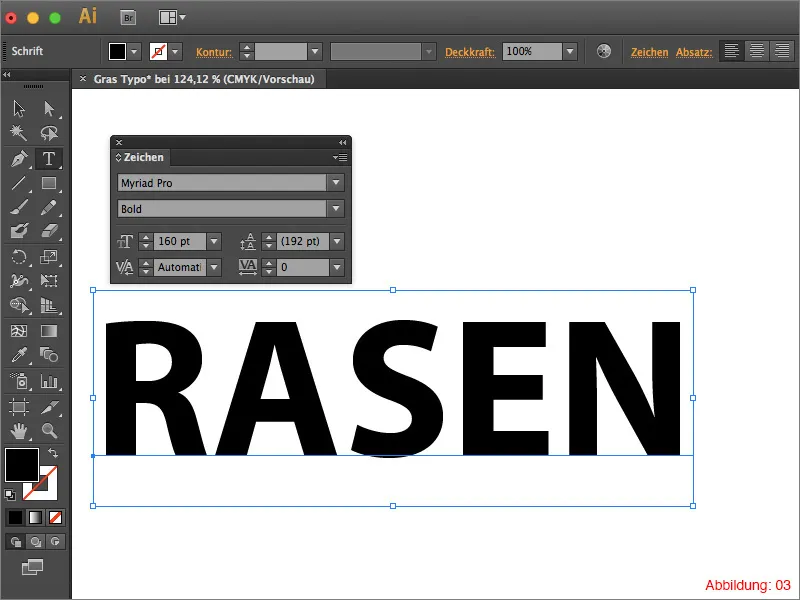
După ce ați creat inscripția, trebuie să convertiți textul în contururi. Pentru aceasta, mergeți în bara de meniu de sus la Text>Convertire în contururi sau folosiți scurtătura Command+Shift+O (Ilustrația 04).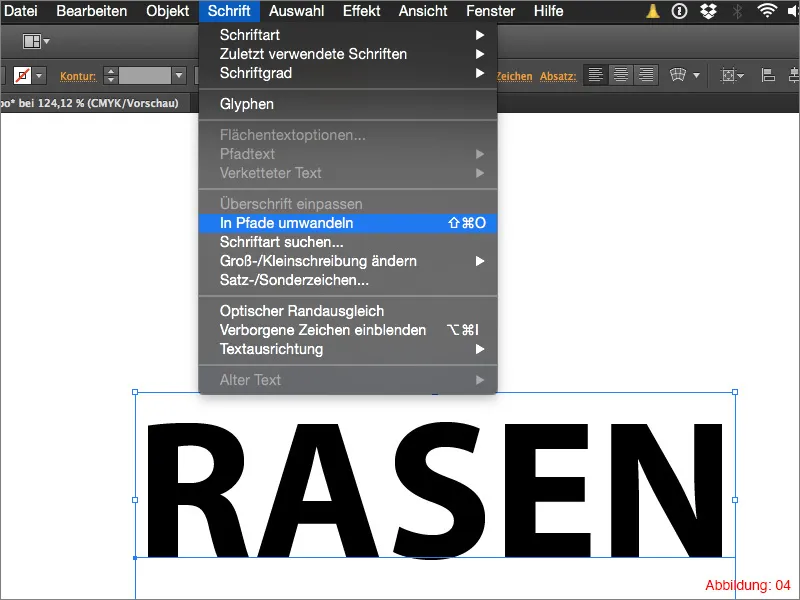
Pasul 2: Lucrul cu efecte
Selectați inscripția dvs. și apoi mergeți la Obiect>Anulați gruparea. Alternativ, puteți folosi scurtătura Command+Shift+G (pe PC: Ctrl+Shift+G).
Anularea grupării vă permite acum să selectați fiecare literă a cuvântului dvs. individual (în plus, literele individuale vă sunt afișate și în Paleta de straturi).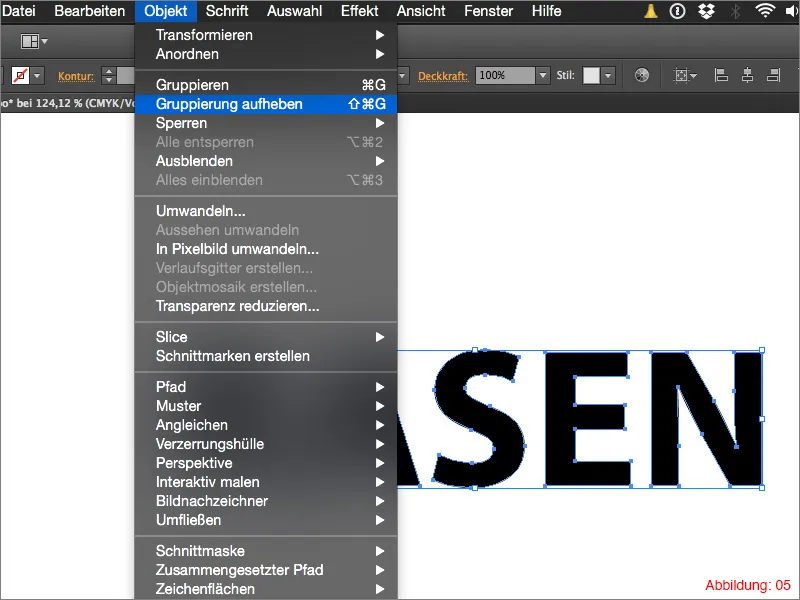
Apăsând Command+A (pe PC: Ctrl+A) selectați totul și apoi mergeți în bara de meniu de sus la Efect>Galăeria de efecte ... (Ilustrația 06).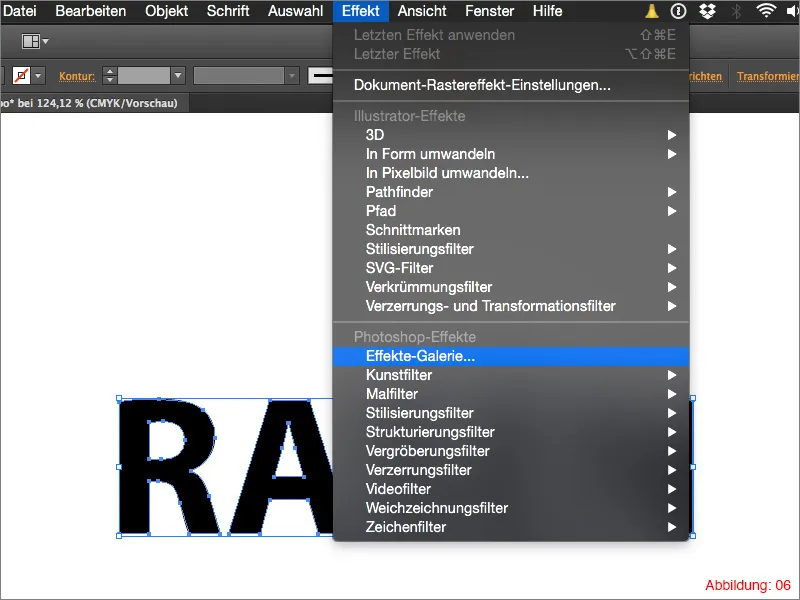
În categoria Filtru de trasături găsiți efectul Hârtie în relief. Selectați acesta și confirmați cu OK. (Puteți lăsa valorile prestabilite ale acestui filtru așa cum sunt setate).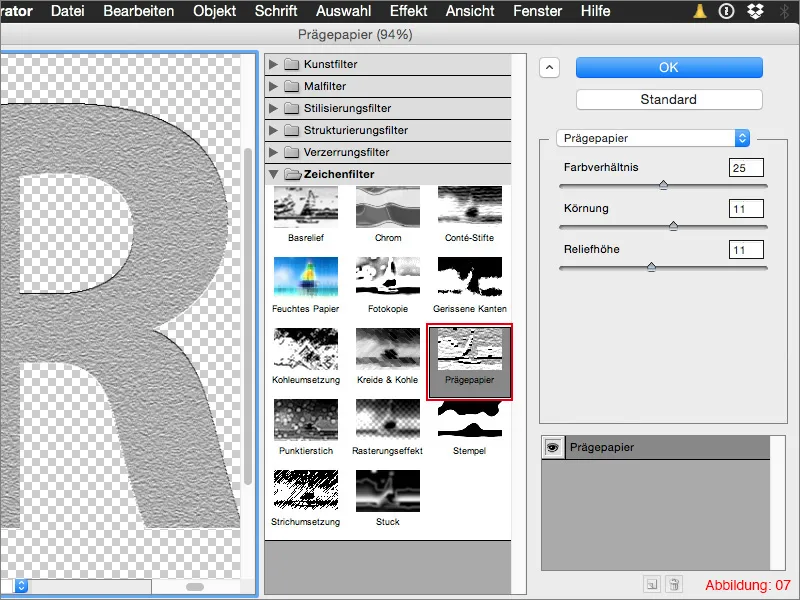
Acum ar trebui să arate cam așa cum se vede în ilustrația 08.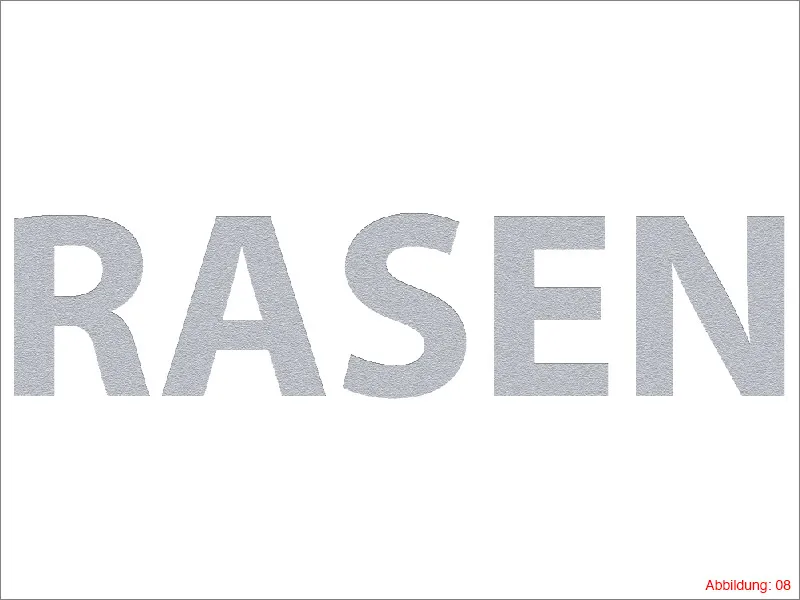
Selectați acum din nou totul cu Command+A (pe PC: Ctrl+A) și apoi faceți clic în bara de meniu de sus pe Obiect>Conținut transformare. În consecință, inscripția dvs. va fi temporar transformată într-un fișier de tip pixel (Ilustrația 09).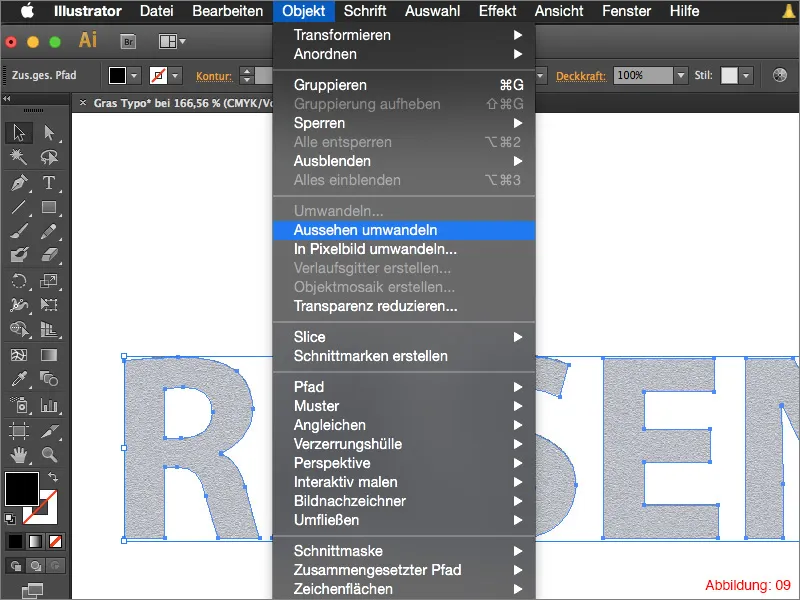
Următorul pas este să selectați prima literă a inscripției și să faceți clic pe mica săgeată lângă Trasare contur. Ca urmare, se va deschide un meniu derulant în care trebuie să faceți clic pe Nuanțe de gri.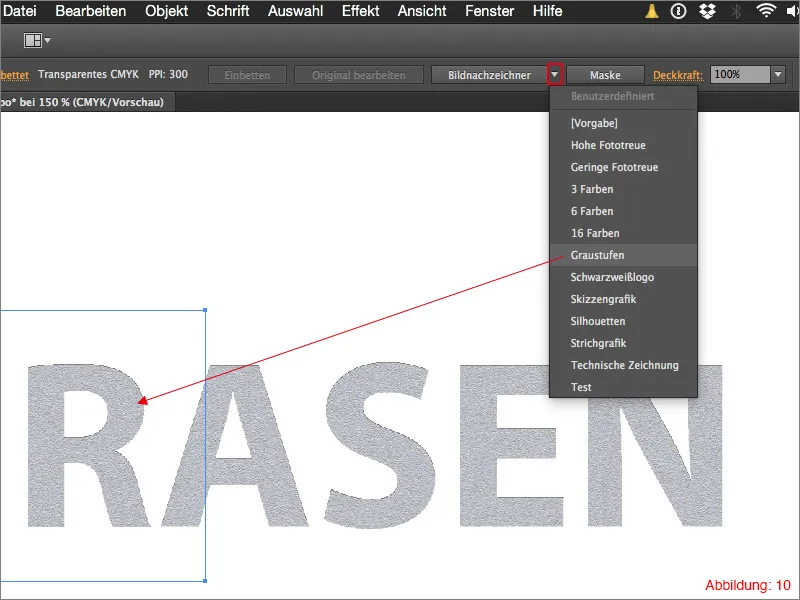
Deoarece această setare nu este încă optimă, trebuie să faceți clic pe iconița mică (vezi ilustrația 11) pentru a ajunge la setările Trasare contur.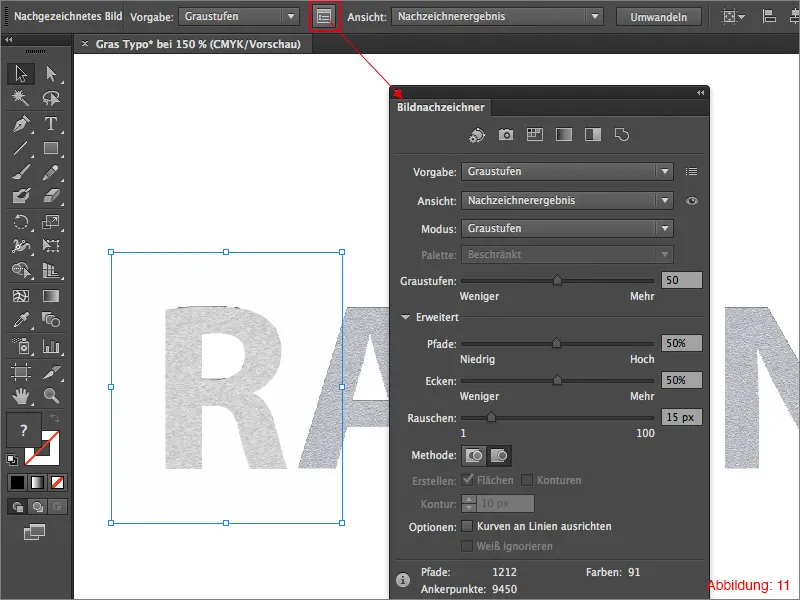
Puteți vedea setările exacte pe care le-am ales în ilustrația 12. Cel mai important lucru la aceste setări este să bifați opțiunea Ignorați alb. Dacă nu o faceți, vor fi trasate și zonele albe sau transparente și vor fi umplute cu culoare albă.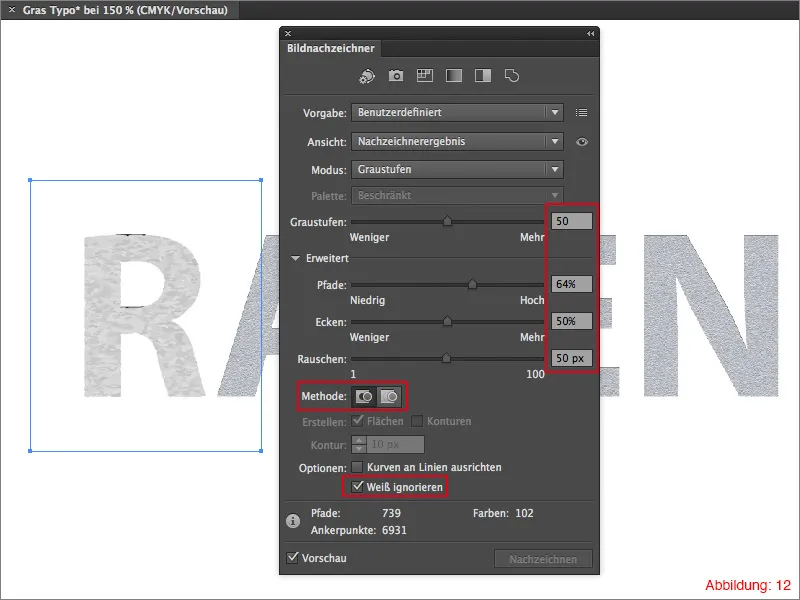
După ce ați realizat toate setările, puteți crea o nouă preconfigurare pentru Trasatorul contur printr-un mic icon (vezi ilustrația 13). Dați acestei preconfigurări un nume semnificativ cum ar fi Gazon sau Iarbă, astfel încât să știți și peste jumătate de an pentru ce ați creat această preconfigurare.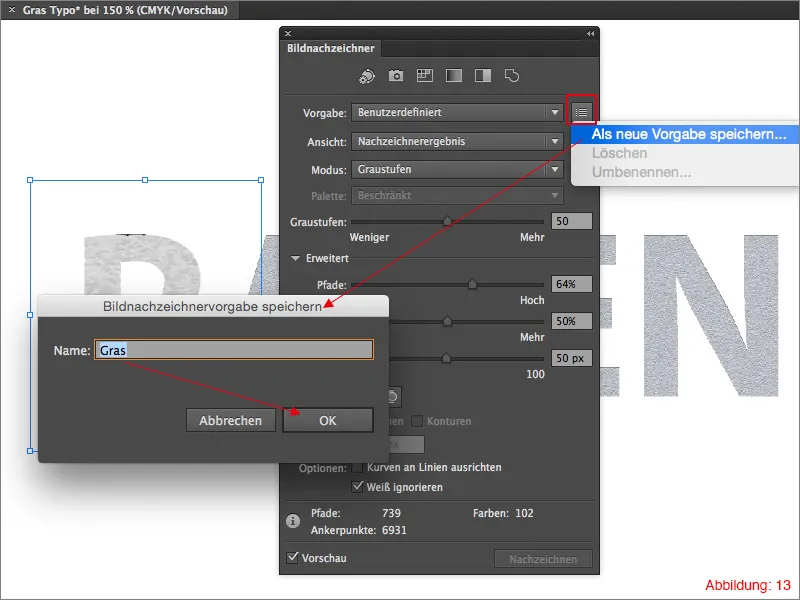
După ce ați salvat această preconfigurare, selectați acum litera următoare a inscripției și faceți din nou clic pe săgeată lângă butonul pentru Trasare contur. De data aceasta, nu trebuie să mai faceți clic pe Nuanțe de gri, ci puteți accesa direct preconfigurarea salvată (Ilustrația 14).
Repetați acest lucru acum cu toate celelalte litere ale inscripției. (Trebuie să selectați fiecare literă în parte, deoarece Trasatorul contur poate lucra doar cu un singur obiect la un moment dat).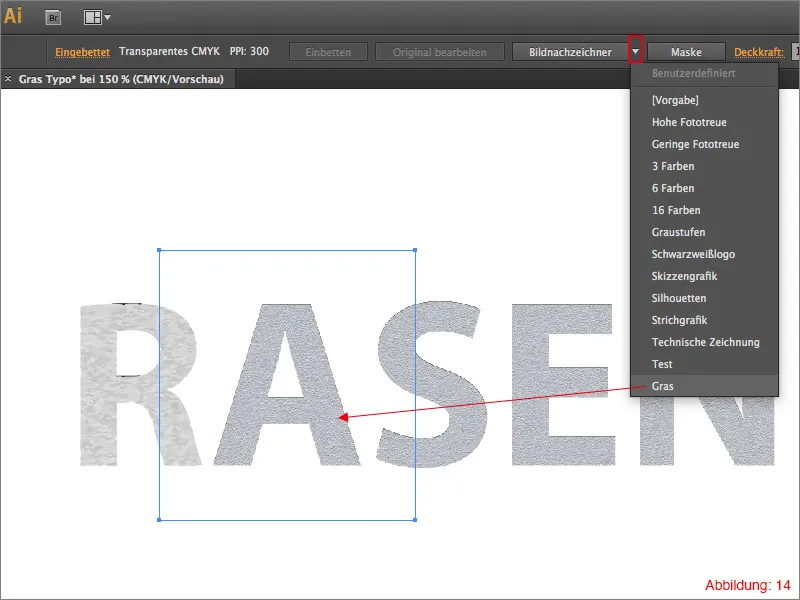
După ce ați aplicat conturul pe fiecare literă, trebuie să selectați din nou totul (Command+A sau Ctrl+A). Apoi, faceți clic în bara de meniu pe Obiect>Transformare ... Următorul dialog poate fi confirmat simplu cu OK.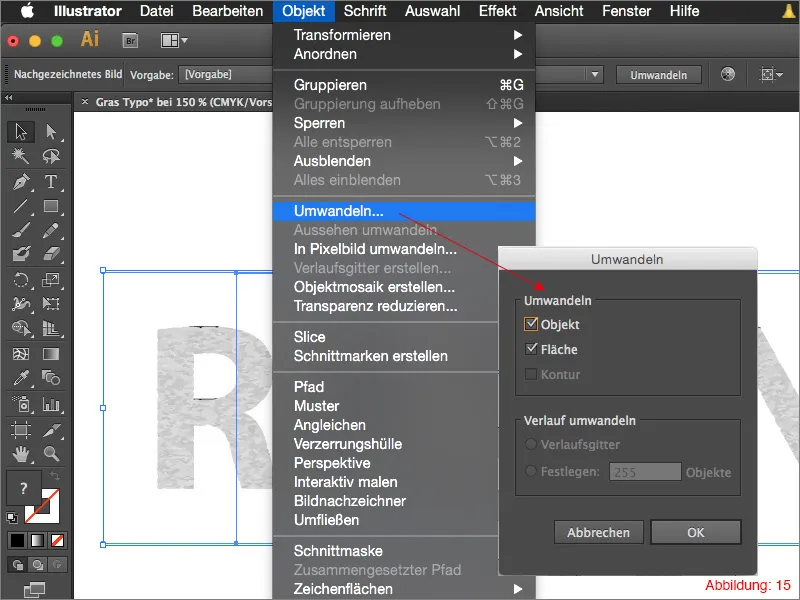
După conversie, totul ar trebui să arate cam așa la voi (Figura 16):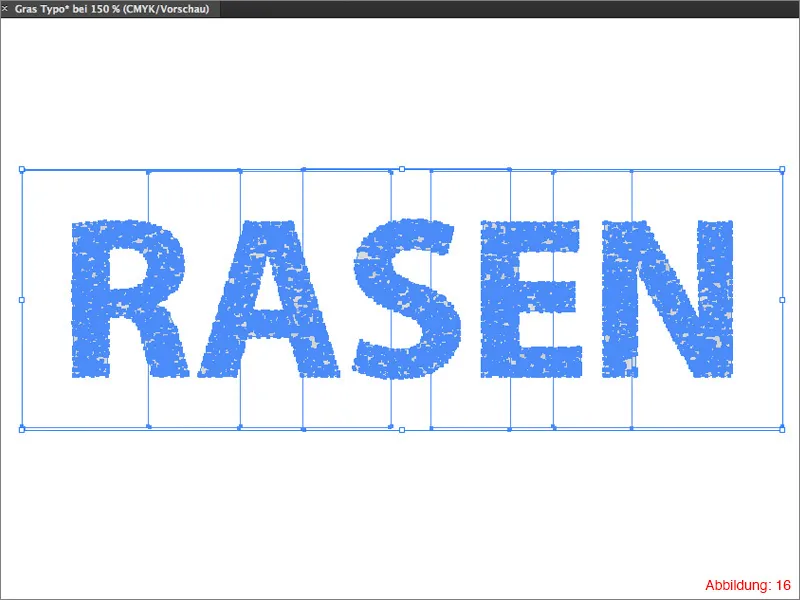
Acum luați Instrumentul de selectare directă (cursorul alb) și trageți un Dreptunghi de selecție peste dreptunghiurile care încă se mai extind, apărute în urma conversiei (Figura 17).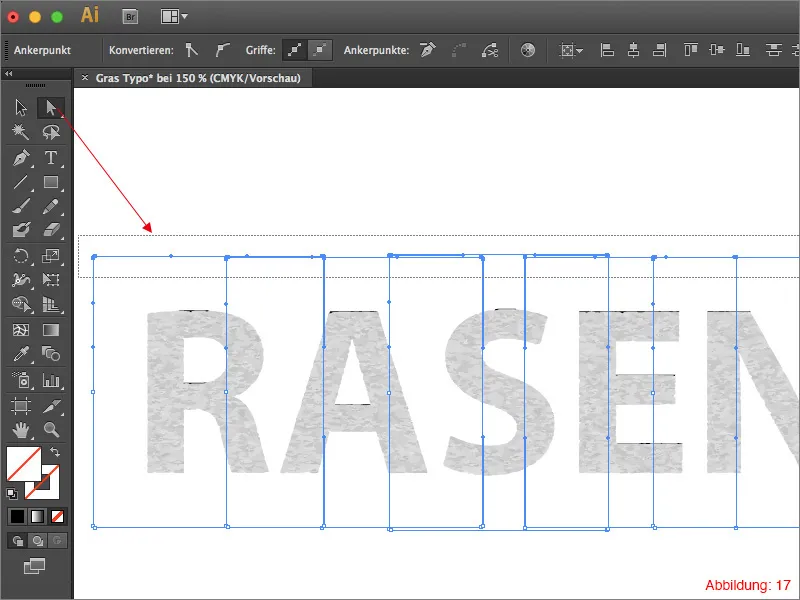
Ștergeți-le folosind tasta Eliminare de pe tastatură (probabil va trebui să o apăsați de două ori). Ulterior ar trebui să mai rămână vizibil doar inscripția (Figura 18).
Probabil vor rămâne margini negre mici precum în Figura 19 pe care trebuie să le eliminați acum. Luați Instrumentul de selectare directă, faceți clic o singură dată pe suprafețele negre și eliminați-le.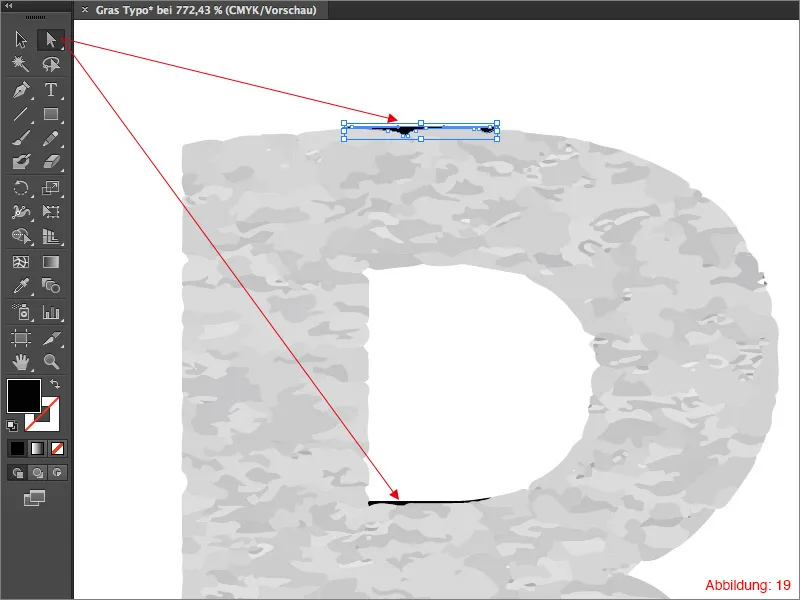
După ce ați eliminat suprafețele negre, este timpul să atribuiți inscripției un gradient de culoare.
Pentru a face acest lucru, aveți nevoie de Palete de gradient. Dacă aceasta nu este deja afișată, o găsiți sub Fereastră>Gradient sau folosind scurtătura Command+F9.
Acum faceți clic pe gradientul standard din Paleta de gradient.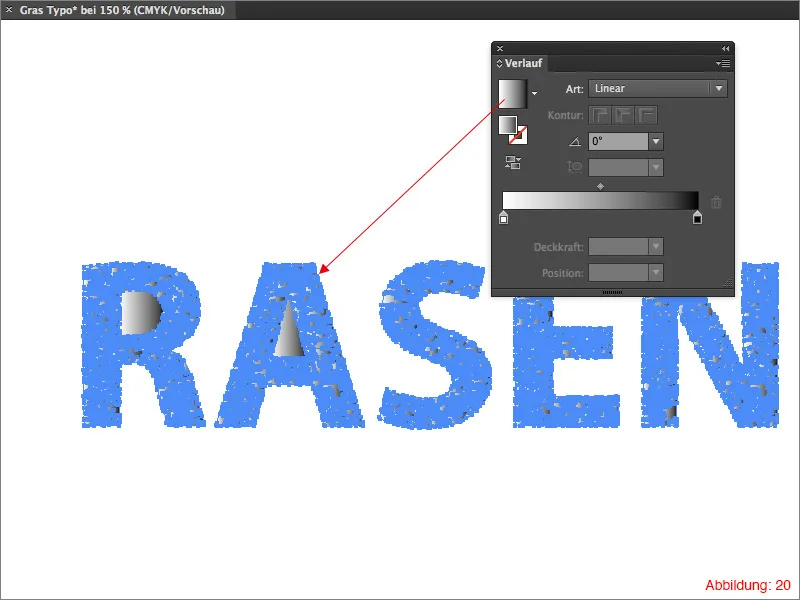
Deoarece gradientul acesta este setat în mod implicit la Negru/Alb, trebuie să ajustați aceste două culori. Faceți dublu clic pe câmpul de culoare din Paleta de gradient, apoi puteți seta fiecare culoare. Pentru inscripția noastră de iarbă am ales un verde închis și un verde mai deschis.
M-am decis pentru următoarele valori CMYK:
• verde închis – CMYK - 50/0/100/47
• verde pal – CMYK - 50/0/100/0
Ulterior, trebuie să rotiți acest gradient cu 45°.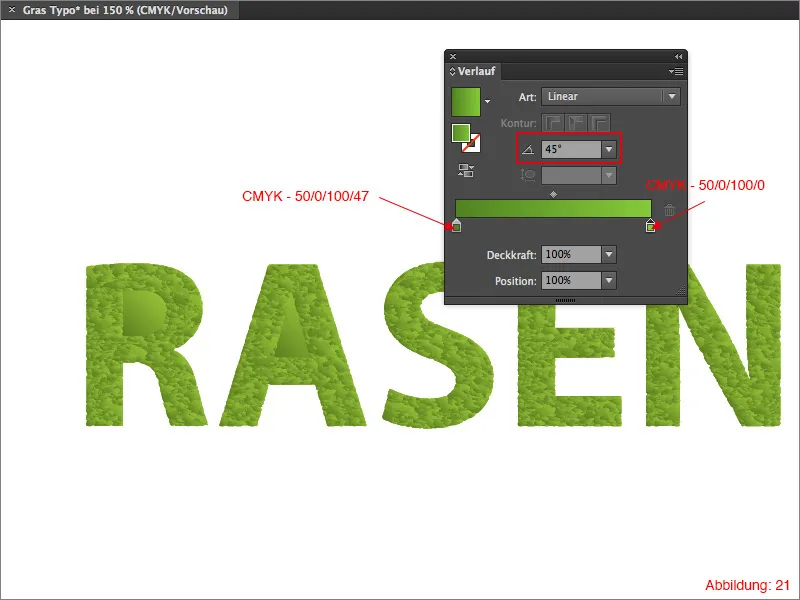
De obicei, literele cu spațiu negativ sunt afișate greșit (Figura 22).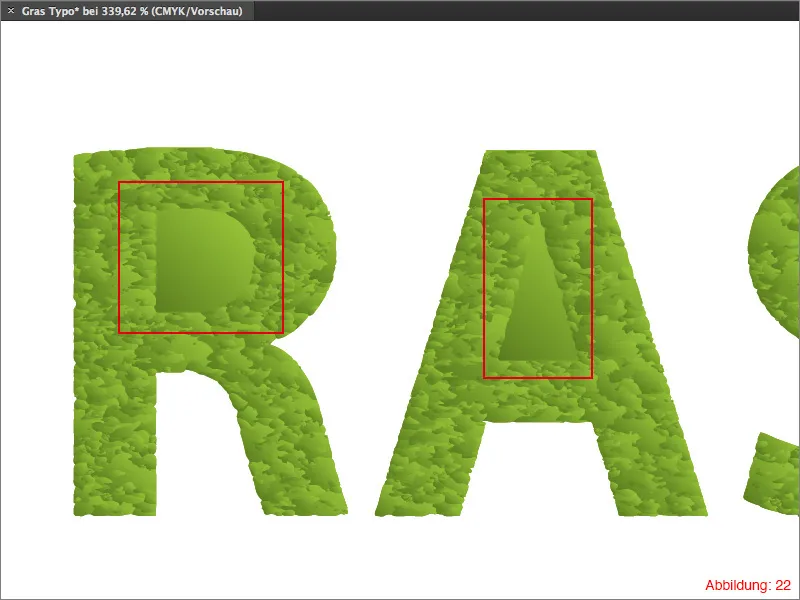
Pentru a rezolva această problemă, luați Instrumentul de selectare directă și selectați și ștergeți spațiile negative printr-un simplu clic cu mouse-ul.
Ulterior, inscripția ta ar trebui să arate din nou normal (Figura 23).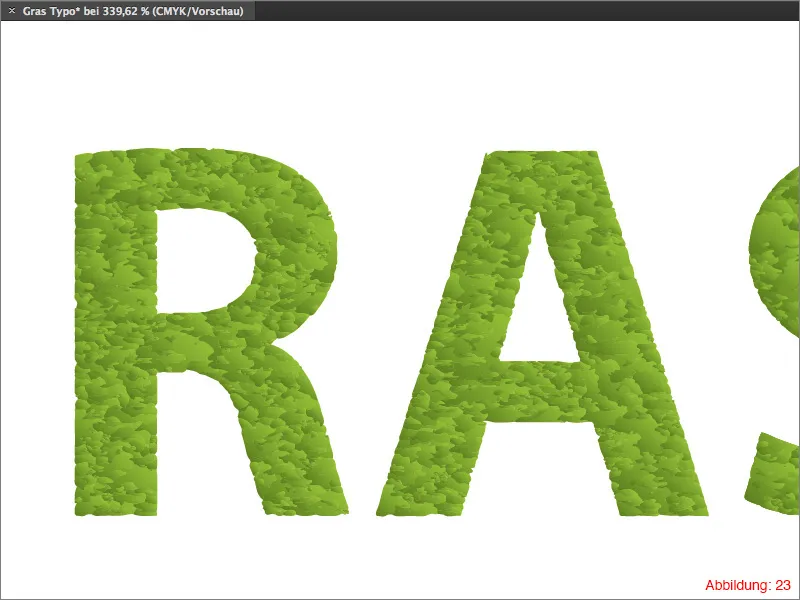
Acum suntem aproape de finalul destinației.
Selectați inscripția și apoi mergeți în bara de meniu la Efect>Filtru de distorsiune și transformare>Zigzag ...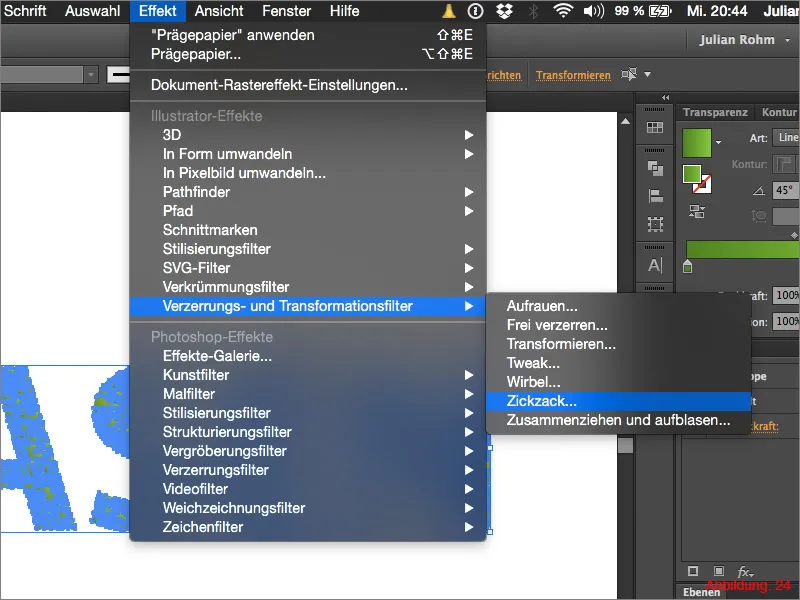
În fereastra următoare, puteți seta diverse opțiuni. Pentru Dimensiune vă recomand o valoare de 1,76mm. Pentru Valuri per segment alegeți 3, iar pentru setarea Punct trebuie să selectați Tranzit. Confirmați totul apoi cu OK.
Îndrumare rapidă:
Filtrul Zigzag poate fi folosit și atunci când doriți să creați o linie ondulată sau o linie zimțată în Illustrator. Ar trebui să experimentați cu setările.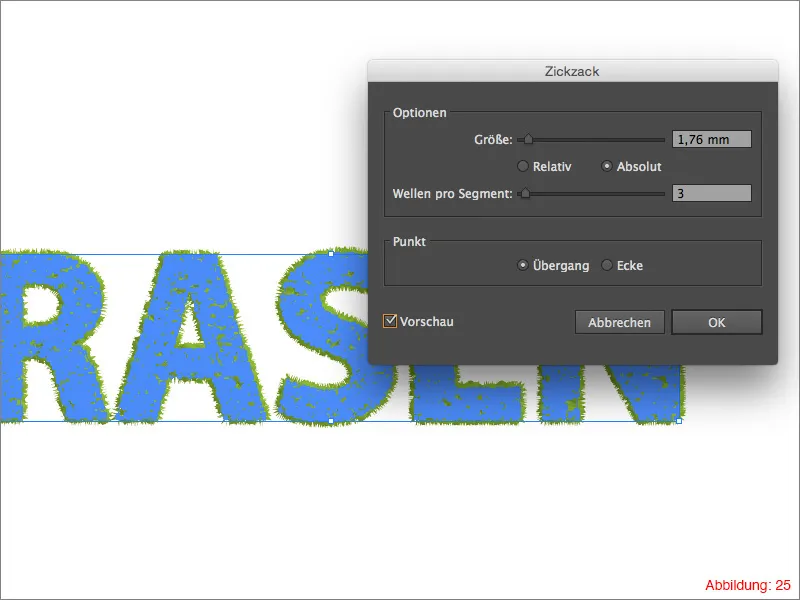
Apoi mergeți din nou la Efect>Filtru de distorsiune și transformare și alegeți nu Zigzag, ci Împreunare și Umflare.
Aici selectați o valoare de -4% și confirmați dialogul cu OK.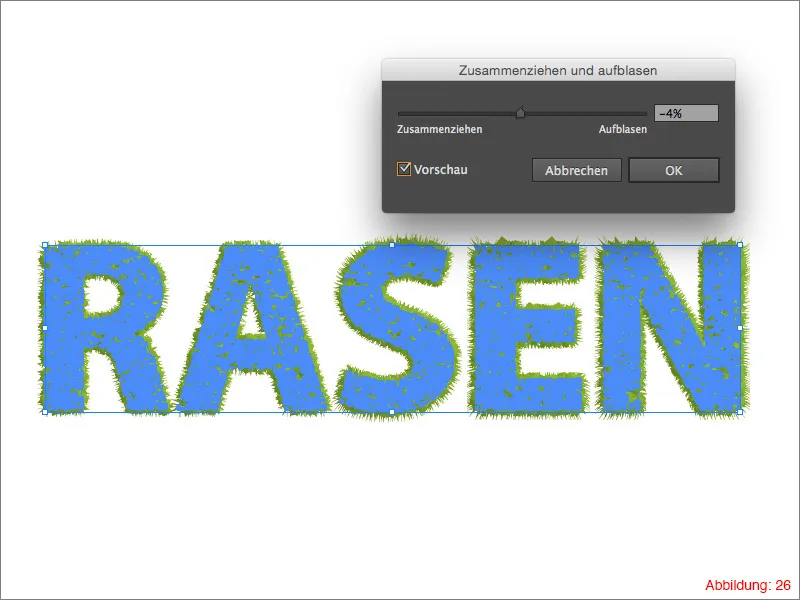
Tipografia voastră cu iarbă este completă.
Cu siguranță acest efect nu poate fi comparat cu iarbă fotorealistă, în acest caz vă recomand mai degrabă Photoshop și texturi reale de iarbă. Totuși, consider că acest efect este destul de drăguț atunci când aveți nevoie rapidă de un titlu vizibil și doriți să îl creați complet folosind vectori. Mai ales dacă aveți nevoie de un titlu pentru un raport despre grădinărit sau plante în primăvară sau vară, astfel de efecte pot fi folosite foarte bine.
Pentru cei care ar putea considera tipografia simplă cu iarbă puțin plictisitoare, am câteva sugestii și trucuri mici despre cum puteți să o îmbunătățiți cu uneltele Illustrator-ului.
Pasul 3: Finisaj
Mulți utilizatori de Illustrator știu despre Paleta de simboluri, însă puțini știu cât de variat pot să o folosească. (Puteți găsi Paleta de aspect în bara de meniu sub Fereastră>Simboluri). (Figura 28).
Ei bine și bine, însă asta nu ne ajută prea mult pentru tipografia noastră cu iarbă. Aici intervine trucul întregii povești. Faceți clic pe săgeata mică din partea de sus dreapta a Paletă de simboluri pentru a deschide un meniu derulant.
În partea de jos aveți posibilitatea să activați multe alte simboluri în Illustrator prin Deschiderea bibliotecii de simboluri. Pentru tipografia noastră cu iarbă, ar trebui să alegeți flori și natură (Figura 29).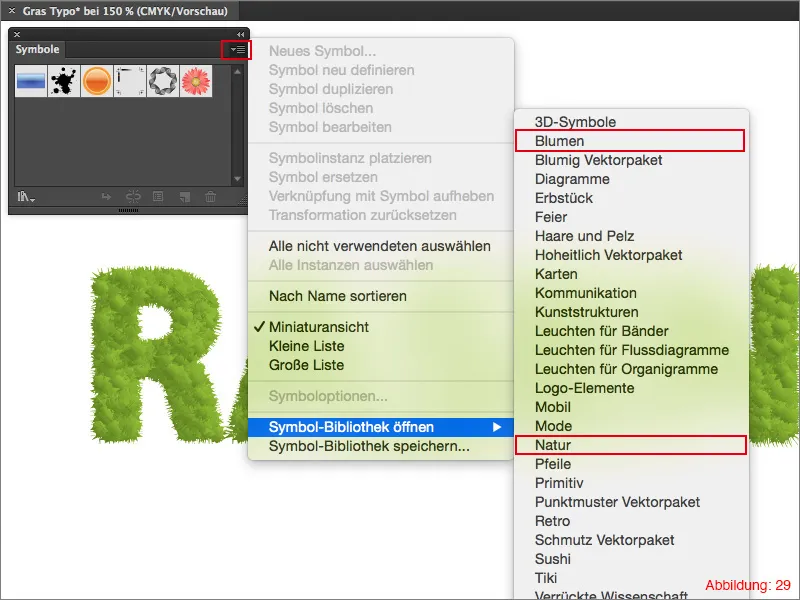
În aceste două pachete de simboluri veți găsi acum flori, insecte, iarbă și alte elemente pe care le puteți folosi pentru a decora scrisul. Pentru a folosi un simbol, este suficient să-l trageți și să-l plasați din paleta de simboluri pe suprafața de lucru (Figura 30).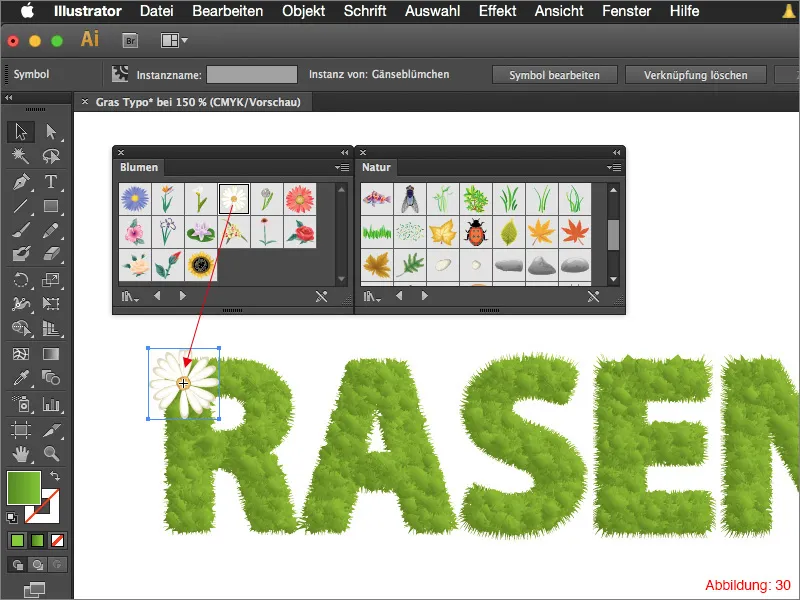
Acum este momentul să vă folosiți creativitatea. Acoperiți scrisul cu flori, buburuze, frunze, ramuri etc. …
Aveți acum posibilitatea de a vă personaliza scrisul cât mai mult posibil.
Cuvinte de încheiere:
Sper că v-ați distrat cu tutorialul de azi și că ați învățat câte ceva. Dacă aveți întrebări legate de acest subiect, nu ezitați să mi le scrieți în comentarii sub acest tutorial. Mă voi strădui să vă răspund cât mai curând posibil.
Vă doresc mult succes încercând.
Rămâneți creativi …
Al vostru, Julian


