Ik denk dat geen enkele look zo besproken en getest is als de Dodge & Burn-look. Dodge & Burn is niets anders dan oplichten en donkerder maken. Ik laat je hier het voor en na zien. Voordat het geheel in het gezicht en op de arm vlak lijkt, na wordt het driedimensionaal een beetje benadrukt. Je richt hier ook de focus, je hebt een lichtrand (1), en de focus is duidelijk hier in het midden van het hoofd van mijn mooie model (2). Als ik dat wegneem, lijkt het gezicht erg plat. Het ziet er niet minder mooi uit, maar de bewerkte afbeelding is iets gedenkwaardiger. En dat maakt het hier interessant, zonder dat ik iets aan de huid veranderd heb of een andere beeldstijl nodig heb. Deze Dodge & Burn-look werkt hier op een heel eenvoudig niveau.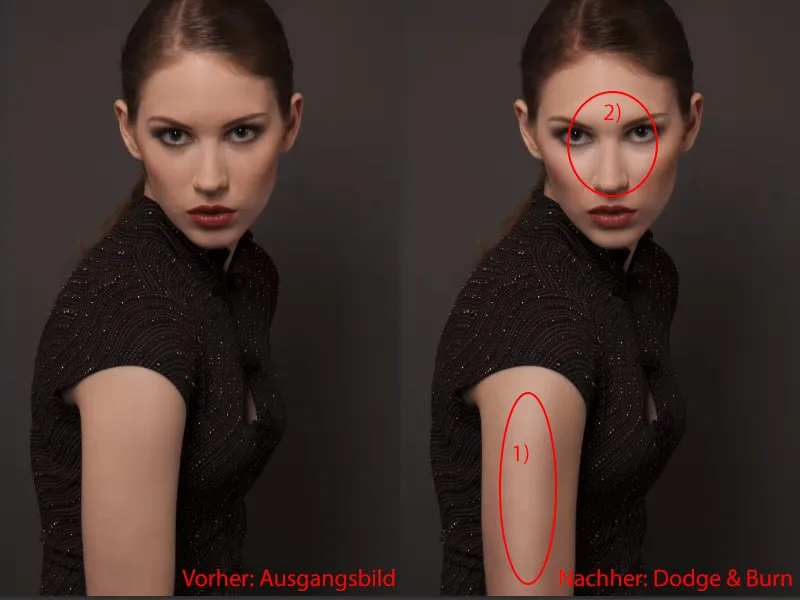
De leerweg is hier om een neutraal grijze laag aan te maken, dus gevuld met 50% grijs, en dan op te lichten en donkerder te maken met de gereedschappen Dodgen en branden. Er zijn nog veel andere verschillende technieken om dit te bereiken.
Ik laat je hier een grappige methode zien, waarbij je ook leert je afbeelding te lezen. De Dodge & Burn-techniek is heel snel te leren, maar waar gebruik ik het eigenlijk voor? Dat wordt hier vrij goed getoond door deze Quick-and-dirty-bodge-and-burn.

Ik schakel hier (1) deze laag uit en maak een nieuwe lege laag (2) aan. Deze nieuwe lege laag (3), deze sjabloneerlaag zoals ik hem noem, raad ik vooral aan voor mensen die voor het eerst met Dodge & Burn werken of waarbij het met andere methoden altijd een beetje vlekkerig en niet helemaal passend in de afbeelding wordt.
Ik pak hier een penseel (4). Ik maak de grootte hier (5) een beetje kleiner, afhankelijk van de afbeelding. Ongeveer zo zou het moeten passen.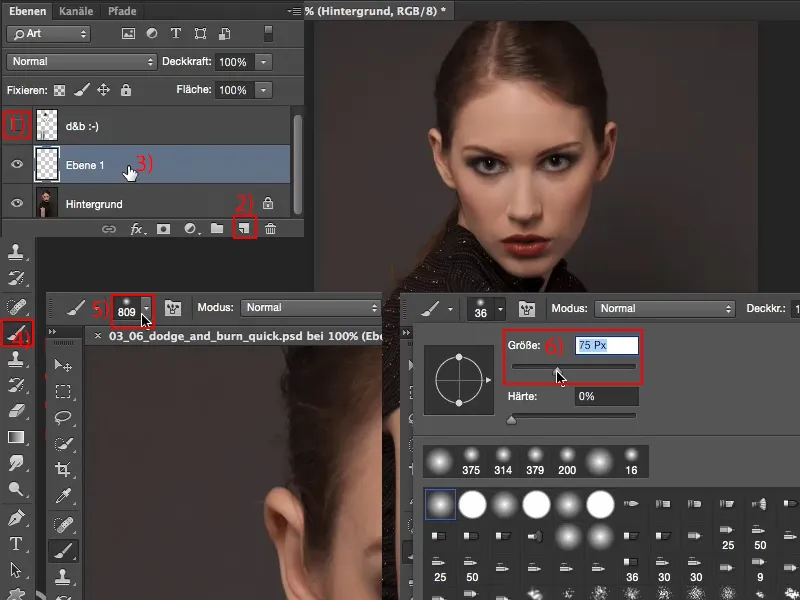
En dan bedenk ik met zwart en wit, ik kan op deze lege laag hier vrolijk schilderen en markeringen in de afbeelding maken: Waar wil ik eigenlijk dodgen en burnen? (Opmerking: Als je nu in de afbeelding hebt geschilderd, maak dit dan weer ongedaan, zodat de laag weer leeg is.)
Als je dit intensief doet, besteed je minstens twee tot drie minuten goed aan je afbeelding en leer je de afbeelding echt kennen. Waar zijn de gebreken? Waar zijn pluspunten? Waar moet ik wat doen? Waar moet ik lichter maken, donkerder maken? Enzovoort ...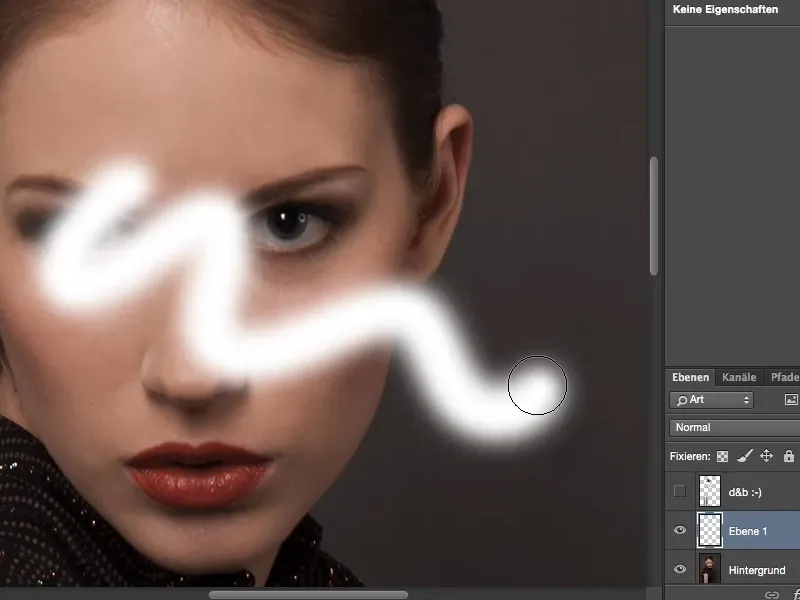
Als ik naar het gezicht kijk, valt me op: Oogschaduw (1). Neus (2) en lippen (3) kunnen wel wat glans gebruiken. De kin (4) kan misschien nog wat puntiger zijn. Hier aan de zijkant, de jukbeenderen (5), die kunnen wat benadrukt worden. Hier (6) tussen de ogen heb ik een donkere vlek. Hierboven (7) is het een beetje overbelicht of de haarlijn kan wat donkerder worden. Dat is eigenlijk wat ik nu in de afbeelding teken.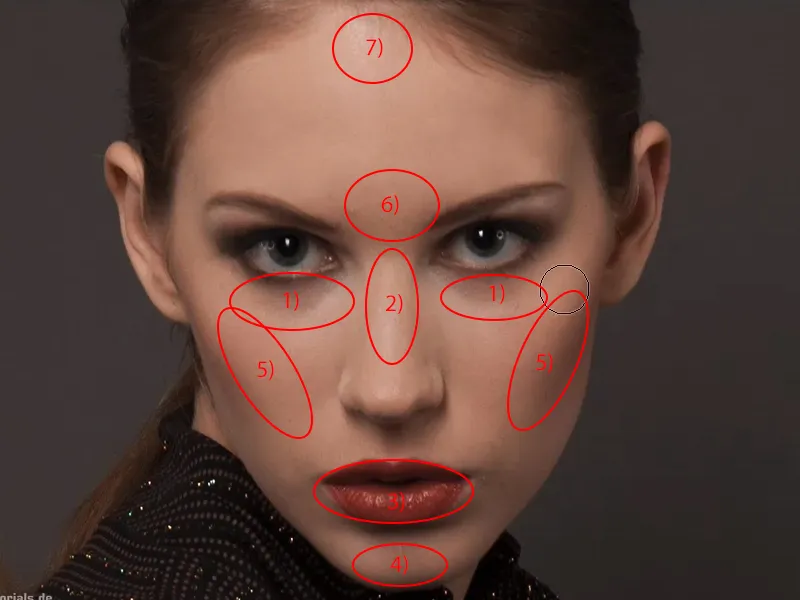
Ik teken nu een driehoek. Deze plek moet lichter worden. Dan wil ik de neus een beetje oplichten, dus teken ik hier een streep. De ogen kunnen wel wat lichter zijn, dat lijkt me in ieder geval goed. Glans op de lippen, geen twijfel. De kin moet een beetje worden opgelicht, dus een kleine vlek hierheen.
Ik maak de penseelpunt iets groter. Ik zei al, jukbeenderen en de schaduwen onder de ogen iets benadrukken. Dus de witte gebieden wil ik een beetje oplichten. Dan ben ik wat het oplichten in het gezicht betreft klaar. Het ziet er al een beetje "vreemd" uit.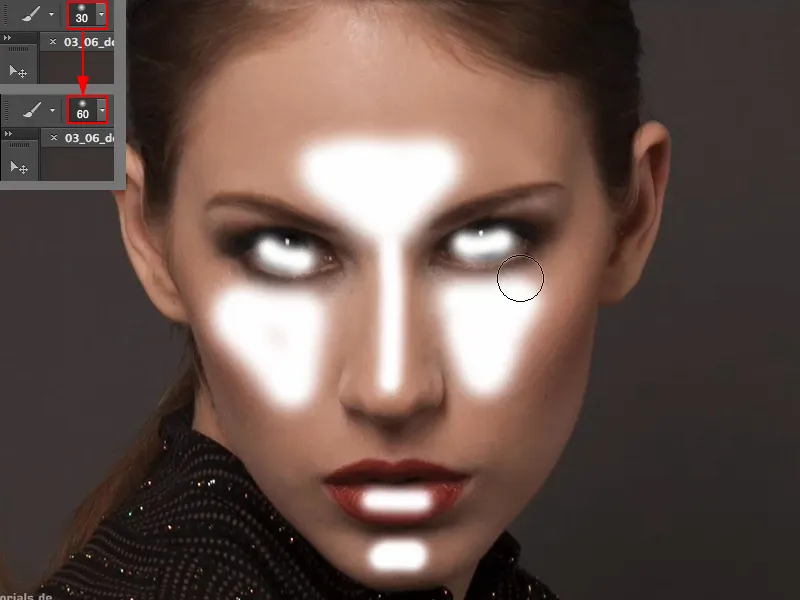
Op de arm hetzelfde. Ik wil hier in het midden een lichte lichtrand hebben, dus teken ik een witte lijn.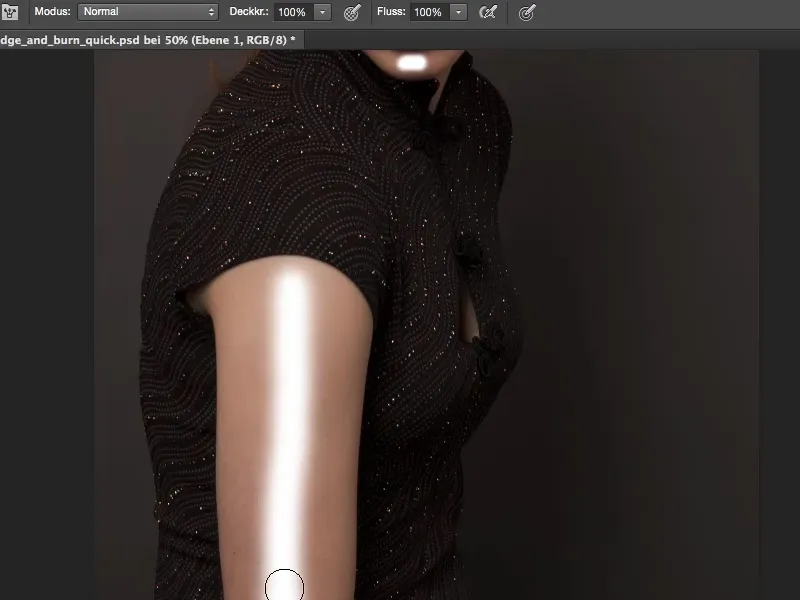
Nu wissel ik gewoon voor- en achtergrondkleur met X of hier met dit kleine pijltje en ga naar zwart (1). De haarlijn daar in het midden (2) wil ik iets donkerder maken en hier rondom (3) moet het ook een beetje donkerder worden.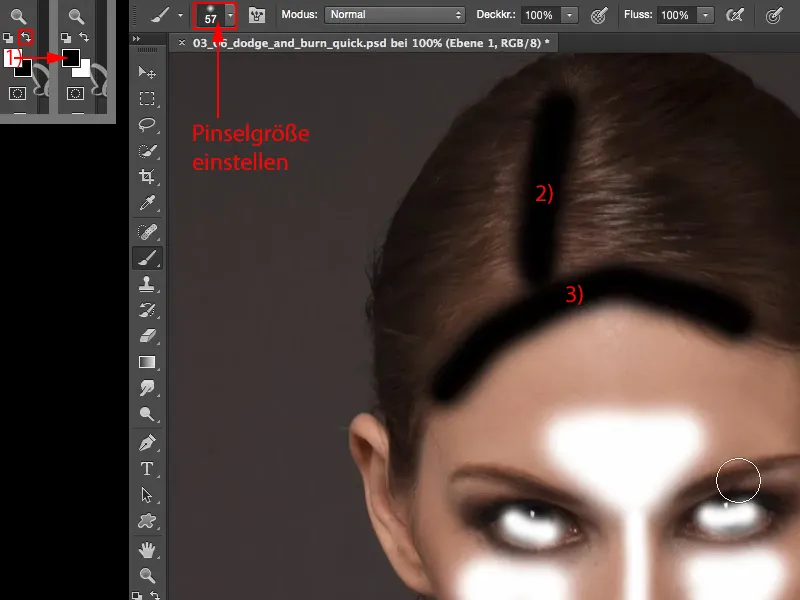
Als ik dan links en rechts naast de glanzende plek op de neus zou donkerder maken (1, 2), dan zou de neus smaller lijken naar het midden toe. Dat betekent dat de neus optisch smaller wordt. Als ik een wat bredere neus heb, dan doe ik dit, want dan lijkt de neus optisch wat smaller (waarbij ik het model absoluut geweldig vind zoals het is).
De blos (3, 4) moet donkerder worden, dus zet ik hier twee zwarte strepen neer, zodat ik dat alvast in gedachten houd voor later. Onder de neus (5) moet het misschien nog een beetje donkerder worden.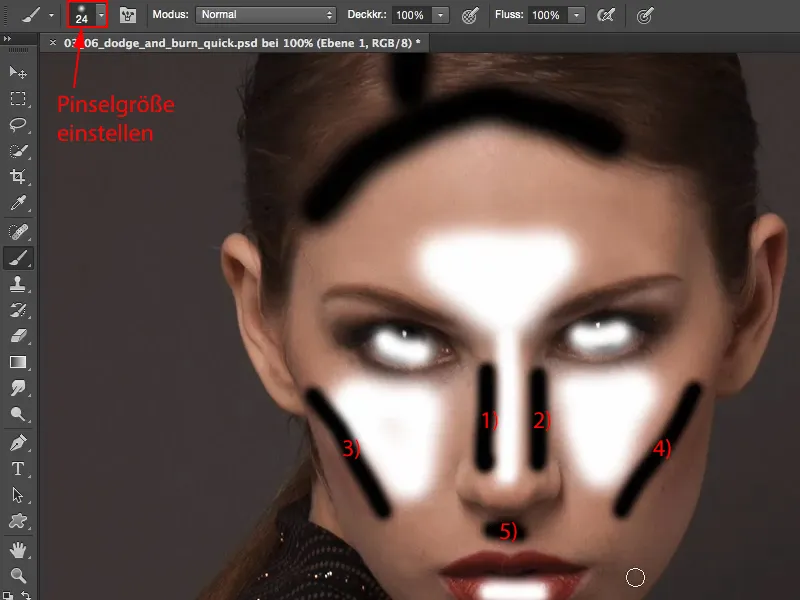
Dan zoom ik hier weer uit. Ik heb nog steeds die lichte rand op mijn arm. Daar trek ik nu gewoon twee zwarte strepen naar beneden.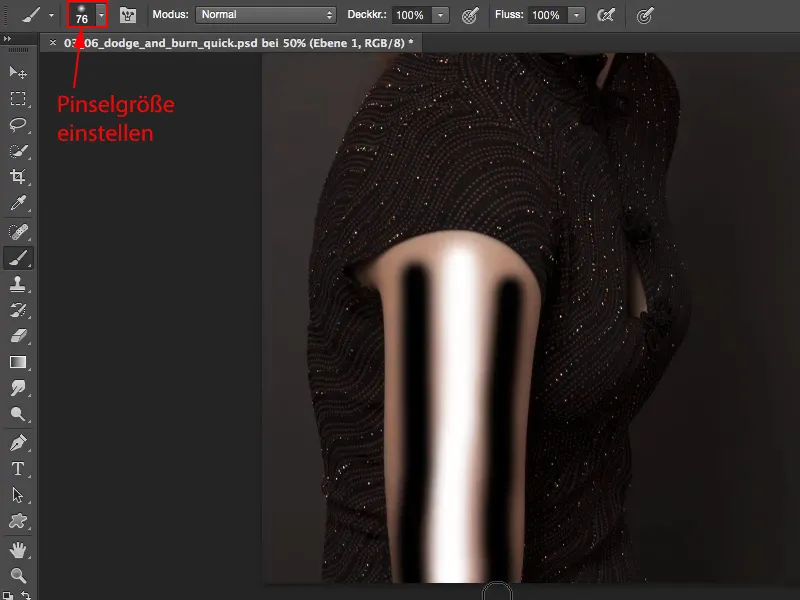
Nu heb ik zo'n roadmap gecreëerd waarop ik altijd kan terugvallen als ik dit volgens het leerboek doe.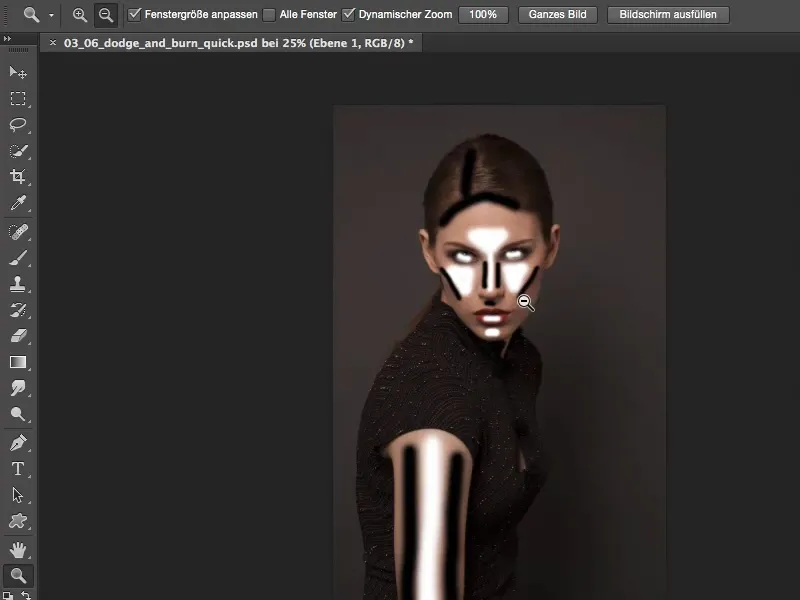
Als ik het niet volgens het leerboek doe, dan is hier een supereenvoudige truc: ik ga gewoon naar Laag>Slimme objecten>Converteren in slim object. Ik heb nu dit slimme object …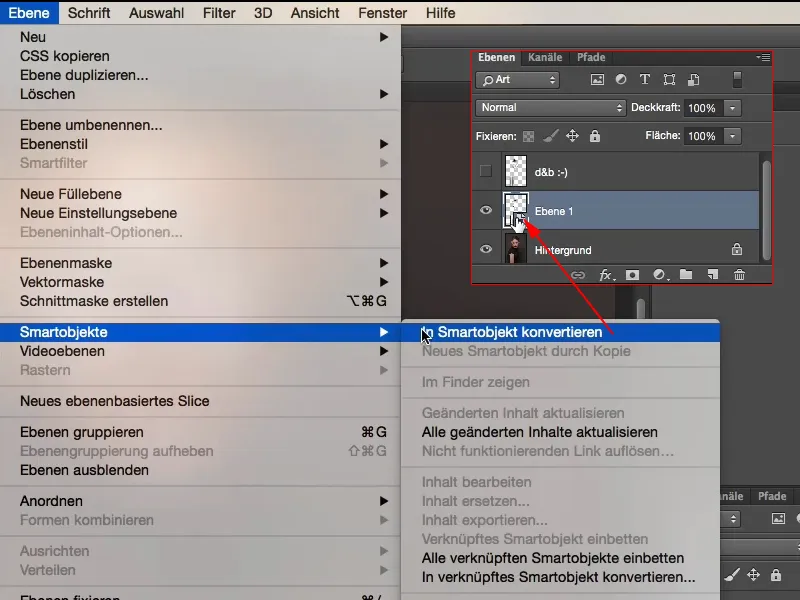
... en voeg hier een vervagingsfilter toe, namelijk het Gaussiaans vervagen-filter (Filter>Vervagen>Gaussiaans vervagen). Ik stel hier (1) de straal in op 14,8 pixels. Dat ziet er nog steeds behoorlijk belachelijk uit. Ik druk op OK (2).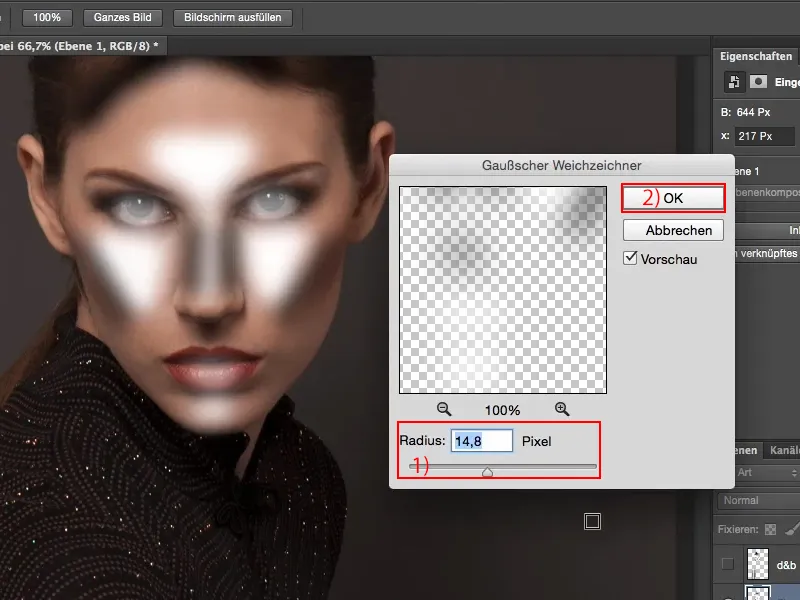
Vervolgens verander ik de laagmodus in Zacht licht. En dan komt het aha-moment, want nu wordt de helderheid van zwart en wit in mijn beeld berekend, en alles wat ik zo vrolijk heb bijgetipt, heeft effect gehad op de afbeelding. Ik zoom even wat dichter in …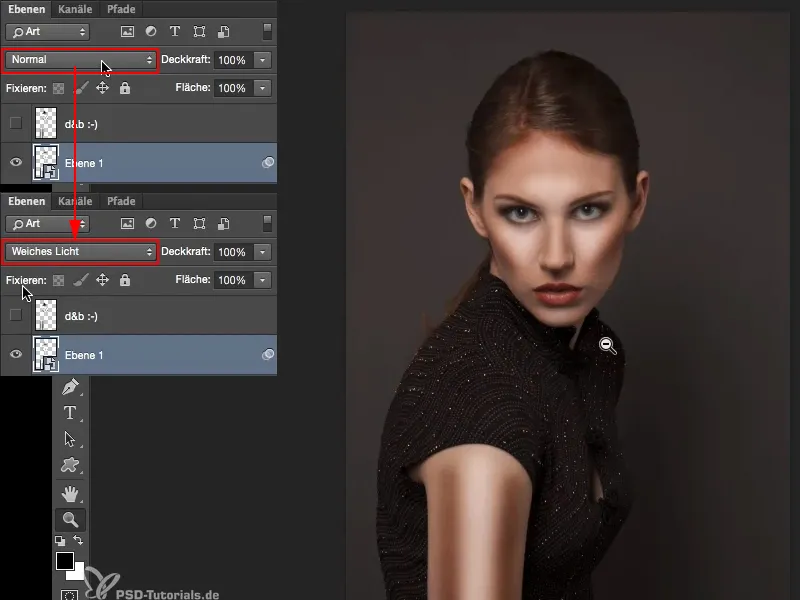
Dus hier links en rechts naast de neus heb ik echt verduisterd, hier is een beetje glans. Dit is opgehelderd. Overal waar we eerder deze roadmap-laag hebben geschilderd, die er niet echt mooi uitzag, heb ik nu Dodge & Burn.
Ik heb dit alles verpakt in een slim object, omdat ik besefte dat deze eerste vervaging misschien niet voldoende zou zijn. Misschien was het al te veel, en ik wil dat achteraf corrigeren. Dus klik ik hier (3) er nu dubbel op …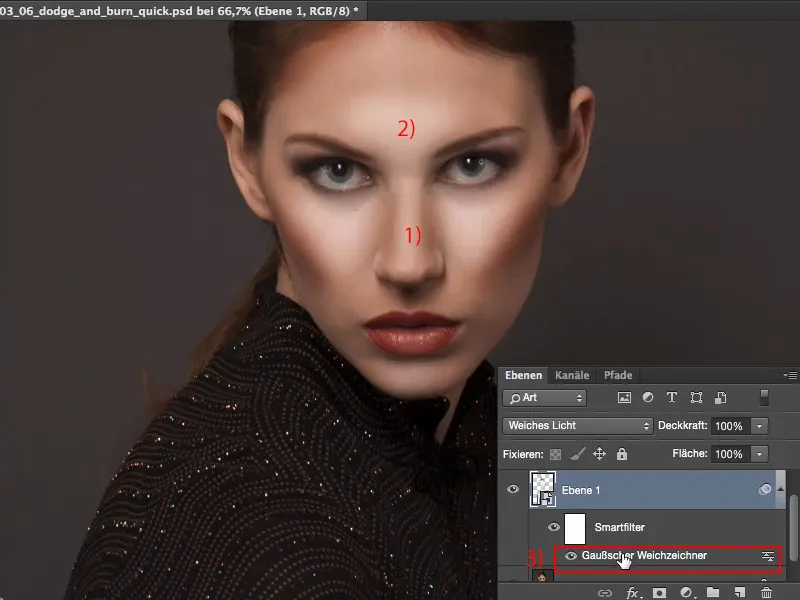
... en kan nu in de modus Zacht licht mijn vervaging verhogen. Ik merk dat rond de 30 pixels (1), alles hier zo zacht vervaagt dat het er alweer goed uitziet. Bevestig met OK (2).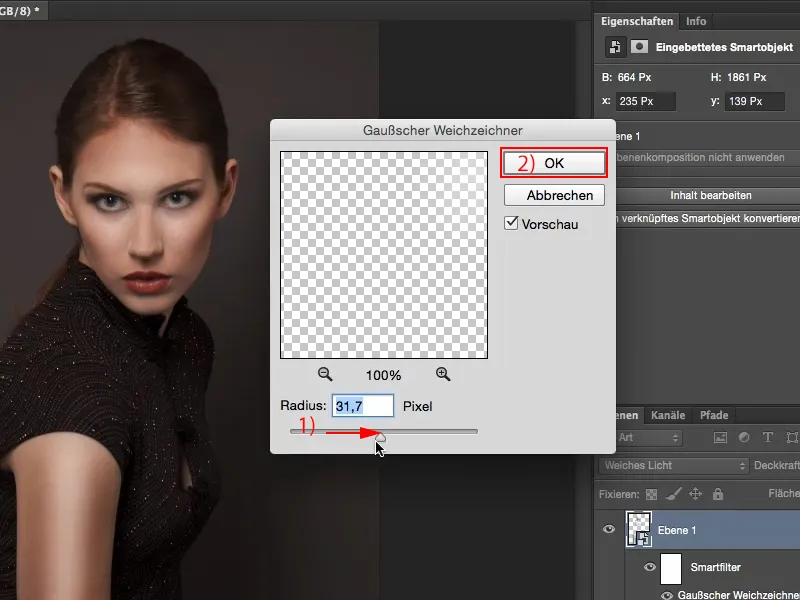
Nu heb ik nog de dekking op 100%. Ik zal het een stukje verder naar beneden zetten. Ik ga naar ongeveer 60% tot 70%.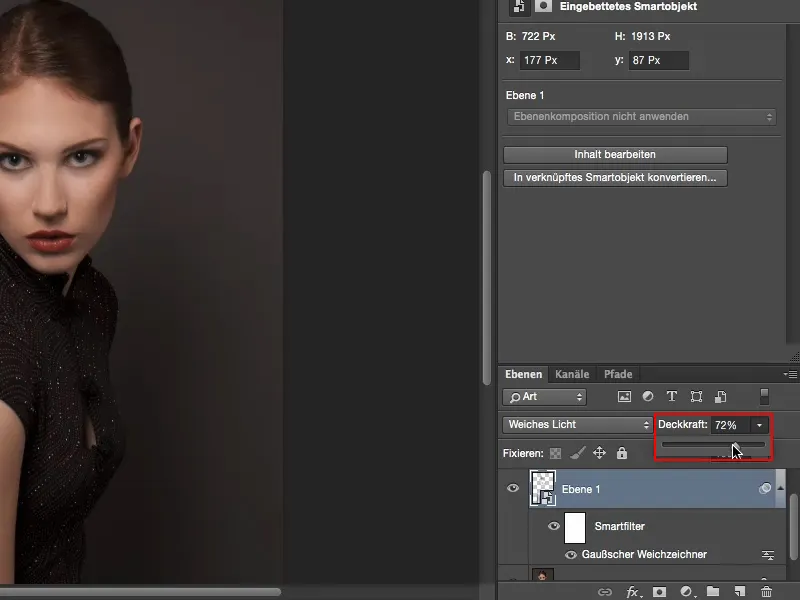
Als ik dan naar het voor en na kijk, dan heb ik deze Dodge & Burn-look hier op mijn gezicht, en eigenlijk heb ik helemaal geen Dodge & Burn gedaan, althans niet volgens het klassieke leerboek. Alles wat ik heb gedaan, is hier met wit en zwart aangegeven wat ik wilde verlichten en verduisteren. Door de berekeningsmodus en door het Gaussiaans vervagingsfilter is het allemaal zo vloeiend, dat ik al een meester in Dodge & Burn moet zijn om dit zo te schilderen. Maar met deze techniek kun jij het ook.


