In deze tutorial laat ik je zien hoe je met de Adobe Camera RAW-converter, met behulp van ACR, een look kunt creëren die je op elk moment non-destructief kunt aanpassen. Ik heb al een RAW-beeld van een Canon-camera, een CR2-bestand, hier in ACR geopend. En nu heb je duizenden mogelijkheden en het mooie is: Normaal gesproken zou je op een gegeven moment "Bestand openen" zeggen wanneer je klaar bent met de RAW-ontwikkeling, en dan begint de retouche of de kleurlook, wat dan ook. Maar als je de hoofdlettertoets, de Shift-toets, ingedrukt houdt, wordt hieronder van "Bestand openen" de optie "Object openen."
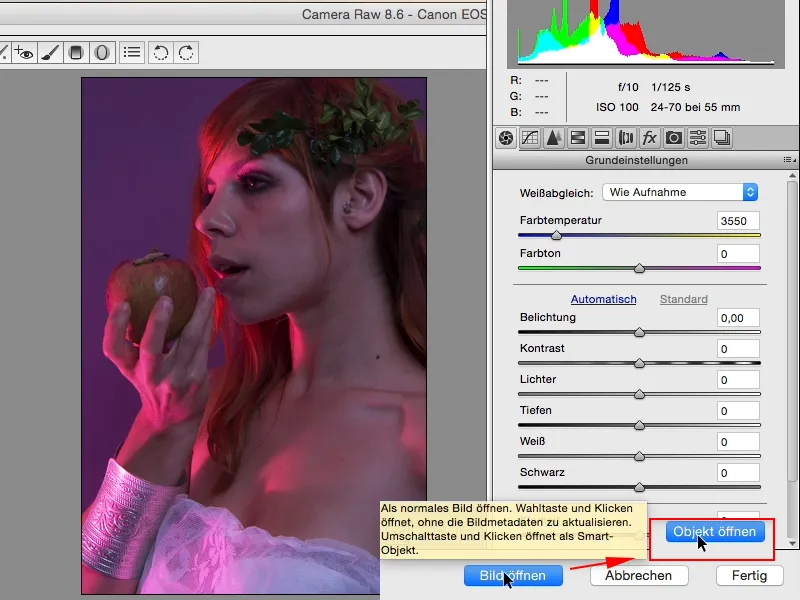
Ik open nu helemaal hierboven in ieder geval een Smart Object. Dat zie je hieronder, en elke keer dat je er dubbel op klikt, kom je terug in je RAW-converter naar het RAW-bestand.
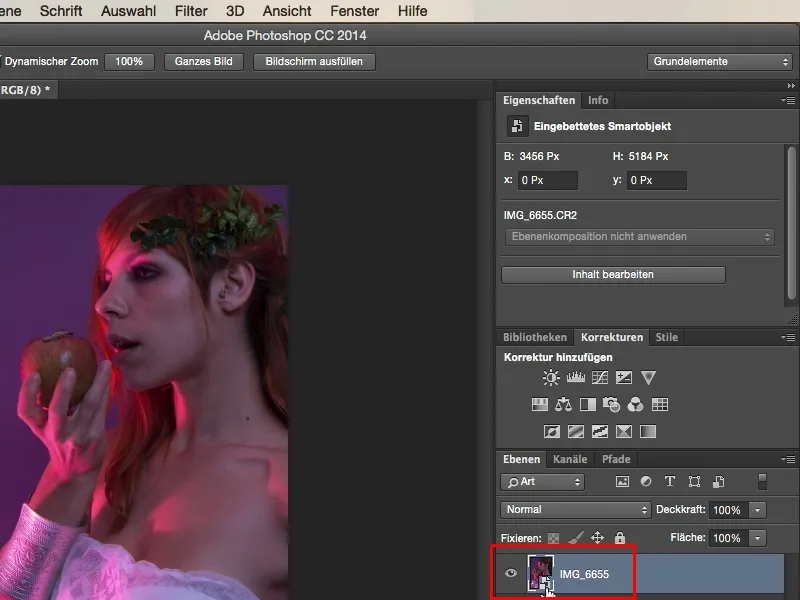
En dat zijn al bijna eindeloze mogelijkheden. Als je bijvoorbeeld een onbewerkte RAW ook in Photoshop wilt laden, dan kun je het dupliceren, je mag alleen niet de fout maken om het nu hierheen te slepen naar het icoon voor een laagkopie (1), want dan is deze koppeling (2) op de tweede laag naar de RAW niet gescheiden, dat wil zeggen, welke laag je ook wijzigt in de RAW, het zal altijd van invloed zijn op beide. Ja, en dan is er hier een eenvoudige opdracht, en dan is het voldoende als je er met de rechtermuisknop op klikt, en dat betekent hier: Nieuw Smart Object via Kopiëren (3).
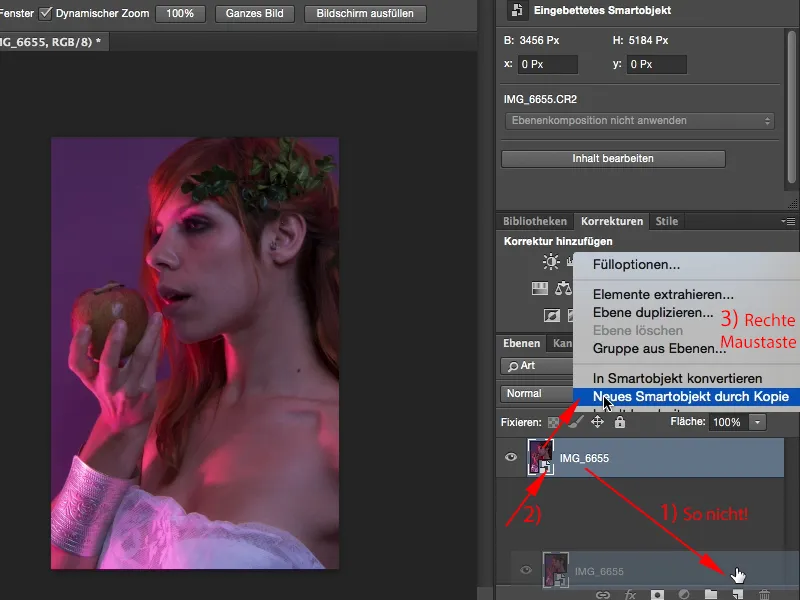
Nu heb ik een volledig onafhankelijk Smart Object van de onderste en daar kan ik ook weer teruggaan naar het RAW-bestand. Ja, en dan begint het plezier al. Het eenvoudigste wat ik hier met de afbeelding kan doen, is: Ik kijk hoe het witbalans extreem warm is. Dat is een coole look die ik zeker kan gebruiken.
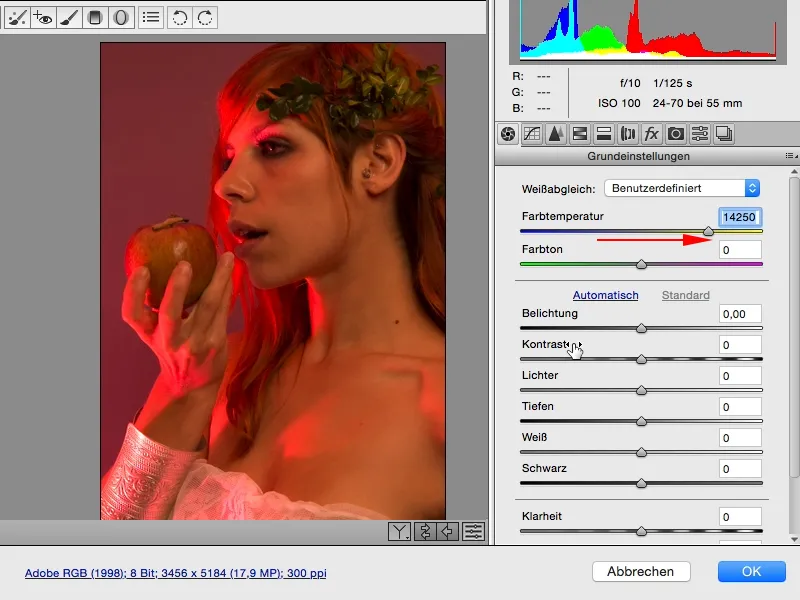
Misschien laat ik het voorlopig zo (1), ik kan natuurlijk spelen met Belichting, Helderheid, enz., ik kan hier de highlights verlagen, de schaduwen meer belichten (2), en dan ziet het geheel er weer een beetje anders uit.

Als volgende stap kijk ik altijd graag naar deze HSL/Grijswaarden-regelaar. Tint, Verzadiging, Luminantie (1). Dit is voor mij dé tool bij uitstek in de ACR, omdat ik hiermee de kleuren kan beïnvloeden op basis van de Tint, de Verzadiging en uiteindelijk ook nog de Luminantie. Dat betekent dat ik mijn afbeelding moet analyseren: Welke kleuren komen voornamelijk voor? Ik zal zeker Magenta, Paars, Oranje en Rood hebben, dat zijn zo ongeveer de belangrijkste componenten van de afbeelding. Ik zal bijna geen Groen hebben, misschien een beetje hierboven (2) in de tak, en ik heb bijna geen Blauw in de afbeelding, schat ik. En dienovereenkomstig kan ik met de regelaars de Luminantie regelen. Ik kijk wat er gebeurt als ik Rood omhoog trek (3) en heb meteen het leereffect: Ah, dit roze streeplicht hier aan de linkerkant (4) heeft een hoge mate van rood.
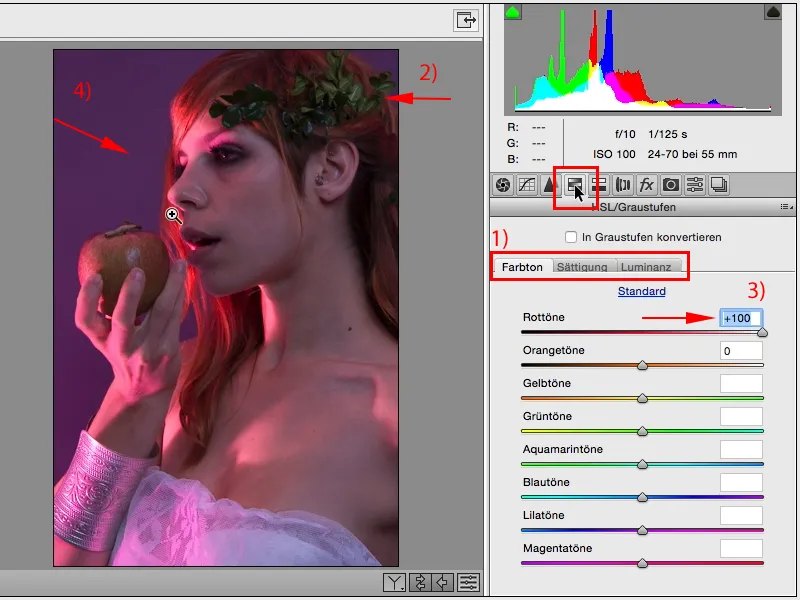
Als ik dit doelgericht nu lichter of donkerder wil maken, dan heb ik de mogelijkheid in de RAW om dat precies af te stellen. En ik zou het voor mijn smaak graag een beetje donkerder hebben (1). Dan bekijk ik Oranje: Oranje zit een beetje in de huid, helemaal achteraan links in het haar en in de appel. Ja, ik haal het naar beneden, ik haal het omhoog, ik kies zeker voor voluit (2), want dan krijgt de appel wat meer tekening en het haar hier achter wat meer glans (3).
Dit zijn allemaal dingen waarvoor ik in Photoshop achteraf met een laagstapel al alleen voor de twee, drie wijzigingen zeker al vier, vijf lagen zou hebben gebruikt, met maskers, penselen misschien haren zou moeten vrijstellen of moeizaam om de vingers heen zou moeten schilderen en dan krijg ik een kleurverschuiving die ik niet wil, dus het is veel complexer. Daarom mijn tip: Alles wat je al in RAW kunt doen, inclusief kleurverschuivingen, doe het in RAW, maak een laagkopie van je RAW-bestand en dan kun je later ook vrijelijk maskeren.
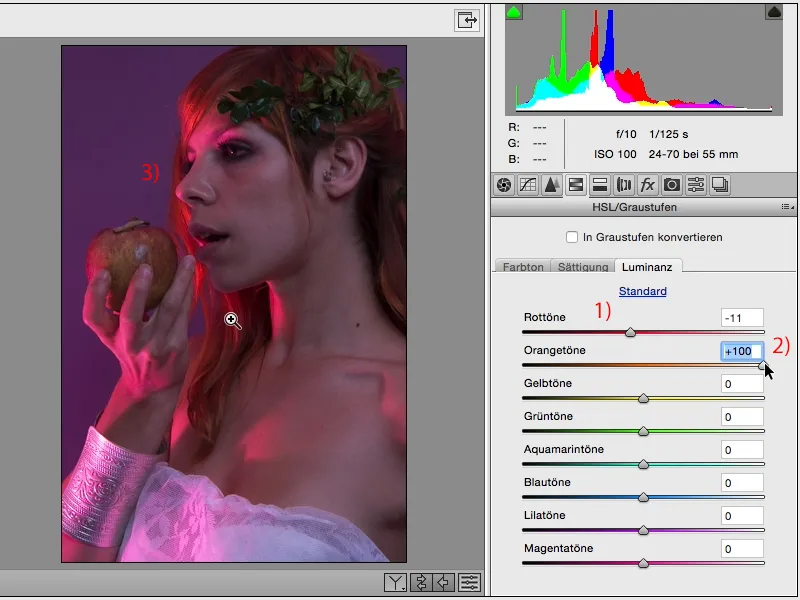
Oké, laten we eens verder kijken. Geel zal niet zo aanwezig zijn, misschien een beetje in de huid, er gebeurt niet veel. Paars, daar zal nu wat veranderen. Ah, ik zie bijvoorbeeld dat de achtergrond lichter wordt. Ik mag het niet te licht maken (1), want dan krijg ik hier lelijke randen bij het haar (2).
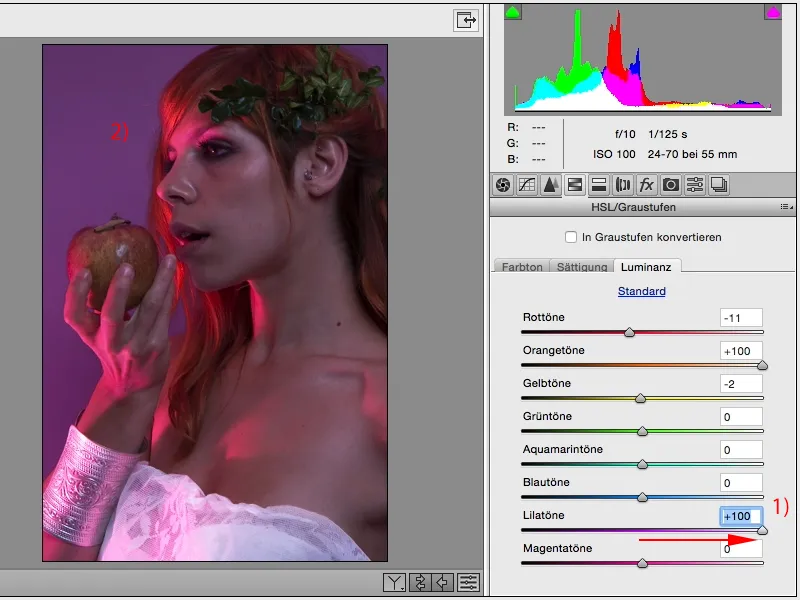
En als ik het donkerder maak, dan zal mijn jurk hier beneden en de metalen armband er niet meer zo mooi uitzien.
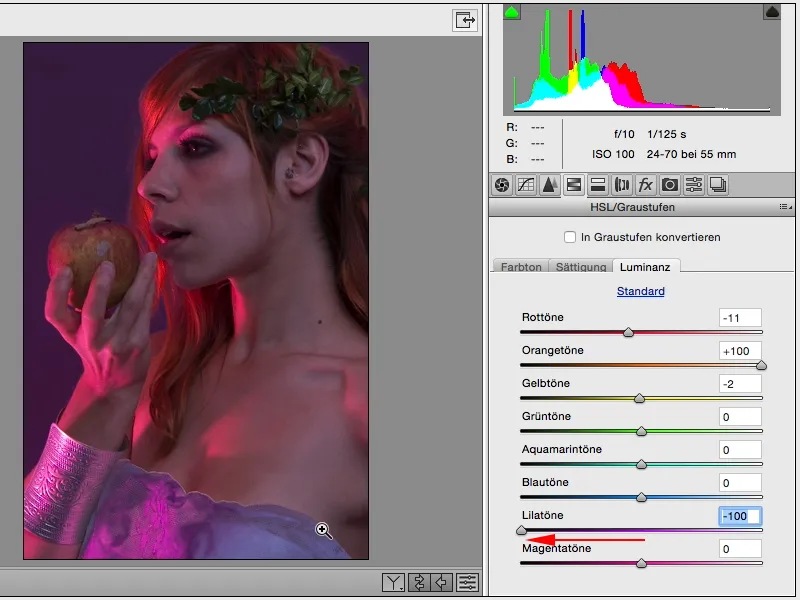
Maar een beetje oplichten, zodat de jurk wat beter getekend lijkt en ook wat witter lijkt, dat kan ik zeker doen.
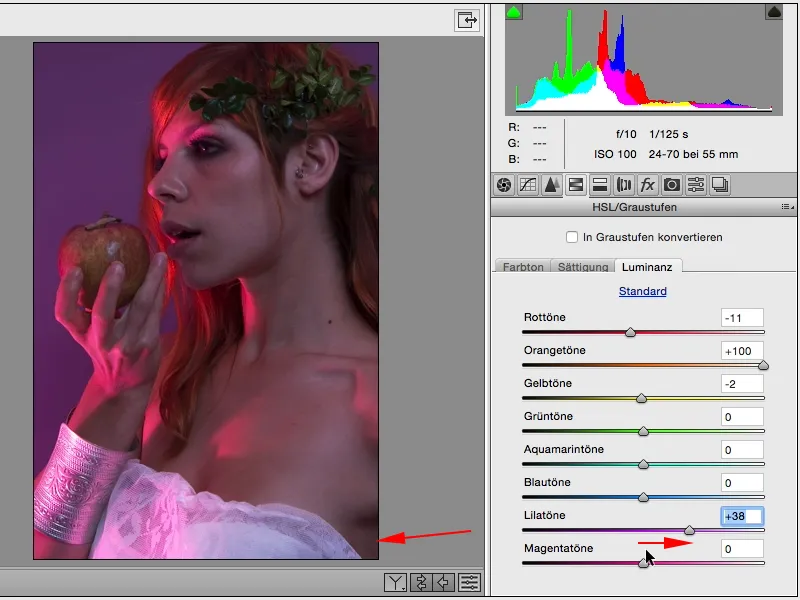
Er zit veel magenta in de huid, ik zie dat heel duidelijk hier, waar veel magenta is, wordt het echt, echt licht als ik de luminantie naar het maximum trek. Dat ziet er natuurlijk wel een beetje kapot en als toonwaardebreuken uit op de huid ...
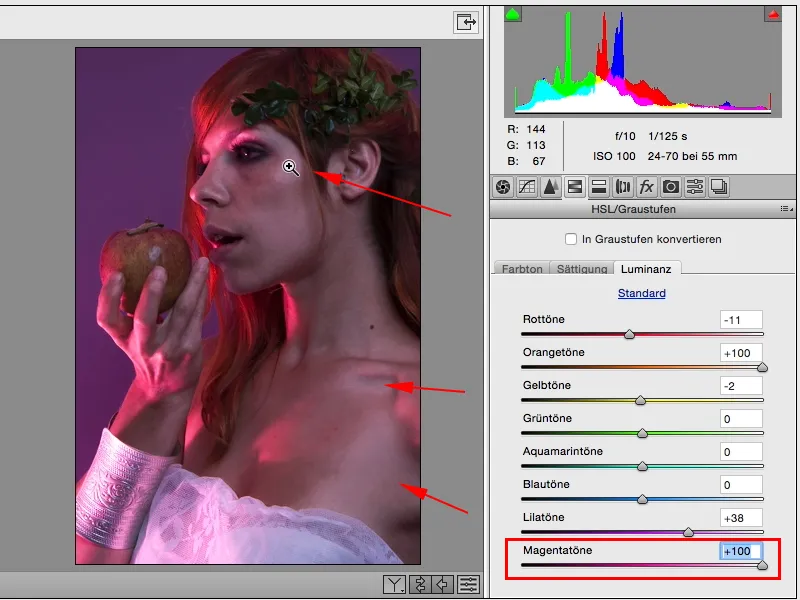
... en dat maak ik bewust een beetje donkerder (1), dan heb ik later misschien de mogelijkheid om het gezicht op te helderen met Dodge & Burn en, en, en. Als het gezicht een beetje te donker is naar jullie zin, dan kunnen jullie bijvoorbeeld de radiaalfilter (2) hierboven gebruiken.
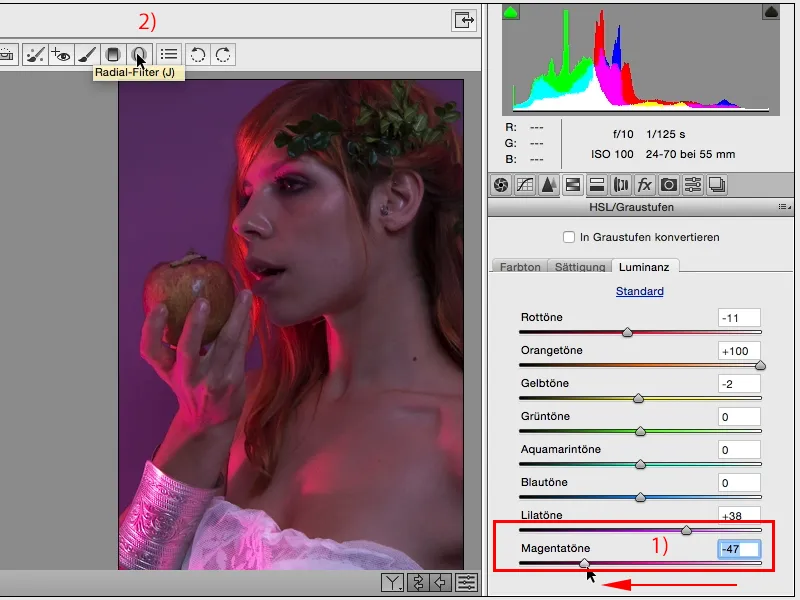
Het vervelende aan de radiaalfilter en de verloopfilter die hier zijn ingebouwd: Hij onthoudt altijd, altijd, altijd de laatste instelling die je ooit bij een of andere RAW-afbeelding hebt gemaakt. Dat betekent dat je eerst moet controleren of hier echt alles (1) op nul staat. Dit bereik je door gewoon dubbel te klikken op de schuifregelaar (2), dan worden al deze instellingen weer genuld. En nu kan ik hier bijvoorbeeld een lokale correctie toepassen. Photoshop wil gewoon altijd dat er een waarde is gewijzigd, anders doet hij het niet (3) ...
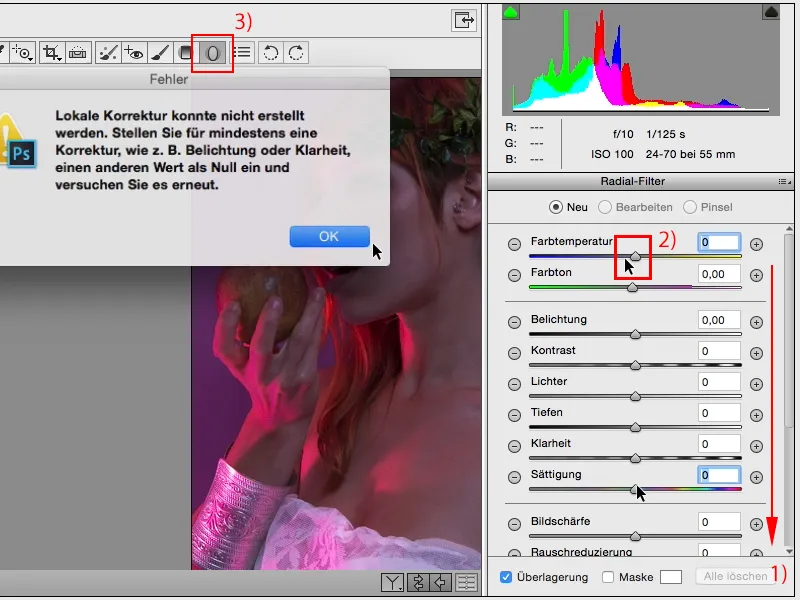
... (1) en zeg: Hier, dit gebied (2), dat zou ik graag helderder willen, dat kan ik ook draaien, er verschijnen ook grappige handgrepen eromheen, ...
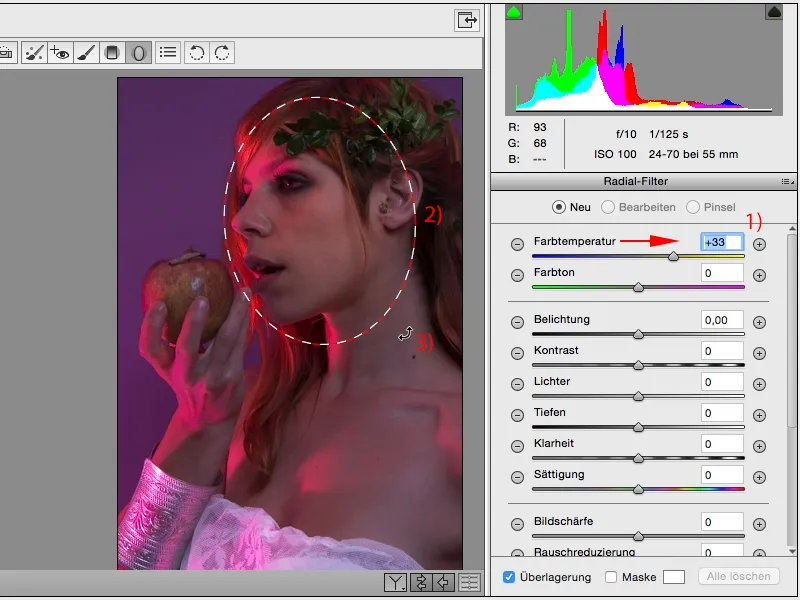
... en dan ga ik terug en verhoog nu de belichting een beetje. En meteen straalt het gezicht en nu ben ik echt hier met de focus.
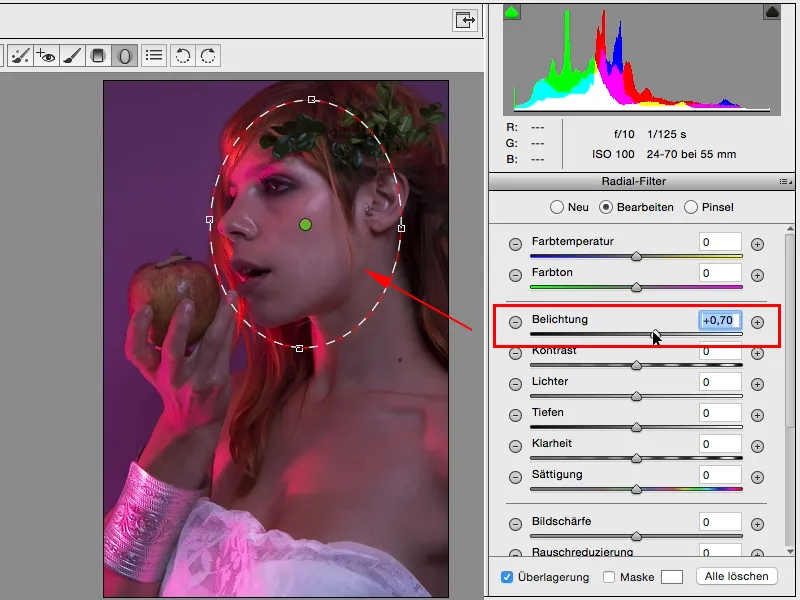
Als je ergens anders klikt (1), dan kun je gewoon normaal doorgaan met deze functies (2).
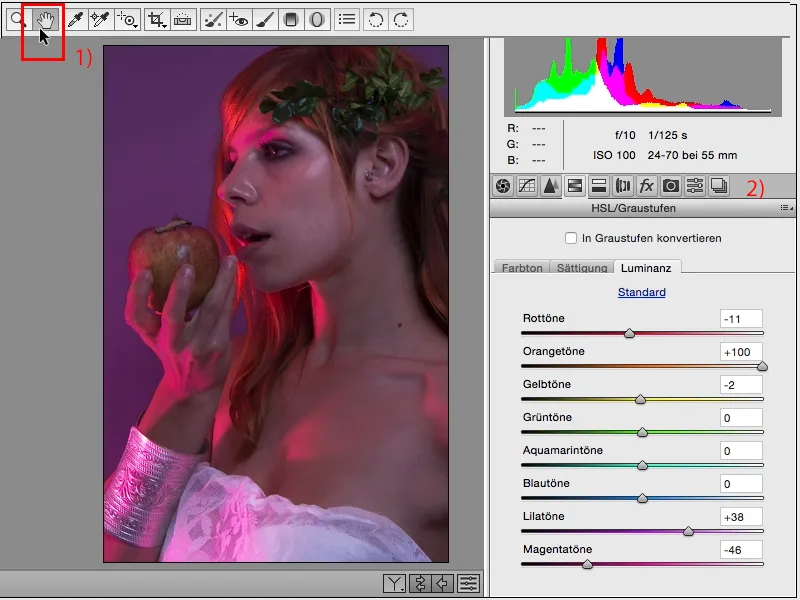
Als je weer op de radiaalgradiënt klikt (1), heb je altijd deze markering, als je hier (2) lichtjes met de muis overheen beweegt, zie je ook hoe het invloed heeft op dit gebied. Dus ook hier kun je nu nog steeds dit gebied achteraf aanpassen. En dat is een geweldige mogelijkheid. Alles zonder maskers, alles in dit smartobject, in ACR.
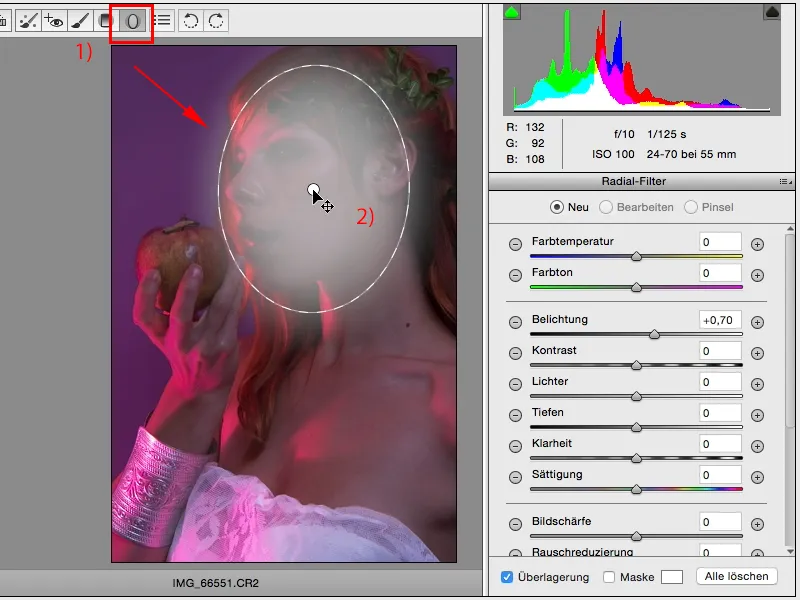
Laten we eens kijken wat we nog kunnen verbeteren of welke look we überhaupt nog kunnen genereren. Op dit moment hebben we alleen een beetje kleur en contrast geoptimaliseerd. Wat betreft de verzadiging, daar zou ik niet veel meer aan doen, en wat betreft de kleurtoon: Ik kan nu kijken wat er gebeurt als ik de schuifregelaars iets extremer trek. Ik krijg dus oranje strengen binnen, de appel ziet er cool uit, maar dat is uiteindelijk niet wat ik wil hebben, ...
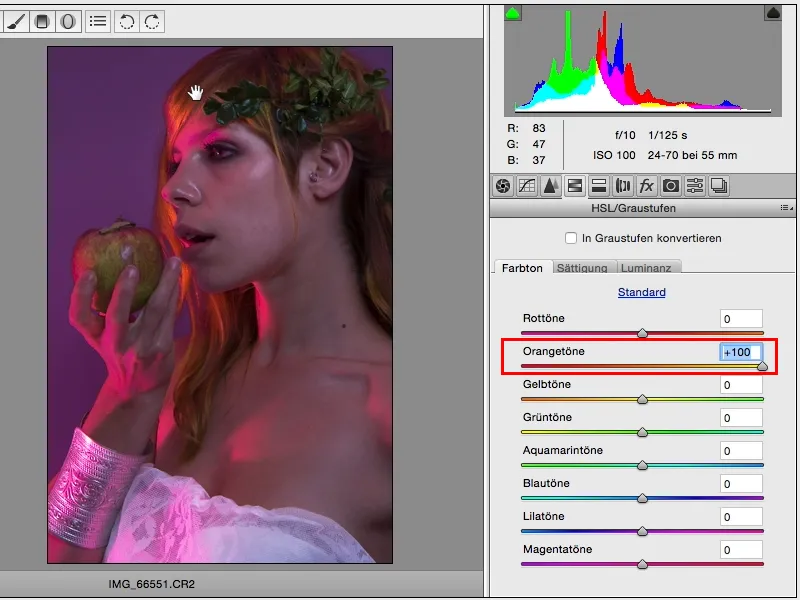
... dus ga ik gewoon een beetje verder hier en daar: Rood zit gewoon enorm veel in deze afbeelding, er gebeurt nu echt veel.
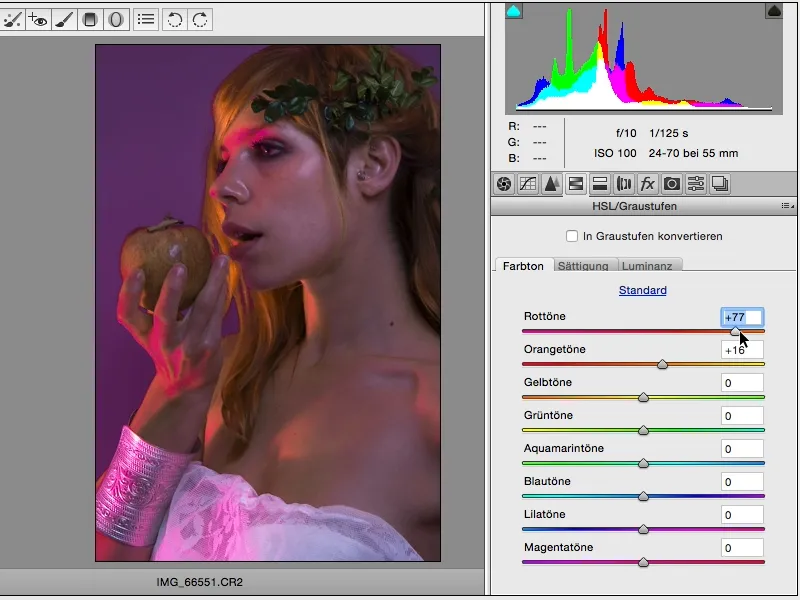
Dan kan ik overwegen, wil ik alles roze hebben? Dat zou prima zijn voor deze afbeelding.

Of ik ga nog een beetje meer in de richting van rood, maar dan blijven er hier een paar roze plekken over die waarschijnlijk meer in het magenta-bereik liggen.
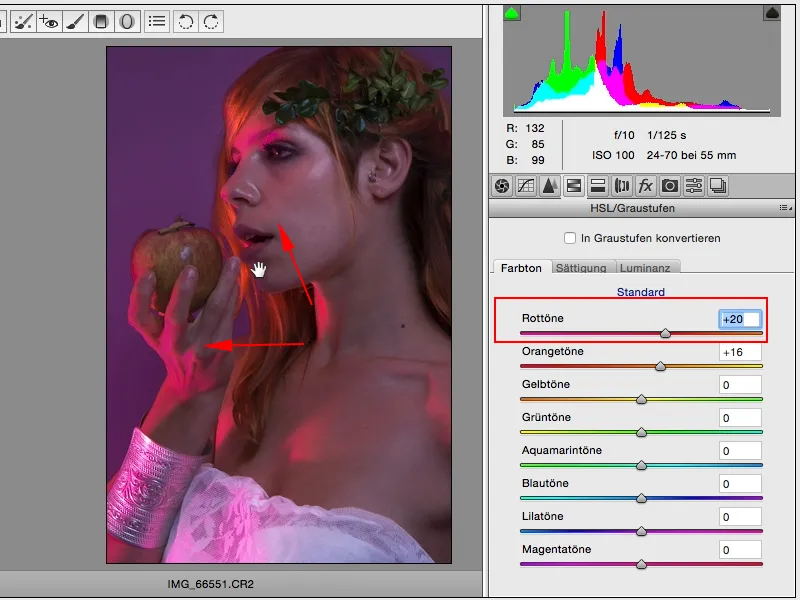
Als ik dan zeg oké, dan moet ik magenta wat sterker maken. Maar dat is nog niet genoeg, waardoor het er nog steeds een beetje onaangenaam uitziet.
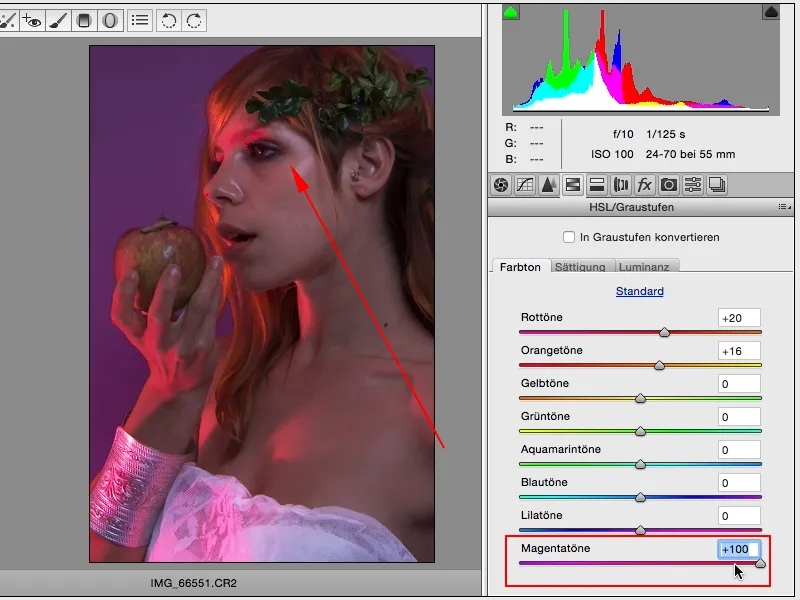
Dus misschien trek ik magenta maar een klein stukje verder door (1) en bij de roodtinten, daar overweeg ik nog om toch weer een beetje de andere kant op te gaan (2). Zo laat ik het dan.
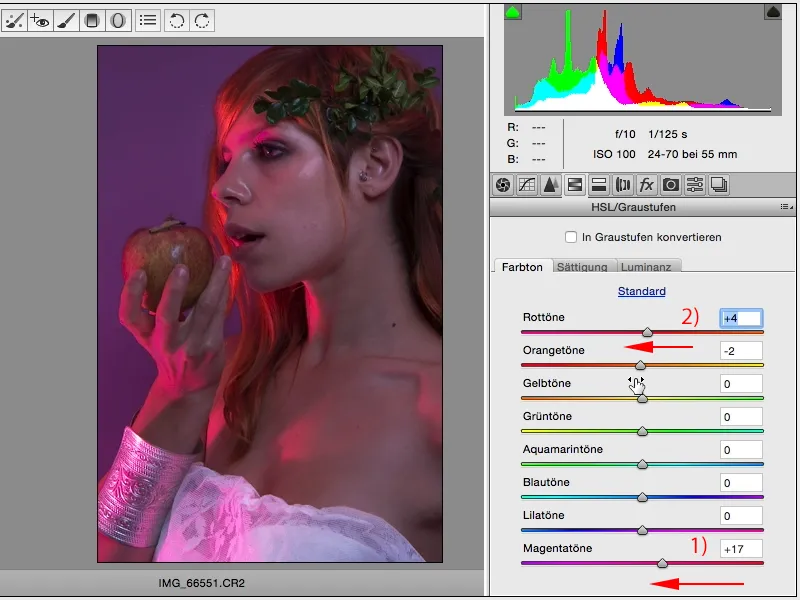
Wat voor een look kan ik nu hier (1) creëren? Ik kan bijvoorbeeld het zwartpunt en de lichten verlagen en de schaduwen omhoog trekken en ik heb bijna een HDR-portret gecreëerd. Bij landschappen zou dat er heel mooi uitzien, voeg nog wat helderheid toe en de look is klaar.
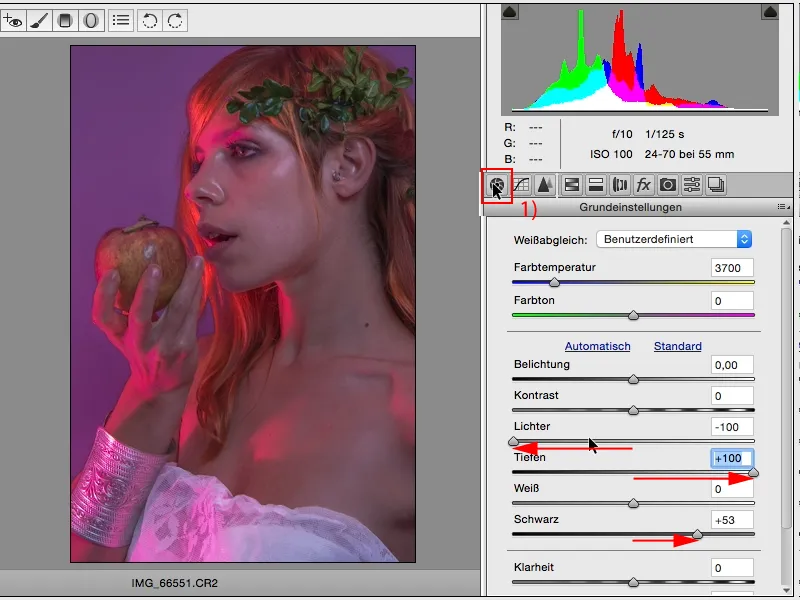
Bij mensen, geef ik hier maar halve kracht, ik neem het een beetje terug, maar het zorgt er toch voor dat ik al een wat plastischer uitziende look heb gecreëerd.
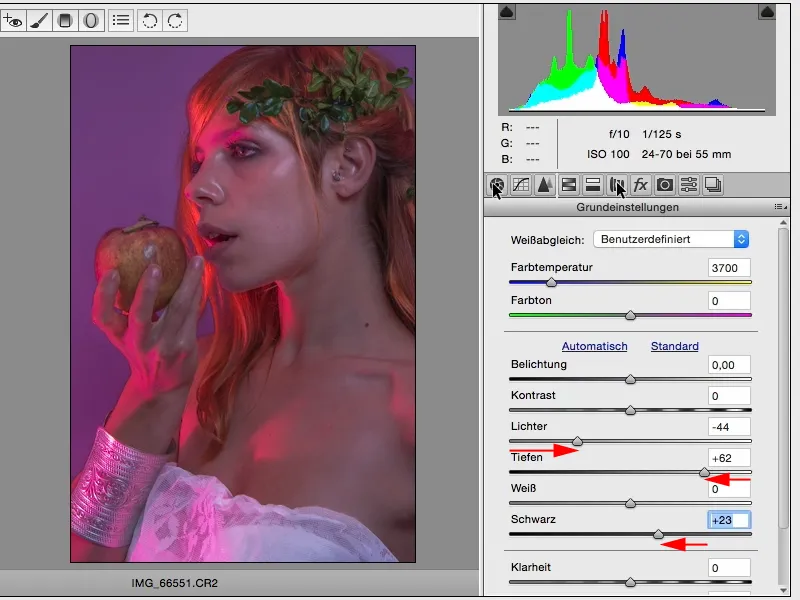
Nu ga ik hier naar de kopkleur (1) kijken. Hier heb ik nu de mogelijkheid om de lichten (2) en de schaduwen (3) apart van elkaar in te kleuren en de balans te bepalen. Dus hoeveel lichten ten opzichte van hoeveel schaduwen moeten er eigenlijk in mijn beeld werken.
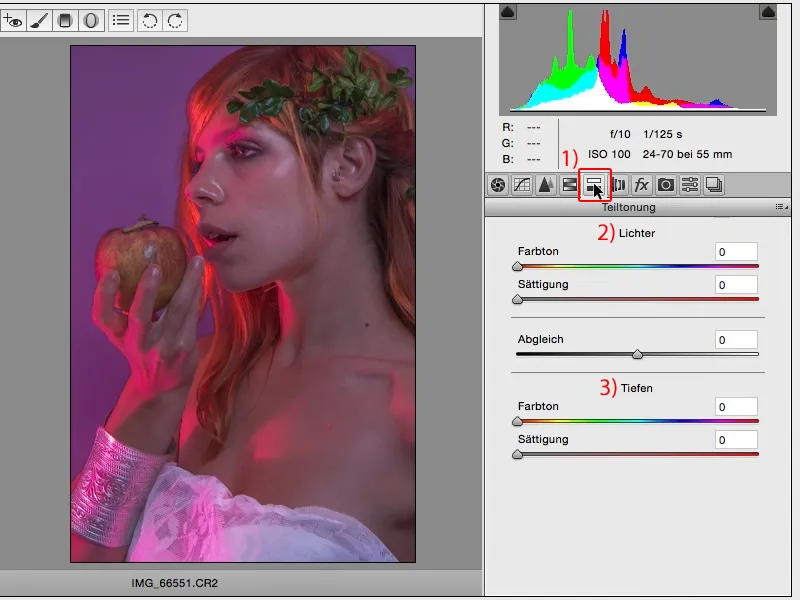
Als je hier de kleurregelaar verschuift (1), dan gebeurt er in eerste instantie niets. Er gebeurt niets, omdat hier (2, 3) de verzadiging op nul staat.
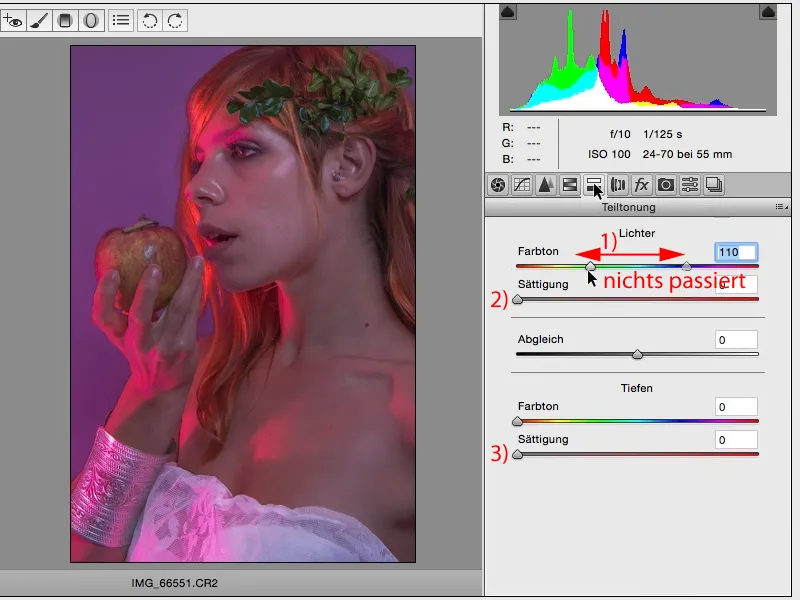
Dus ik zet graag gewoon de verzadiging in het midden bij beide regelaars, dan ziet het er meestal zo uit: beide staan hier op rood.
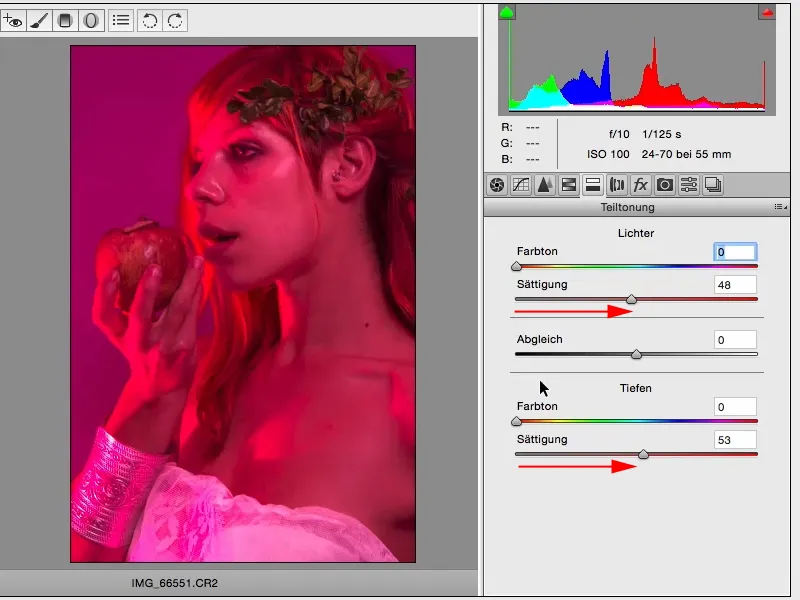
En dan begin ik en zoek ik hier een kleurtint die me bevalt in de lichten. Dan beweeg ik naar een gele tint en neem de verzadiging ook weer een beetje terug. Meestal kom ik bijna precies uit op dezelfde instelling, zodat de regelaars onderling gelijk zijn,
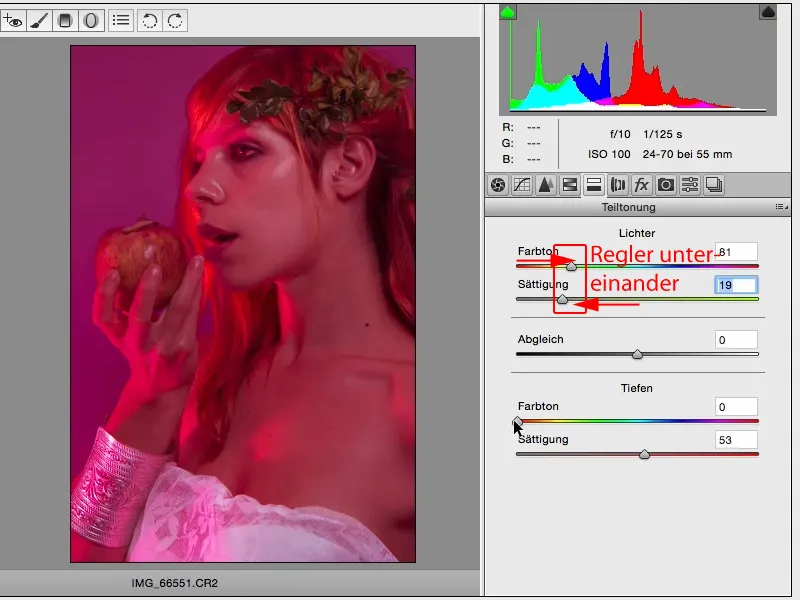
... en hetzelfde doe ik dan bij de schaduwen. Hier kan ik ook heel lelijke kleuren, vooral huidskleuren, creëren, ...
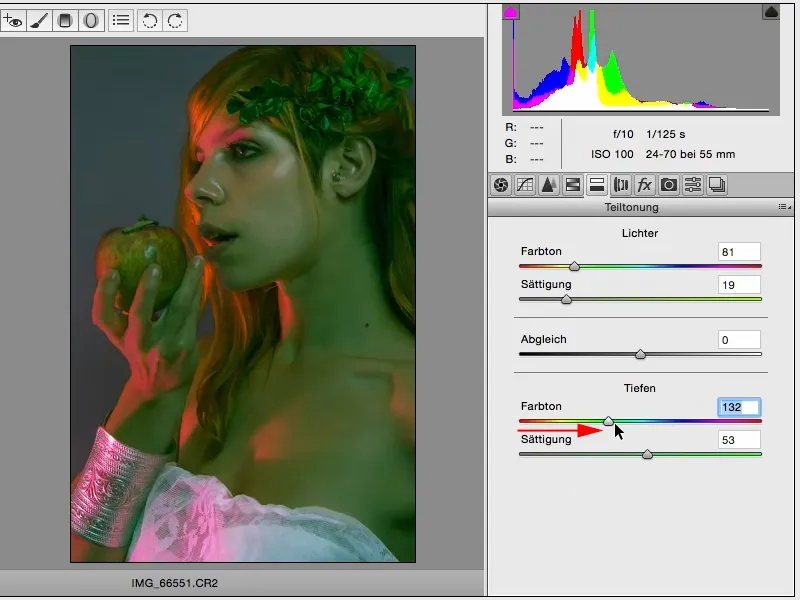
... en kijk nu gewoon eens: Wat spreekt me aan? En als ik hier (1) dus blauwe schaduwen, cyaan-schaduwen, iets dergelijks heb, tussen cyaan en lila, dat ziet er eigenlijk best goed uit. En hier neem ik nog de verzadiging een beetje terug. Ja, en als ik dat dan bekijk, vind ik dit als kleurlook absoluut passend.
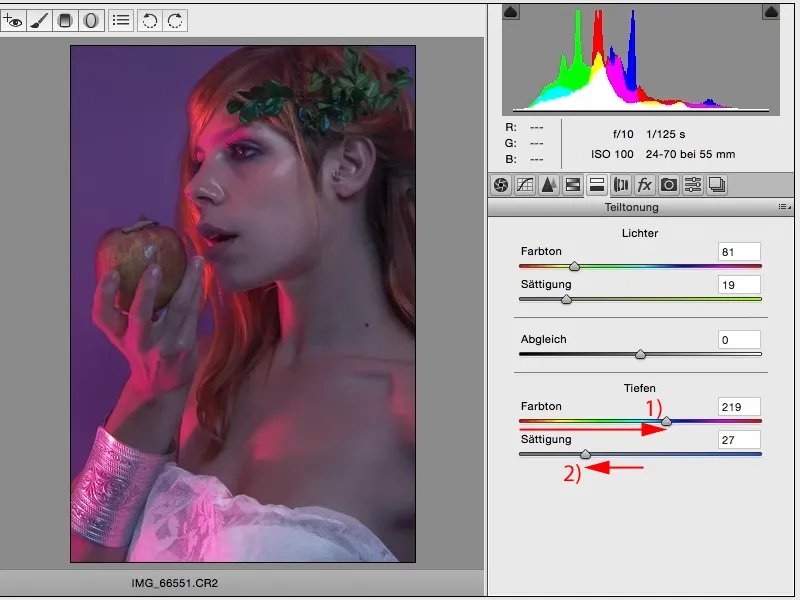
Nu kan ik dan in Photoshop nog Dodge & Burn doen, huidbewerking, enzovoort. Maar deze look of eigenlijk deze techniek, een look creëren, is in principe niets anders dan een RAW-ontwikkeling. En dat kan echt iedereen, want op het moment dat je zegt, ik heb hier (1) 50 regelaars aangepast, ik ga hier (2) gewoon op Annuleren of zo, of ik stel de instellingen daar rechtsboven (3) opnieuw in, dan begin je gewoon opnieuw. Of je verwijdert lagen en maakt een nieuwe laagkopie, scheidt het smartobject en je kunt meteen weer aan de slag. Dus voor mij een hele mooie manier om verschillende ACR-looks te creëren.
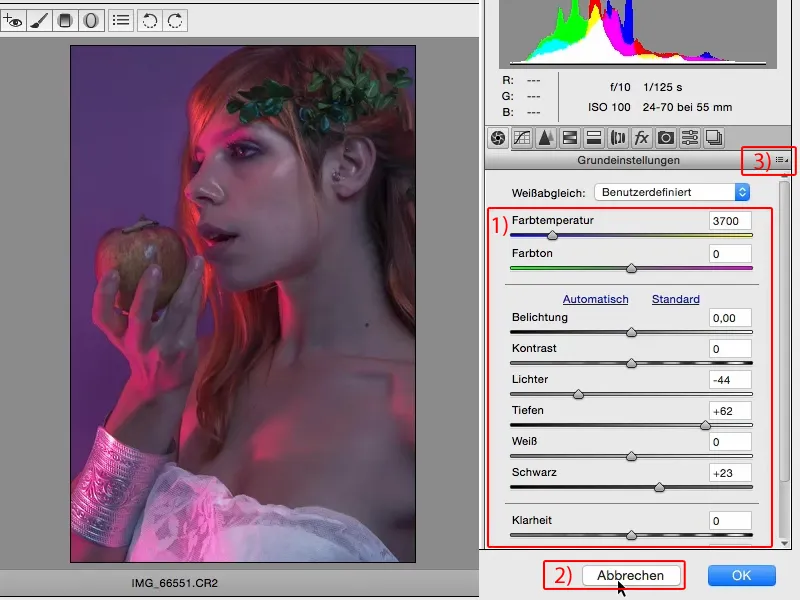
Hier bij fx (1), daar kun je ook heel snel een zwarte ...
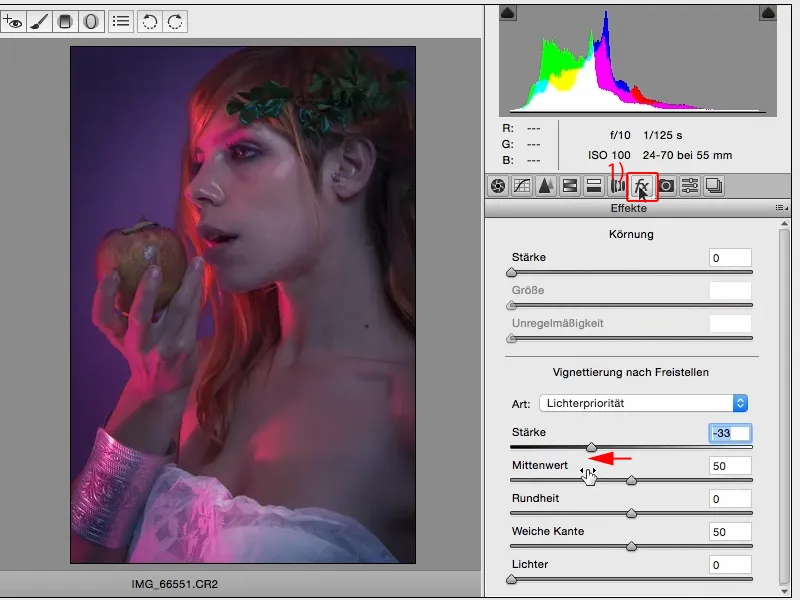
... of een witte vignet toevoegen, en dat is eigenlijk al een soort look, als je wilt.
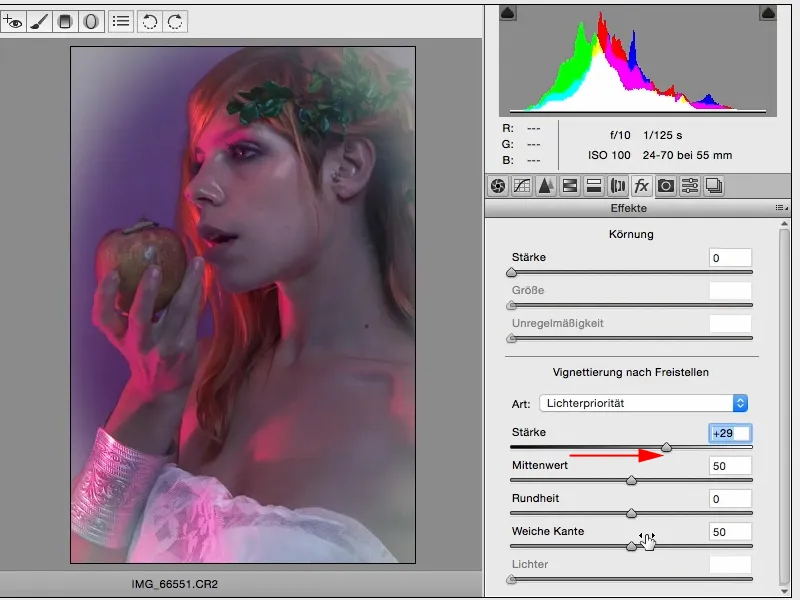
Ik voeg nu ook een lichte donkere vignet toe en verzacht de rand een beetje, en dit zou voor mij nu het basisbewerkingsbeeld zijn waarmee ik begin.

Hoe langer ik ernaar kijk, des te meer valt het me op, ik heb wel het gezicht verlicht (1), maar hier aan de rechterkant (2), is het een beetje vlak in dit gebied. Het is allemaal zo grijs, behalve deze lichte lichtvlek ...
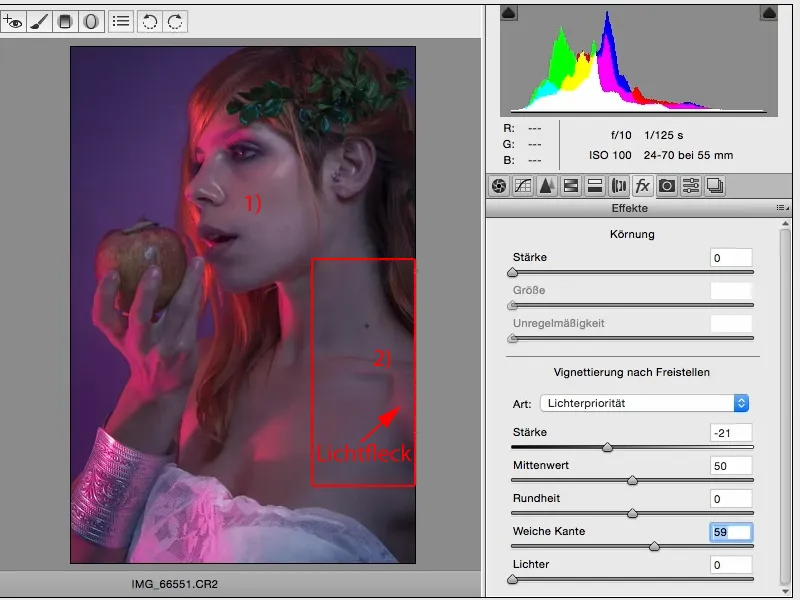
... en daar zou ik bijvoorbeeld een lineaire verloop (1) in de afbeelding kunnen trekken (2).
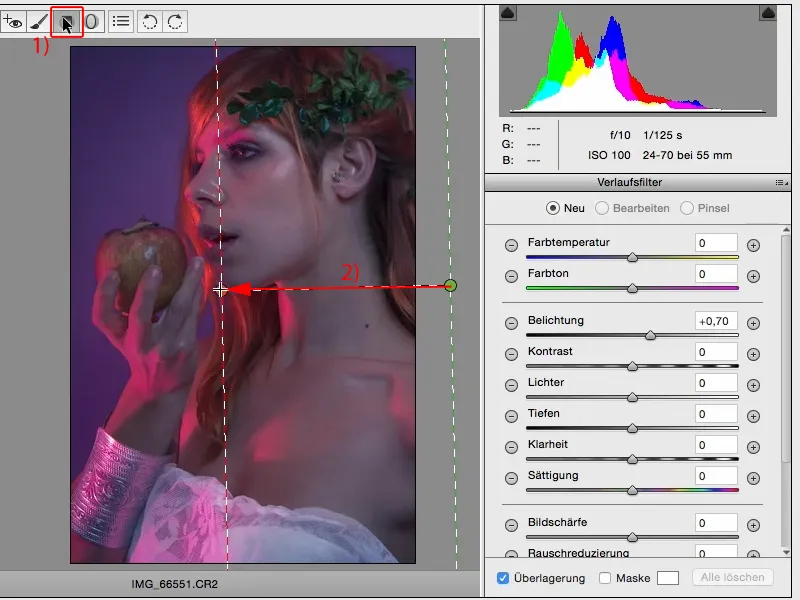
Ook hier heb ik nu weer de mogelijkheid om eerst met het specifieke gebied te spelen. Ik vind dat als ik het naar het blauwe, koude verschuif, dat perfect past bij de afbeelding.
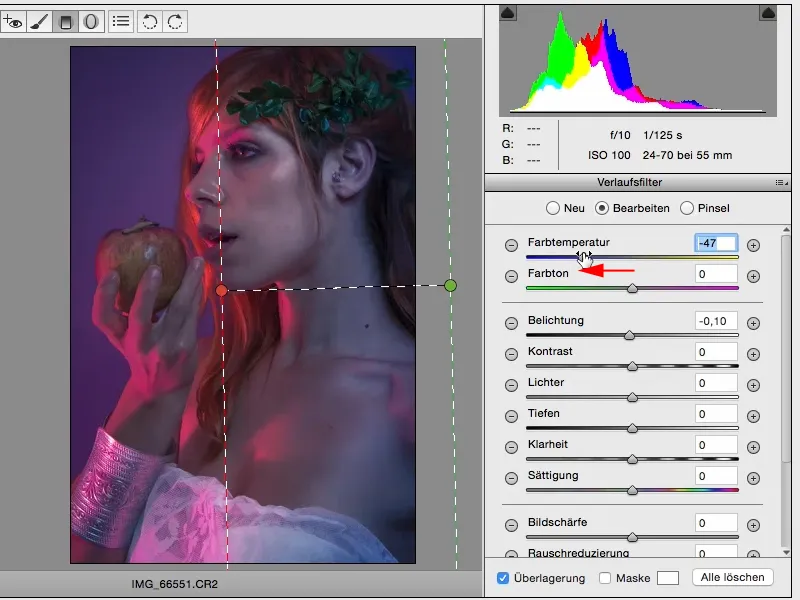
Maar ik wil ook zien hoe het er warm uitziet en dat kan ik me ook heel goed voorstellen.
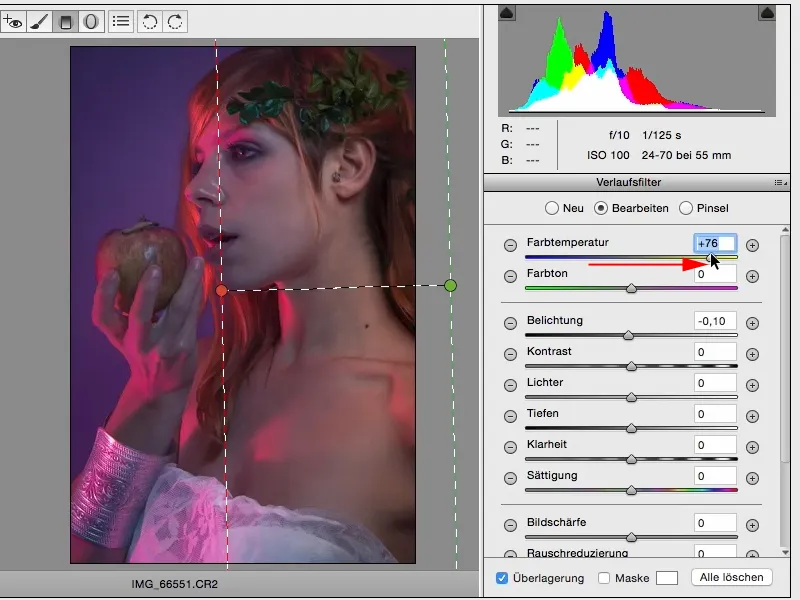
Maar ik kies hier voor de koude variant. Die past zo goed bij de algehele kleurstemming in de afbeelding. Ik kan ook een beetje spelen met de Belichting en ik beslis zeker dat ik hier een halve stop helderder ga.

En nu heb ik nog een stap meer uit mijn afbeelding gehaald, waarvan ik eigenlijk niet belicht heb, en dat is wat de ACR, de Camera RAW-converter, voor mij doet. Ik kan hier zoveel dingen uitproberen, zoals bijvoorbeeld kleurlooks.

Ik kan nu ook nog spelen met het Contrast. Ik kan het Contrast verhogen (1) of verlagen (2), ik kan het heel vaag maken, ik kan alvast de perfecte basis voor alles anders voorbereiden en geef mijn look alvast een bepaalde richting.
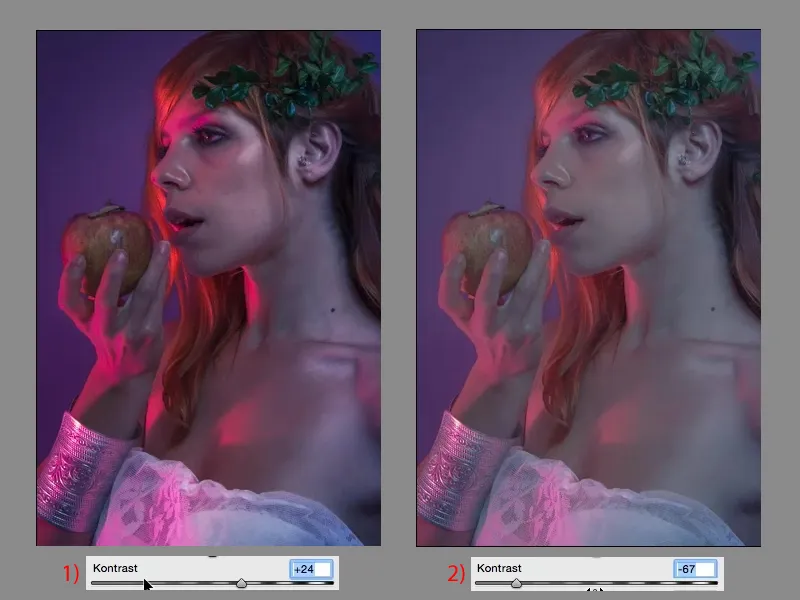
Ik kan nu hier ook de Klarheid verhogen en de Dynamiek verlagen en meteen heb ik een compleet andere beeldlook gecreëerd. Dat is het mooie van ACR: gewoon spelen, uitproberen. Natuurlijk moet je wel weten wat de schuifregelaars doen, maar bij twijfel geldt hier de regel: What you see, is what you get. Wat je ziet, is wat je krijgt, en dat maakt het werken met Adobe Camera RAW zo eenvoudig. Ik schuif aan een regelaar en zie meteen het effect hier.



