Met deze afbeelding wil ik je een paar regels en gedachten over beeldcompositie en beeldopbouw meegeven.
Ik zal je laten zien hoe het originele beeld eruitzag. Het doel of de taak hier was om het geheel naar het Olympiapark in München te verplaatsen. De foto is gewoon genomen met beschikbaar licht, of misschien met een kleine flitser, schat ik, omdat je hier misschien een lichtbox ziet, dat kan ook een flitser zijn geweest.
Maar het is vrij onopvallend genomen, dus ik heb hier geen hooglichten en overal tekeningen. Ik kan de remmen goed zien, de velgen enzovoort, het gezicht, de jas, alles heeft mooie tekeningen. Dit is een goede basisfoto voor beeldretouches.
Ik ga kort met je door de lagenstapel zodat je weet wat er gebeurt in dit compositing. Het is waarschijnlijk een beetje te snel om te volgen, maar je hebt alle bronbestanden en kunt het geleidelijk aan zelf samenvoegen.

Uitsnijden en controlelaag
Als ik zoiets hier uitsnijd, bedenk ik eerst met welk uitsnijgereedschap ik wil beginnen? In dit geval kan ik het mezelf gemakkelijk maken, omdat als ik hier iets dichterbij zoom: Ik heb vrij rechte randen door deze parkeerbeperkingen op de achtergrond. Voor zoiets is de Polygon Lasso mijn gereedschap bij uitstek, want zo kan ik het geheel stap voor stap gemakkelijk uitsnijden. Ook bij het model heb ik geen grote problemen, zeker niet met het kapsel, daar kan ik netjes omheen gaan. Met de Polygon Lasso krijg ik dus een heel mooi resultaat.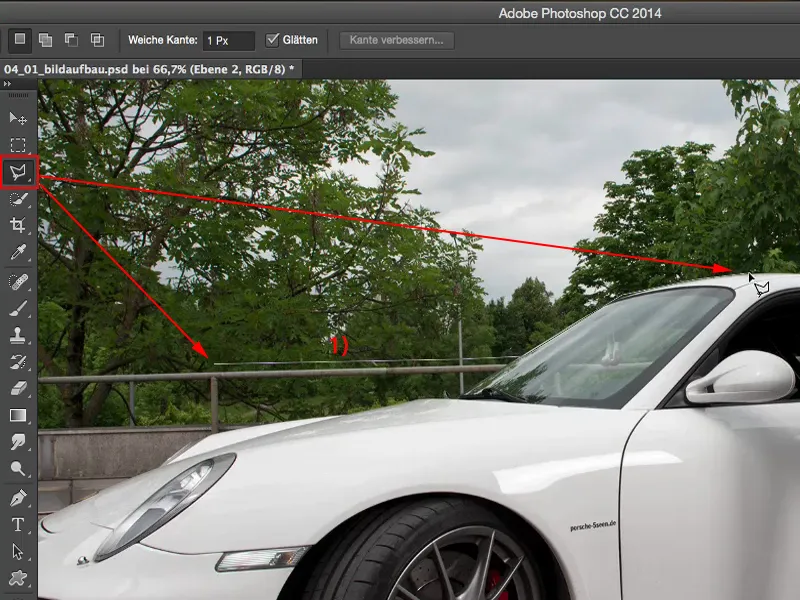
Voordat ik begin met uitsnijden, voeg ik altijd een kleurvlak toe aan de afbeelding, gewoon een kleurvlak met een vulling die niet in de afbeelding voorkomt en vrij fel is. Ik doe dit omdat ik met deze laag, wanneer ik mijn uitsnijder activeer, heel goed kan controleren hoe mijn uitsnijder is.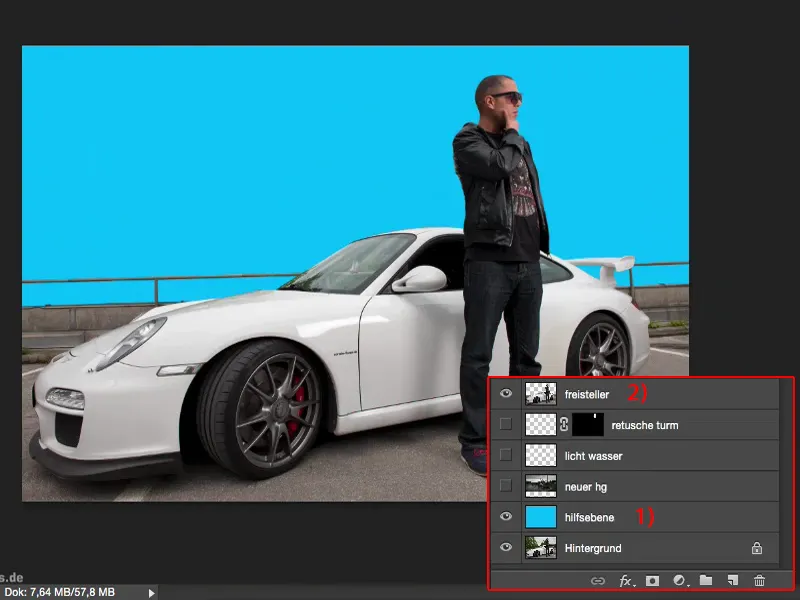
Als ik nu hier 100% inzoom, dan kan ik meteen de randen controleren en zie ik: Heb ik misschien iets over het hoofd gezien? De uitsnijder is echt perfect, omdat hij gewoon eenvoudig is.
En hoe dichter ik hier ook inzoom… Ja, ik zou nog twee pixels dichter bij de vleugel van de Porsche kunnen komen, maar dat hoeft niet, dat zal je later in de afbeelding toch niet meer zien. Dus deze controlelaag raad ik je zeker aan als je iets uitsnijdt.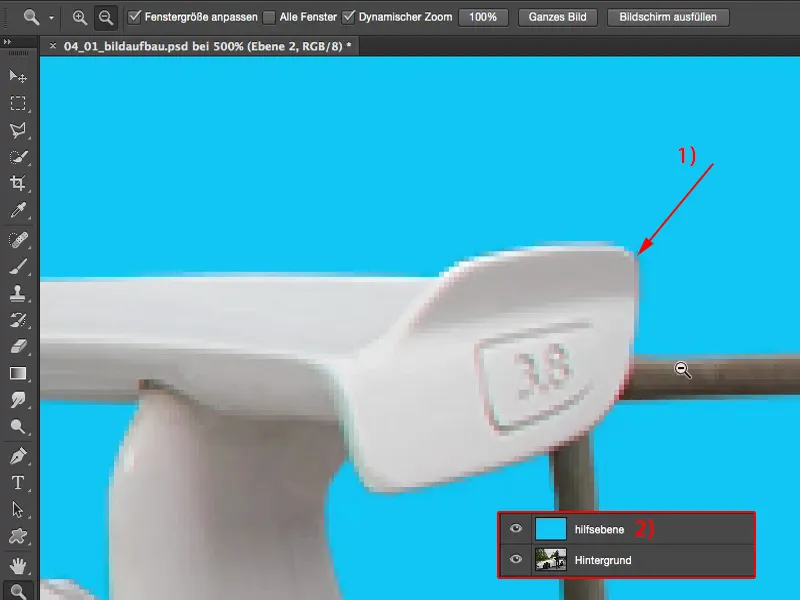
Beeldcompositie en retouche
Daaronder is de nieuwe achtergrond heel gemakkelijk geplaatst onder de uitsnijder. Dit is het Olympisch Centrum in München. Dit alles is, zoals je ziet, bij bewolkt weer genomen, dus hier heb ik ook geen hooglichten. Het past redelijk harmonieus bij elkaar. Als ik beide afbeeldingen niet bewerk, dan zijn er ook geen grote contrastverschillen. Het past eigenlijk al aardig goed bij elkaar. Nu groeit er nog een toren uit het hoofd, die ik in ieder geval zou moeten weg retoucheren.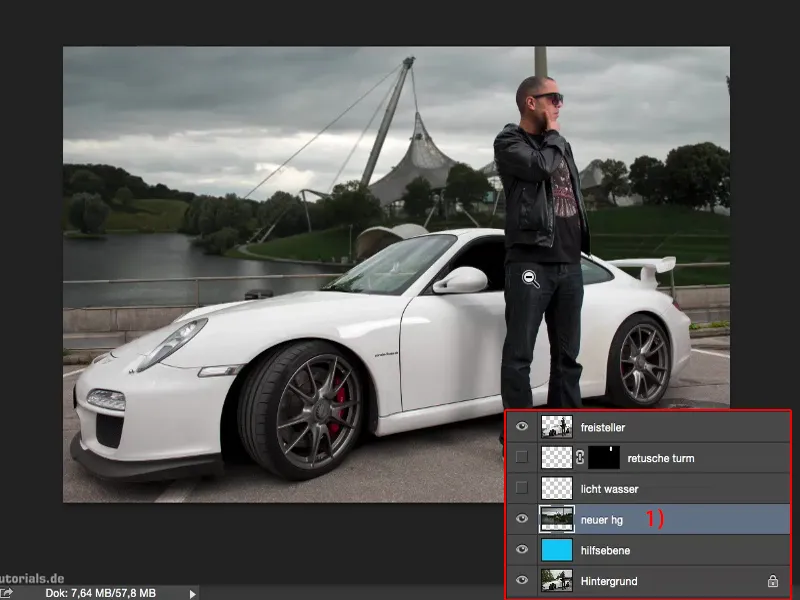
Dit doe ik op een lege laag.
Ik heb het licht en het water hier een beetje opgelicht, gewoon met een wit, zachte penseel met de modus Zacht licht. Ik heb op een lege laag kleine onzuiverheden van de auto en van het model verwijderd.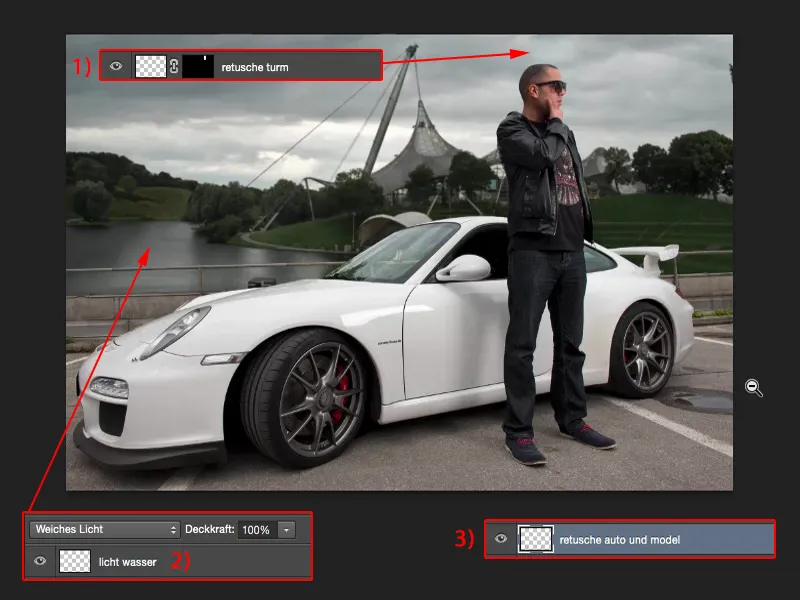
Vervolgens heb ik hier een uitgesneden boom aan de voorkant toegevoegd, een vignettering aangebracht en een specifieke kleurstijl. En dat was het dan eigenlijk. Nu is het geheel harmonieus.
Beeldopbouw
Over het onderwerp beeldopbouw en waarom het geheel harmonieus is, daar kom ik nu op. Dit is dus geen training om mee te spelen, maar het is bedoeld om je een beetje de regels van een beeldopbouw uit te leggen. Daarom heb ik hier een lege laag gemaakt. Op die laag wil ik je nu gewoon een paar dingen tekenen.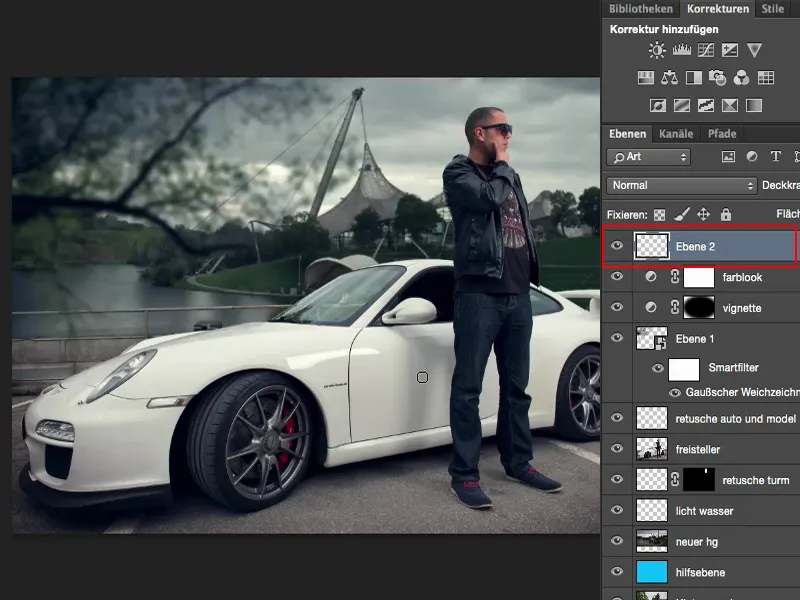
Driekwart-regel
Wat betreft de beeldverdeling is dit allemaal in derderegel gehouden. Misschien ken je wel de regel van de gulden snede. Ik heb de gulden snede hier niet toegepast, maar heb hem voor mijn doeleinden een beetje aangepast, want ik heb gemerkt dat wanneer ik beeldelementen zo op de derderegel in de afbeelding positioneer, het optisch interessant is.
In het origineel had de afbeelding nog wat meer lucht. Het eerste wat ik bedacht toen ik de afbeelding bijsneed, was dat het model hier in het rechterderdeel moest staan. De Porsche en de begrenzing – dat speelt zich allemaal min of meer af in het onderste derde deel. Dit maakt de afbeelding meteen boeiend voor de kijker.
Ik zou het geheel nu ook kunnen spiegelen, dan heb ik het gespiegeld. Dat is een kwestie van smaak. In dit geval vond ik het wel leuk. Dat zou dus het eerste zijn: let op de derderegel bij de beeldopbouw.
Horizontlijn
Het Tweede: Als ik hier een achtergrondafbeelding moet vervangen, haal ik alles weg en haal ik de originele afbeelding terug (1), dan moet ik nadenken over waar de horizontlijn in mijn afbeelding is.
Bij deze afbeelding is het relatief eenvoudig. Door de parkeerstroken kan ik eenvoudig hulplijnen trekken en kijken waar ze samenkomen. En op dat punt, je ziet het ook achteraan goed, daar is mijn horizontlijn (2).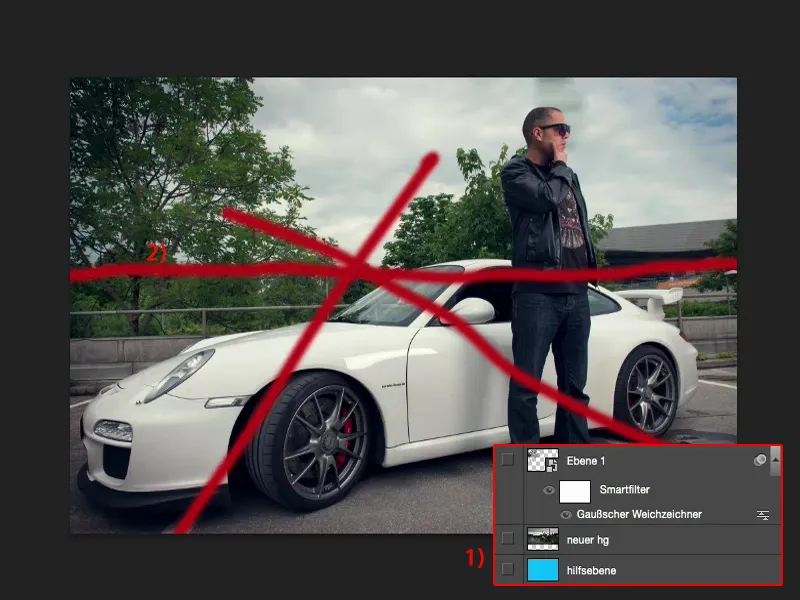
Dat betekent dat wanneer ik een nieuwe achtergrond (1) invoeg, ik er ook op moet letten dat deze achtergrond op de horizonlijn ook zijn horizon heeft.
Ik laat je zien hoe dat eruit ziet als ik de achtergrond verkeerd had geplaatst. Daarvoor pak ik het Verplaatsen gereedschap en schuif ik de achtergrond gewoon naar boven. Nu ziet het hele beeld er plotseling uit alsof de auto inclusief de persoon bijna de Olympiasee inschuift. De auto glijdt - en je vraagt je bijna af waarom de persoon nog zo rechtop staat. Eigenlijk zou hij naar achteren moeten kantelen, omdat de zwaartekracht hem naar beneden zou moeten trekken, of hij zou een beetje meer naar voren moeten leunen. Maar het perspectief klopt niet omdat de horizonlijn veel te hoog is.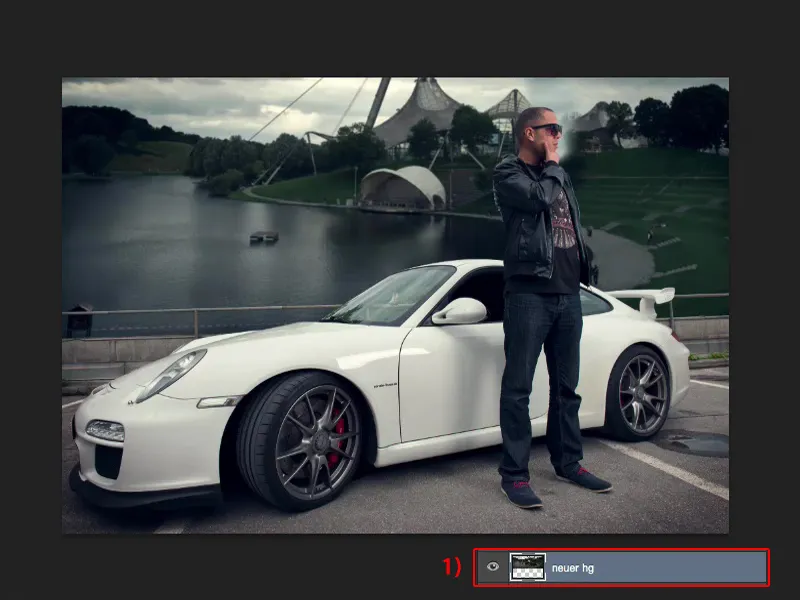
Hetzelfde geldt natuurlijk ook als ik de horizonlijn te laag zet. Dan zie ik hier dus heel veel lucht, maar dat klopt niet, want de foto is op heuphoogte, buikhoogte ongeveer genomen, en daardoor trekt dit alles naar achteren. Dus klopt ook niet.
Dus: Zorg er absoluut voor dat de horizonlijn ongeveer op dezelfde plaats staat als in je originele foto.
Elementen in de voorgrond
Daarna heb ik hier nog een element toegevoegd en dat is deze boom. Ik heb hem uitgeknipt. Tegenwoordig kun je bomen ook renderen via Filter>Renderfilter, dan kun je het je iets makkelijker maken als je hier een boom wilt invoegen. En ik heb er een Slimme filter van gemaakt en de Gaussische vervaging erop toegepast.
Laat ik jullie ook laten zien waarom. Zo is de boom scherp ingevoegd. Je ziet hier elk blad, elk klein takje. Het uitknippen van de boom heb je overigens in een apart bestand zitten en je kunt dus bekijken hoe dat is gedaan.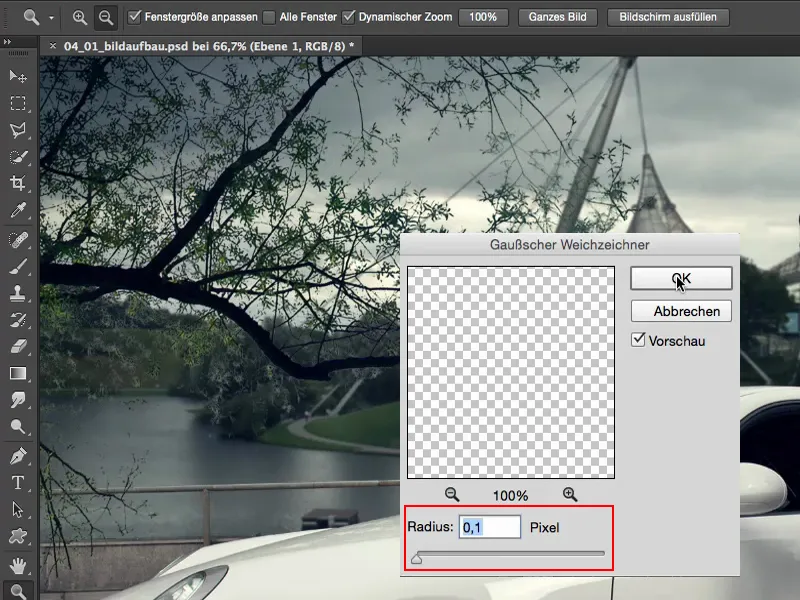
Een compositie is naar mijn mening altijd opgebouwd uit drie elementen. Ik heb een beeldmiddengrond, daar speelt de actie zich af - hier heb ik mijn model of de auto geplaatst. Daar moet de focus liggen. Ik heb de achtergrond, dat is in dit geval ook de nieuw gemonteerde achtergrond. En als ik het geheel nog wat spannender wil maken voor de kijker, dan creëer ik ook voorgrond. Ik creëer dus onscherpe elementen die optisch gezien voor het model liggen.
Daarom heb ik deze boom nu uitgeknipt en laat ik die van links naar binnen groeien. Dat past ook een beetje bij de weerspiegeling in het raam, want die kan ik bijna niet verbergen in het origineel, en om daar dan het meer achter te plaatsen, dat zou er nooit echt uitzien.
Hiervoor had ik dus gewoon een element in de voorgrond nodig. Als ik dit gewoon één op één hier zou plaatsen - de boom is wel perfect uitgeknipt - maar de scherpte ervan is veel, veel scherper dan mijn model en de hele afbeelding, dat past gewoon niet. Als ik hier echter een Slimme filter toepas en hier een Gaussische vervaging van bijvoorbeeld 6 tot 7 pixels aanbreng, suggereer ik de kijker: Aha, dat is onscherp, dat moet dus hier voor de hele scène liggen. En dan past het allemaal veel, veel beter.
Ook de fotomontage is niet meer zo duidelijk herkenbaar. Ik denk dat ik het vrij goed heb gedaan, maar misschien klopt de horizonlijn niet honderd procent perfect en meet iemand dat eens na of zegt: "Nou, gezien het licht ... en hij werpt hier schaduw", enzovoort - dan kan het geheel ontmaskerd worden. Maar als je onscherpe elementen in de voorgrond voor je model integreert, lukt het je om alles samen te smelten. Het smelt steeds meer samen. Men let ook niet meer zozeer op het Olympisch centrum daar achteraan, op de achtergrond, omdat hier deze boom is.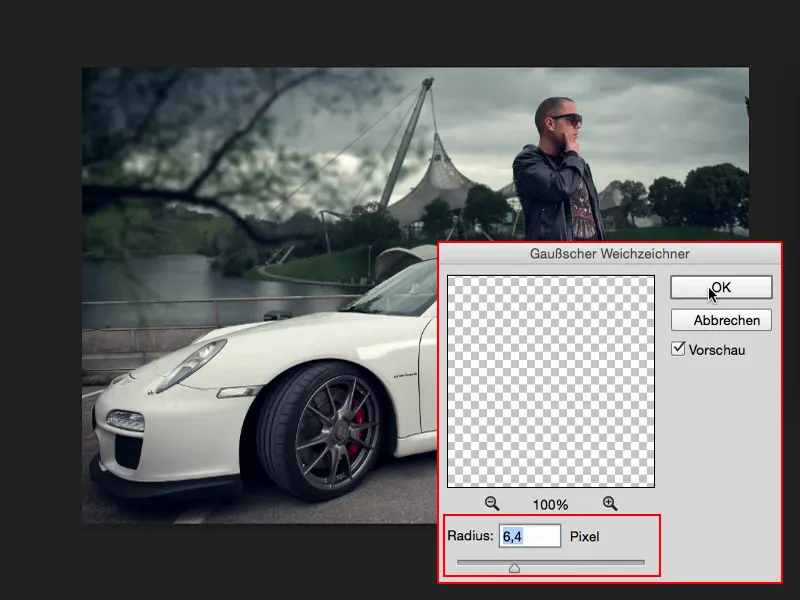
Samenvatting
En ik ben er zeker van dat als je mensen dit laat zien en vraagt: "En, wat denk je, wat heb ik hier allemaal gedaan?" Ze zullen zeggen: "Ja, geen idee. Dodge and Burn op de auto, op de persoon, kleurlook enzovoort." Maar over het algemeen, als de horizonlijn klopt en je een onscherpe voorgrond goed hebt ingevoegd, dan is de fotomontage als zodanig niet zo snel meer herkenbaar. Natuurlijk, mensen die dagelijks met Photoshop werken, zullen waarschijnlijk zeggen: "Nou ja, waarschijnlijk is de boom toegevoegd, misschien ook niet, laten we eens kijken." En dan kijken ze naar de stapel lagen.
Maar als je dit aan mensen laat zien die geen idee hebben van Photoshop, accepteren ze de afbeelding zoals die is, want ze kijken misschien naar het Olympisch centrum daar achteraan, ze kijken naar de auto - ze kijken niet naar de boom. En dat is het doel van zo'n opbouw van een afbeelding.
Dus onthoud altijd om de horizonlijn aan te passen, het perspectief aan te passen, helderheid en contrast bij montage-elementen op elkaar af te stemmen, ook de verzadiging is heel, heel belangrijk. Het zou helemaal geen zin hebben als het groen daarachter nu echt knalt. Dan zou je meteen zien dat deze twee elementen gemonteerd moeten zijn, dat past niet bij elkaar. En denk er altijd aan om onscherpe elementen in de voorgrond in te voegen, de focus hier door een derde-regel op je model te richten en de achtergrond ook perspectivisch aan te passen. Dan heb je een fotomontage die qua opbouw logisch en redelijk echt lijkt.


