Ik laat je zien hoe je met aanpassingslagen heel eenvoudig een kleuruitstraling kunt bereiken. Je hebt hier verschillende mogelijkheden: je kunt terugvallen op het spectrum van de aanpassingslagen (1), je hebt de beschikking over de dekkingsgraad (2) en je hebt de lagen-modus (3) tot je beschikking.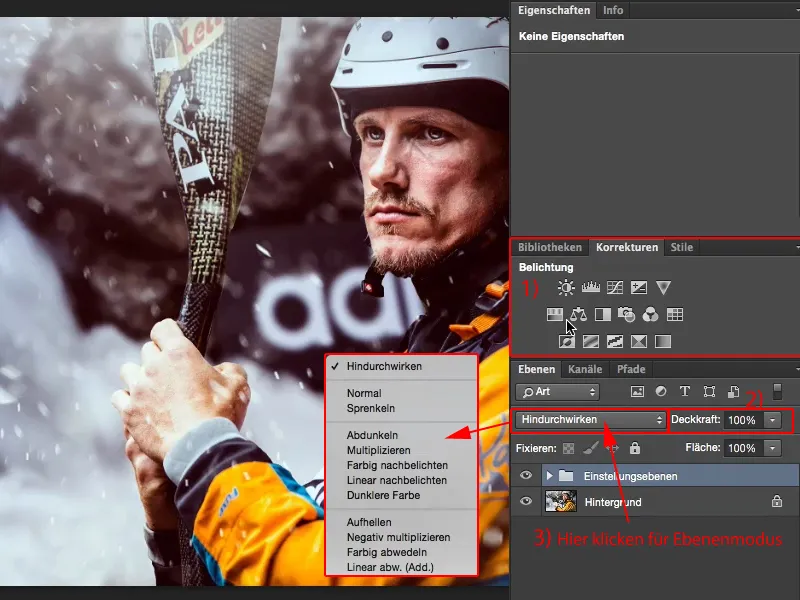
En alleen met deze combinatiemogelijkheden kun je nog wat extra's halen uit een al goed uitziende afbeelding, hier op de achtergrondlaag (1). Je kunt je stempel drukken, je uitstraling geven.
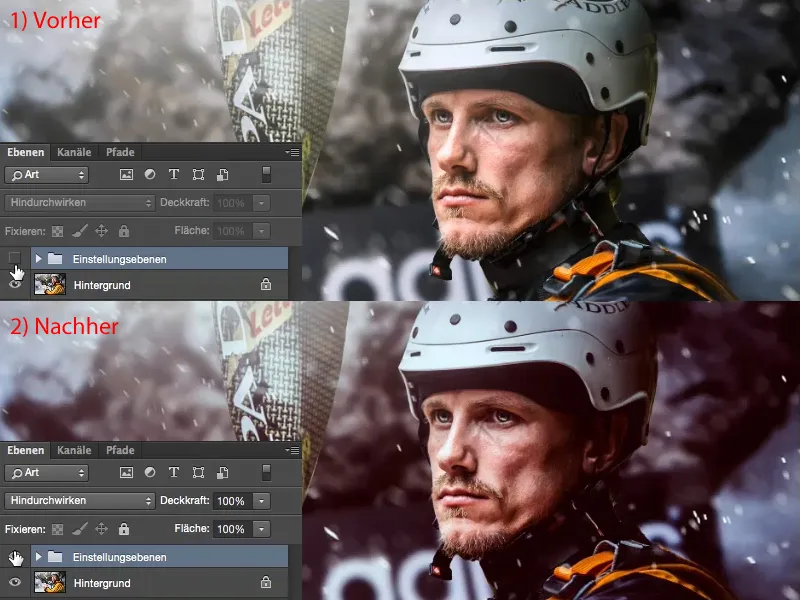
Wat doe je nu hier? Er is geen vuistregel voor wat je als allereerste moet doen. Je moet de afbeelding bekijken en bedenken: hoe zou het er anders uit kunnen zien? Waar zou de afbeelding nog potentieel hebben? Deze afbeelding is overigens een fotomontage, er was ooit een andere achtergrond, en ook de waterspetters zijn digitaal toegevoegd. Met Dodge & Burn zijn de ogen in het gezicht opgelicht. Het volledige programma, maar daar gaat het hier niet om. Het gaat erom: Hoe kan ik nu die laatste vijf, tien procent er nog uithalen en het geheel nog wat interessanter maken? Natuurlijk wil ik ook een herkenningswaarde hebben.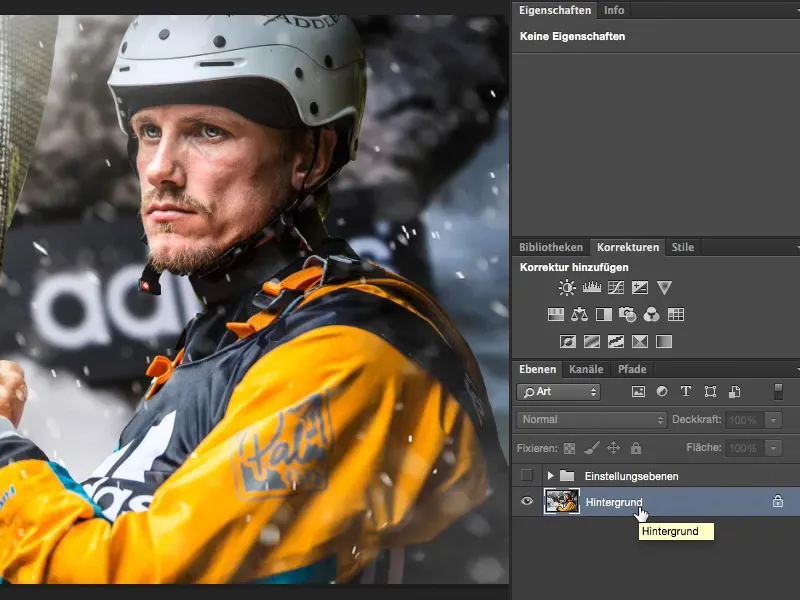
Toonwaardecorrectie
Ik begin meestal met het bekijken van het contrast. Ik denk: ik weet niet precies hoe het eruit zou zien als ik meer of minder contrast had. En daarom maak ik altijd een aanpassingslaag toonwaardecorrectie.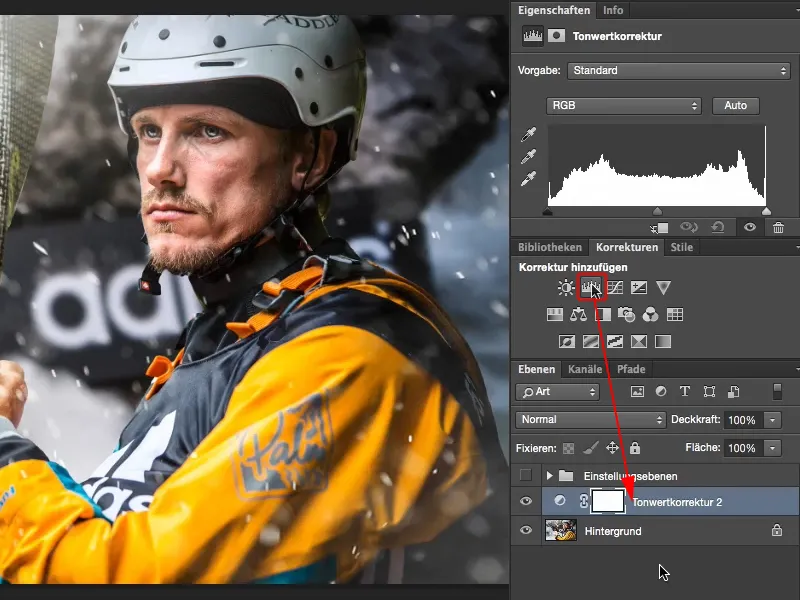
Met deze toonwaardecorrectie (het laagje moet geselecteerd zijn) kan ik hier (1) de modus Zacht licht instellen en heb ik meteen het contrast verhoogd. De kleuren worden sterker, het contrast neemt toe. Voor het vergelijken van de twee beeldversies schakel je gewoon de toonwaardecorrectie-laag in- en uit door op het oogpictogram te klikken (2). Als ik deze correctie niet wil, bijvoorbeeld hier (3) op de wang zijn de kleurverschuivingen erg sterk, dan zet ik de laag onder (1) terug naar de modus Normaal ...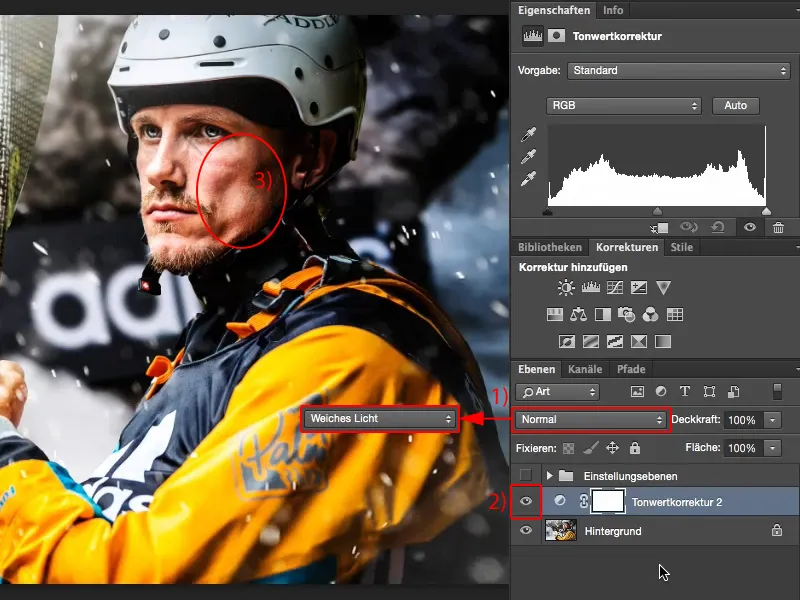
... en gebruik ik de toonwaardecorrectie zoals het hoort: ik trek de schaduwen hier (1) naar het punt waar iets meer informatie is met de zwarte handgreep. Hetzelfde doe ik met de lichten met de witte handgreep (2).
Met de middentonen (grijze handgreep) denk ik: wil ik het lichter (1) of donkerder (2) maken? Ik besluit dat ik het hier een vleugje donkerder wil (3).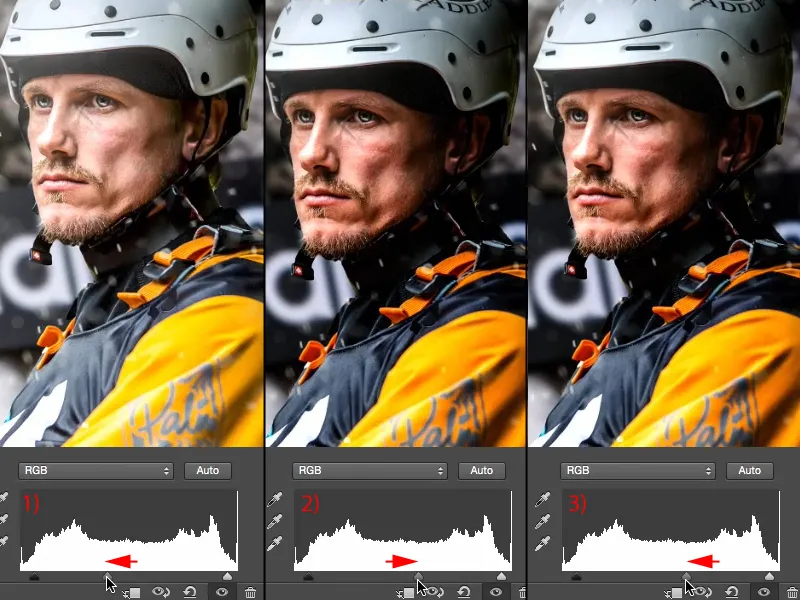
Ik heb nu in het gezicht (1) niet die sterke kleurverschuiving, maar ik heb hoe dan ook al meer contrast in de afbeelding. Ik vind dat dit de afbeelding ook goed staat, ook al zijn de hand (2) en de neus (3) bijna over de top. Dat is deze laatste streep hier (4) in de lichten en zelfs het zwart (5) begint een beetje af te nemen, waarschijnlijk hier (6) bij de riemen en daar achter bij de rotsen (7). Maar dat maakt niet uit, een histogram is nooit kapot, een histogram is altijd afhankelijk van de afbeelding, zou ik zeggen. Als ik nu in het histogram een toonwaardebreuk had, dus dunne zwarte lijnen waar geen beeldinformatie is, dan heb ik een probleem. Maar mijn histogram heeft van voor naar achter informatie, met twee uitschieters (4 en 5). En dat is maar goed ook, want dat is wat ik zie in de afbeelding. Dat is dus de toonwaardecorrectie.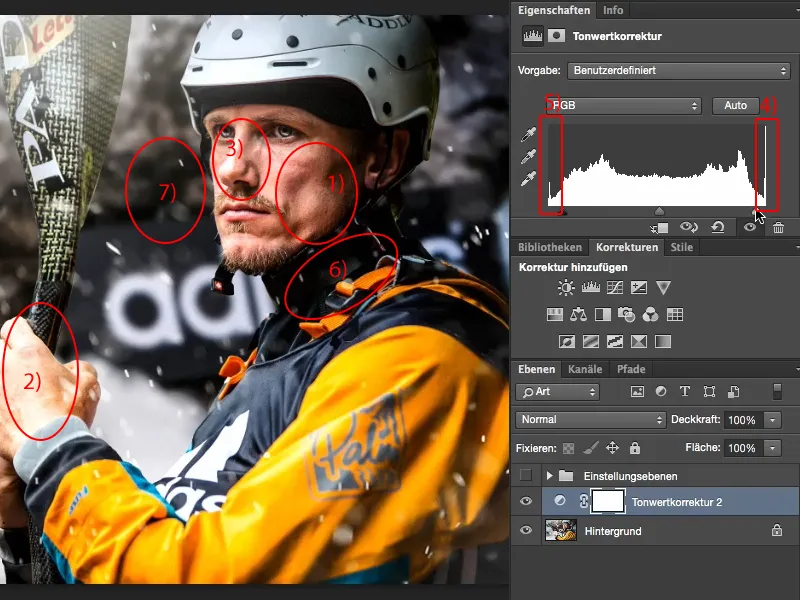
Kleurbalans
Als volgende wil ik weten of de afbeelding warm of koud lijkt. Dus kies ik onder Aanpassingen de aanpassingslaag kleurbalans (1). Voor een warme uitstraling verschuif ik de regelaars iets naar rood en geel (2). Ziet er goed uit.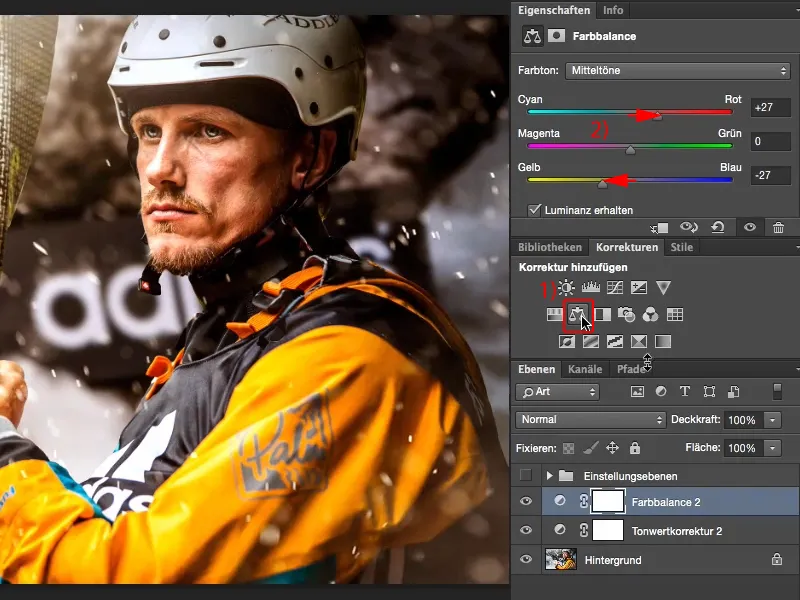
Laten we nog de koude uitstraling testen en de regelaars meer naar Cyaan en Blauw verschuiven. Dat spreekt me meer aan, omdat het water en alles dan weer wat is ingepakt. Dat suggereert een beetje buiten- en wildleven. Kajakken is nu eenmaal koud. De jongens kleden zich niet voor niets zo warm aan en daarom maak ik de afbeelding gewoon koud.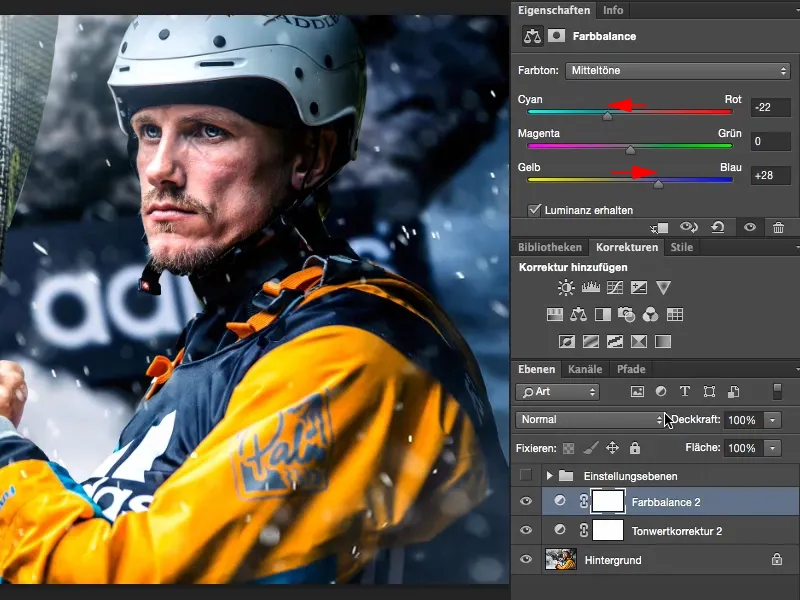
Ga naar hoofdstuk
Dan denk ik: zou de afbeelding cross-kleuren kunnen gebruiken? Ik weet het niet en ga hier (1) naar Genaarhoofdstuk. Voor een overzicht schakel ik het venster even uit (onder 2) en schik ik mijn weergave zodanig (3) dat ik goed in dit venster (4) kan werken. Nu bekijk ik eens de blauwtinten (5).
De blauwtinten daarom, omdat ik hier al een koude afbeelding heb (1), en Blauw is koud. Dan denk ik: Misschien moet ik het zo doen en de hendel omhoog trekken (2)? Dat zou te veel voor me zijn. Ga ik naar rechts (3) en breng het dan naar het groen-koude gebied? Ik vind het niet leuk.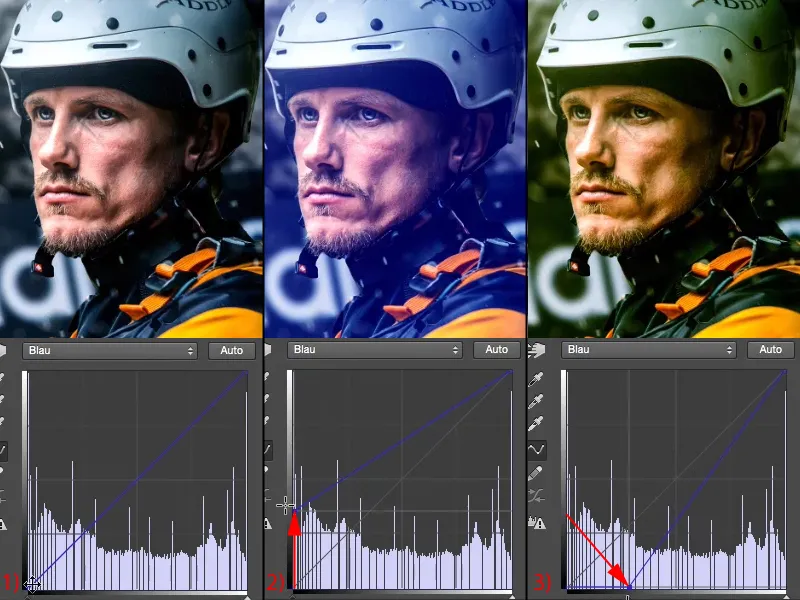
Dus voeg ik gewoon een vleugje blauw toe aan de donkere tinten (1). Als tegenhanger kan ik nu de highlights nog 'aantrekken' (2): Als ik de highlights hier weghaal (3), zullen ze geel worden. Dat zou veel te veel van het goede zijn, dat is puur Instagram, ...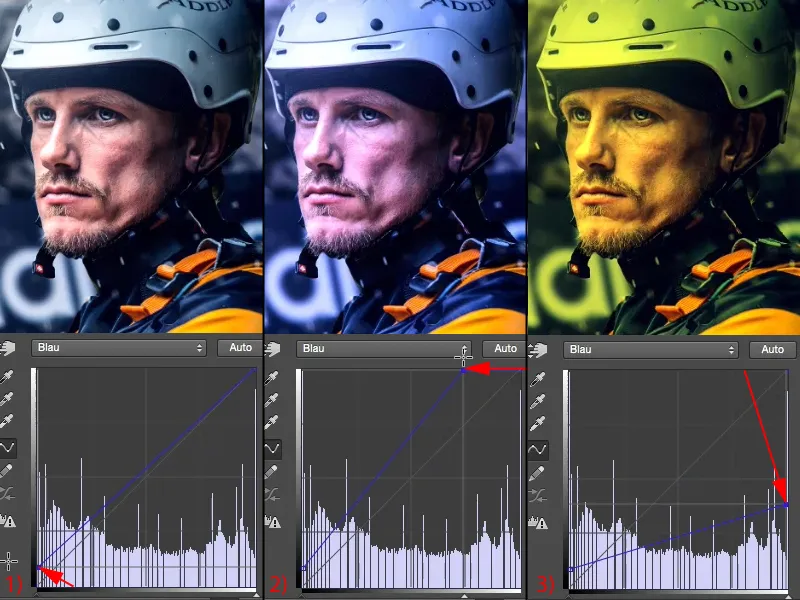
... maar zo'n vleugje (1) - dat bevalt me echt heel erg goed. Ik bekijk de Voor (links) en Na (rechts), hiervoor met de Alt-toets hier (2) op de achtergrondlaag klikken. Ik vind dat het beeld zeker heeft geprofiteerd van deze look.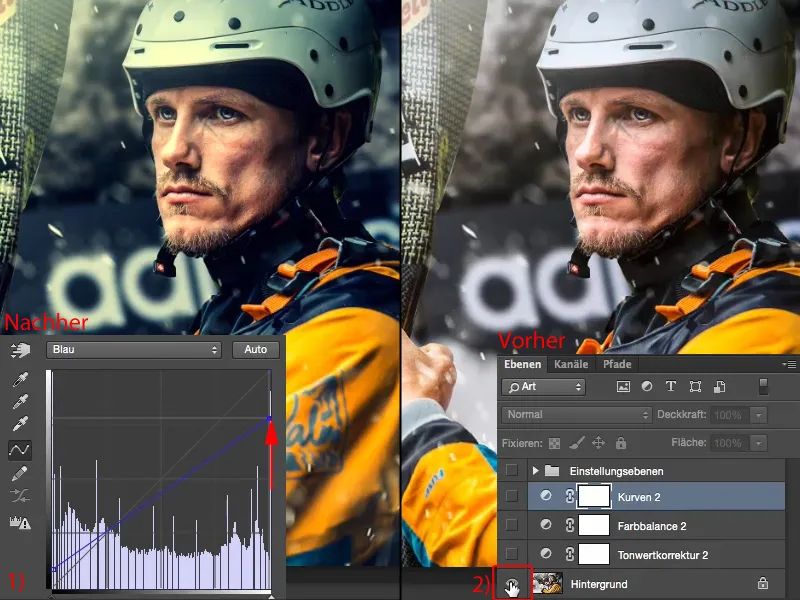
Meer mogelijkheden
Als je hier tevreden mee bent, ben je al op je bestemming en heb je met drie aanpassingslagen een echt gave look gecreëerd die je ook zo op een hele serie afbeeldingen kunt toepassen. Wil je nog verdergaan, dan kun je natuurlijk hier lekker mee aan de slag. Je roept het Corrigeren-palet weer tevoorschijn en zegt: Wat zijn de andere mogelijkheden?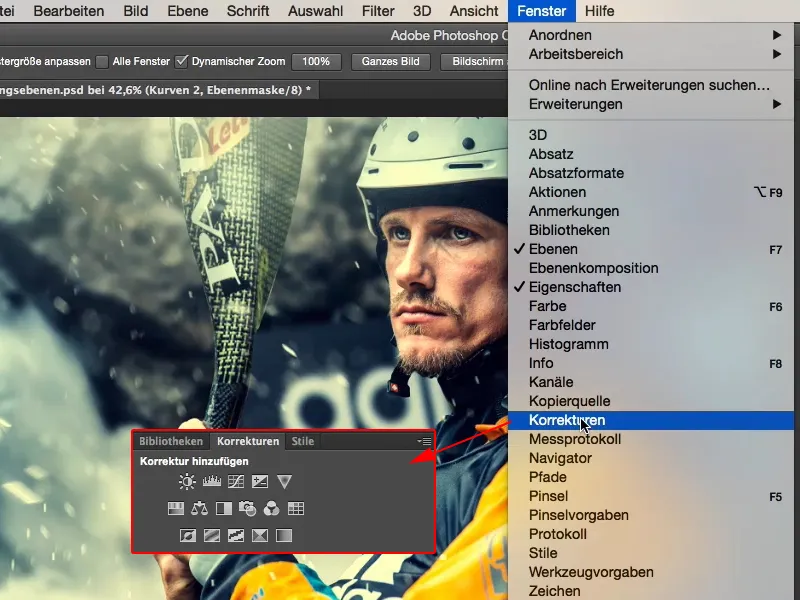
Je kunt er heel eenvoudig Zwart-wit van maken (1). Ziet er niet slecht uit, maar ik heb nu zoveel tijd besteed aan de kleuren - nee, weg met het Zwart-wit-laag (2).
Wat heb ik nog meer? Belichting, Helderheid/Contrast, Helderheidscurve, Toonwaardecorrectie, alles wat met helderheid te maken heeft, hierboven (3). Nee, dat trekt me niet aan, want ik heb het contrast al geoptimaliseerd.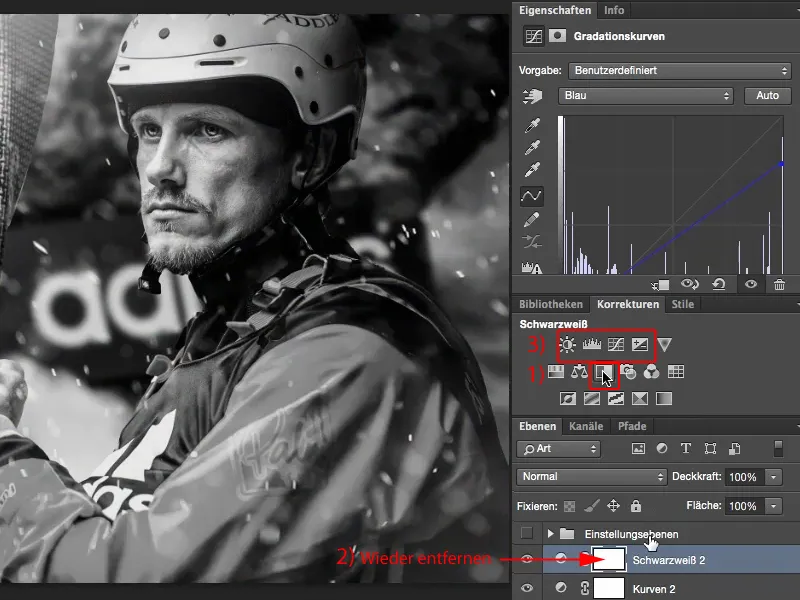
Dynamiek
Dynamiek: Zwakke kleuren in de afbeelding versterken (1). Wat zijn dan de zwakke kleuren? Blijkbaar de blauwtinten op de achtergrond. Daar wil ik niets aan veranderen, in ieder geval wil ik ze niet versterken (2). Hoe ziet het eruit als ik ze weghaal (3)? Nou ja - het begint bijna richting color-key te gaan, dat is een beetje afgezaagd.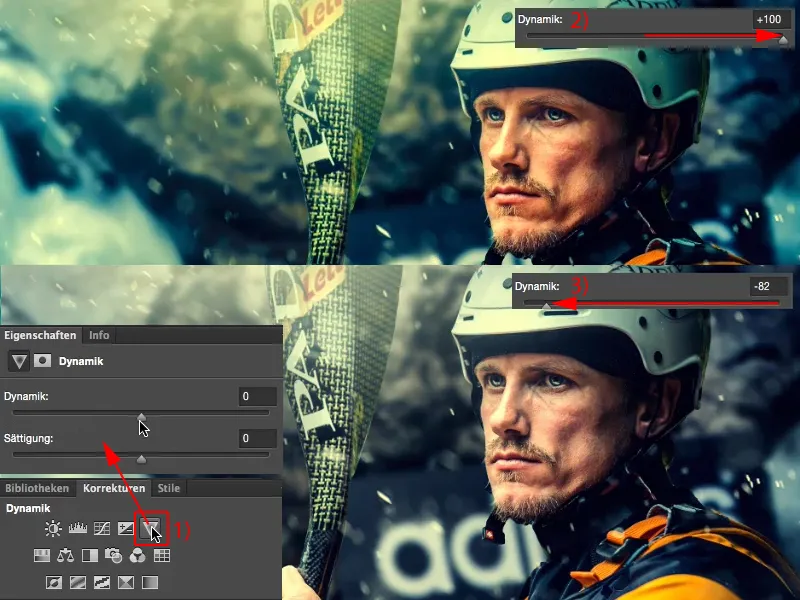
Maar als ik slechts een toefje weghaal, zou de sporter theoretisch meer naar voren moeten komen. En dat doet hij ook. Dus heb ik opnieuw door een eenvoudige aanpassingslaag nog een trucje uit de afbeelding gehaald.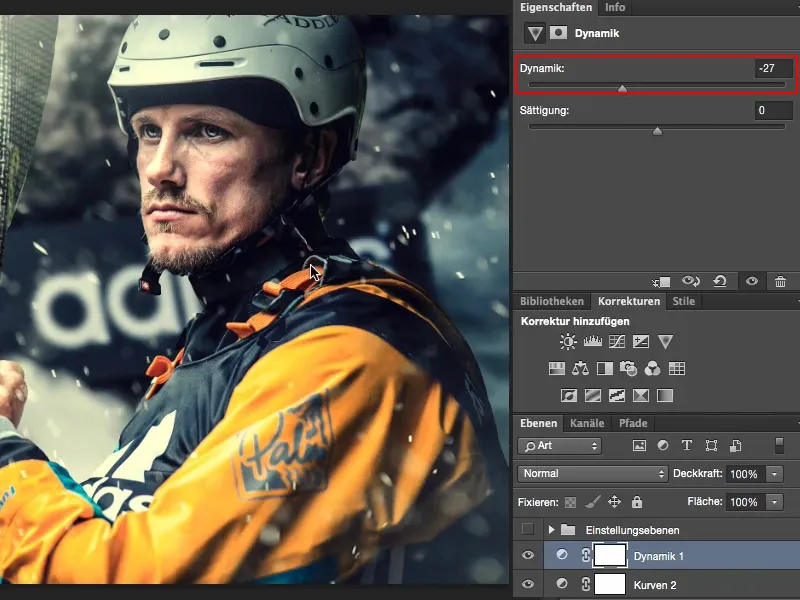
Samenvatting
En wat elke beeldbewerker altijd doet, en wat jij ook zou moeten doen, is: Beloon jezelf na je werk, of het nu gemakkelijk of moeilijk was. Bekijk twee, drie keer voor en na, want alleen zo zie je echt: Heb je iets bereikt of heb je iets verpest? Ik vind dat deze afbeelding door deze simpele bewerking met aanpassingslagen in ieder geval een zeer, zeer goede look heeft gekregen.


