In deze tutorial laat ik je mijn favoriete techniek in Photoshop zien als het gaat om grote gebieden te veranderen. Ik laat je het voor en na zien. Het ziet er dan zo uit: Het oog is verplaatst, de neus is versmald, de lippen zijn veranderd, ...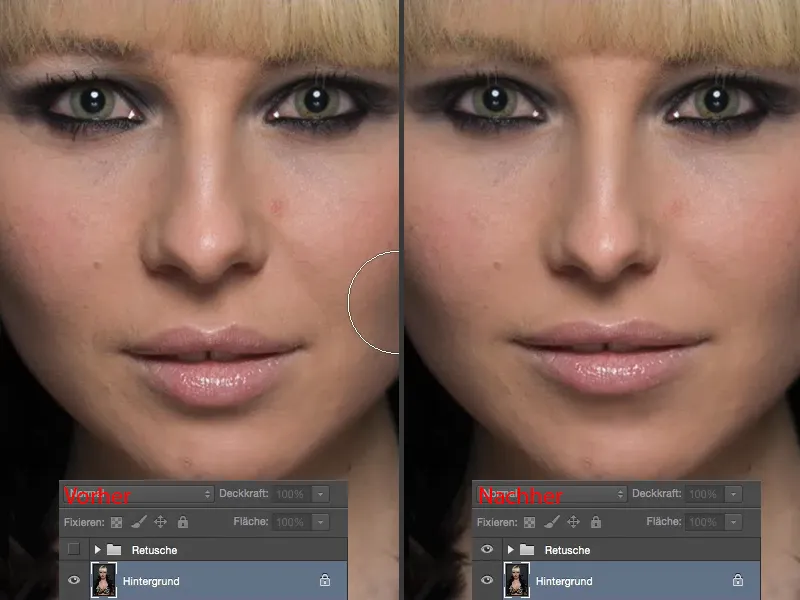
... het decolleté is ook aangepast. Dit zijn allemaal zaken die met grote gebieden samenhangen. En hoe gemakkelijk dit in Photoshop is, laat ik je nu zien.

Lippen bewerken
Allereerst heb je de lasso (1) nodig. Je moet nu de gebieden die je wilt veranderen, uitsnijden. Doe dit alsjeblieft niet zo (2) dat je het gebied zo nauw mogelijk selecteert, maar je moet heel veel ruimte aan de buitenkant laten (3). Hoe meer ruimte je hebt, hoe beter en hoe mooier je het geheel kunt verdoezelen.
Vervolgens kopieer je dit met Cmd + J (of Ctrl + J) naar een nieuwe lege laag. Dat is nu hier (4).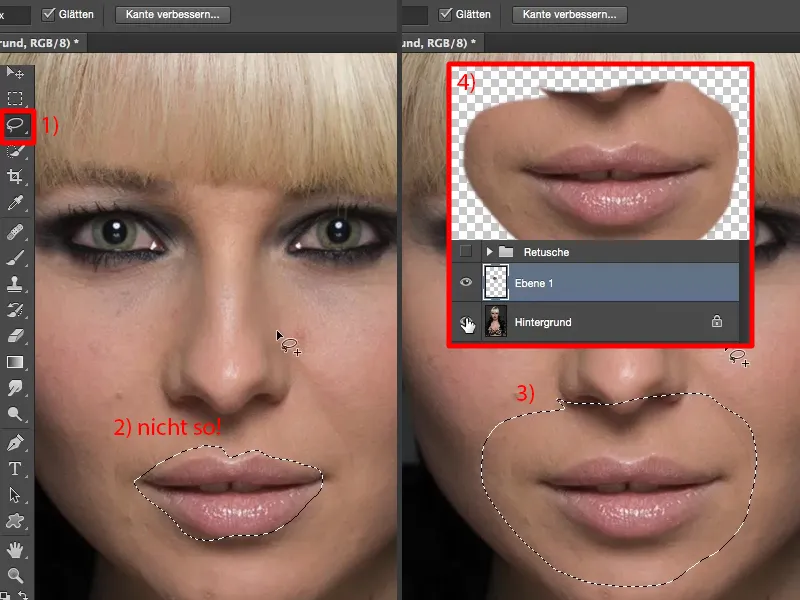
En nu kun je met Vrij transformeren hier alles aanpassen. Ik maak de lippen nu iets groter (1) en ik druk ze iets samen (2) en trek ze wat breder (3). Vervolgens plaats ik ze weer ongeveer in het midden (4).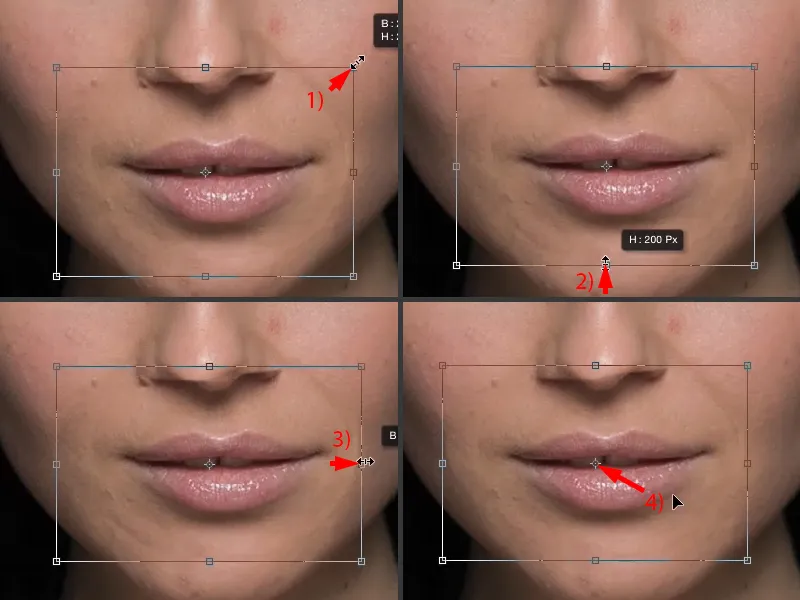
Het enige wat je nu nog moet doen, is deze zachte randen verdoezelen. Dat doe je hieronder met een masker (1). Je pakt de penseel (2), verminderde dekking, 30 tot 50% (3), en dan hoef je alleen hier nog maar overheen te schilderen. We halen nu de neus terug en verzachten deze randen (pijlen in het portret).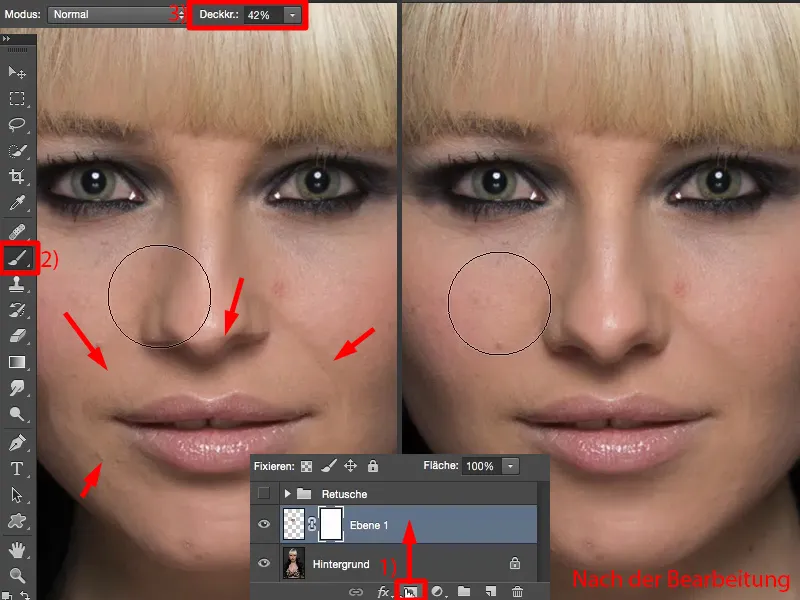
En dat was het al. Zo gemakkelijk kun je dus lippen in positie, grootte, hoek, enzovoort aanpassen.
Neusgebied bewerken
Dit doen we nu met veel gebieden zo. Ga terug naar de oorspronkelijke laag. Wacht - misschien wil je het geheel nog hernoemen naar "Lippen" (1), voor het overzicht.
Vervolgens gaan we weer naar de lasso (2). We willen de neus beïnvloeden, dus knip ik deze zo groot mogelijk uit (3), zet deze op een nieuwe lege laag (4) - en ik plaats deze boven de lippen in de stapel (5). Als ik deze eronder plaats, loop ik misschien later het risico dat hier een rand zichtbaar zou zijn. Dit is dus de nieuwe neus.
Ook hier transformeer ik het geheel, houd de shift-toets ingedrukt zodat het aspect ratio gelijk blijft (1). En nu zie je eigenlijk al wat er gebeurt: De schaduw van de originele neus is nog steeds aanwezig in de afbeelding (2). Dat betekent dat ik deze al kan versmallen, maar ik moet hem een stukje naar beneden verplaatsen (3), totdat deze schaduw hier weer verborgen is. En ik zou zeggen, ongeveer daar ziet het er goed uit.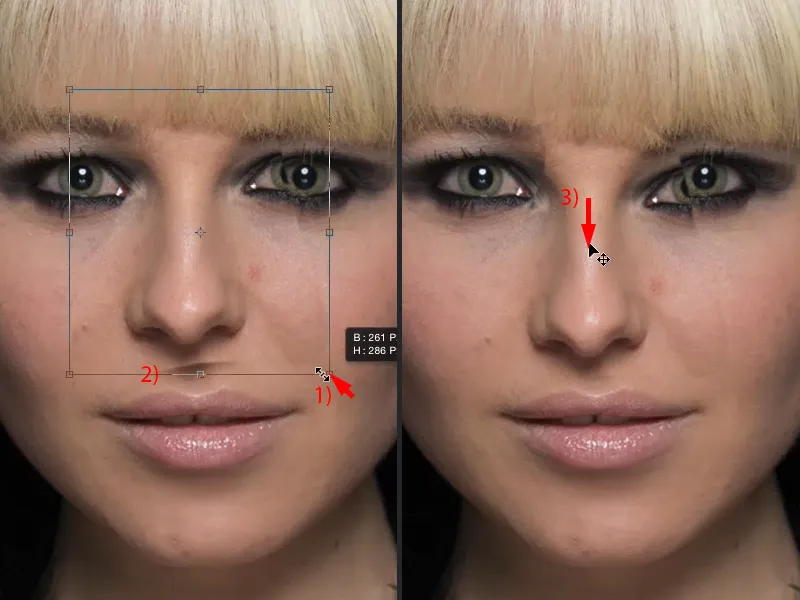
Vervolgens maak ik hier weer een masker aan (1), pak de zwarte penseel (2) en schilder hier alles terug (pijlen in het portret) wat hier niet hoort, vooral bij het oog moet ik een beetje oppassen ... en zo is de versmalde neus in de afbeelding verwerkt (3).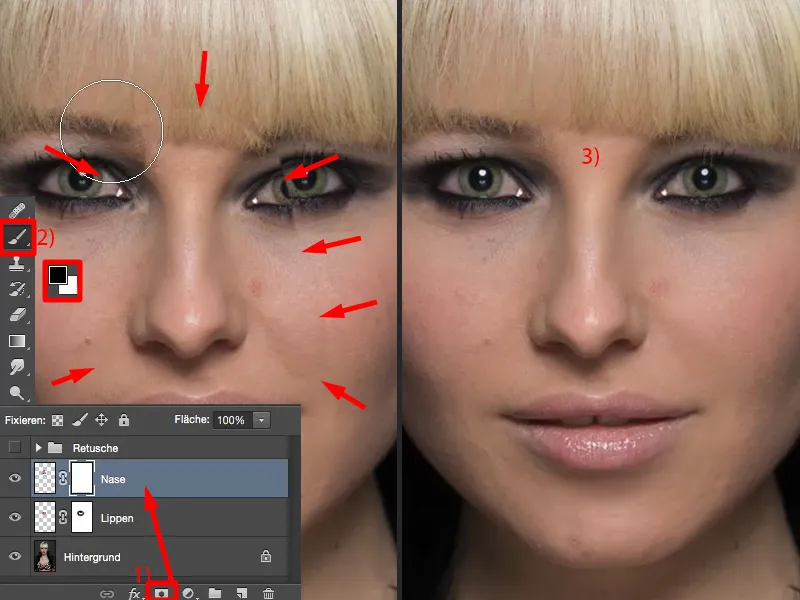
Oog bewerken
Dit kan ik ook doen met het oog hier. Iedereen heeft altijd een, laten we zeggen, een wakker en een vermoeid oog. Dit is het wakkere (1), dit is het vermoeide (2), omdat dat een beetje lager zit, en zelfs als het maar drie, vier pixels zijn, zit het een beetje lager. Iedereen heeft dat op de een of andere manier. Waarom, dat weet ik ook niet.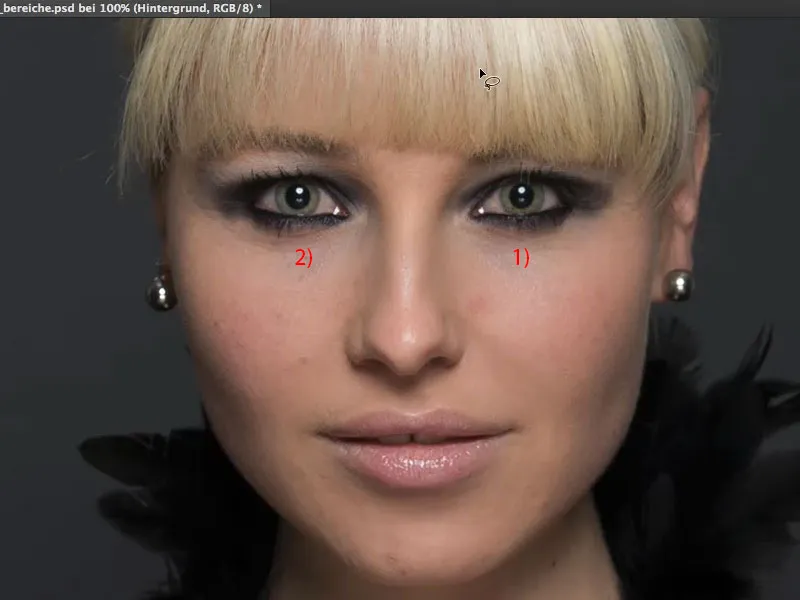
Nu knip ik dit gebied uit (1), kopieer het naar een nieuwe lege laag, schuif het over de neus (2). Ik ga weer naar Transformeren en dan transformeer ik dit (3), maar dan horizontaal (4). Ik spiegel het oog.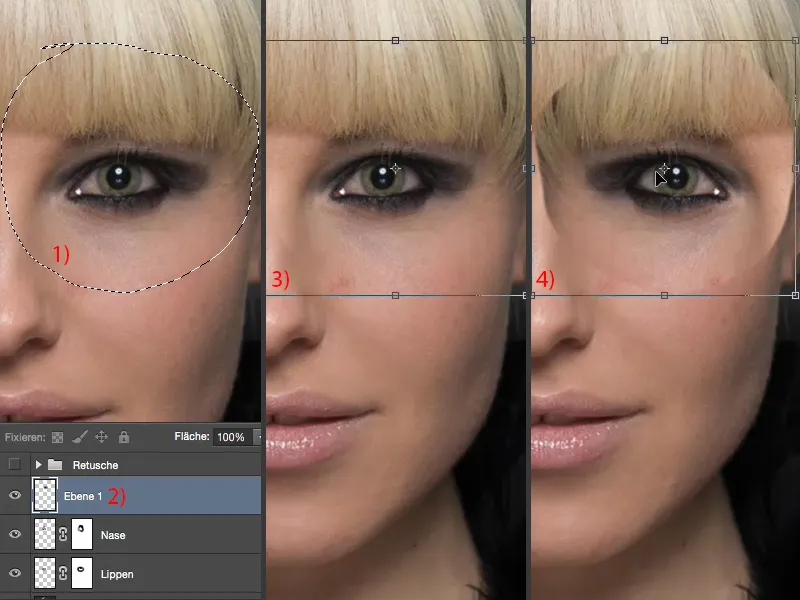
Nu heb ik het probleem: Ik moet dit op de juiste positie zetten. Waar is de positie? Het kan behoorlijk lastig zijn om die te vinden. Er is een trucje dat je hier kunt toepassen, namelijk gewoon de dekking verlagen.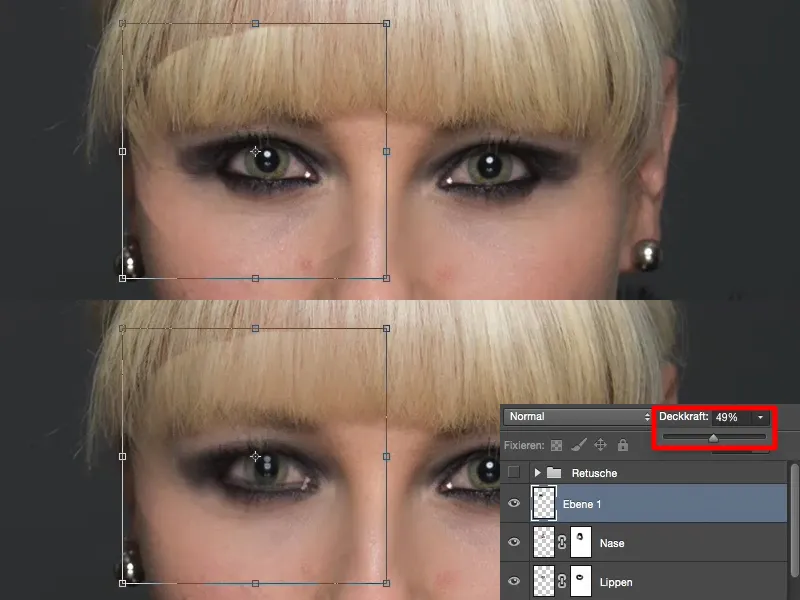
Ik heb hier de reflexen in de ogen en daar kan ik me prima op oriënteren. Zo zit het oog ongeveer precies bovenop (1). En dan ga ik gewoon een paar pixels omhoog (2). Dat was het vermoeide oog, als je dat herinnert. En nu verhoog ik de Dekkracht weer en bevestig de transformatie (3).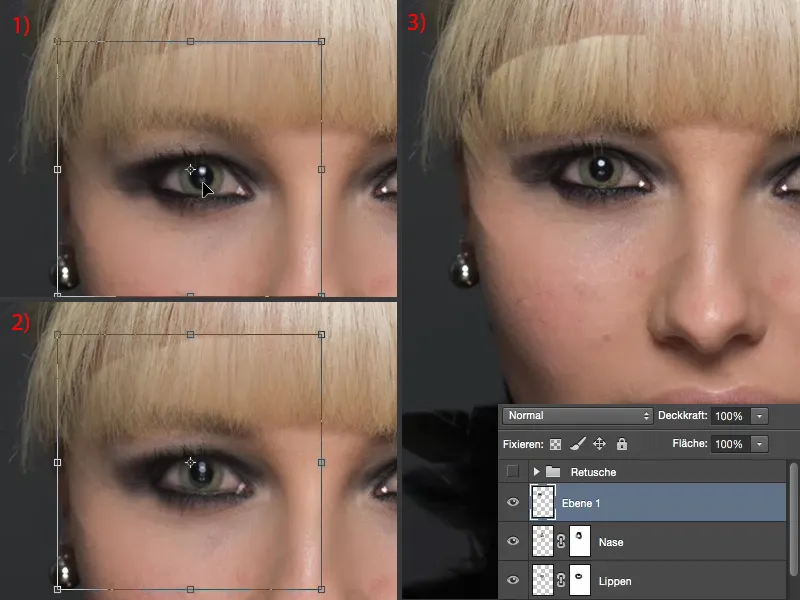
Nu heb ik mijn masker weer nodig en kan dit hier heel gemakkelijk vervagen. Ook in het haar, velen denken altijd: "Bij haar werkt dat niet." Juist bij haar werkt het het allerbeste, omdat ik hier structuren heb - en structuren kan ik prachtig vervagen over zachte overgangen.
En nu lijkt de persoon plotseling veel, veel wakkerder. Dat spreekt me nog meer aan (Na-foto).
Als het geheel een beetje te hoog is - Ik heb het gevoel dat het nog twee pixels omlaag moet - dan activeer je gewoon weer de Verplaatsen-tool of druk je nogmaals op Ctrl + T en ga hier een, twee pixels naar beneden, het masker is toch zacht en hier hebben we hoe dan ook genoeg ruimte.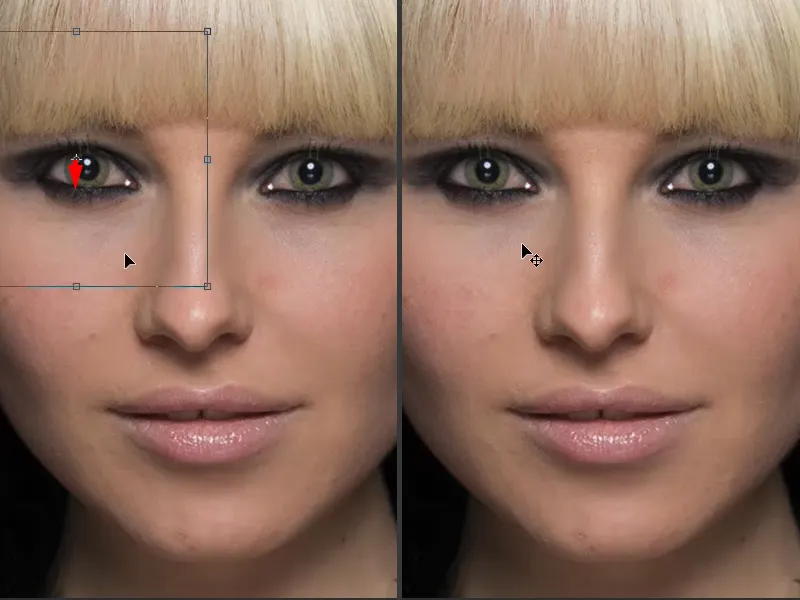
Zo hebben we nu in twee, drie minuten de neus, de lippen en de mond volledig veranderd. Met de originele persoon heeft dit nu natuurlijk niets meer te maken, maar meestal zou men deze dingen niet zo drastisch veranderen, maar alleen kleine verbeteringen aanbrengen aan de afbeelding of de vorm van het gezicht een beetje aanpassen.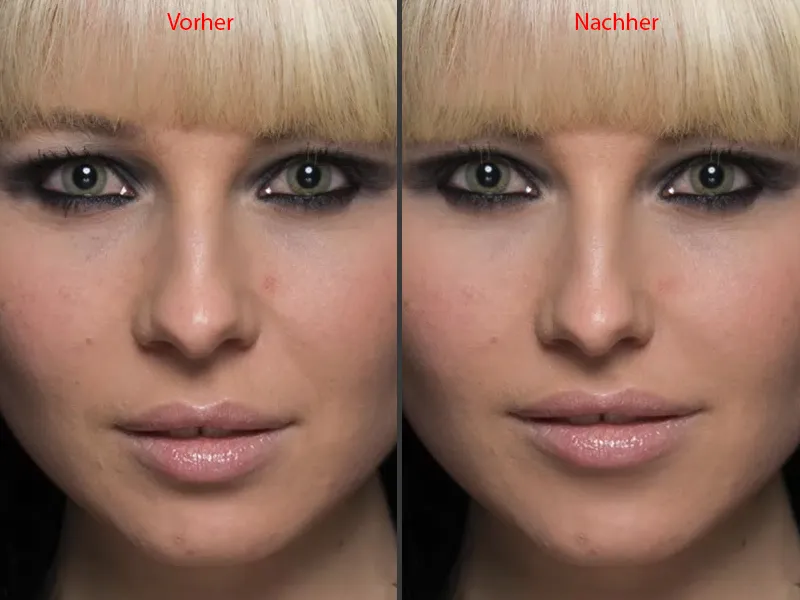
Décors bewerken
Hetzelfde kan ik nu ook hier in het decolleté-gebied doen. Ik pak weer de Lasso, ga terug naar de achtergrondlaag, trek gewoon precies in het midden, helemaal rondom (1). Ongeveer zo. En dan breng ik dat naar een nieuwe lege laag en schuif het hier naar boven in de stapel (2). Eigenlijk zou ik dat niet moeten doen voor het decolleté, maar ik heb me dat zo eigen gemaakt.
En ook dit wordt natuurlijk weer getransformeerd. Transformeren>Horizontaal spiegelen (3).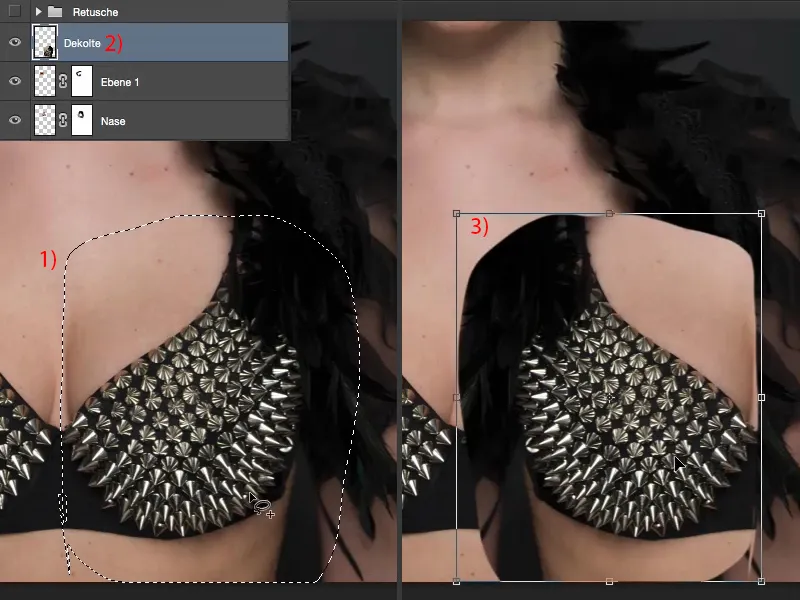
Ik moet dit aanpassen. Ik zie niet waar de BH eigenlijk zit, dus laat ik de Dekkracht net als bij het oog weer dalen (1), en merk op: Als ik het ongeveer zo plaats (2), zou het er goed uit moeten zien. Dekkracht weer omhoog (3).
Daarna heb ik weer mijn Penseel nodig, verminderde Dekkracht. Ik haal eerst die veer terug, die heb ik absoluut nodig (4).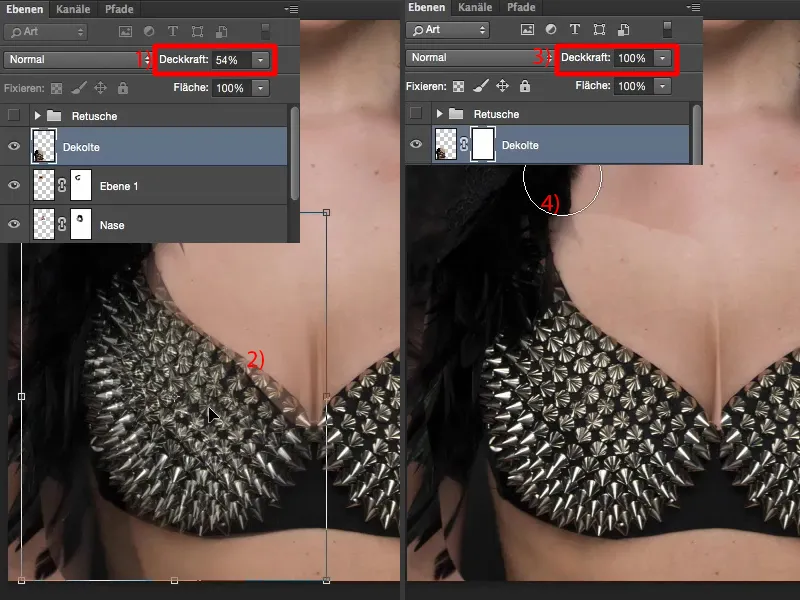
Dit hier beneden (1), wil ik echter van deze laag hebben, want anders heb ik een probleem: Ik kan hier geen zachte overgang van de oude BH naar de nieuwe op de huid gebruiken, dat zou je natuurlijk meteen zien. Hier voor werkt het weer uitstekend (2). Ik kijk waar de rand loopt (3), die loopt hier een beetje overheen, dus ik pas dit aan. Hier raak ik niets aan (4) en daar past het ook perfect (5). Hier achter op de arm moet ik natuurlijk nog wat doen (6).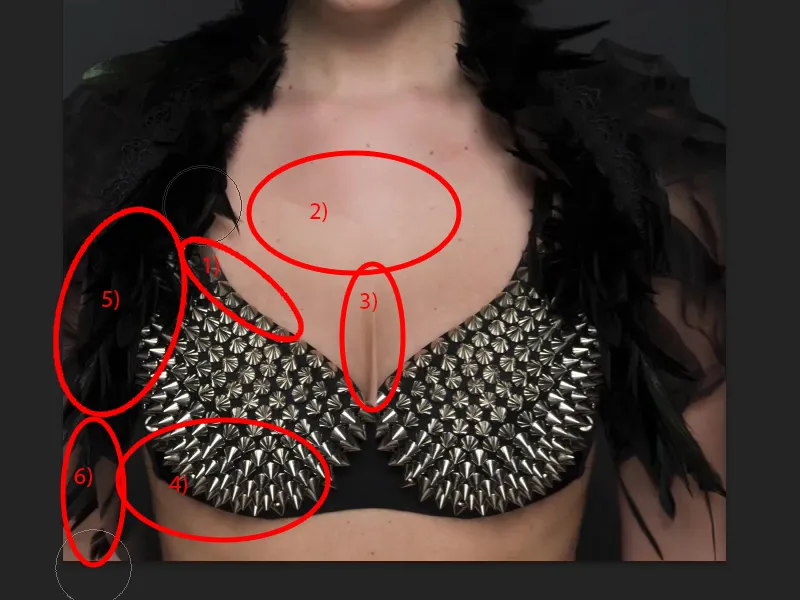
Zo. Dat was het al. En het decolleté is ook al geperfectioneerd, zou ik zeggen.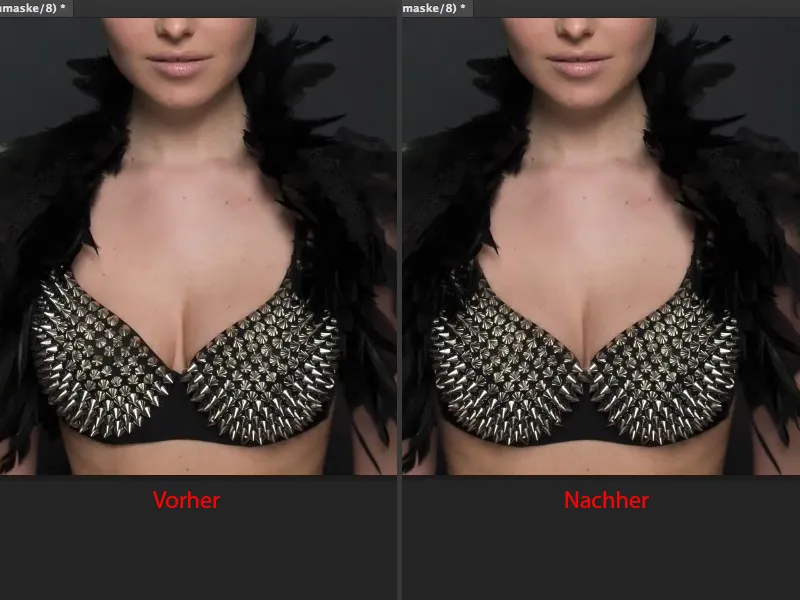
Conclusie
Het kan dus zo eenvoudig zijn als je met deze techniek in grote gebieden werkt. Je kunt heel snel de kleinste gebreken in het gezicht of op het hele lichaam corrigeren. Je kunt dit ook bijvoorbeeld op de taille toepassen. Je neemt de taille, maakt deze iets smaller, maakt een zachte overgang naar de achtergrond - allemaal geen probleem meer met deze eenvoudige techniek.


