Tot slot van deze overvloed aan tutorials over looks & styles wil ik alles nog eens samenvatten in een hoofdstuk voor jou en gewoon praten over wat hier uiteindelijk gebeurt.
Bij looks & styles draait het erom dat je hopelijk hebt geleerd om het benodigde kennis eruit te halen om een herkenbare uitstraling te creëren. Dat is echt de focus van looks & styles: creëer je eigen look. Bouw eraan totdat je zegt: "In deze stijl kan ik mijn portretten laten zien, hier kan ik ook een high-key tonen, een low-key tonen." Alles wat je wilt, moet mogelijk zijn met looks & styles. Dan heb je het maximale uit deze overvloed aan tutorials gehaald.
Hiervoor heb ik nog een voorbeeld voor je klaargemaakt. Dit is de geretoucheerde afbeelding - met een kleurtint die in principe eerst is aangepast.
Ik heb bepaalde beeldregels gevolgd. Ik heb een achtergrond (1) gemonteerd, ik heb een middenplan (2) waar mijn model is geplaatst, en ik heb een voorgrond (3) met de onscherpe graspollen die ik heb ingepenseeld.

Dit is deze penseel - als je naar de instellingen bovenaan gaat, zie je deze grassprietpenseel. Zo eenvoudig kan het zijn ... En als je deze beeldregels in acht neemt voor een compositie, ben je al een stap verder bij composities.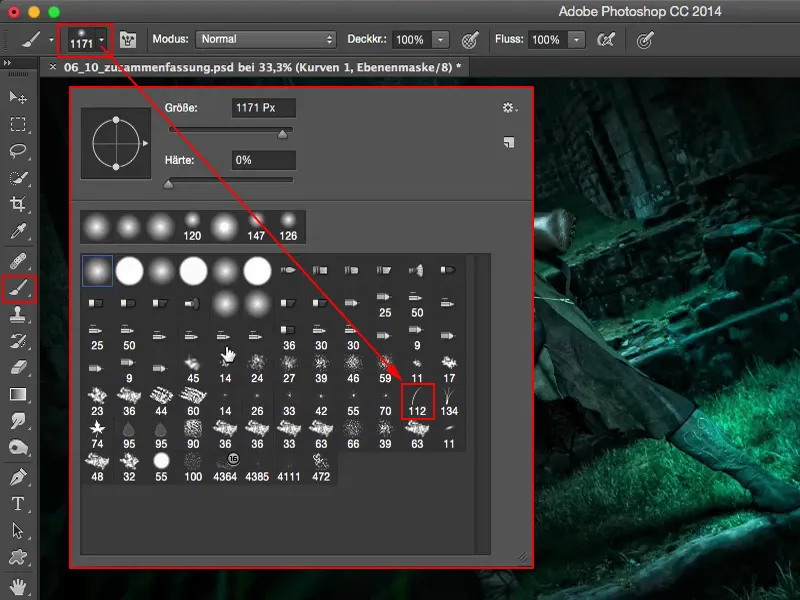
Over looks & styles valt te zeggen: met een look ben je in principe nooit echt klaar. Ik klik hier alle lagen uit. En een look is altijd een kwestie van persoonlijke smaak. Laat je niet van de wijs brengen als mensen van alle kanten roepen en zeggen: "Ik zou de kleuren helemaal anders hebben gedaan, dit is helemaal niet mijn ding." Dat doet er helemaal niet toe. Een look is altijd jouw persoonlijke ding en dat is wat je de mensen wilt overbrengen: "Mensen, zo maak ik mijn afbeeldingen in deze look, op deze manier werkt het voor mij. En wie dat leuk vindt, die zit bij mij goed, maar de look is alleen bij mij te vinden, dat is mijn eigen look die ik hier voor mezelf heb gemaakt." Toch? Daar moet je naartoe.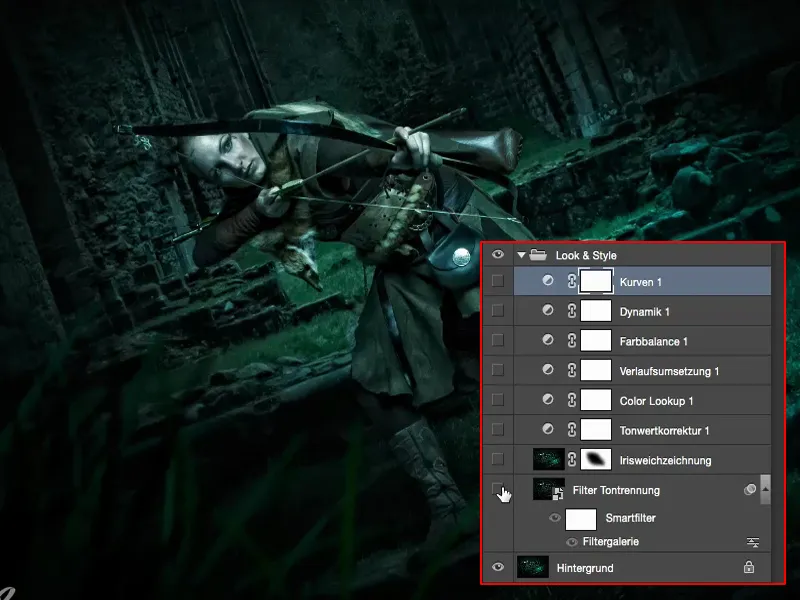
In dit voorbeeld begon ik te denken: "Ik heb nog niet iets geprobeerd in al deze tutorials, en dat is de filtergalerij." Ik heb toen een kopie (1) gemaakt die is omgezet naar een slim object (2), zodat ik altijd niet-destructief kan teruggrijpen.
Filtergalerij: Kleuren scheiden en randen accentueren
Ik ben nu gewoon door de filtergalerij gegaan en heb gekeken wat hier eigenlijk goed bij past. En bij het scheiden van kleuren & accentueren van randen (1) bleef ik hangen.
Ik heb hier extreme waarden (2) van 10 bij randsterkte, 0 bij afdekkingskracht van de rand en 5 bij de kleurscheiding gemaakt en ik merkte dat het een soort stripverhaal-look kreeg. Natuurlijk is er veel verloren gegaan van de echte pixels, want het is een kunstfilter - en die grijpen nogal dramatisch in op de afbeelding. Maar ik vond het echt heel leuk bij deze afbeelding.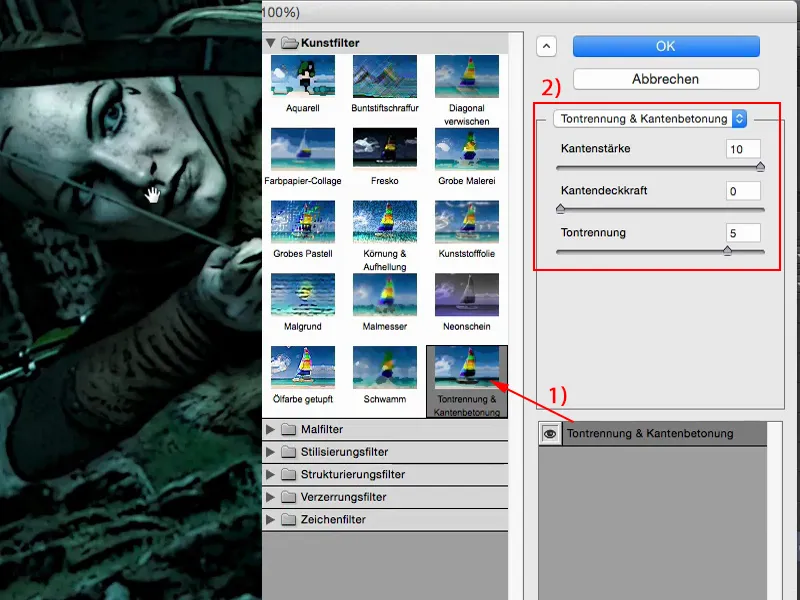
Als ik inzoom, zie je ook dat dit echt één op één, precies zoals in de filtervoorvertoning op mijn afbeelding, gebeurt.
En natuurlijk is dit nu een andere look, maar hé: dit zou een scène uit In de ban van de Ringen kunnen zijn. Hier schiet Elf dame net de volgende Orc neer. Dat kan ik me voorstellen. En dan kan het ook wel eens in de richting van een stripverhaal gaan. Deze beeldstijl past perfect bij deze afbeelding voor mij. Dus ik ben echt weggegaan van deze fotorealisme en heb met een kunstfilter iets heel anders gecreëerd.
Iris-vervaging
Vervolgens kwam ik de iris-vervaging tegen. Ik heb een kopie van de laag gemaakt. Het slimme object ben ik hier helaas vergeten. Nu kan ik niet meer teruggaan naar de instellingen, maar dat maakt in dit geval niets uit, want er gebeurt alleen nog maar aanpassingslagen. Dat kan ik prima accepteren, overkomt me ook wel eens. De iris-vervaging heb ik gebruikt, omdat ik dacht: "De tekening (1) hierachter interesseert sowieso niemand, en de grashalmen (2) kunnen ook nog wat meer samensmelten met de hele omgeving hier achtera."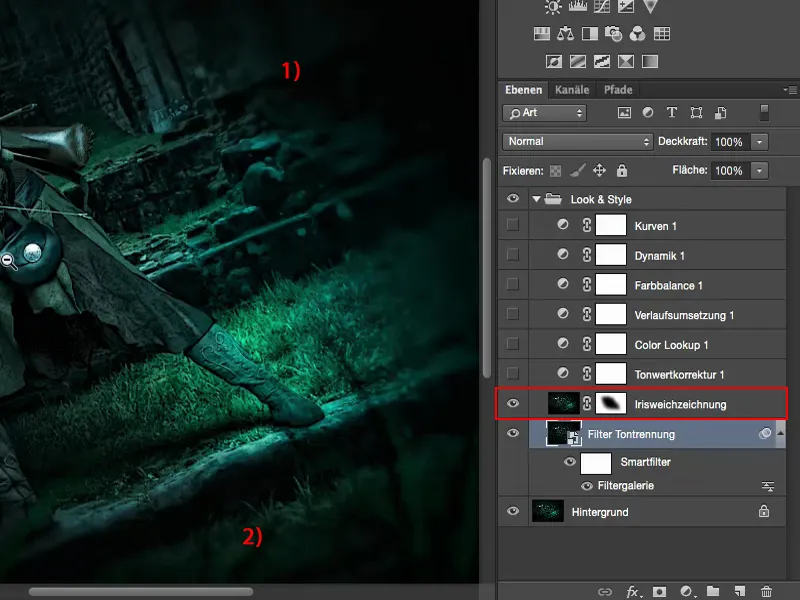
Dus ik heb hier iris-vervaging (1) gebruikt uit de vervaag galerie (Filter>Vervaag galerie>Iris-vervaging…) en heb dat allemaal met een masker (2) hier rondom een beetje opgepenseeld, zoals ik dacht dat er goed uitzag. En al snel gaat dit alles weer naar onze boogschutter in het midden.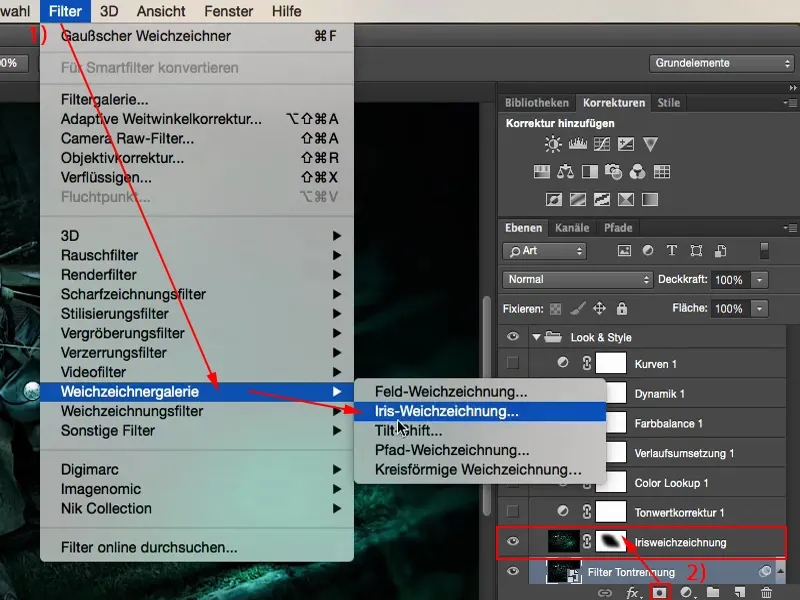
Toonwaarden
Toen dacht ik, ik moet eens naar de toonwaarden (1) kijken: kan ik hier nog iets optimaliseren? Ik merkte op dat in de modus Normaal: de afbeelding al goed past, het is al voorbereid. Maar in de modus Negatief vermenigvuldigen (2) kan ik er nog een beetje aan knutselen.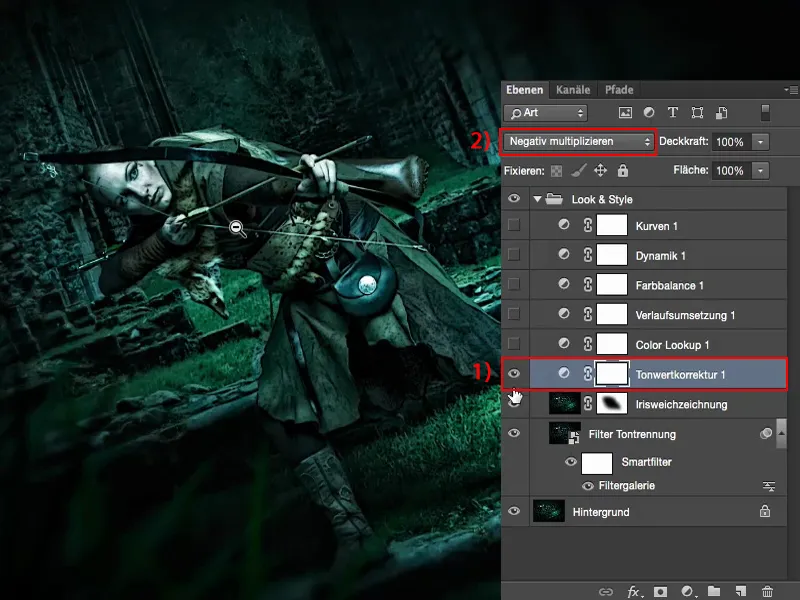
Ter vergelijking: 0% en 100% Dekking. 100% zou te veel voor me zijn, dan zou het echt stralen, dat vind ik niet zo mooi, maar zo'n 60 tot 70%, misschien nog iets meer, dan denk ik dat ik weer een beetje meer bij mijn model ben.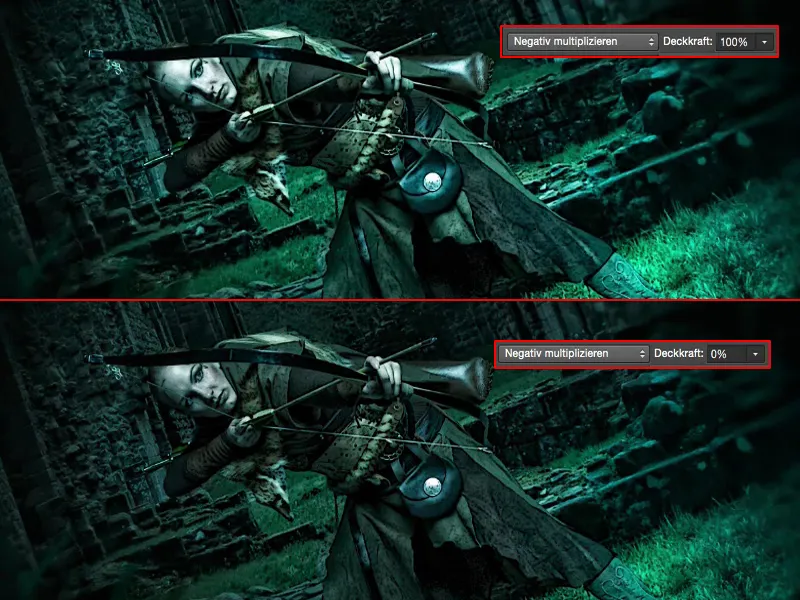
En daarom heb ik deze 69% hier achtergelaten, omdat ik dacht: "Het ziet er cool uit op deze manier."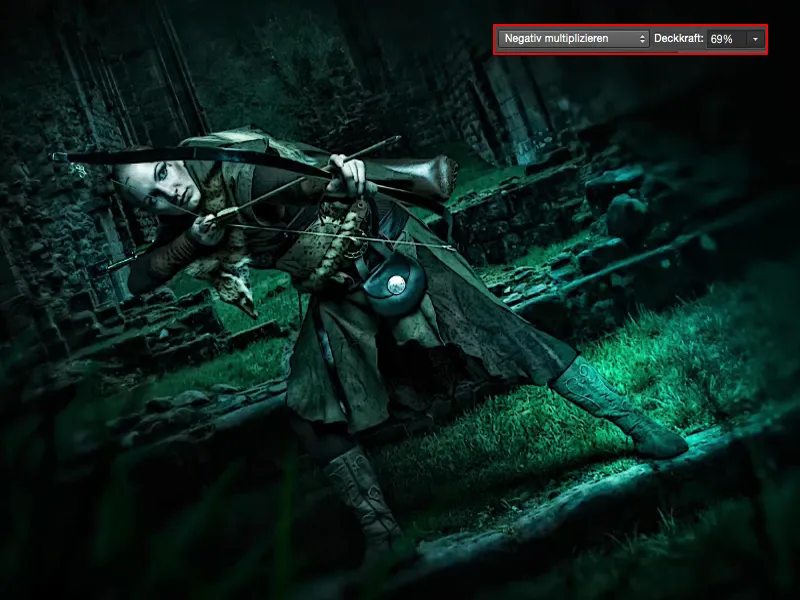
Kleurzoekopdrachten
Heel, heel geschikt zijn natuurlijk deze Kleurzoekopdrachten (1) hierboven. Ik bekijk ze gewoon en ga naar 100% (2). Dit is dus onmiskenbaar EdgyAmber (3).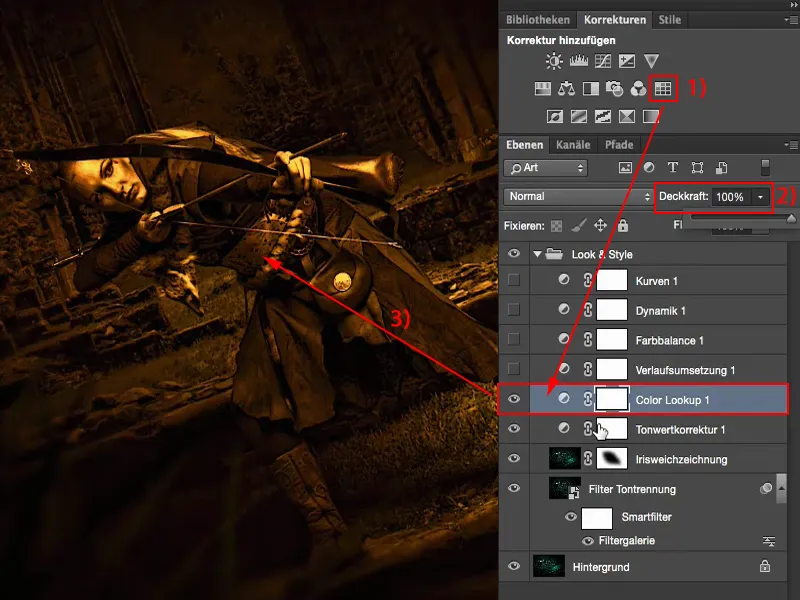
Dat is voor mij het hoogtepunt van deze Kleurzoekopdrachten. Ik voeg het een beetje toe aan elke laag, want ik denk: Natuurlijk, bij 100% is het meteen duidelijk, maar zo rond de 20, 30% krijg ik een warme kleurtint in de koude afbeelding, zonder de kou volledig uit de afbeelding te trekken.
Dit kan ik ook doen via andere aanpassingslagen, als ik een beetje aan de schuifregelaars trek - maar waarom zou ik dat doen als hier al deze mooie aanpassingslaag, de Kleurzoekopdracht met deze EdgyAmber-look al bestaat? Dan haal ik gewoon zo'n 20, 30% van deze stijl in mijn afbeelding.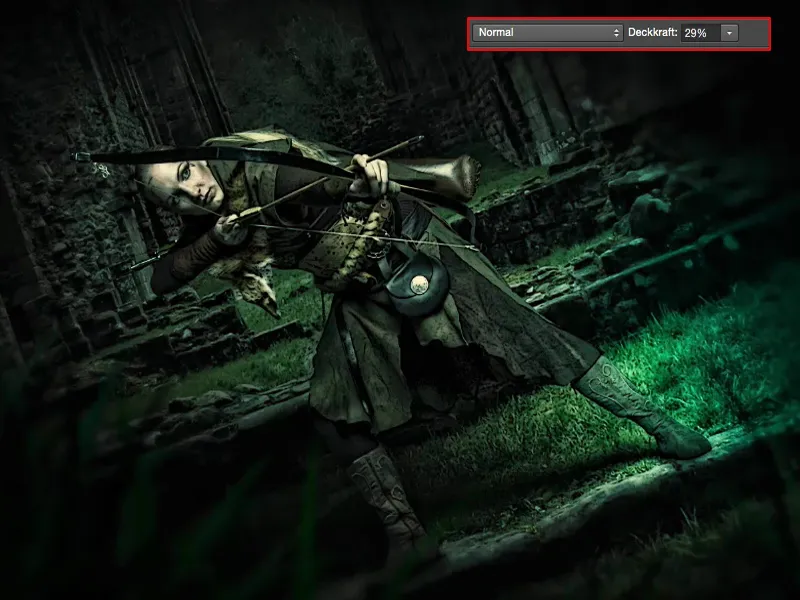
Gradiëntafstemming
Gradiëntafstemming (1) van Licht naar Donker: In dit geval was het zo dat het van deze bruine tint naar Zwart (2) gaat. Ook dat komt hier nog een beetje voor. Ik sluit dit maar weer af, zodat het overzichtelijk blijft.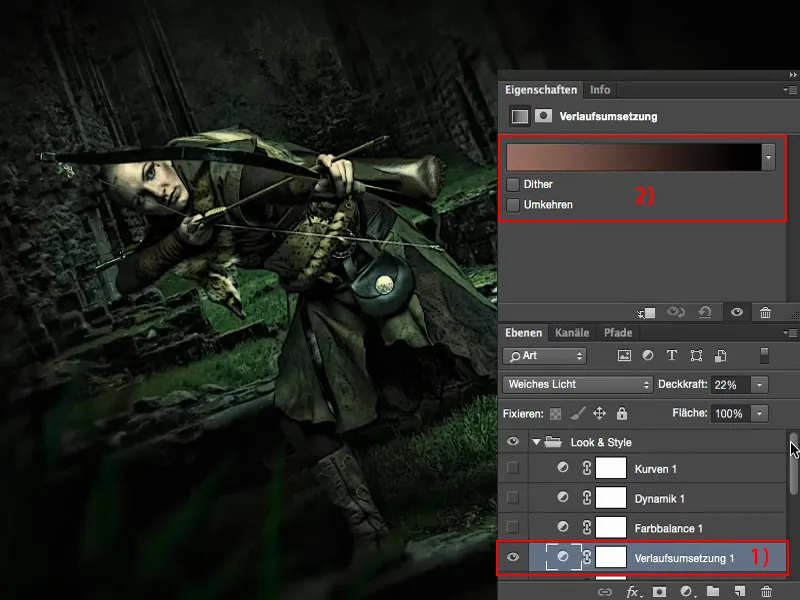
En de gradiëntafstemming staat op Zacht Licht, bij 100%. Daardoor krijg ik hier heel vreemde kleuren, maar rond de 10, 20% verdicht dat het geheel weer.
Dit is ook een belangrijk aandachtspunt wanneer ik aan het kleurgraden van een afbeelding werk: ik probeer altijd de sfeer in de hele afbeelding nog grijpbaarder, compacter en meer te laten samensmelten en op de een of andere manier nog intenser te maken. Ik weet niet eens hoe ik het anders moet omschrijven. Het is een gevoel: Telkens wanneer ik deze 20, 30% zie, voel ik me bijna naakt als ik het ervoor bekijk, want deze afbeelding miste gewoon dit, en dat haal ik terug via de Gradiëntafstemming in dit geval.
Kleurbalans
Bij de Kleurbalans kan ik de kleuren koel trekken, warm trekken. Ik heb besloten om dit niet op 100% te laten staan, anders had ik de hele zaken met EdgeAmber en dergelijke kunnen besparen. Nee - dan haal ik weer gewoon een paar procent erbij en krijg zo een vleugje kou terug, maar niet echt veel.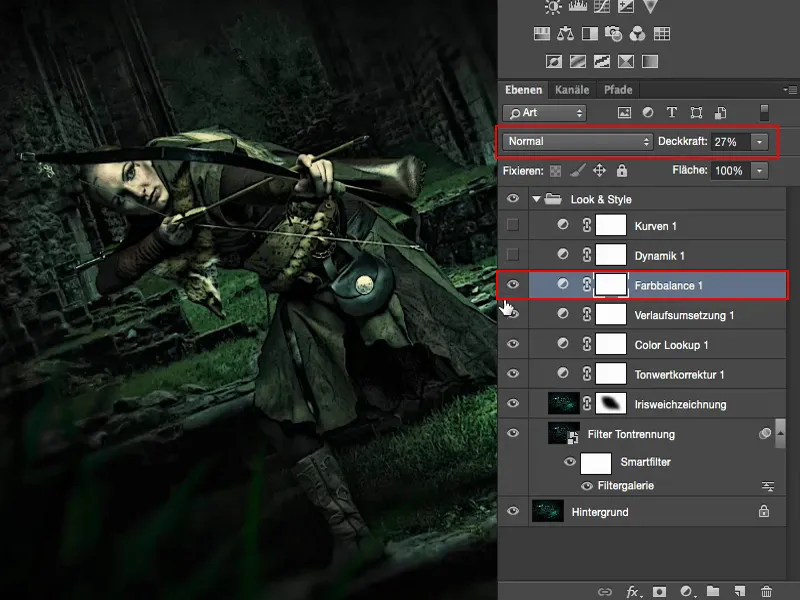
Dynamiek
Bij de Dynamiek heb ik gewoon wat gespeeld en opgemerkt: er gebeurt niet zoveel. Ik heb het gewoon een beetje verhoogd, voor de vorm, want ik denk: zwakke kleuren in de afbeelding versterken - dat werkt gewoon goed. Het heeft bijna geen effect.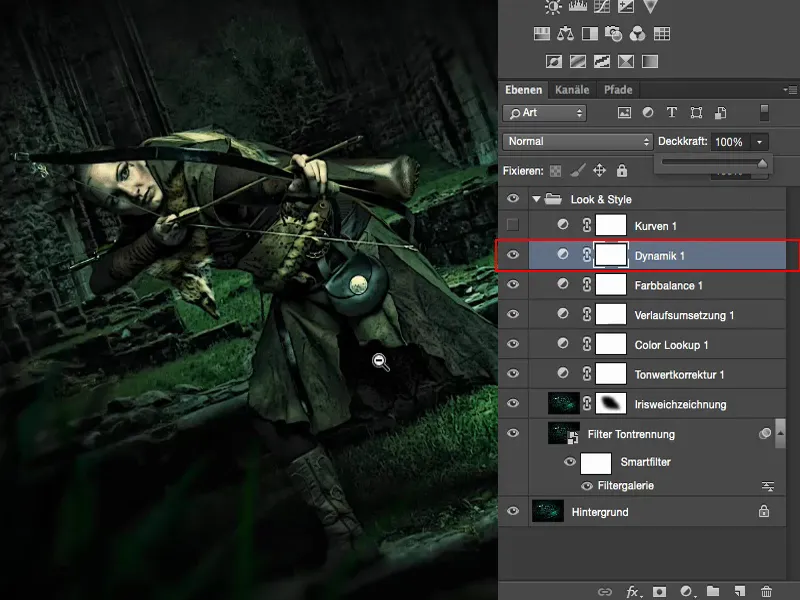
Toongradaties
Toen bedacht ik me: Misschien zou ik aan het einde nog een beetje kunnen spelen met de curven (1). Toongradaties (2) zijn daar natuurlijk uitermate geschikt voor, als ik een beetje een Cross-look wil creëren.
Ik ga nog even naar het Blauw-kanaal (3). Daar zie je een heel subtiele verschuiving. Dus ik ben hier gewoon een beetje omhoog gegaan. Ik laat het nog wat duidelijker zien, dan zie je het ook in de afbeelding. Hier kan ik de zwartwaarden blauw kleuren tot het uiterste (4). Dat ziet er op de een of andere manier niet slecht uit, maar ik heb graag gewoon een vleugje (5) in mijn afbeeldingen.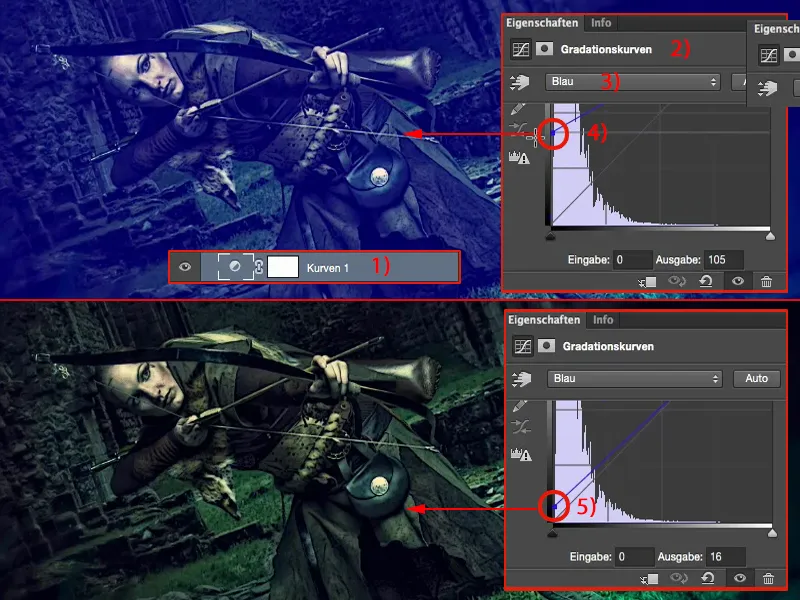
En als ik de lichten in het Blauw-kanaal naar beneden trek (1), krijg ik geelgroene lichten. Dat is te veel, dus trek ik ook hier slechts een nuance naar beneden.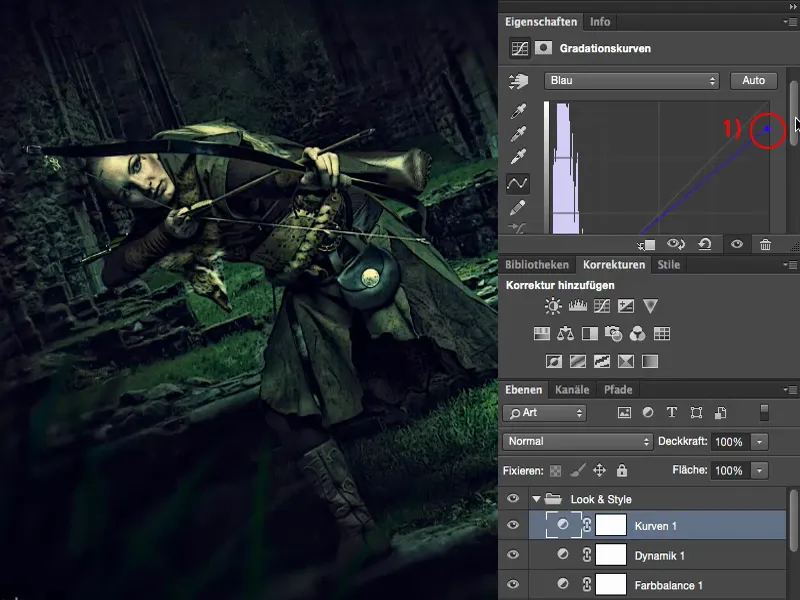
En dan is de afbeelding voor mij klaar. Je kunt proberen hier nog meer uit te halen. Ik kan dit nu omzetten in een slim object en alleen bepaalde delen van de afbeelding maskeren, dat is ook een optie. Of ik kan door hier te drukken op Shift + Alt + Ctrl + E alles nogmaals samenvoegen op een gewone pixellaag (1) en zeggen: "In de raw-converter heb ik echt coole mogelijkheden."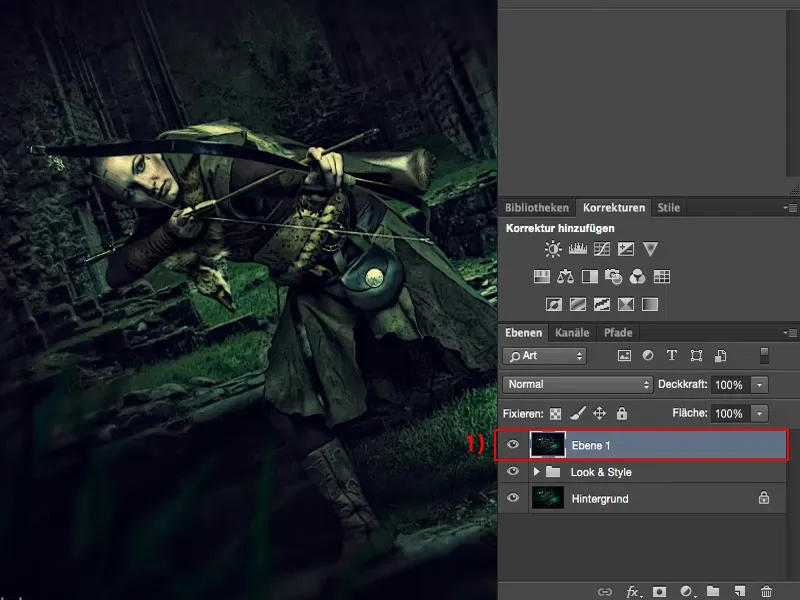
Camera Raw-filter
Sinds de laatste, ik geloof twee versies van Adobe Photoshop, heb ik Camera Raw als filter hier ingebouwd. En dat is natuurlijk supercool, als ik hier al aan het einde ben en grading wil toepassen.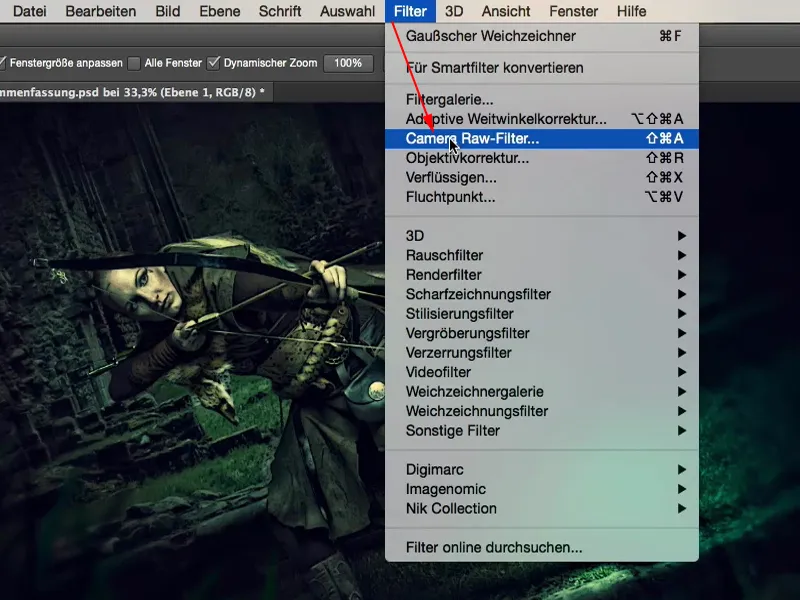
Vooral kan ik nu eens bekijken: Wat gebeurt er als ik hier de schaduwen oplicht en zwart oplicht? Dan krijg je alweer een heel andere uitstraling, veel grafischer, meer richting stripverhaal. Kan gedaan worden, maar hoeft niet. Maar ik heb er op zijn minst naar gekeken - en dat zonder veel te knoeien met aanpassingslagen en dergelijke - gewoon in de raw-converter.
Ik kan ook de kleurlook volledig veranderen. Warme kleuren, koude kleuren, ik kan alles gewoon even bekijken, om dan te concluderen: "Nee, nee, ik zit hier al helemaal goed", door het weer op 0 terug te zetten.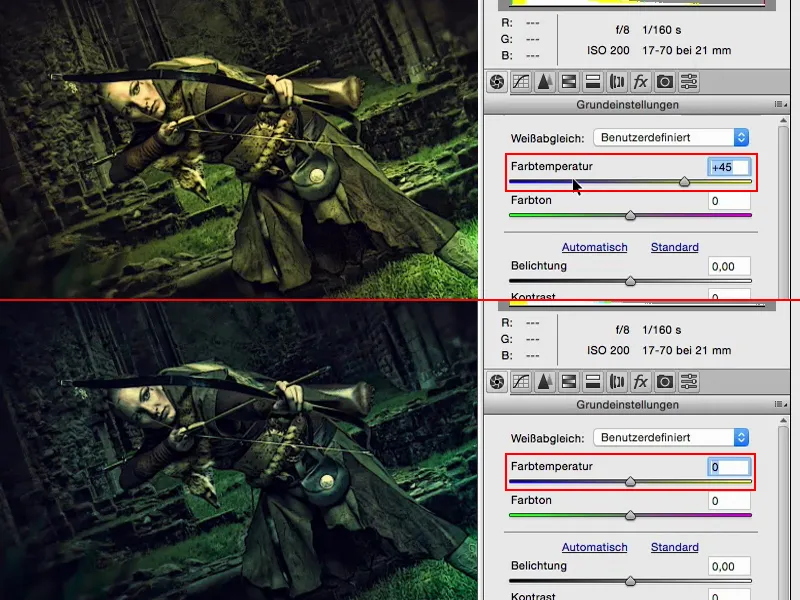
Wat gebeurt er als ik de helderheid (1) helemaal omhoog trek?
Wow! Hoogcontrast-uitstraling, ook niet slecht. Maar voor mij is het te veel. Maar misschien kan mijn afbeelding wel zo'n 10, 20% helderheid verdragen? Ja. Nou, laten we eens kijken naar zo'n 20%, dat werkt best goed.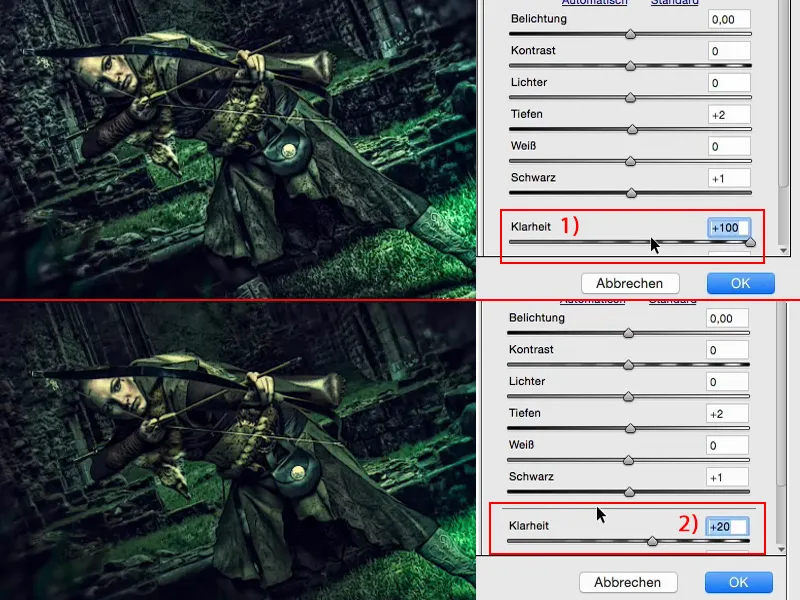
Of ik heb hier ook van die mooie tools voor gradiënten (1). Hoe zou het eruit zien als ik hier een warme/koude gradiënt aanbreng? Laten we dat eens proberen. Ik trek hier van rechts een gradiënt het beeld in (2), die schuin naar het model moet lopen, en dit moeten hele warme kleuren (3) aan de zijkant worden. En ook de belichting (4) moet nog wat aangepast worden - richt de focus een beetje meer op de voet. Nee, dat is het toch niet.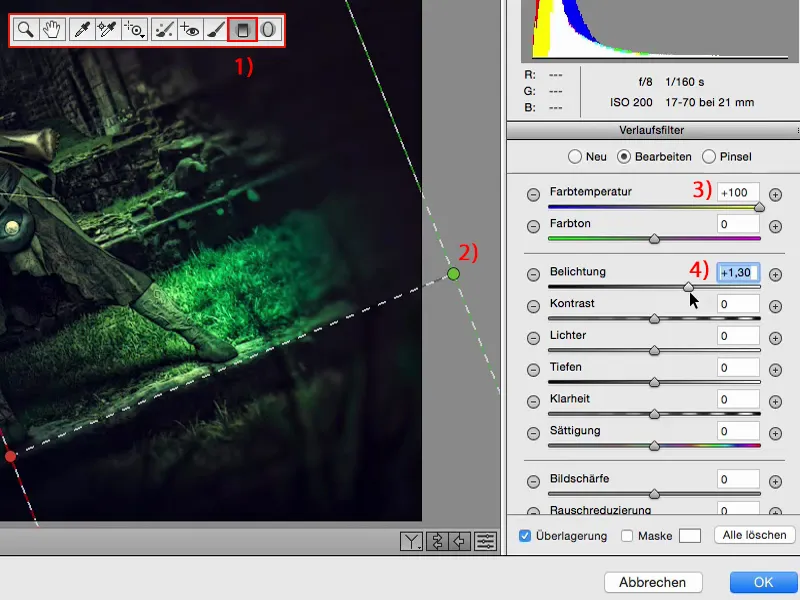
En hoe zit het met koude kleuren (1)? - Koud is eigenlijk best gaaf, want het lijkt alsof er hier aan de rechterkant nog wat blauwgroen bijkomt. En ik merk op: laten we dat hier doen. Het is bijna als een gekleurde vinette, en daarmee heb ik de uitstraling alweer veranderd. Zo eenvoudig is het dus hier in de raw-converter.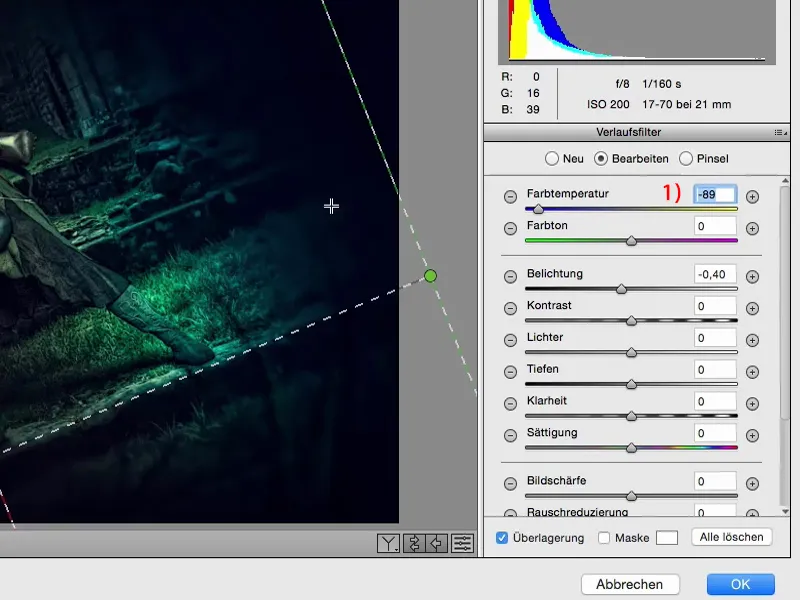
In elk geval bekijk ik in de raw-converter de HSL/Grijswaarden-regelaars (1). Tint, Verzadiging, Helderheid (2) - cool! Uit welke kleuren bestaat mijn afbeelding? Geel, Groen, Blauw - klopt, dat zijn zo'n beetje de kleuren. Met Rood (3) zal ik niet veel kunnen veranderen. Als ik hier aan het rood trek, zit het misschien nog ergens in de huid, maar het is niet meer zichtbaar.
Met Geel (4) - dat zit hier in ieder geval, voornamelijk in de huidskleur en in de glanzende plekken. Daar kom ik echter niet aan, want als ik de verzadiging verhoog - nee, dat ziet er niet goed uit.
Ook Oranje (5) zit er maar een beetje in, eigenlijk vooral in de wang, er gebeurt ook niet veel.
Bij Groen (6) ziet het er natuurlijk anders uit. Daar zie ik nog genoeg lucht bij het gras. En ik besluit om alles nog wat lichter te maken. Aquamarijn (7) komt ook voor, daar voeg ik ook nog wat aan toe. En Blauw (8), dat wordt hier aan de zijkant behoorlijk intens. Dat maak ik hier nog wat lichter.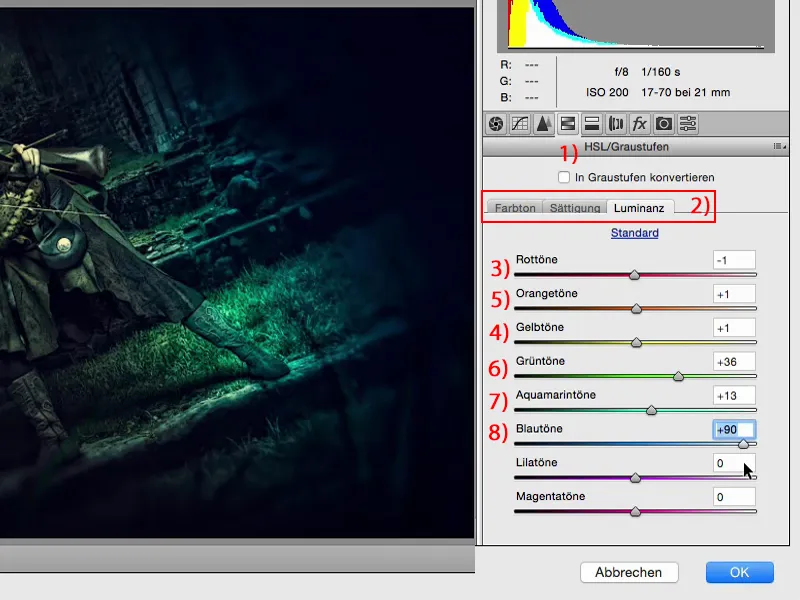
Bij de Verzadiging: (1) natuurlijk Groen - kan ik helemaal omhoog trekken of juist verminderen. Ik besluit zelfs om het Groen (2) een beetje terug te laten nemen. En bij Aquamarijn (3) besluit ik om wat meer toe te voegen. Blauw (4) mag ik, denk ik, niet te veel aanzetten, anders wordt het te vreemd hier. Maar kijk eens, wat er gebeurt als ik nu plotseling het Blauw weghaal. Het wordt heel surrealistisch en begint al bijna op een kleurtoets te lijken. Dat is een beetje taboe, maar ik denk: Misschien ben ik iets te ver gegaan met Blauw.
Dit is dus het mooie hier: Ik kan gewoon even kijken hoe dingen eruit zien. En als ik een fout heb gemaakt - klik ik gewoon op Annuleren (5) of zet ik de regelaars terug naar 0 en begin ik weer van voren af aan.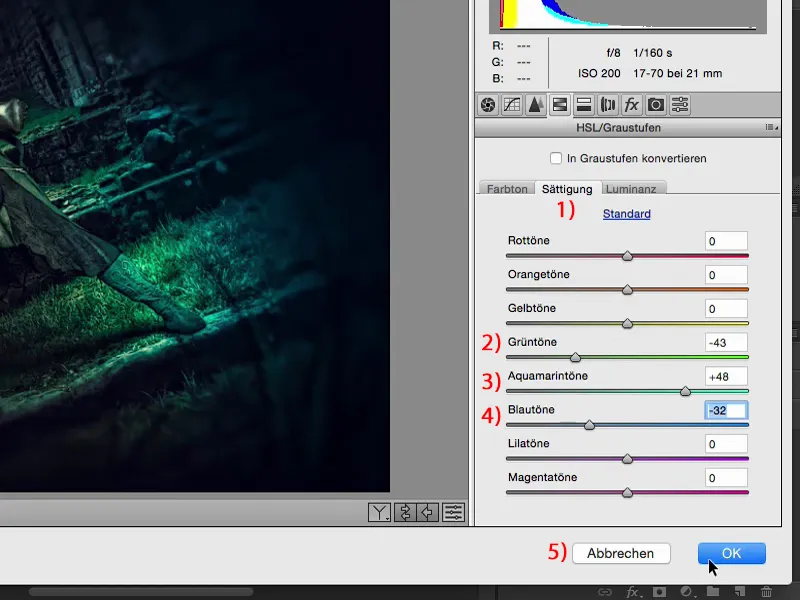
Dan geef ik je dat allemaal terug. Je was hier live bij toen we dit praktisch "ge-looked" hebben, zoals ze zo mooi zeggen in het Nederlands. En dit hebben we nu nog een keer naar voren gehaald in de Raw-converter. Dit staat op Normaal, 100 % Dekking. Zoals altijd de regel: Haal de Dekking terug, ga naar 70, 80 %, en het is nog steeds een geweldige verandering. Ik zou zelfs nog een beetje verder teruggaan, misschien alleen naar 50 % (1) ongeveer. En zo wordt de afbeelding steeds compacter en compacter en kom je steeds dichter bij het uiteindelijke geheel.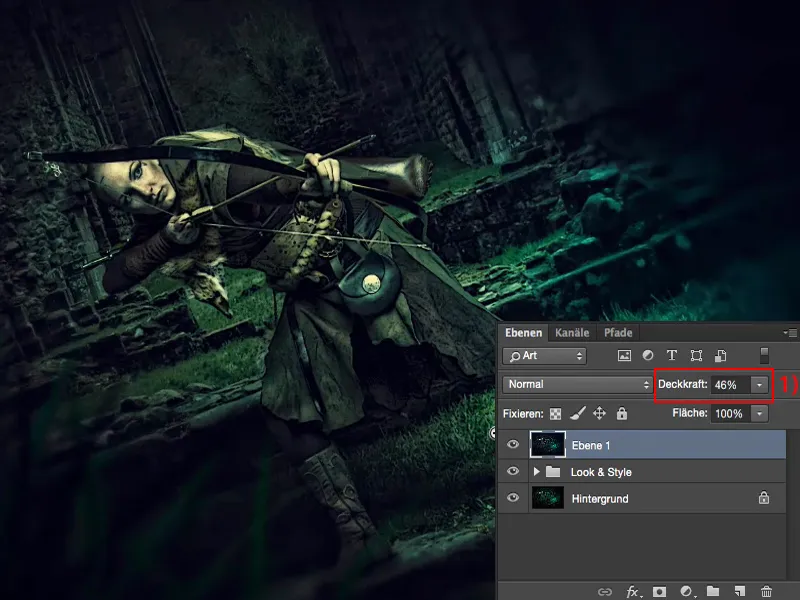
Afsluitende woorden
Wanneer dit spelletje ten einde is, dat bepaal jij alleen en enkel. Ik raad je altijd aan: Voordat je een afbeelding daadwerkelijk opslaat of de PSD niet bij de gratie van God weggooit - maar misschien toch wel - slaap er een nachtje over. Misschien zelfs twee nachtjes. Als dit geen commercieel verhaal is en je dit alleen op Facebook of in je portfolio wilt plaatsen: Niemand dwingt je om dit onmiddellijk, 10 minuten na voltooiing, te uploaden. Laat het je vrienden zien, laat het je kennissen zien, upload het nog niet op internet! Je zult zien, zij zullen veel, veel andere dingen opvallen dan bijvoorbeeld bij jou. Misschien zeggen zij tegen jou: "Wat je hier hebt gedaan, met deze vreemde vervaging, de overgang (1) is veel te hard." Of: "Haal het blauw (2) eruit, maak alles hier groen en het is veel, veel samenhangender." Je probeert het uit, je hebt niet-destructief gewerkt, je maakt het hele proces opnieuw voor jezelf, niet voor je vrienden, maar je luistert misschien naar het advies dat ze je hebben gegeven. Slaap er dan weer een nachtje over en je zult merken en voelen, op sommige punten hapert het nog ... En dan wordt het geheel uiteindelijk echt perfect.
Tussendoor moet je natuurlijk onthouden om alles wat je retoucheert op lege lagen te doen met de gereedschappen (1) en ook de laagmodi (2) te gebruiken. Dit maakt je werkwijze compact, overzichtelijk en gestructureerd. En als je werkt met slimme objecten, veel op lege lagen werkt, dan zul je ook merken dat zo'n niet-destructieve workflow helemaal niet zo moeilijk is. Het wordt een tweede natuur voor je.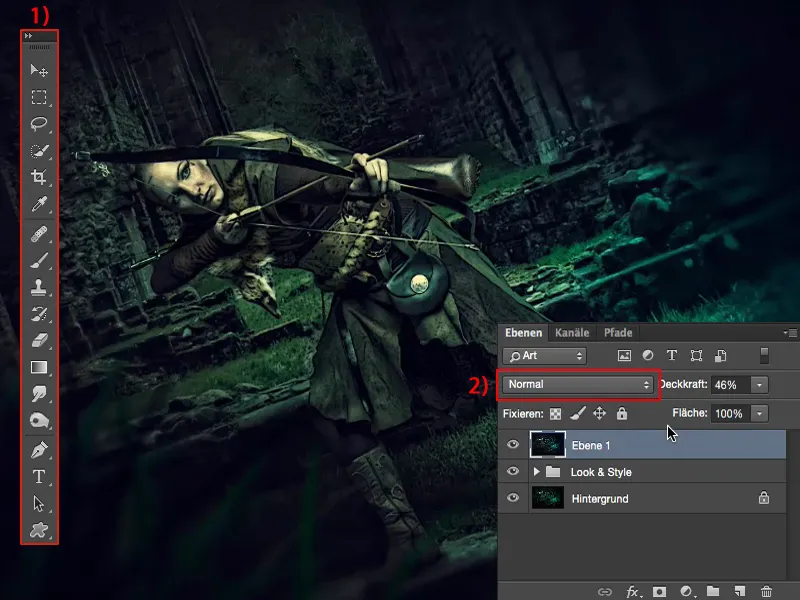
Dit alles heb je nodig als je echt je look, je stijl wilt vinden. En ik hoop dat deze tutorials je op je weg hebben geholpen.


