In Photoshop zijn er twee zeer coole berekeningsdialogen. Die verbergen zich hier onder Afbeelding>Beeldberekeningen… en Kanaalberekeningen… Ze lijken een beetje op elkaar. Kanaalberekeningen zijn nog een stapje ingewikkelder dan Afbeeldingberekeningen. En wat je daarmee onder andere kunt doen, laat ik je nu zien.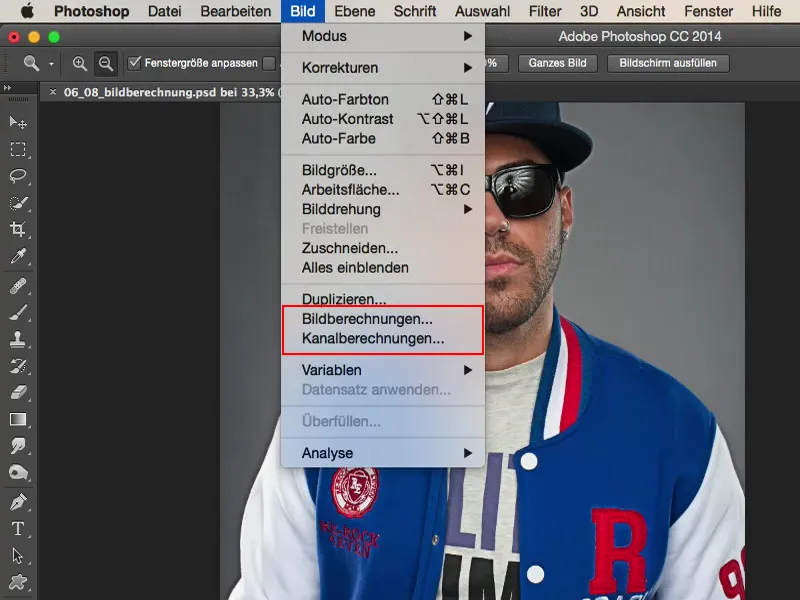
Inleiding: Voor-en-na-vergelijking
Even een voorproefje: We hebben hier de afbeelding van de Duitse rapper Siggi. Zo heet de man, maakt coole muziek, ziet er cool uit, is perfect voor deze look. Hier zie je hoe de afbeelding er eerst uitzag, mooi scherp, gedetailleerd - nog niet geretoucheerd, maar het ziet er al cool uit vanuit de camera.
En als ik hier werk met Afbeelding- en Kanaalberekening, kan ik deze microcontrast-look heel goed voor elkaar krijgen. En ik vind dat hij hem enorm goed staat. Daar komen natuurlijk de baardharen, de poriën, alle details nog eens heel goed naar voren. Dit kun je dus met dat soort dingen doen. Maar waar verstoppen ze zich dan?
Afbeeldingsberekeningen in Photoshop
Dit vind je, zoals gezegd, onder Afbeelding>Afbeeldingsberekeningen… en Afbeelding>Kanaalberekeningen…
Laten we beginnen met de eerste dialoog (Afbeeldingsberekeningen): Je hebt hierboven als Bron eerst je basisafbeelding (1), dat is nu in dit geval onze bestandsnaam. Er is hier niets anders beschikbaar. Er is hier alleen beschikbaar wat je in Photoshop in verschillende tabbladen hebt geopend.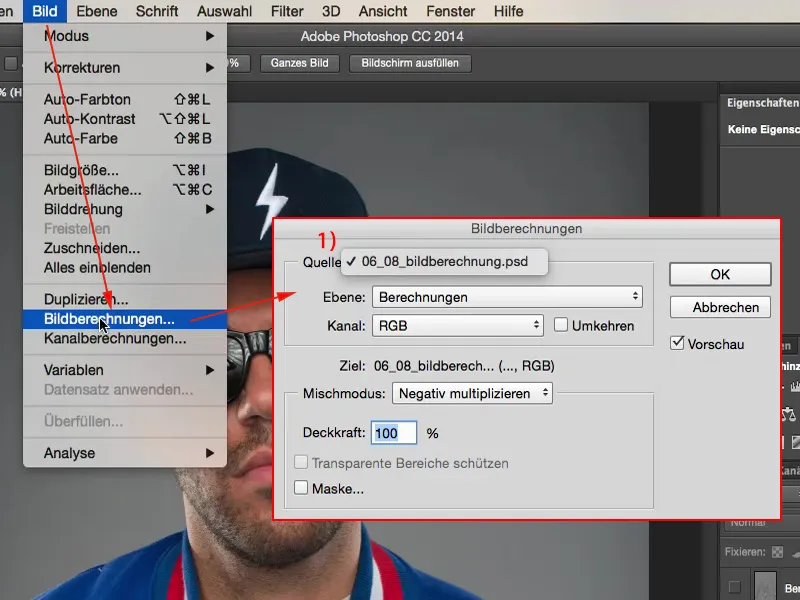
Dan heb je de laagberekeningsstijl (1) of je kiest hier de Laag (2) die je zojuist wilt selecteren. Ik heb nu hier in mijn lagenstapel (3) de laag "Berekeningen" en de laag "Achtergrond". Uit de twee kan ik nu iets kiezen. Ik ga eens naar de "Achtergrond"-laag (4), dan wordt die hier ook meteen weergegeven.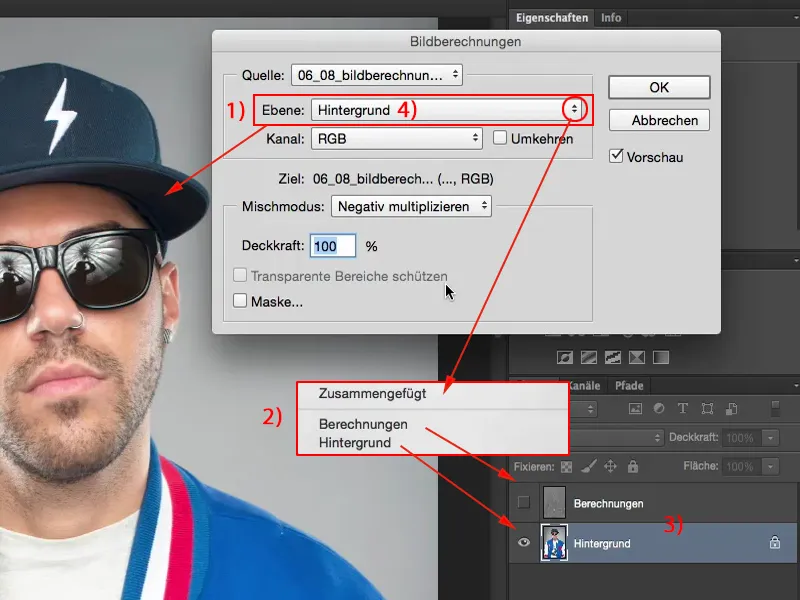
Je hebt verschillende kanalen (1) om uit te kiezen. Rood, Groen, Blauw, de RGB-kanalen (2).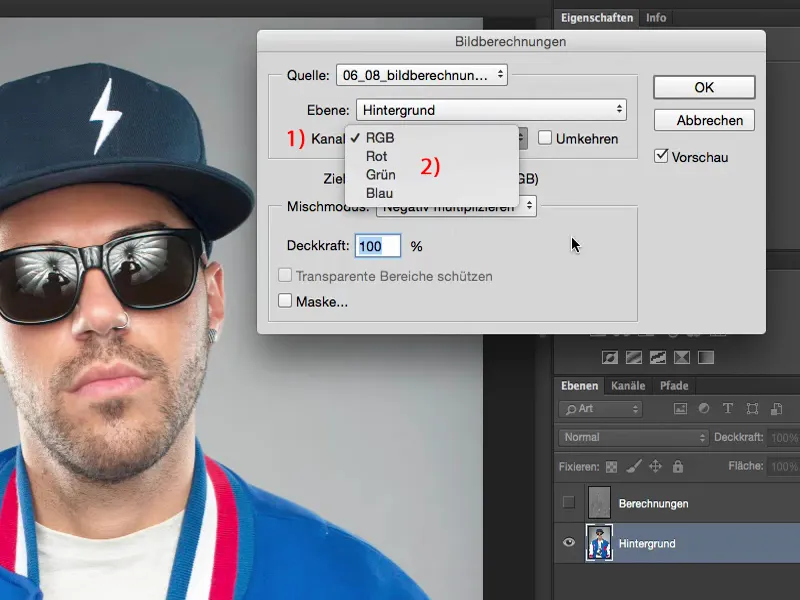
Je hebt een Dekking (1). Je kunt de kanalen ook omkeren (2), dan krijg je zo'n mooi, kleurrijk negatiefbeeld.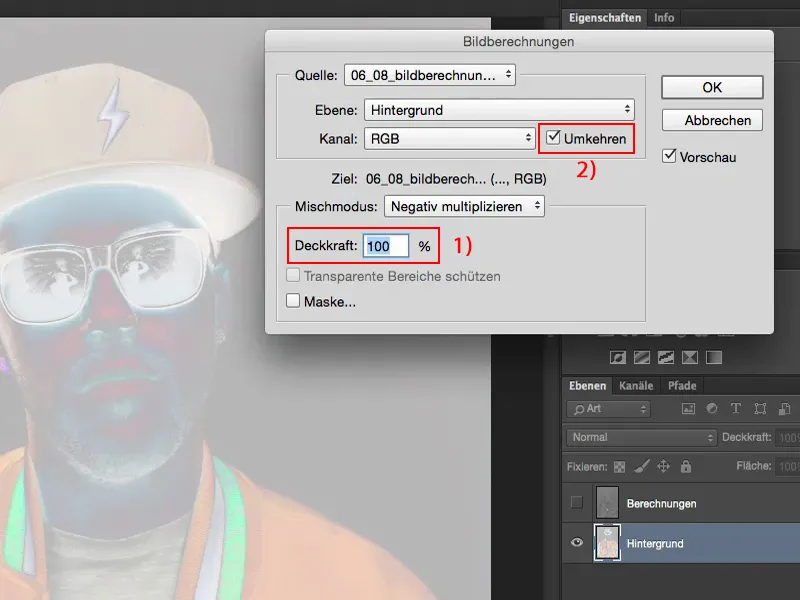
En hier heb je het complete scala aan laagmodi (1). En dat is nu echt heel erg handig, want wil je bijvoorbeeld de afbeelding met zichzelf verrekenen in de modus Zachte licht (2), zou dat er zo uitzien.
Hetzelfde geldt als je een kopie van de laag zou maken en die dan op Zachte licht zou zetten - dat is wat de afbeeldingsberekening hier dus eigenlijk zichtbaar maakt.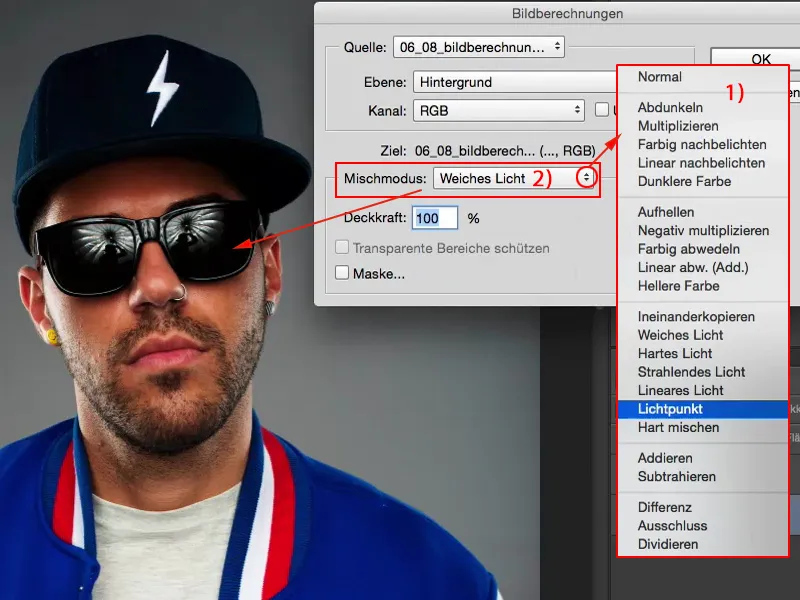
De afbeeldingsberekening is niets anders dan wanneer je dit in je geopende bestand doet, in het RGB-kanaal op een standaardlaag. Dit laat je zien: Wat gebeurt er als je de laagmodus verandert?
Maar het mooie is - en hiervoor maak ik nu even snel een kopie (1), dan kan ik het je beter laten zien - als je hier bijvoorbeeld Zachte licht (2) hebt: Dat geeft een verzadigd effect, te donker, de kleuren worden een beetje verschoven. Dat is niet geweldig. Misschien heb je alleen bepaalde delen van de afbeeldingsberekening nodig of wil je achteraf nog een andere laagmodus wijzigen. De afbeeldingsberekening werkt min of meer destructief op deze laag, je hebt geen enkele aanpassingsmogelijkheid meer, tenzij je dit bijvoorbeeld eerst in een slim object hebt omgezet.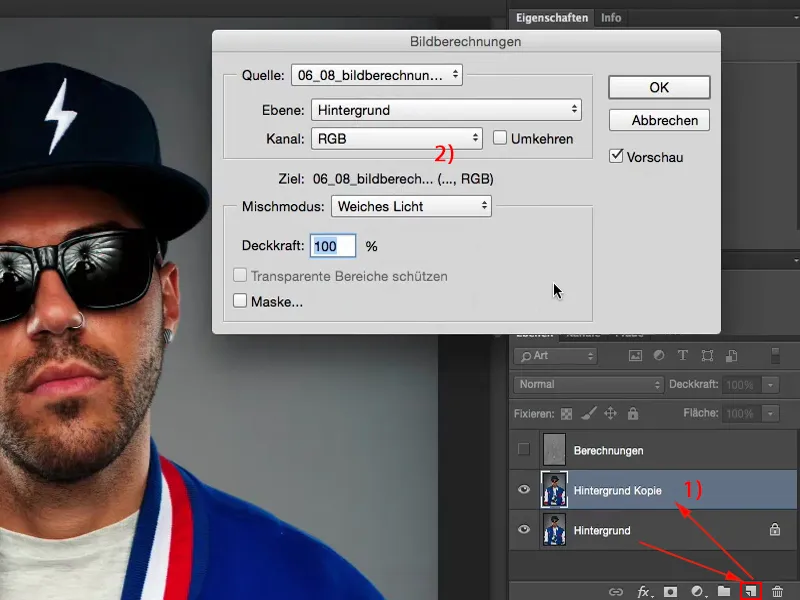
Maar: De laagmodus, en dat is het mooie, staat hier in de modus Normaal (1). Dat betekent dat ik de laagmodus Zachte licht (2) eigenlijk al heb toegepast.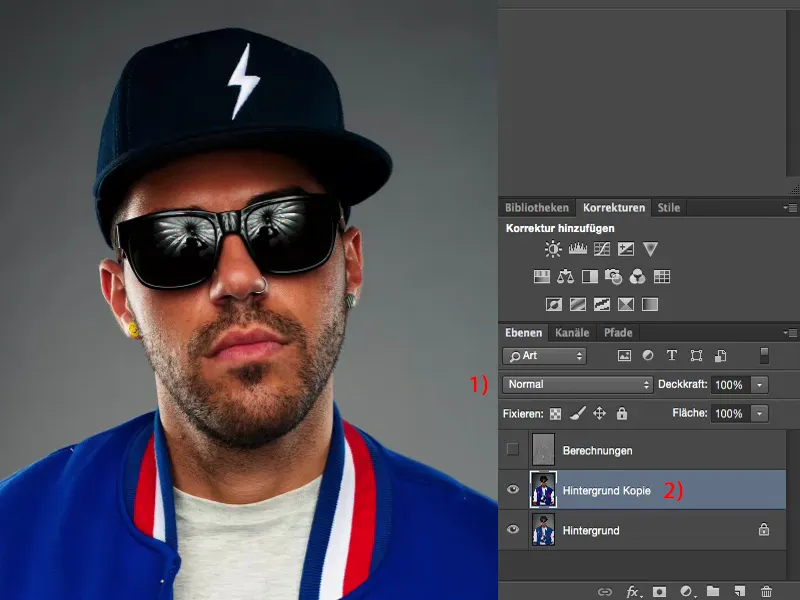
Ik kan nu zeggen: Nee, ik wil dit liever vermenigvuldigen met Negatief vermenigvuldigen (1) in de afbeelding, en wel met een Dekking van 50 % (2), omdat ik de afbeelding zo een beetje wil oplichten met deze look hier. En ik vind dat de afbeelding er absoluut geweldig uitziet zo.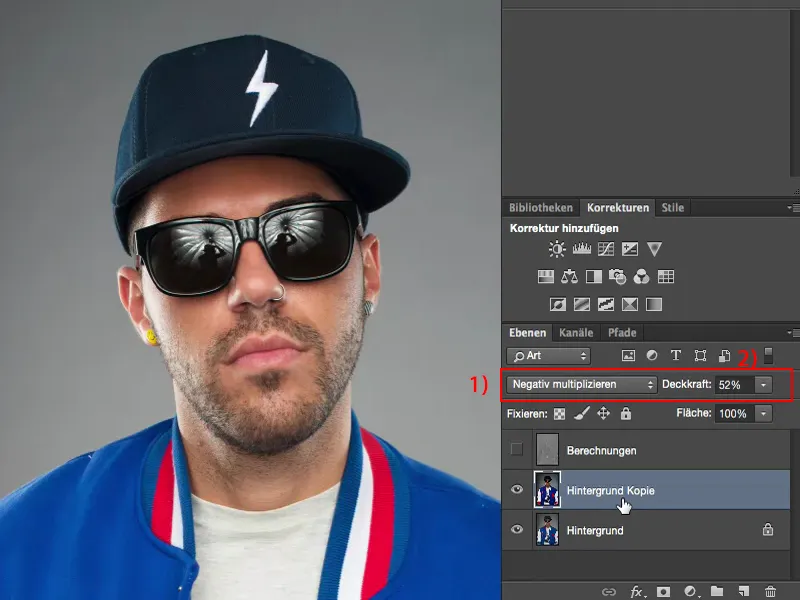
Zo heb je dus door simpelweg een laagkopie in feite een virtuele laag gemaakt die verborgen zit in de afbeeldingsberekening - en door Negatief vermenigvuldigen iets compleet nieuws gecreëerd. Natuurlijk, je kunt de laagkopie ook meteen op de modus Negatief vermenigvuldigen zetten, maar je zult merken dat deze dan goed dubbel zo helder is als deze hier, omdat hier eigenlijk al Zachte licht in zit. Dit is dus een heel erg coole functie.
Kanaalberekeningen in Photoshop
Ik zet dit nu weer even terug op de modus Normaal (2). Ook daar zie je het verschil Zachte licht. En dan kom ik bij het volgende punt, namelijk bij de Kanaalberekeningen (1).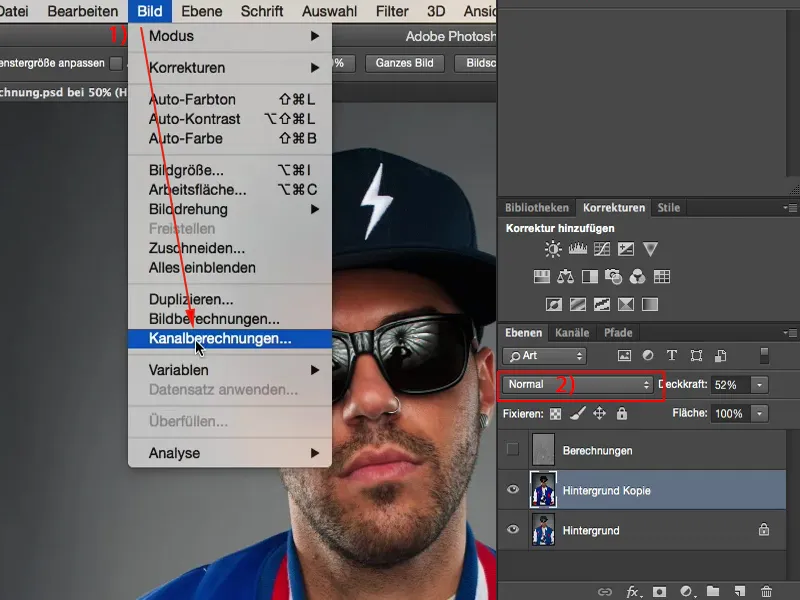
Het geheel is eigenlijk opgeblazen met nog een extra bestand, met nog een extra laag. We werken hier in hetzelfde bestand (1) – ik heb er slechts één open – maar nu heb ik ook de mogelijkheid om twee lagen (2) met elkaar te combineren.
Ik kan nu niet alleen zeggen: Hier, maak alstublieft deze achtergrondkopie (3) een beetje mengen met de achtergrondafbeelding (4) op een bepaalde manier, ik kan hier ook de kanalen (5) mengen en de blendmodus (6), dus de laagmodus, bepalen. En afhankelijk van welke laagmodus ik hier selecteer, krijg ik hier (7) nog verschillende instellingsopties bij.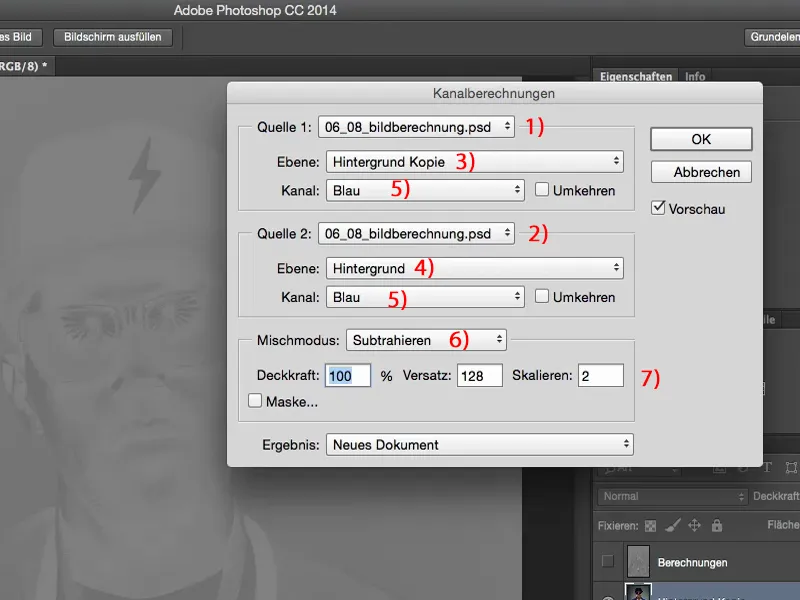
Vervolgens zet ik dat terug naar Grijs (1) en dit ook terug naar Grijs (2). En hiermee kan ik echt een supercoole zwart-witconversie van mijn afbeelding maken, als ik dat wil.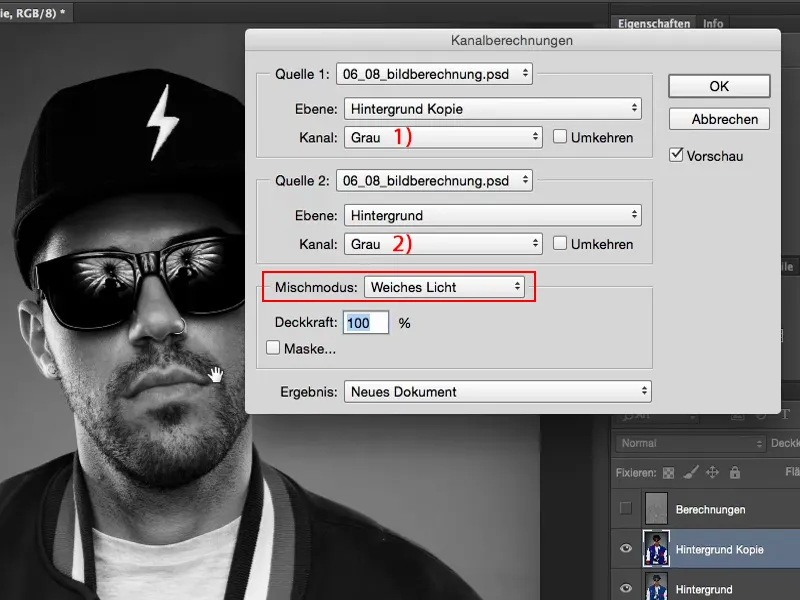
Zoals je ziet, zijn de kanaalbewerkingen hier erg krachtig. Dus wat je hier ook doet (1), je kunt zoveel basismateriaal genereren als een nieuw document, een nieuw kanaal of een selectie (2), dat de mogelijkheden hier bijna eindeloos zijn.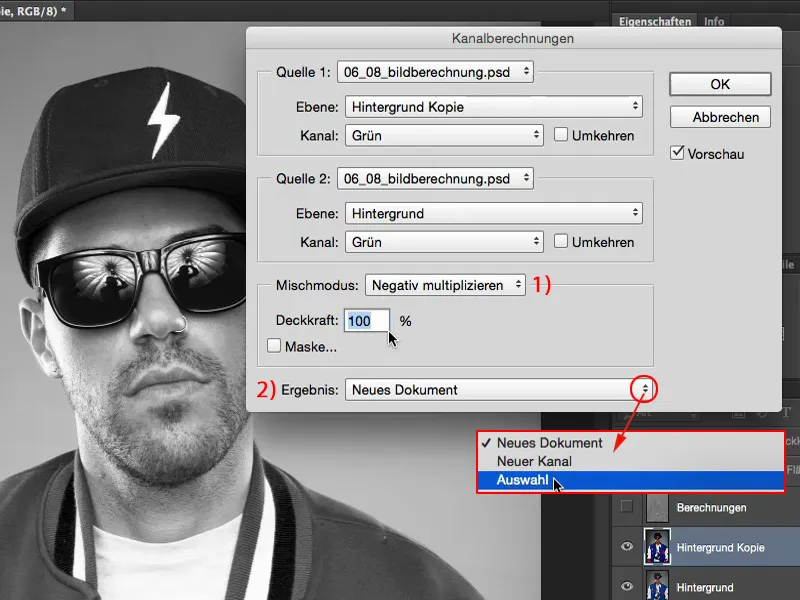
Microcontrasten met beeld- en kanaalberekeningen
De concrete toepassing voor microcontrasten, waarbij je beeld- en kanaalberekeningen kunt of zelfs moet gebruiken, laat ik je nu zien.
Ik verwijder deze kopie en ook de berekening laag even. 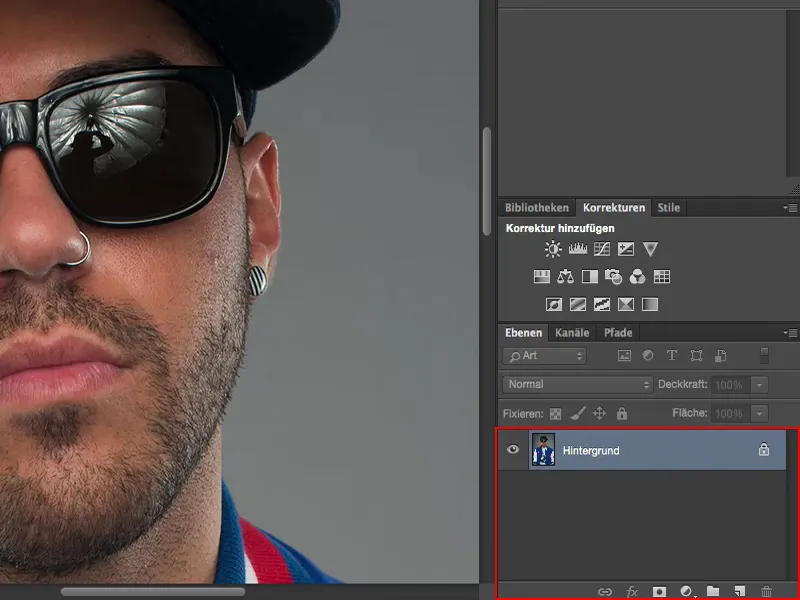
We beginnen helemaal opnieuw. Ik zoom in op een 100% weergave van het gezicht en maak een kopie van de laag. Deze laagkopie verander ik om het contrast te verhogen in de Zacht licht-modus.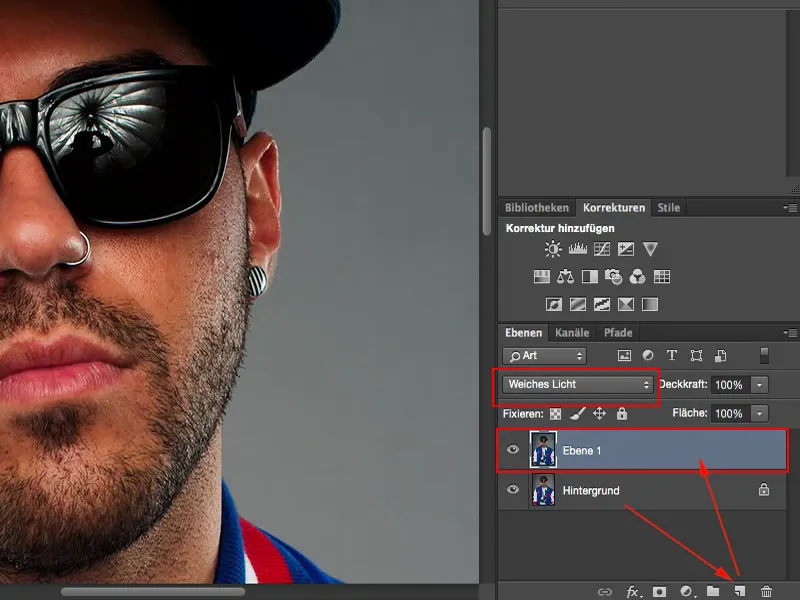
En ik wil dit wat stralender maken. Daarvoor gebruik ik de Gaussian Blur met een waarde van 10 pixels.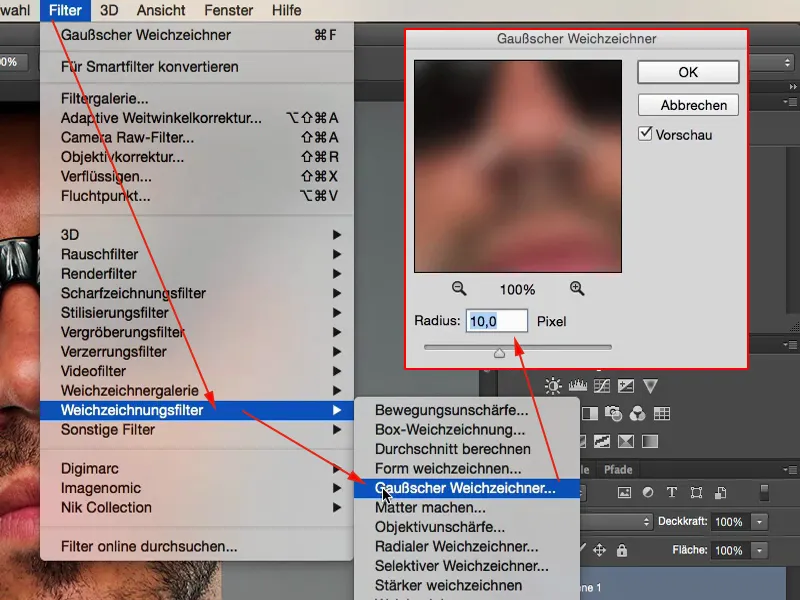
Nu heeft dit een glow-effect. Dat is leuk, maar de kleurverschuiving is natuurlijk niet zo geweldig en de microdetails laten nog op zich wachten. Dus we zijn hier nog niet helemaal.
Als dit nog niet genoeg is, verhogen we het contrast nog meer door hier beeldberekeningen (1) te selecteren. Hier gaan we naar "Laag 1" (2), RGB (3), Zacht licht (4) en laten we het nogmaals met zichzelf berekenen, zodat het nog meer knalt.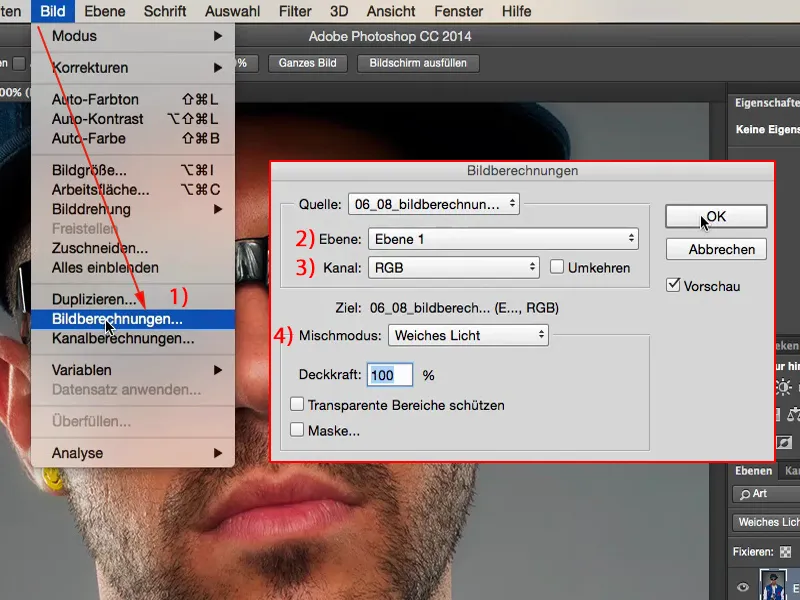
Vervolgens komen we bij het punt kanaalberekeningen (1). Zo ziet het eruit wanneer het klaar is. Ik pas nu gewoon bewust iets anders aan. Photoshop onthoudt deze verhalen altijd. Dus hierboven bij Bron 1 heb je nodig "Laag 1" (2). Dat is de laag die vervaagd is, waarbij het contrast is verhoogd, waarbij de afbeeldingsberekening al is uitgevoerd en die in de Zacht licht-modus staat. Met andere woorden: Deze laag (3) is waardeloos. Maar deze laag is alleen waardeloos omdat we nu het verschil tussen deze twee lagen (4) zichtbaar moeten maken. En alles waarin deze twee verschillen – dat is gaaf – dat is de structuur, dat zijn al die fijne details.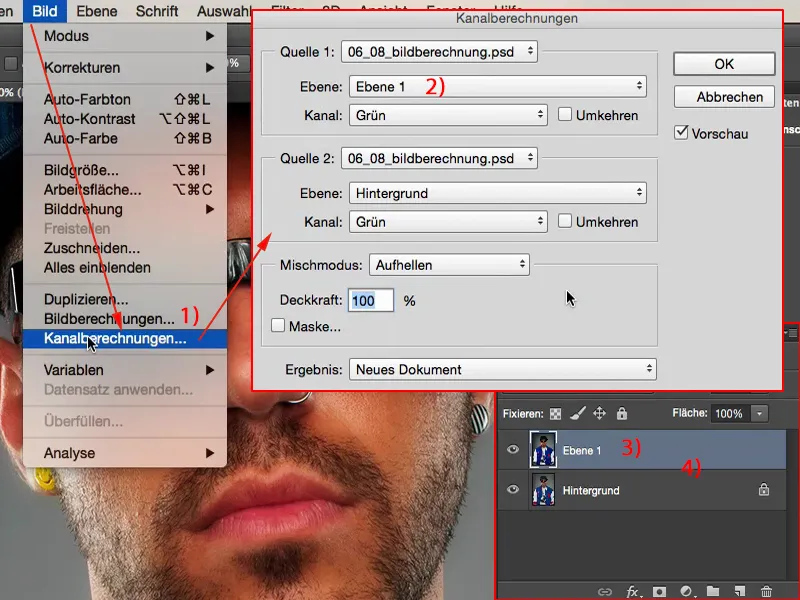
En daar komen we nu aan, net zoals bij frequentiescheiding, door hier gewoon de modus op Aftrekken te zetten. Dus ik ga nu hier gewoon naar het blauwe kanaal (1), dat is hier het meest contrastrijk bij deze afbeelding. Hier heb ik de laag "Achtergrond" (2) nodig, die is hier aangevinkt, en dan de laagmodus Aftrekken (3). Verschuiving 128, Schalen 2, precies dezelfde instellingen (4) als bij frequentiescheiding. Deze instellingen zorgen ervoor dat alles wat geen structuur is, op de waarde 128 RGB wordt ingesteld. En daarmee vallen hier alle andere vlakken weg. Dit brengt me weinig als een nieuw kanaal, het brengt me nog veel minder als een selectie, daarom maak ik hier een nieuw document (5) van.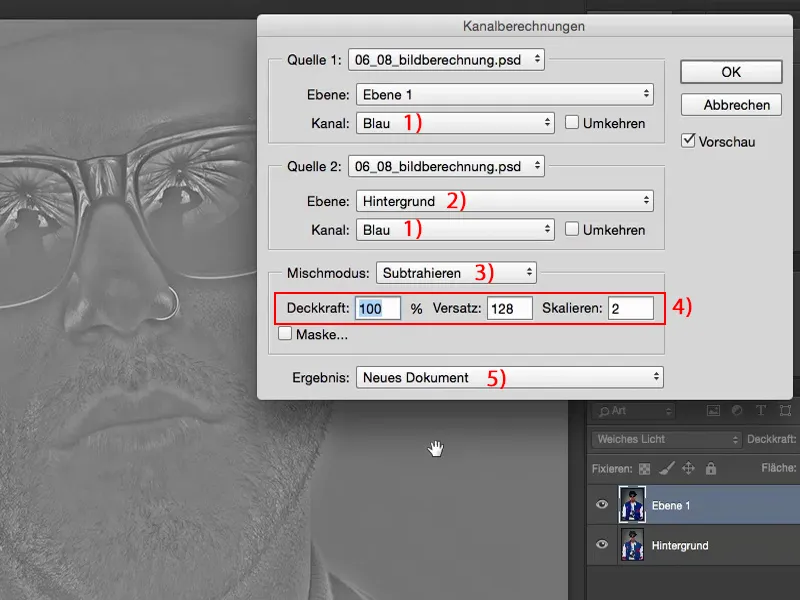
Vervolgens heb ik hier mijn document. Dat kan ik kopiëren via Ctrl + A, knippen, hoe dan ook. Ik kan het ook gewoon naar het andere bestand slepen.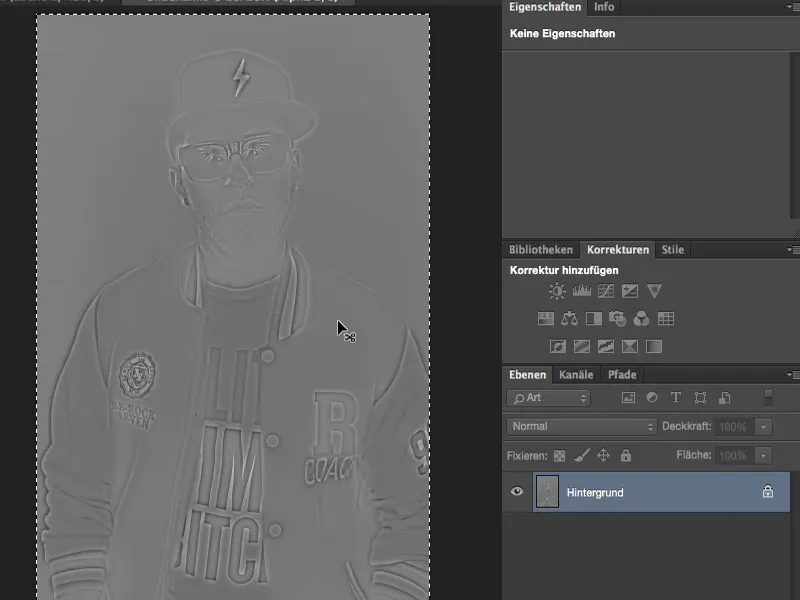
Dan heb ik dat en voeg dat hier in (1). De laag is ook puur zwart-wit, want ik heb twee keer het blauwe kanaal afgetrokken. En het enige wat ik nu nog hoef te doen, is eenvoudigweg deze laag verbergen (2), verwijderen, die is nutteloos. Ik heb deze alleen nodig om deze kanaal- en beeldberekening uit te voeren.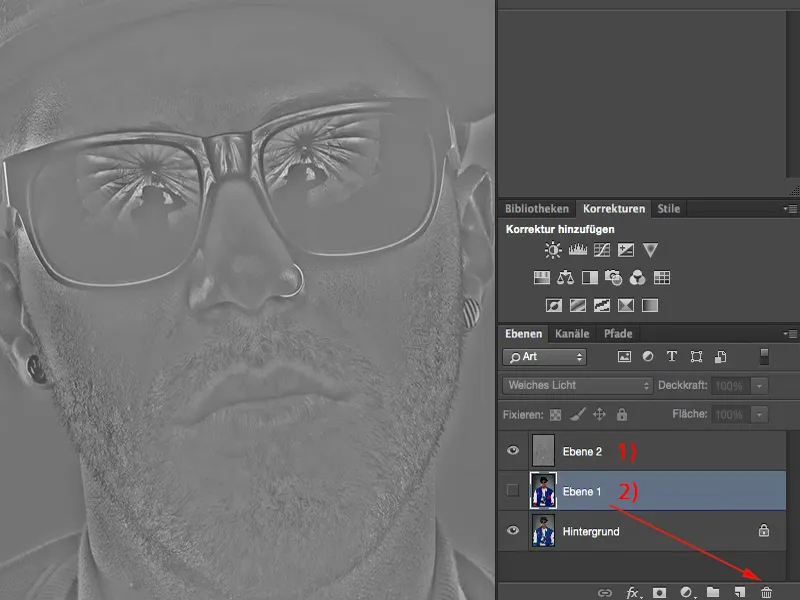
En dan heb je hier dit wow-effect door gewoon de modus op Laagmodus te zetten (1). Bij de randen moet je een beetje oppassen: Soms zijn er die halos, die lelijke randen. In dit geval eigenlijk helemaal niet – vanaf een Gaussian Blur van 5 tot 10 pixels zit je hier relatief veilig. Met veel moeite zie je hier een lichte gloed, maar als het nodig is, kun je dit gericht aanbrengen met een masker waar je het nodig hebt.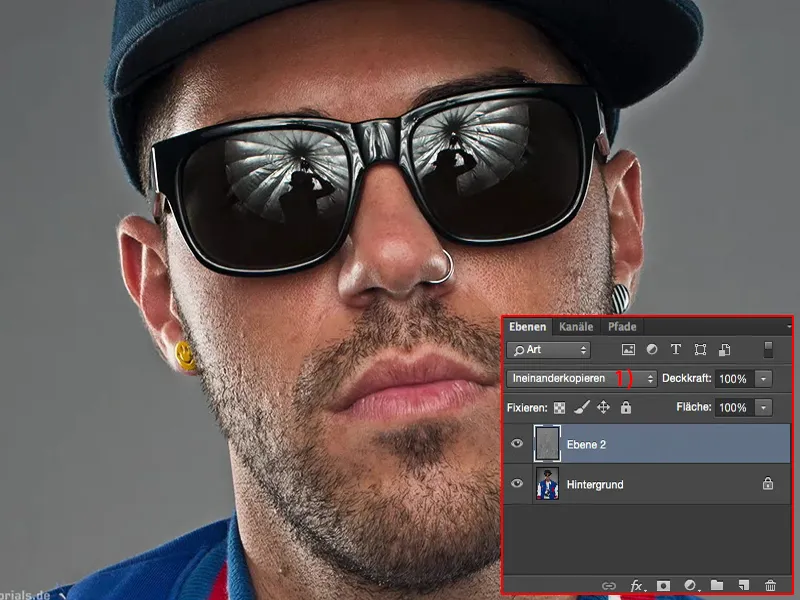
Met Zacht licht (1) is het effect een beetje minder zichtbaar.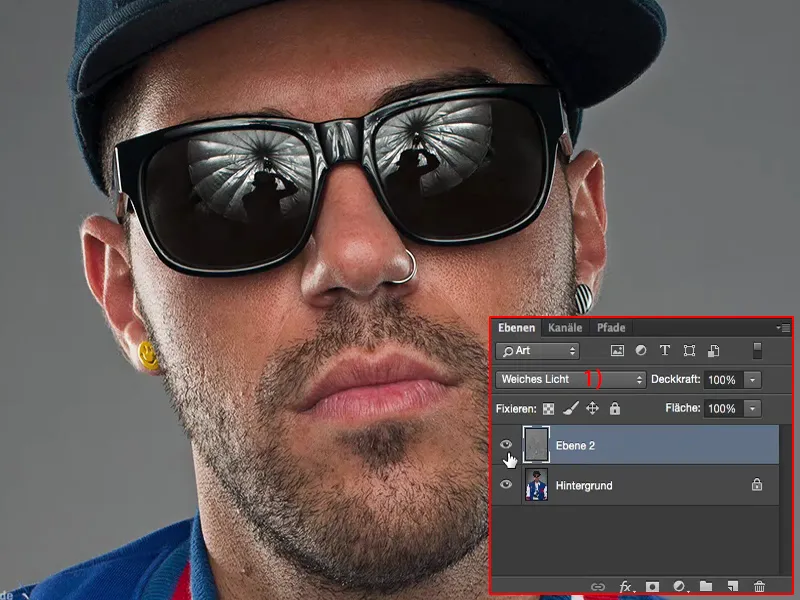
Samenvatting
Samensmelten, dat is hier zo'n beetje de modus operandi van het eerste uur. En ongeacht welke afbeelding ik retoucheer, op het einde, ik zweer het je, voeg ik altijd een beetje van die microdetails toe. Het geheel is destructief, misschien zou je het met veel moeite een beetje kunnen veranderen … Ik doe dit meestal aan het begin van de afbeelding - als het geen fotomontage is, maar echt alleen een close-up van het bovenlichaam zoals hier, een portret - of bij een compositie doe ik het misschien op het einde nog een keer en schilder ik deze microdetails heel gericht op.
Afbeelding- en kanaalberekeningen samengevat: super, super krachtig, nodigt echt uit tot experimenteren. Ik weet zeker dat als je een half uurtje de tijd neemt en een beetje gaat experimenteren, wat met de modi speelt, je vanzelf op de eerste effecten komt. Dit is zeker een techniek die je bij al je afbeeldingen, als het gaat om een bepaalde beeldlook, om een stijl, kunt toepassen.


