Ik zal je laten zien dat je met bepaalde scherptechnieken wel degelijk een look of een stijl kunt creëren. Als je naar de afbeelding hier kijkt (1), vind je misschien het motief, nou ja, okay, het is gewoon industrieel, misschien spreekt het je niet zo aan, iedereen kan het fotograferen. Maar wat mij aanspreekt, zijn al die details. Zelfs bij 39% vergroting heb ik bijna het gevoel dat ik kan voelen hoe het is om hier (2) over deze roest te aaien. Ik kan bijna deze wielen aanraken, omdat ze er bijna uitspringen. Ik zie hier achteraan (3) het vuil, de hele smurrie.
Is dit alleen gebeurd door een scherptechniek of zijn dit al microcontrasten? Is dit misschien een plug-in die speciale details naar voren haalt? Ik begin erover na te denken en dan wordt de afbeelding interessant door de look. En dat is het doel als ik hier een scherpelook wil toepassen. In principe is dit qua techniek niets anders dan gericht verscherpen met bepaalde methoden, maar doe ik dit bij al mijn afbeeldingen, en ga ik misschien ook een beetje de natuur in en weg van het model, waarbij ik de huid niet zo scherp kan maken dat elk porie mij aanspreekt, dan is dit een zeer goede look om afbeeldingen gedenkwaardig te maken.
Dit is hoe het eruit ziet voordat (4). Ik denk dat je het met mij eens bent dat dit nu echt super saai is. Maar als ik de scherptediepte hier weer inschakel, wint de afbeelding plotseling door de scherpelook. Hoe werkt dit geheel?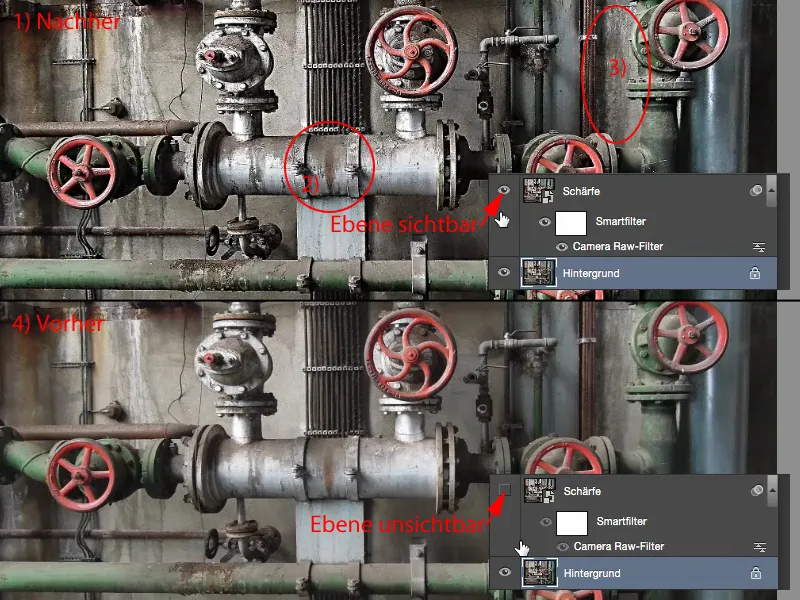
Ik schakel de scherptediepte uit (1) en maak een achtergrondkopie (2). Vervolgens ga ik naar de eenvoudigste van alle Verscherpen filters, namelijk Verscherpen. Die doet zo weinig dat je het echt alleen in directe vergelijking bij een 100% of 200% weergave ziet.
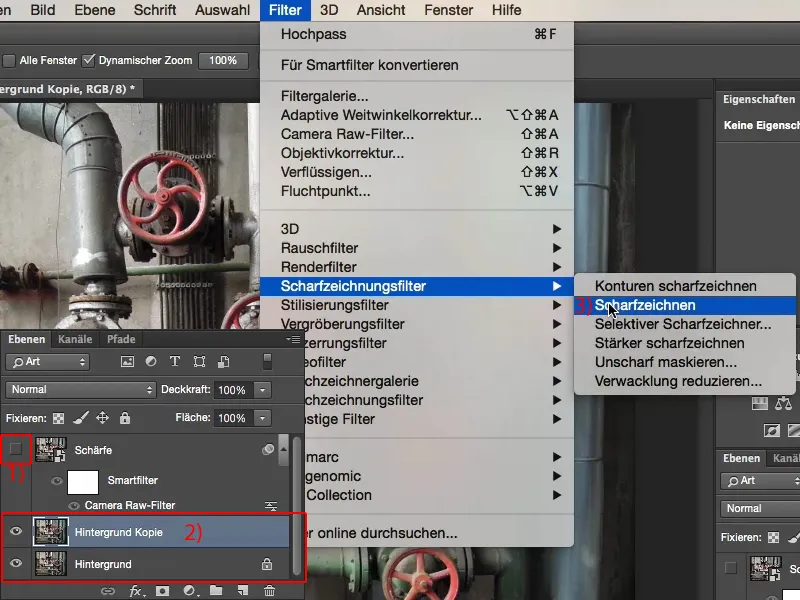
Laten we eens kijken wat er gebeurt als je het Verscherpen-filter hier drie keer achter elkaar toepast (klik drie keer op Filter). Dit is eigenlijk het eerste detailniveau. Het is niet te veel verscherpt, het beeld is nu echt alleen maar goed bijgescherpt. Je hoeft hier helemaal niets van Verscherpen te weten. Je kunt gewoon twee, drie keer dit Verscherpen-filter over je afbeelding laten lopen.
Als het toch te veel is, maak dan een masker aan (3) en veeg het weg waar je het niet wilt hebben met een penseel.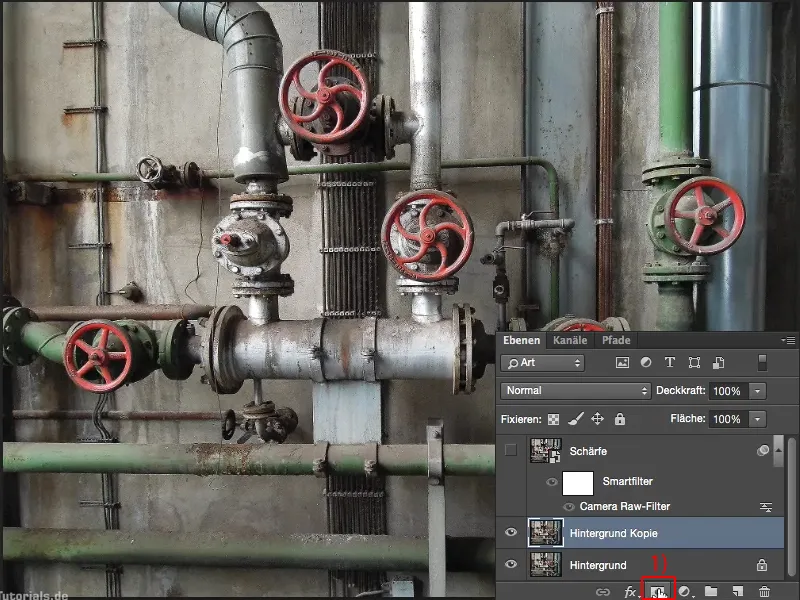
Als volgende stap voeg ik hier de lagen (1) samen in een nieuwe laag met de sneltoets: Shift + Option + Command + E (of Shift + Alt + Ctrl + E). Alle zichtbare lagen worden nu hier (2) samengevoegd in een nieuwe. Ik hernoem de lagen nog even voor het overzicht kort naar "verscherpen" en "Hoogdoorlaatfilter", waar we zo meteen mee zullen spelen.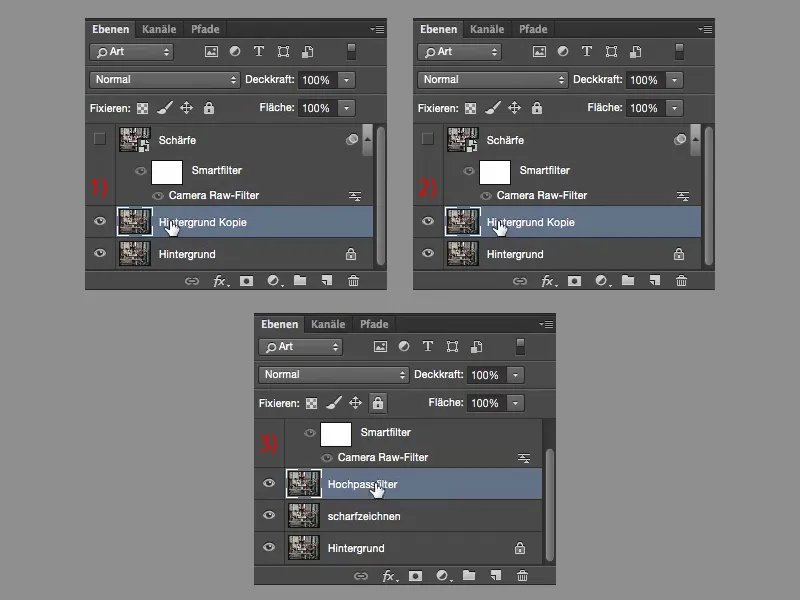
De Hoogdoorlaat-filter bevindt zich onder Filter>Overige filters>Hoogdoorlaat. Wanneer je deze oproept, kun je hier (1) naar rechts slepen. Dat ziet er dan een beetje vreemd uit. Als ik dit later in de Overlay-modus instel, krijg ik een extreme kleurverschuiving. Ik heb rood in de wielen, ik heb bijvoorbeeld groen in de buizen, veel andere diffuse kleuren, dat wil ik niet.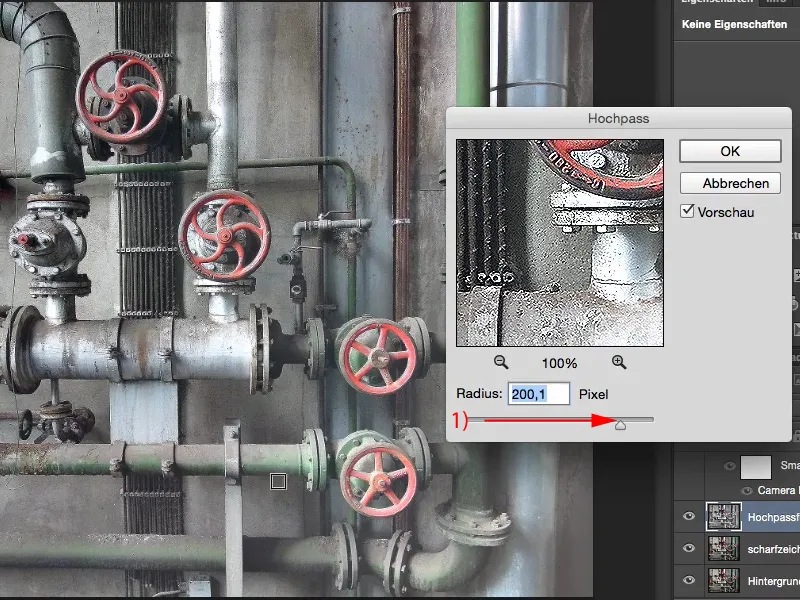
Maar als je met heel weinig pixels werkt, zie je hoe de kleur en ook het vlak van de afbeelding volledig verdwijnen, maar de textuur, dus de randen, blijft behouden. Hiervoor is de Hoogdoorlaat-filter ideaal. Ik ga dus zo ver omlaag (1) totdat ik in mijn voorvertoning echt alleen nog maar de contouren zie staan. En daarmee verdwijnt bijna helemaal de kleur. Ik bevestig dit met Ok (2) ...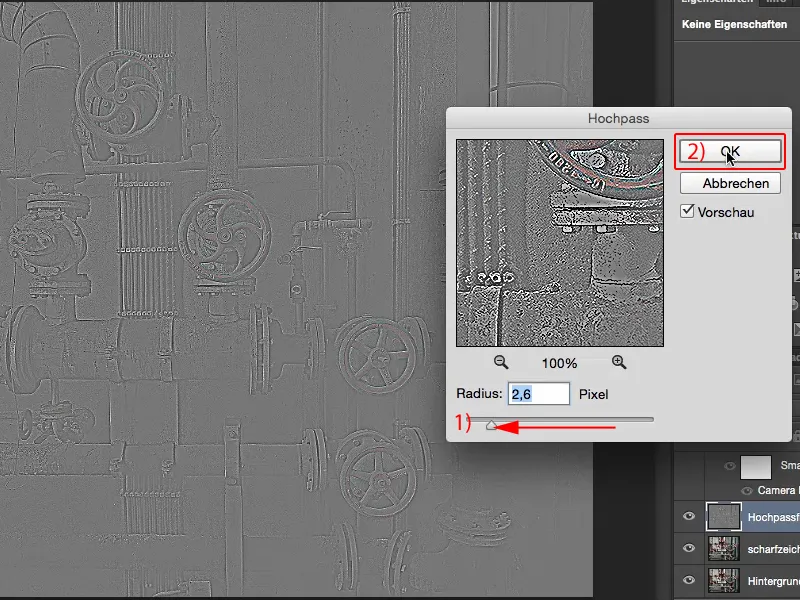
... en stel de laagmodus hier in op Bedekken.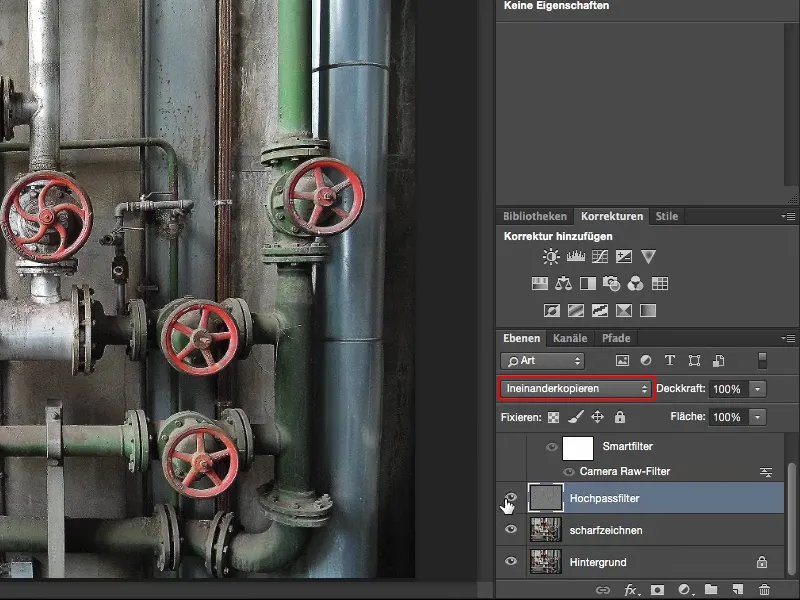
Ik bekijk meteen het voor en na. Nu ben ik echt al een grote stap verder gekomen.
Ik vat het geheel (1) nogmaals samen, maak weer gebruik van de sneltoets (Shift + Option + Command + E of Shift + Alt + Ctrl + E). Op de nieuwe laag (2) ga ik nu nogmaals met een krachtig Verscherpen filter hierop inwerken, met het Unsharp maskeren-filter (3).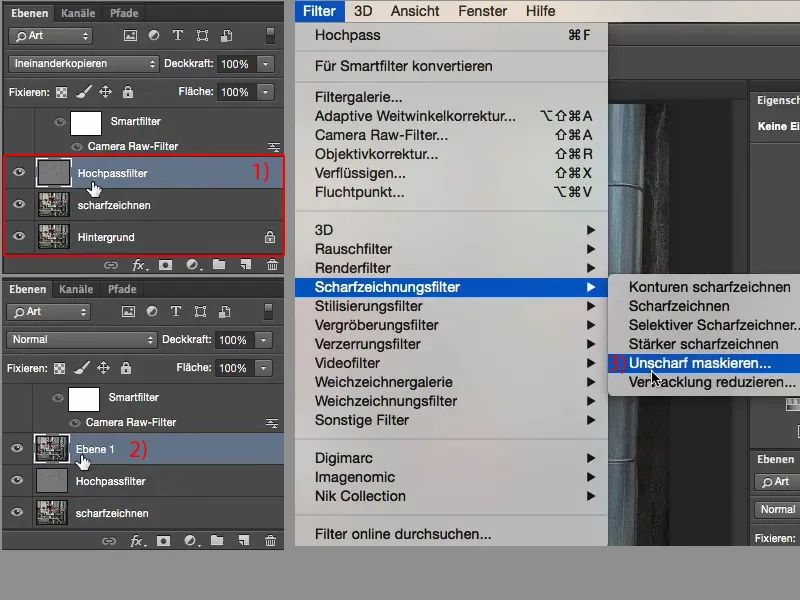
Als je deze instelling hier zo laat, met vrij hoge waarden voor de straal en de sterkte, dan is de afbeelding kapot. Ik zou zelfs zeggen dat het al bijna kapot is. Maar ik kan altijd de dekking van de lagen mixen en het effect dus altijd een beetje terugnemen.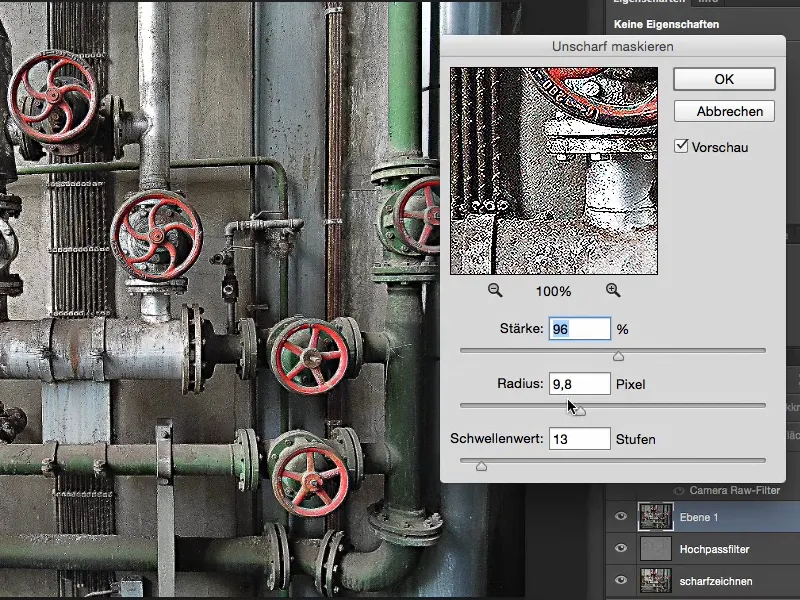
Maar wat ik heel goed kan doen met de Verscherpen (Unscharf maskieren)-filter, is zorgen voor wat meer randcontrast in de hooglichten en schaduwen. Ik stel de Drempelwaarde (Schwellenwert) een beetje lager in, dan is het niet meer zo agressief, en bevestig alles met OK.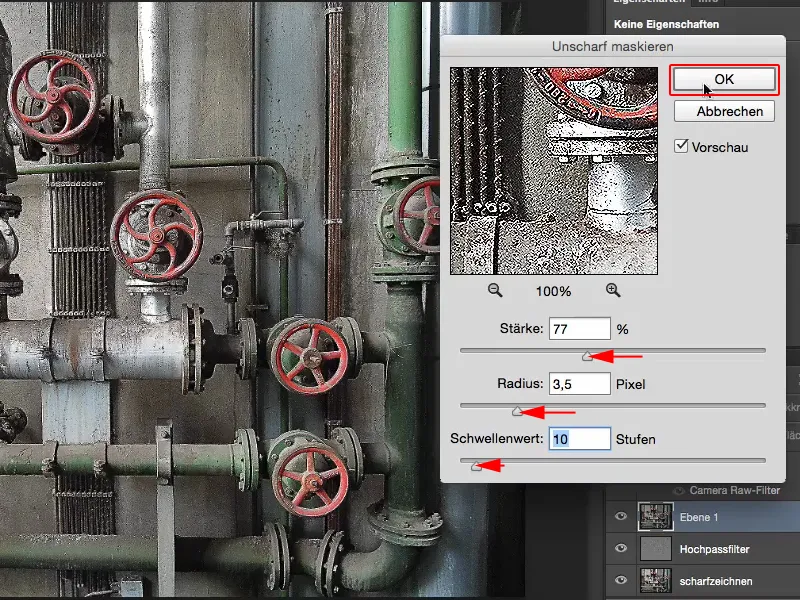
Nu kunnen we hier de verbetering bekijken. Dat is het vale originele beeld (1). Met de Verscherpen-filter eigenlijk perfect verscherpt (2), maar deze scherpte maakt bij het verscherpen de beeldlook nog niet compleet. De Hoogdoorlaat (Hochpass)-filter (3) haalt nu echt alles eruit. En de Verscherpen (Unscharf maskieren)-filter (4) overdrijft het voor mij. Maar dat zorgt er ook voor dat zelfs de muren, die oorspronkelijk erg glad waren, plotseling structuren krijgen. Dat wil ik bij dit beeld. Voor mij is het beeld niet verpest. Voor mij heeft het beeld nu een juiste tastbare textuur.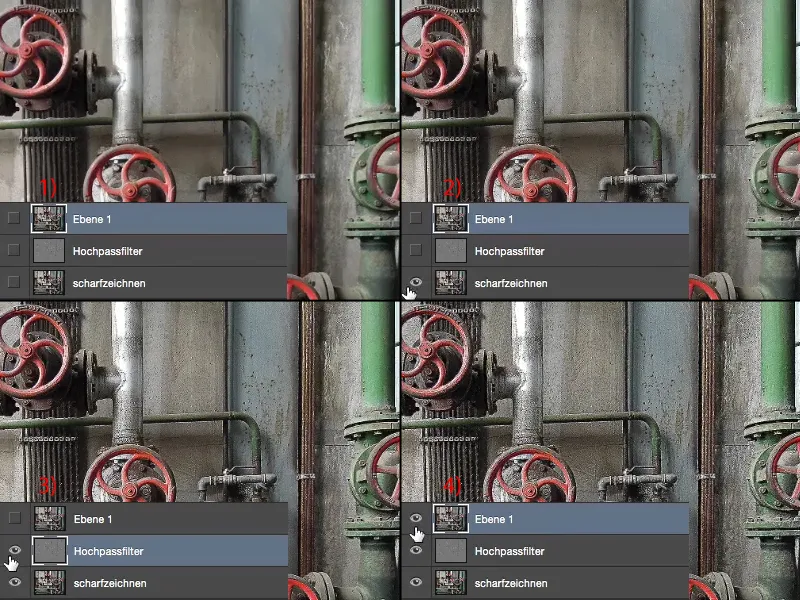
Als ik nog de algehele contrast wil verhogen of nog microcontrasten wil toevoegen, wordt het erg leuk. Ik groepeer deze drie lagen (1) eerst met Ctrl + G of Command + G. Ik laat de groepsnaam als "Groep 1" (2). Ik klik met de rechtermuisknop op deze groep en converteer deze naar een slim object (Smartobjekt) ("Converteer naar slim object"). Daar is nu het kleine icoontje (3). Nu wordt deze groep verborgen.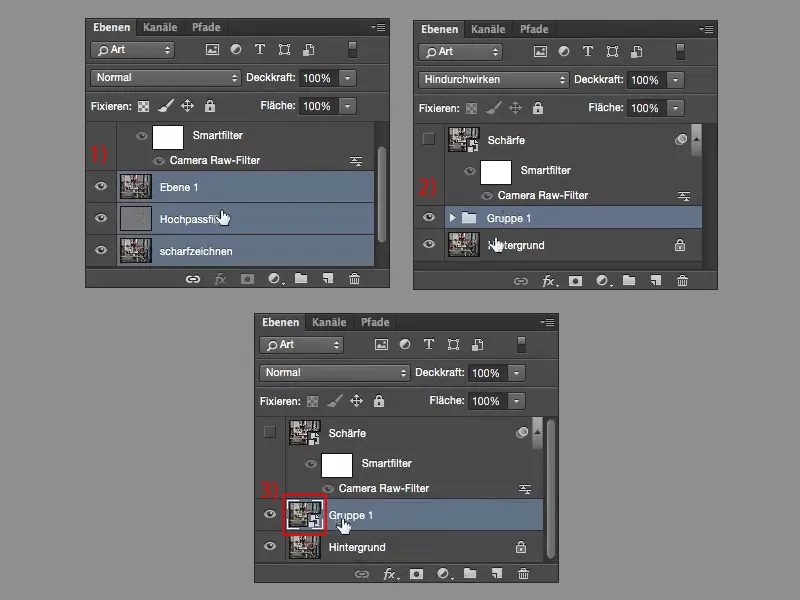
Als klap op de vuurpijl gaan we naar het Camera Raw-Filter onder Filter. In de nieuwe versie van Photoshop is Camera Raw als filter ingebouwd. Dat is geweldig voor verscherptechnieken, voor een scherpe look natuurlijk, omdat ik hier deze Klariteit-schuifregelaar heb. Als ik die naar negatief zet, wordt de afbeelding erg vaag, …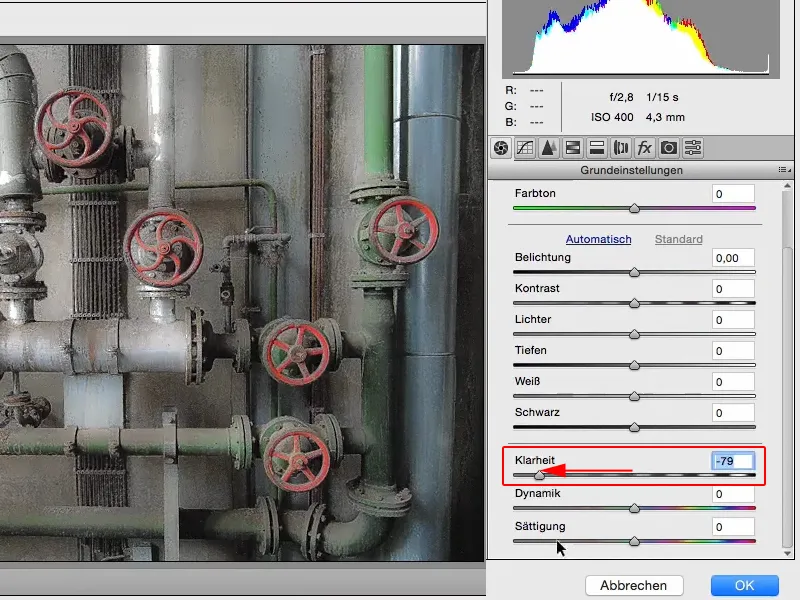
… maar als ik deze naar positief beweeg (1), dan krijg ik juist die microcontrasten die ik graag in de afbeelding wil zien. Ik bevestig alles met OK (2).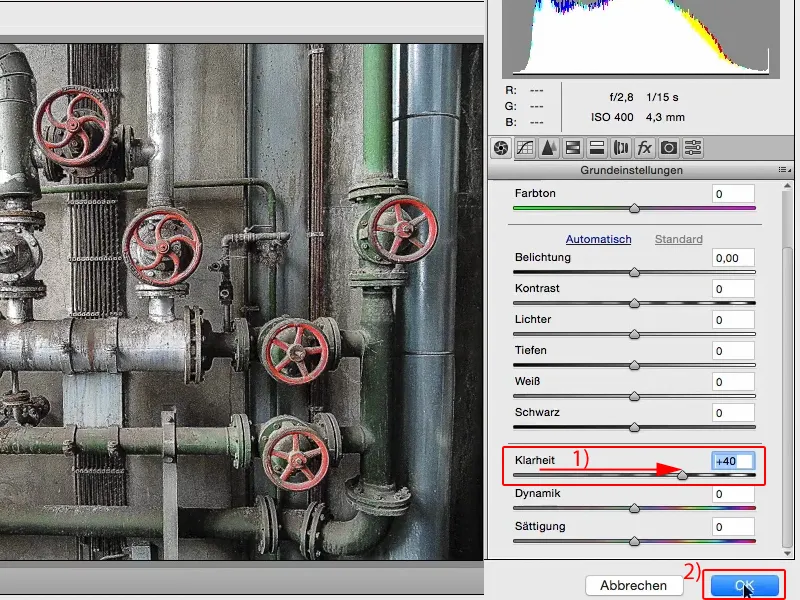
Als ik nu de voor en na weergeef, dan heb ik al bijna een overdreven scherpe HDR gemaakt. Dit alles in combinatie van twee, drie filters en in het slimme object, waarbij ik in het Camera Raw-Filter de Klariteit heb verhoogd.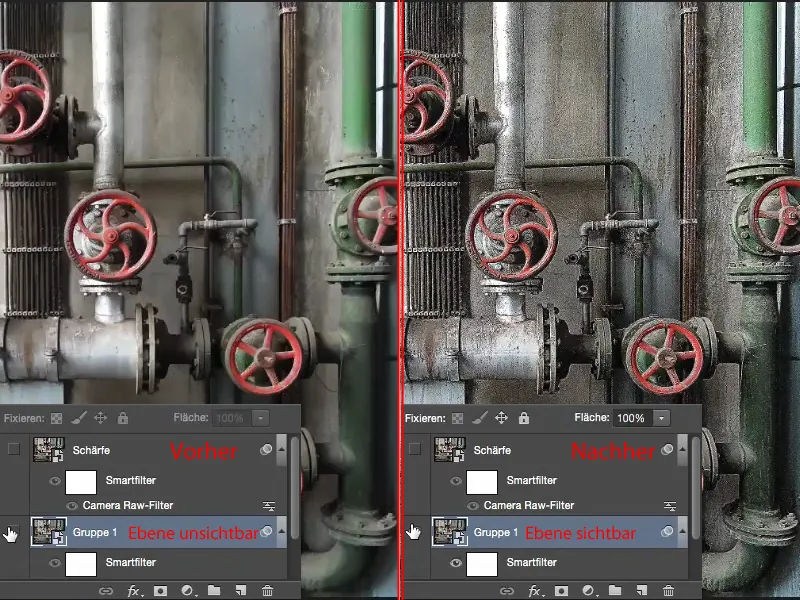
Als ik iets wil aanpassen in mijn instellingen, gaat dat heel gemakkelijk door dubbel te klikken op het slimme object (1). De groep wordt opnieuw zichtbaar (2), er opent zich een nieuw document hierboven (3).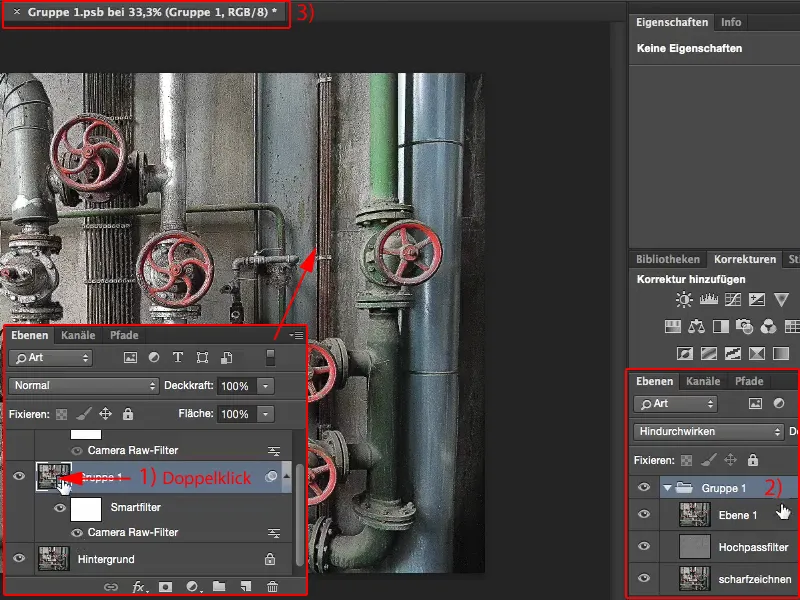
Nu kan ik op elk moment de dekking van deze verscherplagen aanpassen. Ik verminder die voor "Laag 1" (1) en bij de Hoogdoorlaat- (2) en Verscherpen-filter (3) een beetje, sluit de groep (4), en sluit alles af (5). Dan verschijnt hier deze dialoog (6) en als ik op Opslaan klik, wordt het slimme object bijgewerkt.
Dat betekent dat ik deze wijzigingen nu verwerkt heb in het slimme object. Dit is een supergeniale, niet-destructieve oplossing om te werken met verscherptechnieken.


