Stap 1
In deze tutorial laat ik je zien hoe je een prachtige, warme, zachte zomerfoto met kunstmatig bokeh nog meer kunt verbeteren.
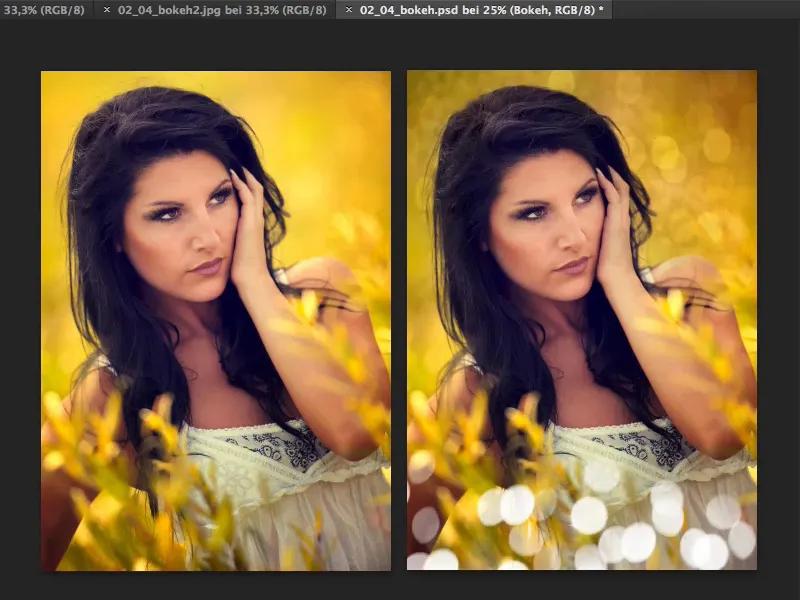
Stap 2
Alles wat je nodig hebt, zijn originele bokeh-beelden. Natuurlijk zou je deze wazige cirkels ook zelf in Photoshop kunnen maken, maar vooral met de typische chromatische aberraties aan de rand en al die kleuren zou dat behoorlijk wat tijd in beslag nemen.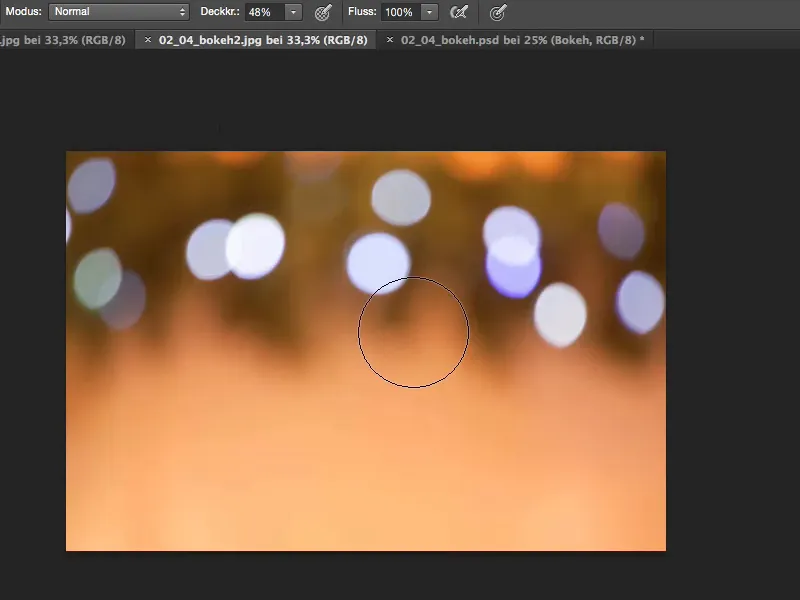
Stap 3
Dus: ga naar buiten, zet je diafragma wijd open, focus handmatig en maak de hele afbeelding onscherp totdat alleen de lichten overblijven. Zo krijg je deze bokeh-beelden.
Een ander voorbeeld zou er zo uitzien: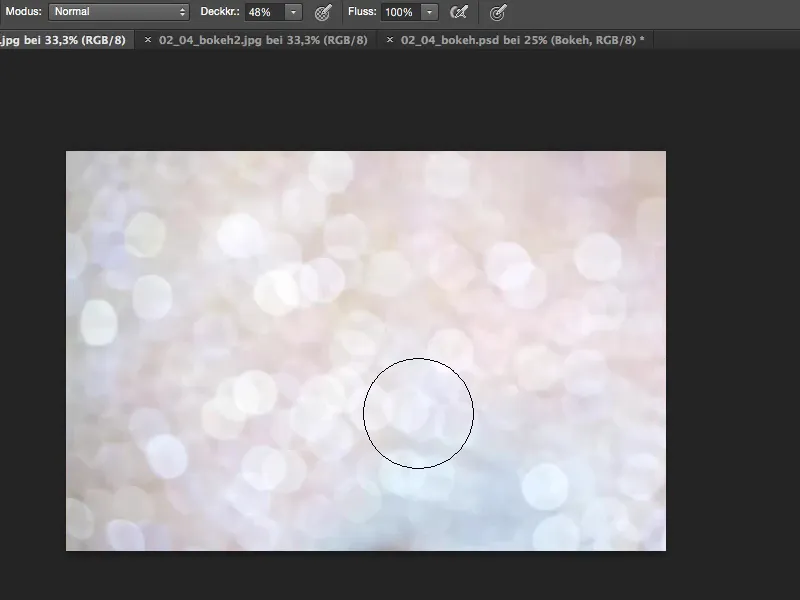
Het ziet er ook goed uit als je onscherpe waterspetters fotografeert. Of tijdens de kerstperiode misschien kerstbomen, lichtslingers - dit alles kun je gebruiken voor kunstmatig bokeh.
Stap 4
Ja, en dan slepen we deze bestand hier nu naartoe. Ik markeer het, sluit het bestand meteen …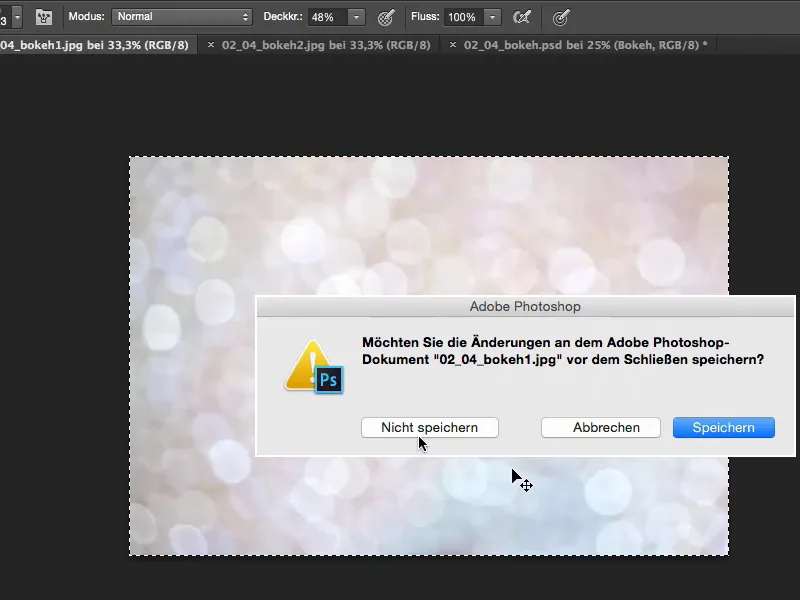
Stap 5
… en voeg dit in boven op de achtergrond.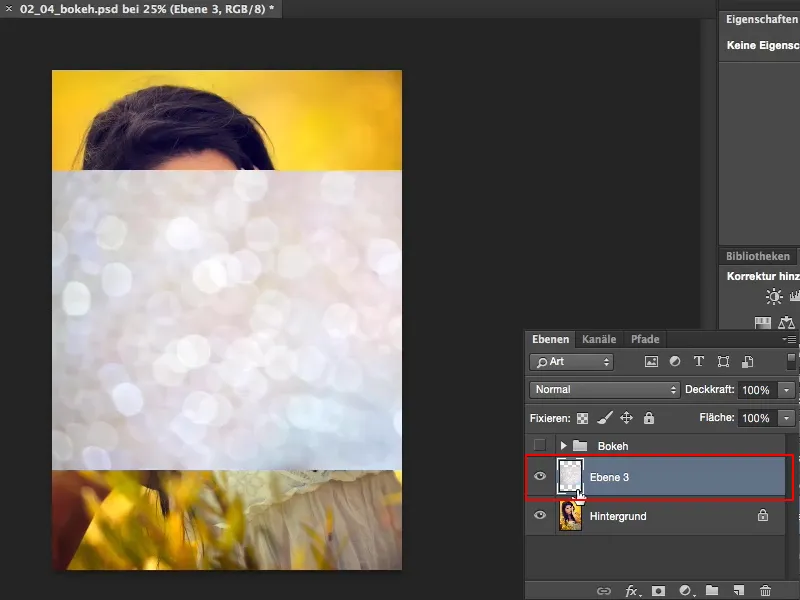
Stap 6
Nu heb ik twee opties: uitsnijden, dat zou hier voor de tutorial een beetje lang duren, maar ik kan altijd twee, drie dingen doen: ik kijk meestal naar de laagmodus Negatief vermenigvuldigen. Dat helpt hier natuurlijk niet, omdat het bestand al erg licht is.
Ik bekijk Vervagen; dat ziet er al leuk uit, maar bij lichte bestanden werkt de laagmodus Vermenigvuldigen meestal het beste.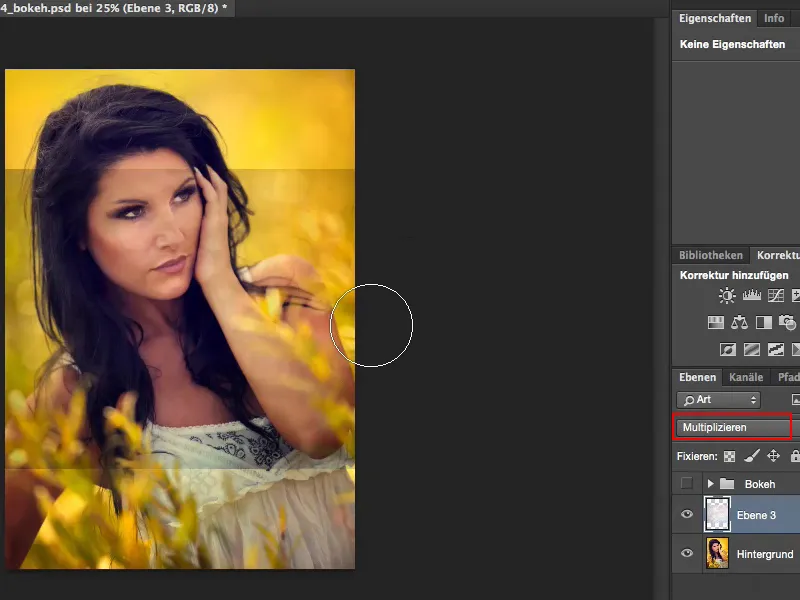
Stap 7
Met Verplaatsen breng ik het geheel nu in beeld zoals ik wil. Ja, en nu kan ik nog een Toonwaardecorrectie uitvoeren (Afbeelding>Correcties>Toonwaardecorrectie) en proberen om het donker een beetje op te lichten …
… en maak het hier (1) gewoon een beetje lichter, maak de lichten (2) nog iets lichter …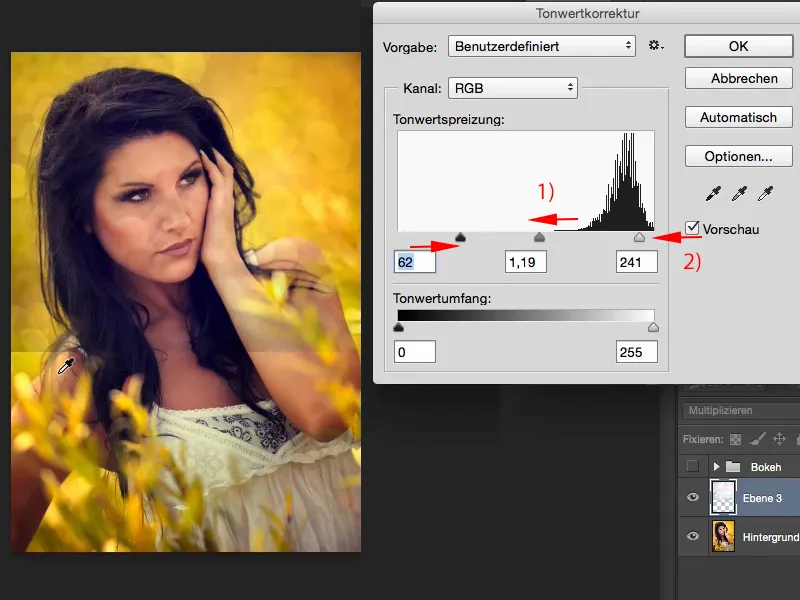
Stap 8
De onderkant hier moet ik nog corrigeren. Hiervoor maak ik een masker aan, schakel over naar het Penseelgereedschap, Dekking niet op 100%, anders ziet het er een beetje vreemd uit wanneer je dit helemaal weghaalt, 100% zou ik natuurlijk alleen bij het model doen, want die heeft geen bokeh nodig, …
Stap 9
… en eromheen, zodat er een zachte overgang ontstaat, vervaag ik het gewoon langzaam, zo'n 50%, en schilder er steeds overheen, tot het harmonieus in de afbeelding past.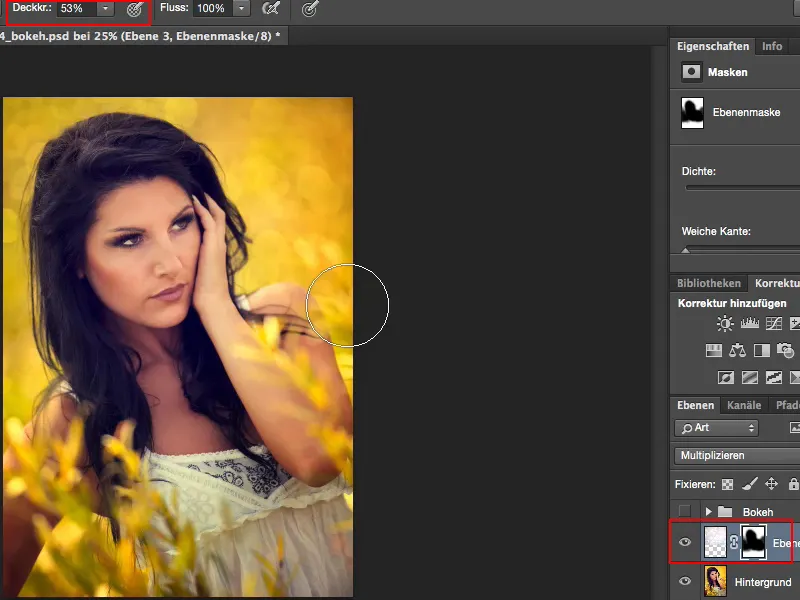
Stap 10
Als het effect een beetje zwak is, kun je gewoon de laag dupliceren en vervolgens de Dekking aanpassen. Ik ga bij de tweede laag ongeveer naar 50%, dat vind ik er prima uitzien.
Stap 11
En nu wil ik hier nog wat voorgrond-bokeh hebben. Ik pak hier het volgende bestand en voeg dat opnieuw in.
Ik moet dit nu nog een beetje aanpassen op grootte met Vrij transformeren (1) …
Ziet er goed uit. Het kleurbereik hieronder (2), het bruin-beige, heb ik niet nodig; ik wil het eigenlijk meer zoals dit (3) …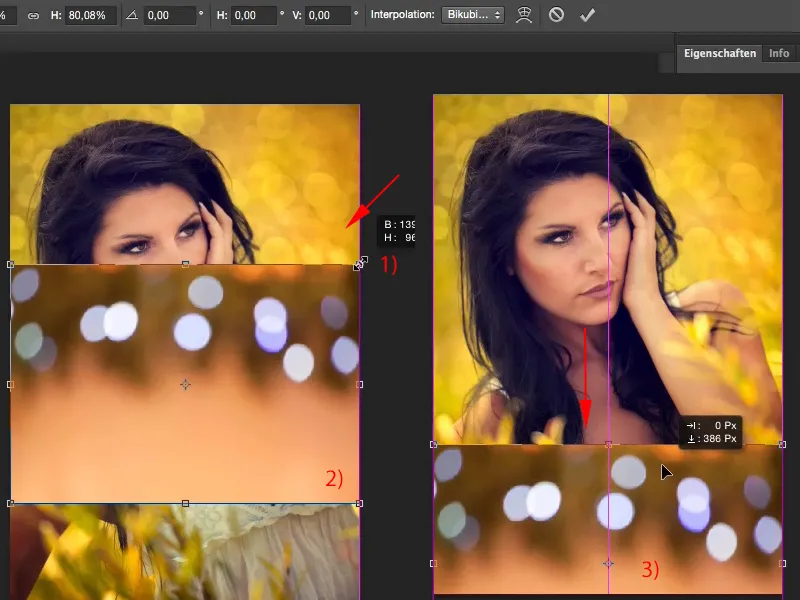
Stap 12
Nu wil ik alleen de lichten hier behouden. En als ik alleen de lichten wil laten zien, heb ik altijd de laagmodus Negatief vermenigvuldigen nodig (1).
En natuurlijk heb ik ook weer een Toonwaardecorrectie nodig (2), waarbij ik dit nog een beetje aanpas, …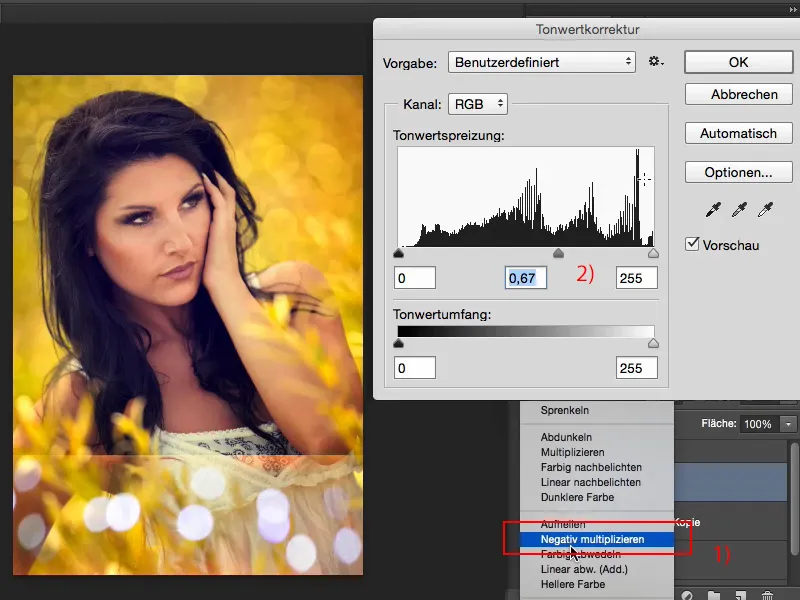
Stap 13
En je ziet: behalve aan de bovenkant blijven de lichten staan en ik pak mijn masker weer en veeg dit weg (1).
Het maakt ook niet uit als je per ongeluk wat bokeh raakt (2), dat ziet er eigenlijk heel natuurlijk uit.
Ik kan ook nog wat weghalen van onderen, want niemand aan wie je deze opname laat zien, zal kunnen begrijpen wat hier eigenlijk is gedaan.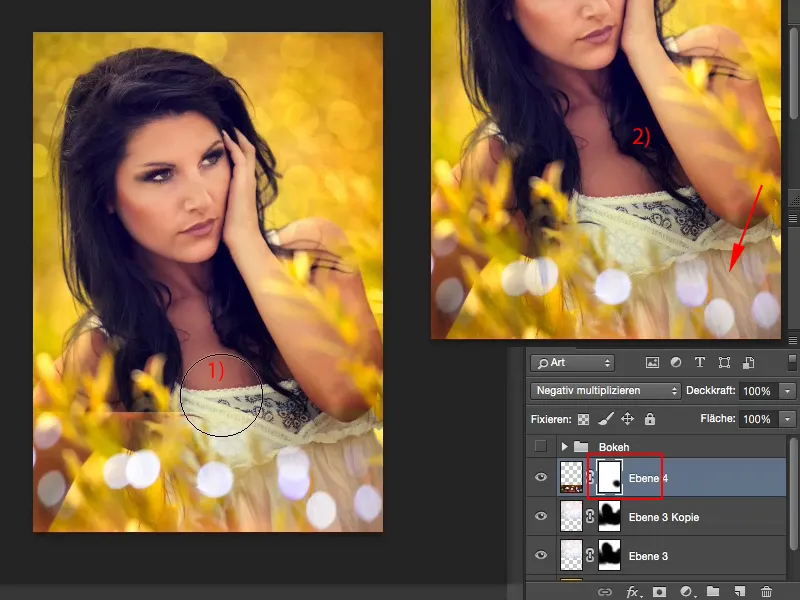
Stap 14
Nu is het hier een beetje weinig, dus dupliceer ik de laag weer met Command/Strg+J en kan ik met Transformeren of Verplaatsen het geheel praktisch verdubbelen (1), en omdat het zo mooi is, nog een keer (2) …
… misschien nog wat meer naar boven …
Natuurlijk kan ik ook draaien … dat past ook mooi in het beeld, als hierboven nog wat rondvliegt …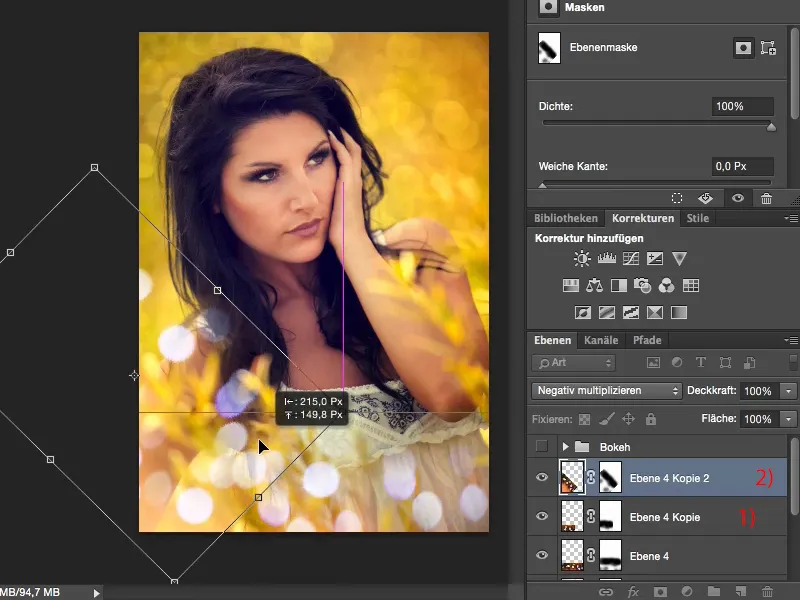
Stap 15
… dat ziet er al best leuk uit.
De overgangen zijn sowieso al zacht, want het masker wordt natuurlijk meegetransformeerd. Alles beweegt.
Ja, en op deze eenvoudige manier kun je zo'n mooie zomerlook nog eens extra verfraaien en zorgen voor het wow-effect.


