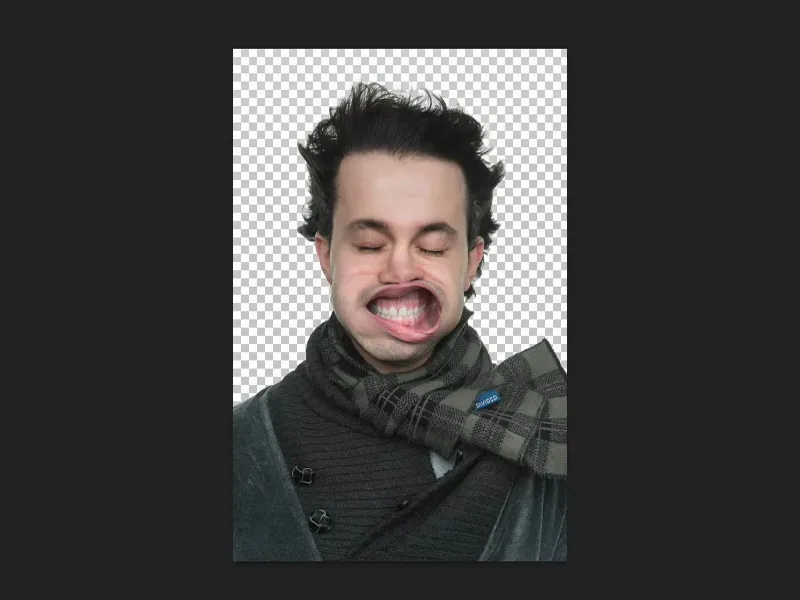Ik wil je laten zien dat de toonwaardecorrectie een zeer veelzijdig gereedschap, een veelzijdige aanpassingslaag is door middel van deze tutorial. Daarom heb ik al drie verschillende PSD-bestanden voorbereid. Je zult zien dat een toonwaardecorrectie veel meer kan doen dan alleen helder en donker.
Het eerste voorbeeld is deze uitsnede. Als ik inzoom, zul je zien dat de haartjes eigenlijk heel goed zijn vrijstaand. En dat kun je doen met een toonwaardecorrectie.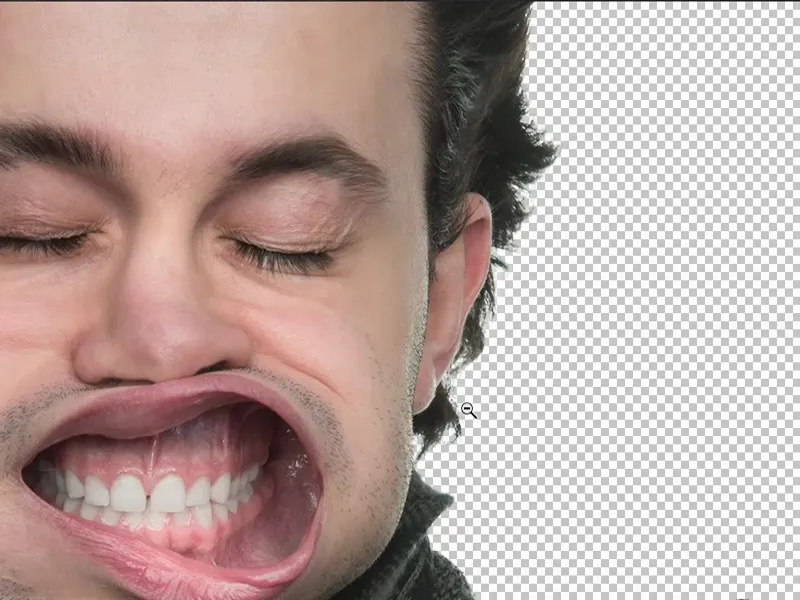
Toonwaardecorrectie gebruiken voor uitsnijden
Hiervoor dupliceer ik gewoon mijn achtergrondlaag (1) en ga naar de kanalen (2), die naast de lagen staan vermeld.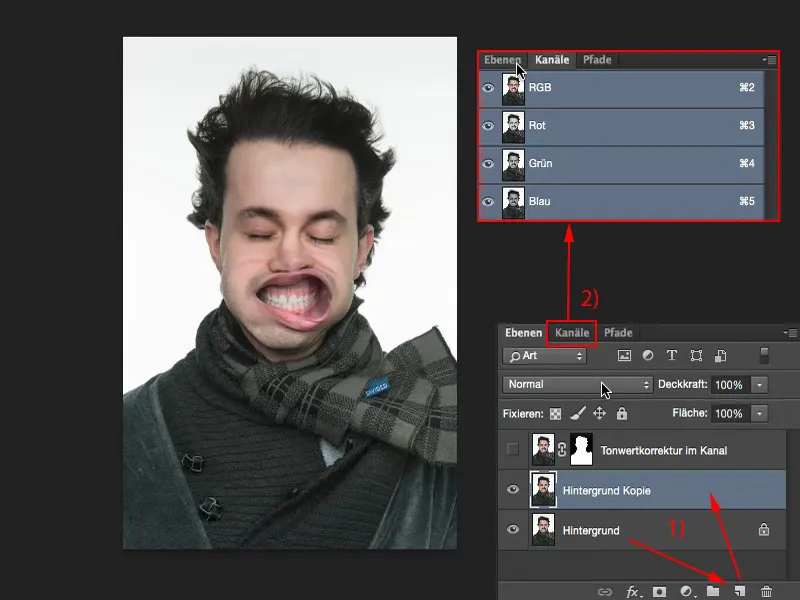
Vervolgens zoek ik het kanaal met het grootste contrast ten opzichte van de achtergrond. Ik pak bijvoorbeeld het blauwe kanaal (1) en dupliceer deze (2). Nu zijn alle kanalen hier grijs, dus uitgeschakeld, en op deze blauwe kopie kan ik nu werken.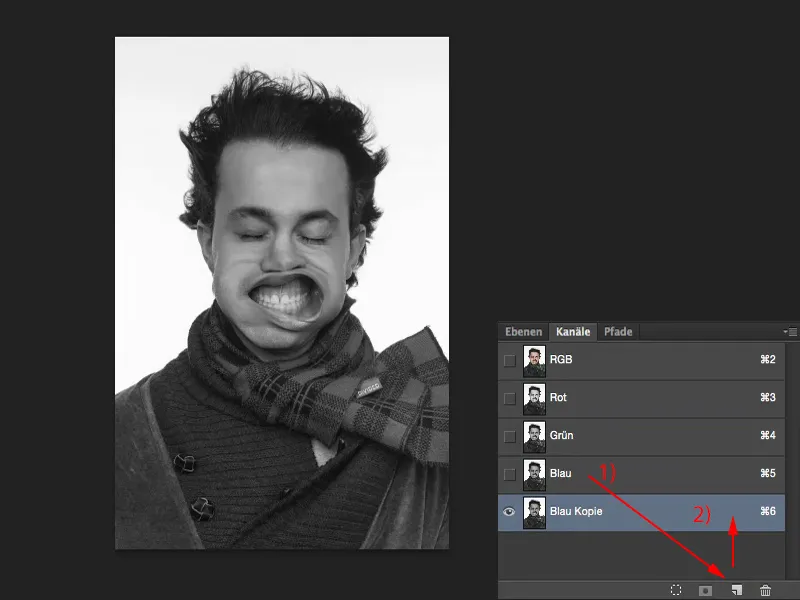
Daar kan ik ook werken met een toonwaardecorrectie (Afbeelding>Correcties>Toonwaardecorrectie…).
Nu hoef ik alleen nog maar de toonwaarden zover naar rechts te verschuiven (1), omdat de achtergrond helemaal wit is, totdat het hierboven in het wit begint af te breken (2). En dan zul je ook duidelijk zien dat de haartjes perfect zijn vrijstaand.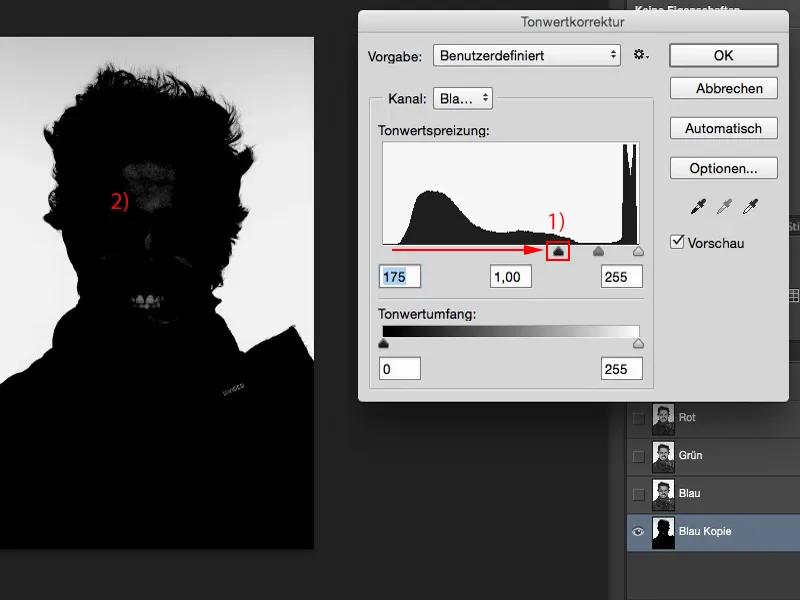
Achteraan hebben we echter nog wat zwart dat we nog een beetje moeten aanpassen. Dus ik kan nog steeds de tanden zien, ik kan nog steeds het voorhoofd zien (zie vorige afbeelding). En daar kan ik lekker op deze kanaalkopie schilderen.
Ik kan dit laden als een selectie. Ik hoef alleen maar de Cmd--toets (of Ctrl--toets) ingedrukt te houden en te klikken (1) - en ik heb nu de luminantie van deze laag geselecteerd (2).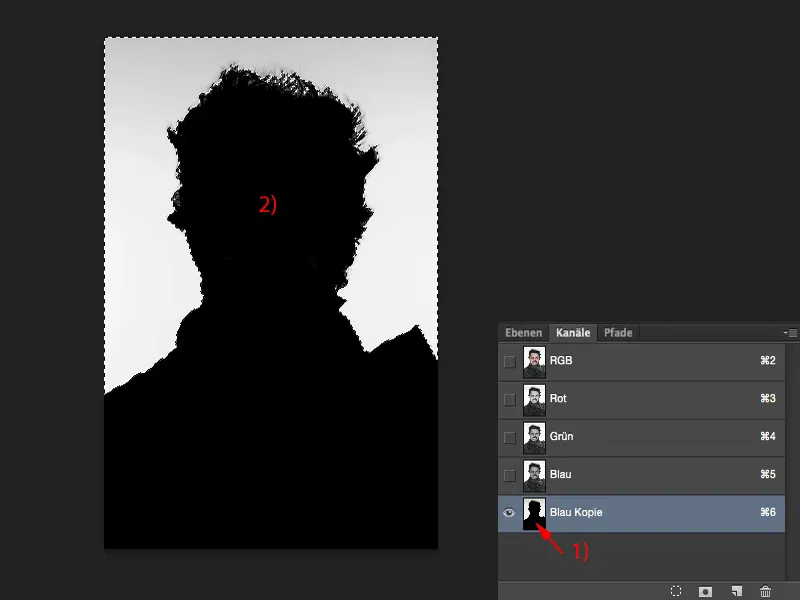
Vervolgens ga ik terug naar RGB (1). Ik schakel de kanaalkopie uit (2), ga terug naar mijn lagen (3) en keer de selectie om (4) (Selecteren>Selectie omkeren). Nu is mijn persoon geselecteerd.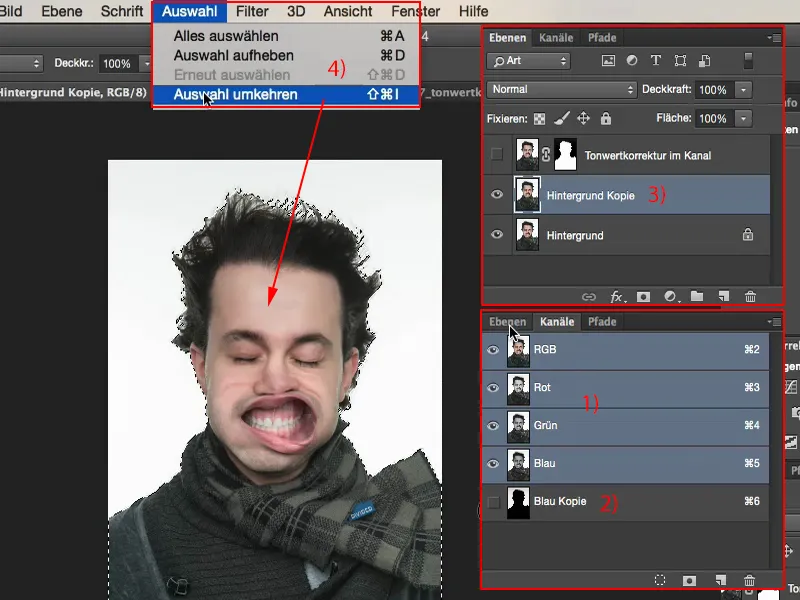
Met één klik op de masker heb ik deze persoon vrijstaand gemaakt. En ik heb haar zo goed vrijstaand dat ik er serieus mee kan werken en nu meteen een nieuwe achtergrond kan toevoegen.
Even over de afbeelding: Nee, de jonge man heeft geen probleem. We hadden hier een zeer sterke bladblazer in de studio en hadden deze serie "Blow" gemaakt. En dit is een van die, naar mijn mening, nog steeds geweldige afbeeldingen.
Dus daarvoor kun je de toonwaardecorrectie gebruiken. Als je een eenvoudige, heldere achtergrond hebt, dan kun je hiermee heel snel je persoon vrijstaand maken. Een zeer coole manier om met de toonwaardecorrectie te werken.
Met de toonwaardecorrectie naar kleurcorrectie
Een ander voorbeeld: Ik wil de kleuren in de afbeelding hier veranderen. Dat kan ik heel eenvoudig doen met een toonwaardecorrectie. Het groen is veel intenser, het blauw is mooi verzadigd.
Dus hier de afbeelding (1) heeft een kleurzweem, dat heeft natuurlijk expres een kleurzweem omdat het samengesteld is, maar met een toonwaardecorrectie (2) kan ik de kleurzweem ten eerste verwijderen en ten tweede een compleet nieuwe uitstraling creëren. En dat is ook het onderwerp van deze training.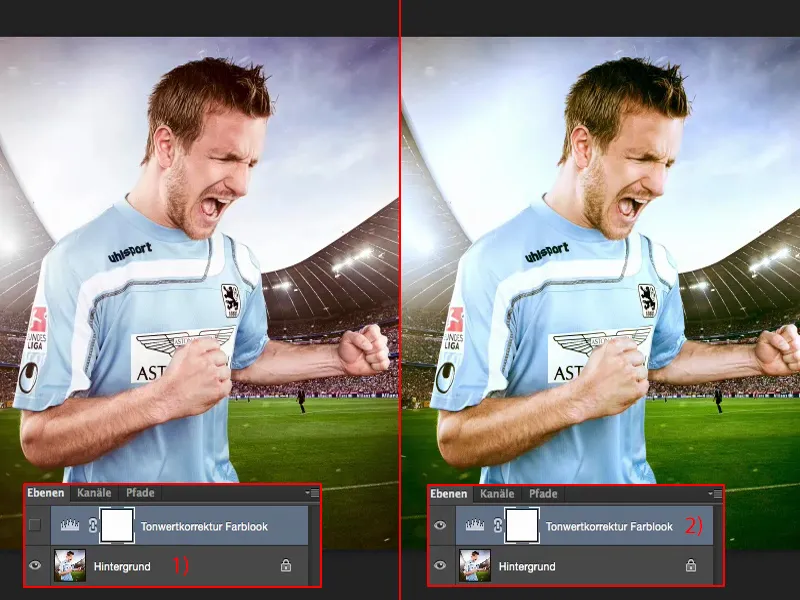
Het werkt heel eenvoudig: Je hebt een toonwaardecorrectie nodig. En dan heb je hier, net als bij bereikcurven, niet alleen de RGB-kanalen, maar heb je ook de individuele kanalen weergegeven.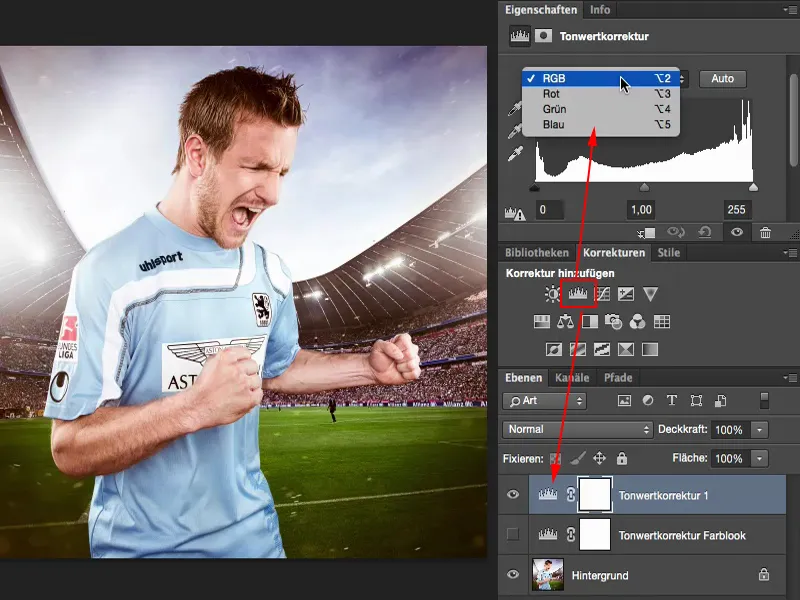
Je ziet bijvoorbeeld: In het rode kanaal ontbreekt praktisch beeldinformatie. En alleen wanneer je de schuifregelaar een beetje naar rechts verplaatst, krijg je hier het echte groen weer. De lichten passen redelijk goed.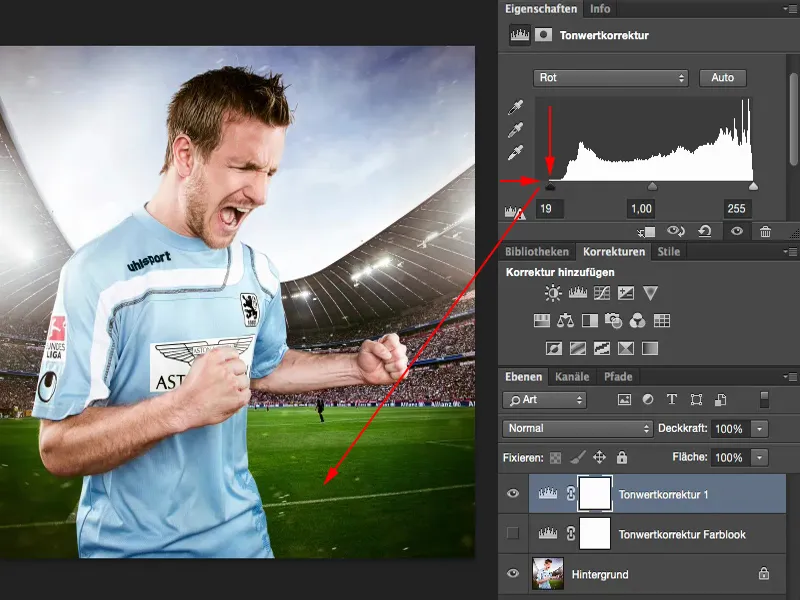
Bij groen (1) kijk ik eens: Ook groen kan nog wel een vleugje gebruiken. Ik kijk naar de lichten, wat er gebeurt. Nee, ziet er niet goed uit, daar blijf ik vanaf.
Hetzelfde geldt voor blauw (2). Daar heb ik eigenlijk al een complete tekening. Misschien verplaats ik het nog een stukje naar links of rechts (beide schuifregelaars op 2).
En dan heb ik hier een kleurlook gecreëerd met een toonwaardecorrectie. En dat alleen omdat ik een beetje heb aangepast aan de midden-, schaduw- en lichttonen in de individuele kanalen. Dat is dus de tweede mogelijkheid voor een toonwaardecorrectie.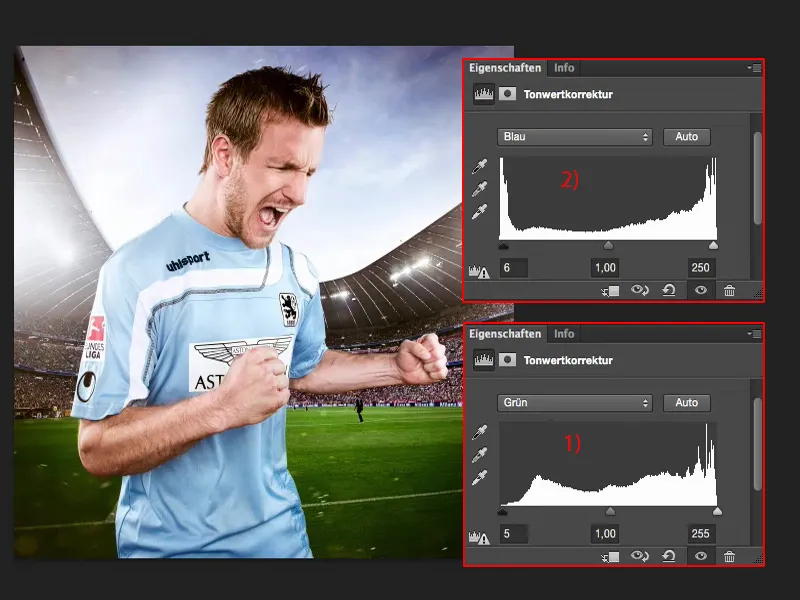
Helderheidsaanpassing met toonwaardecorrectie bij composities
De derde toepassing voor toonwaardecorrectie laat ik je zien bij de eenvoudigste fotomontage die je kent: Dat is de fotomontage vóór grijs. Het geheel zou er later zo uit moeten zien.
Daarvoor moet ik de persoon (1) eerst redelijk goed vrijstaand maken. Ik doe het vanwege de snelheid voorlopig met een eenvoudige masker.
Vervolgens hebben we hier een textuur nodig. Ik haal die even snel op en voeg die toe aan de lagenstapel (2), ga naar Vrij transformeren en constateer: Oké, die is enorm groot. Ik denk dat het met een D800 is gefotografeerd, en het PSD-bestand is al verkleind naar 2000 pixels voor de training. Dat had ik beter via Plaatsen hier in de afbeelding kunnen doen. Maar het lukt ook zo.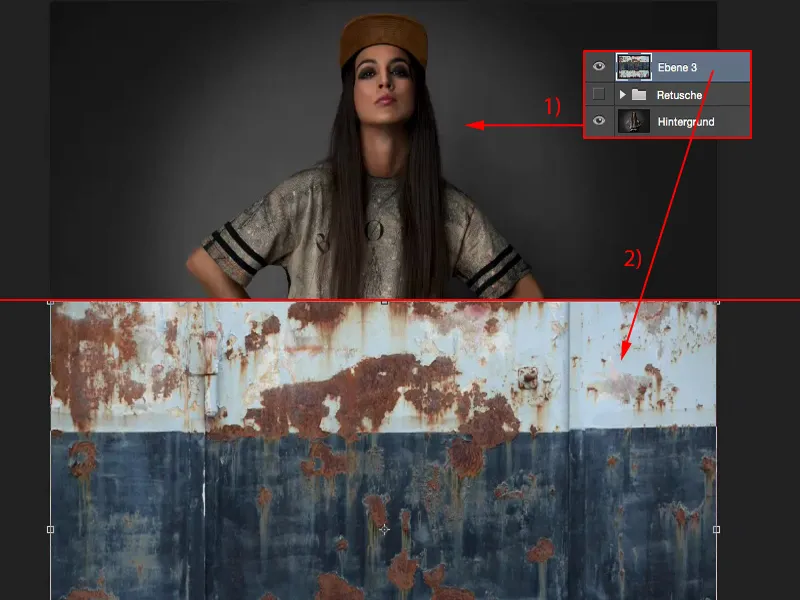
De Enter-toets bevestigt de transformatie. Dan zet ik de modus op Samenvoegen (1). Nu heb ik echter het probleem: De helderheid van deze twee beelden past niet helemaal bij elkaar.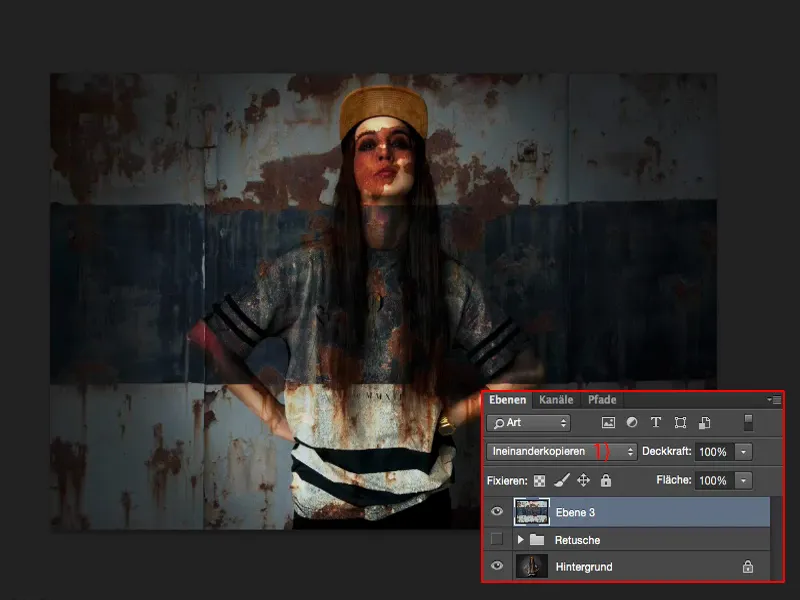
Ik maak eerst een ruwe masker (1) van de persoon, zodat we hier snel verder kunnen werken. Het mooie van voor grijs is dat je hier echt helemaal niet hoeft op te letten bij het haar en dat je hier vrij snel klaar bent, zelfs als het nu niet zo super nauwkeurig is.
Als je daar meer tijd voor neemt, krijg je natuurlijk ook een veel, veel mooier resultaat, maar voor de training en het begrip van de techniek moet dit ook voldoende zijn. Ongeveer zo. Hiermee staat de persoon nu voor deze achtergrond.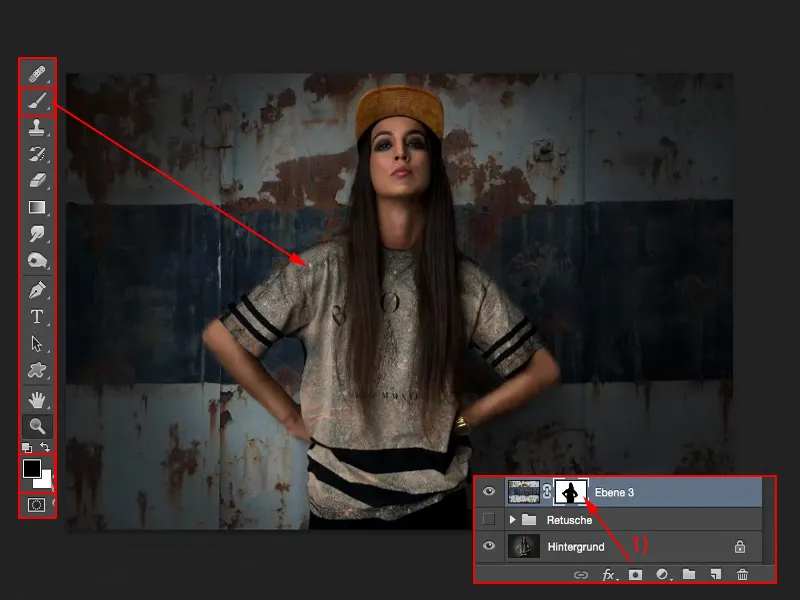
De spot komt niet zo goed naar voren als ik die eigenlijk hier fotografisch geplaatst heb (1). Dus - wat heb ik nodig? Natuurlijk een toonwaardecorrectie (2), in dit geval niet op de volledige lagenstapel, maar met een masker (3). Dan zie je al hoe het histogram verandert. En nu zie je ook de gebreken die deze structuur hier in de samenvoegmodus Samenvoegen heeft ten opzichte van onze oude achtergrond, namelijk: Er ontbreekt een beetje pit in de schaduwen (4) en er ontbreekt een beetje pit in de hooglichten (5). En dat pas ik nu hier heel eenvoudig aan.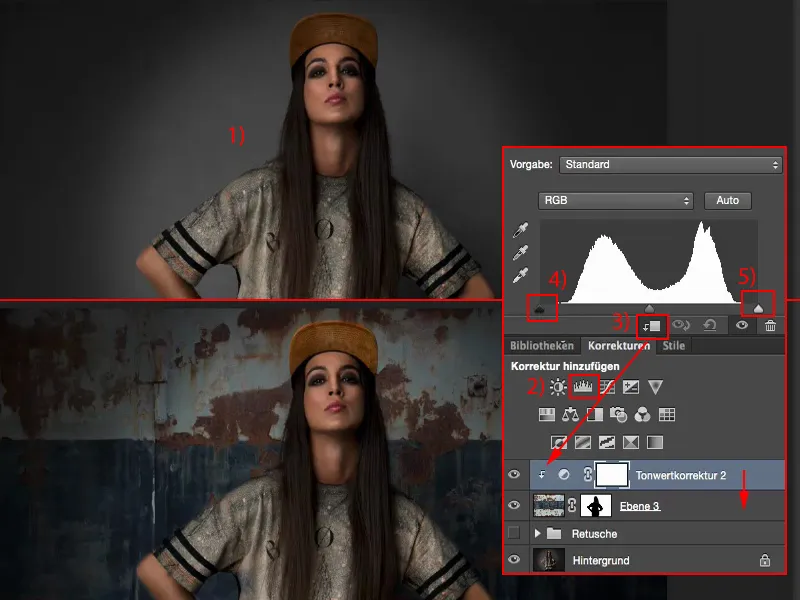
En dan zie je ook meteen hoe dit spotlight op de achtergrond weer veel beter tot zijn recht komt. Het is niet veel, maar het is de vleugje realisme dat deze fotomontage uiteindelijk mist. En ik ben er zeker van dat je het op die manier ook niet meer kunt onderscheiden.
Met de Midden (1) kan je nu hier de helderheid globaal regelen, maar meestal past dat heel goed bij de Midden als de textuur nu niet net over- of onderbelicht is ... maar die paste hier heel goed. Dat kan ik zo laten. Hier ga ik misschien echt alleen een vleugje lichter of een vleugje donkerder, maar meestal hoef ik daar niet veel aan te doen.
Maar als je ziet dat hier geen informatie (2) meer is, geen tekening in de schaduwen, Midden, lichten, waar dan ook, dan moet je dat aanpassen. En dat kan heel mooi via de toonwaardecorrectie.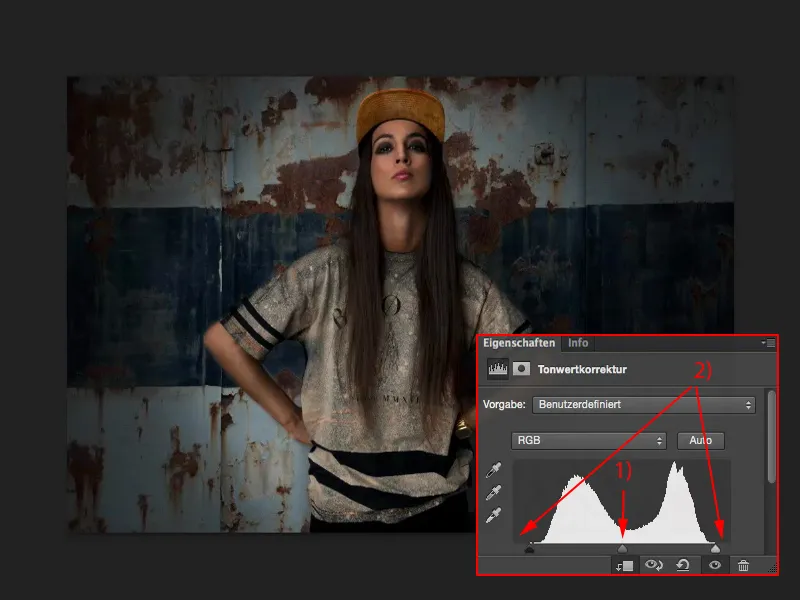
Samenvatting
Ik denk dat je met deze drie voorbeelden duidelijk hebt gezien hoe krachtig ook de toonwaardecorrectie kan zijn. Nu weet je ook dat je dit op maskers kunt toepassen, dat je het op kanalen kunt toepassen.
Je kan het ook toepassen via de individuele RGB-kanalen als kleurcorrectie ...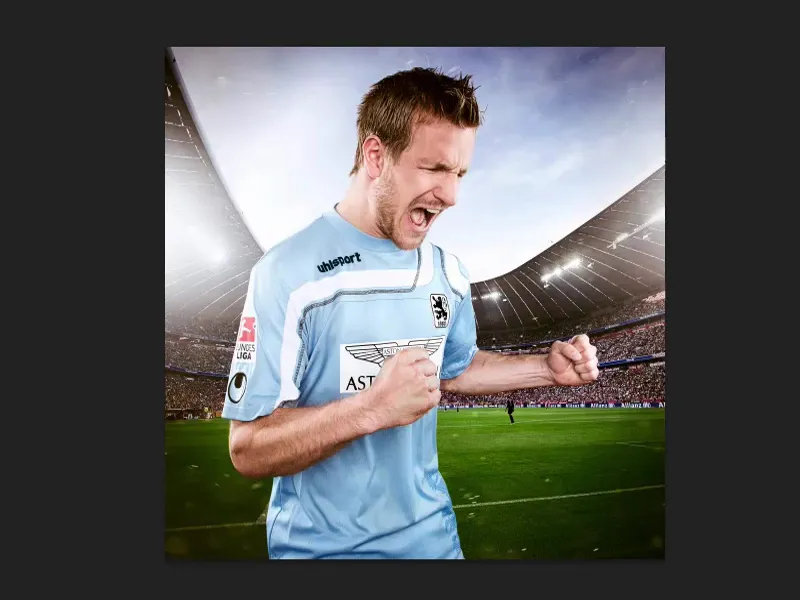
... of juist voor de helderheidsaanpassing bij composities voor grijs. Dan krijg je ook een beetje gevoel voor hoe Photoshop eigenlijk werkt.
Ik heb altijd het gevoel dat al die aanpassingslagen (1) hieronder, ook de toonwaardecorrectie (2), ze doen altijd ongeveer hetzelfde in bepaalde laagmodi, maar de knoppen zijn een beetje anders. En of ik uiteindelijk een toonwaardecorrectie gebruik of een Gradatiecurve (3) - ik kan in principe hetzelfde doen ...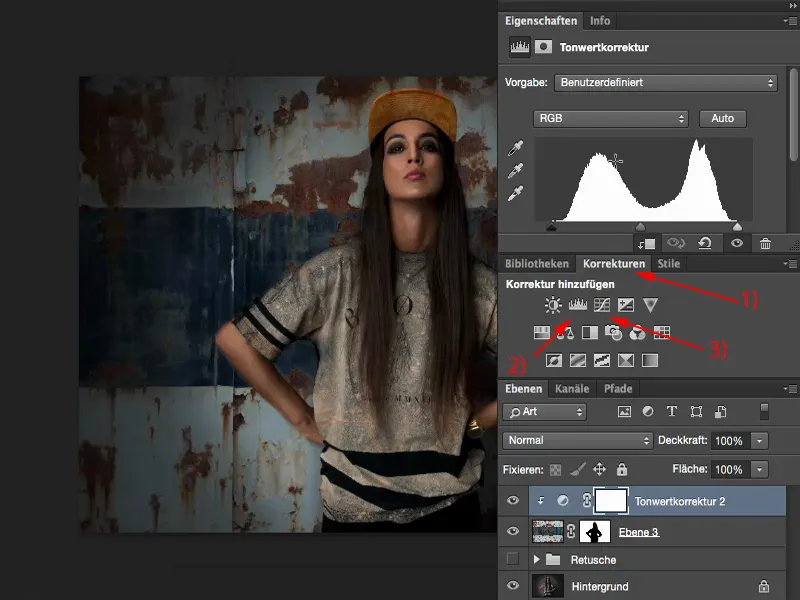
Ik kan ook de vrijstaande persoon via de Gradatiecurve maken. Alles wat ik hoef te doen is de zwartwaarde simpelweg volledig verplaatsen, en dan verdwijnt het wit hier praktisch. Zo eenvoudig kan het zijn als je deze verschillende mogelijkheden van toonwaardecorrectie kent.