De fantasie-look of sprookjes-look, zoals je wilt, die op deze afbeelding is toegepast (zie tweede afbeelding), valt voornamelijk op door zijn grote contrasten, door de zachtheid, door dit diffuus gloeien, en wordt in dit geval nog versterkt door dit lichteffect.
Het lichteffect, dit zijn echte zonnestralen in het originele beeld, zoals het uit de camera kwam. We hadden een kleine mistmachine in gebruik en hadden geluk dat er precies een paar stralen op de mist vielen door de bladeren. Als ik zoiets zie, denk ik natuurlijk aan Photoshop en dat ik het nog wat moet versterken.
En met dit fantasie-effect, met dit gloeien, creëer ik echt een sfeer die een beetje sprookjesachtig lijkt. Hoe werkt dit? Ik laat het je zien.
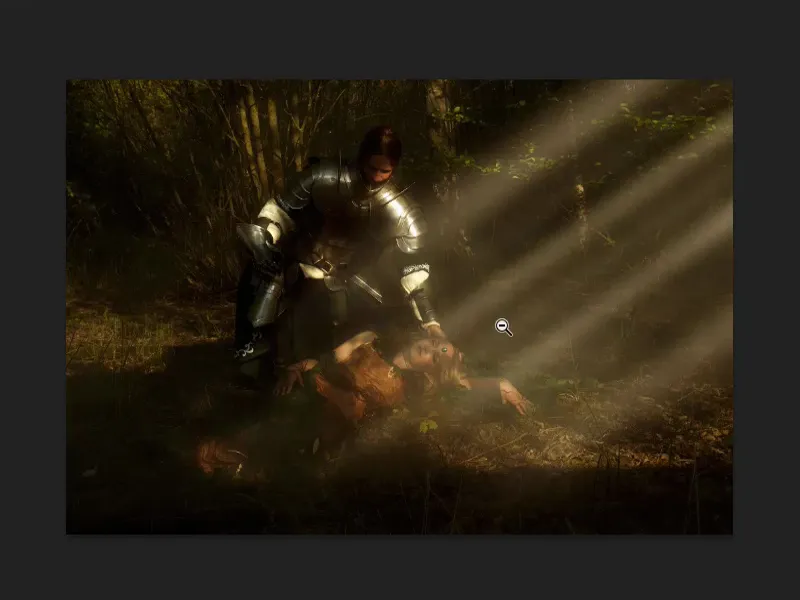
Zwart-Wit Afbeelding
Je maakt eerst een laagkopie met Cmd + J of Ctrl + J (1) en zet het geheel vervolgens om in een zwart-wit afbeelding (Afbeelding>Aanpassingen>Verminder saturatie) (2).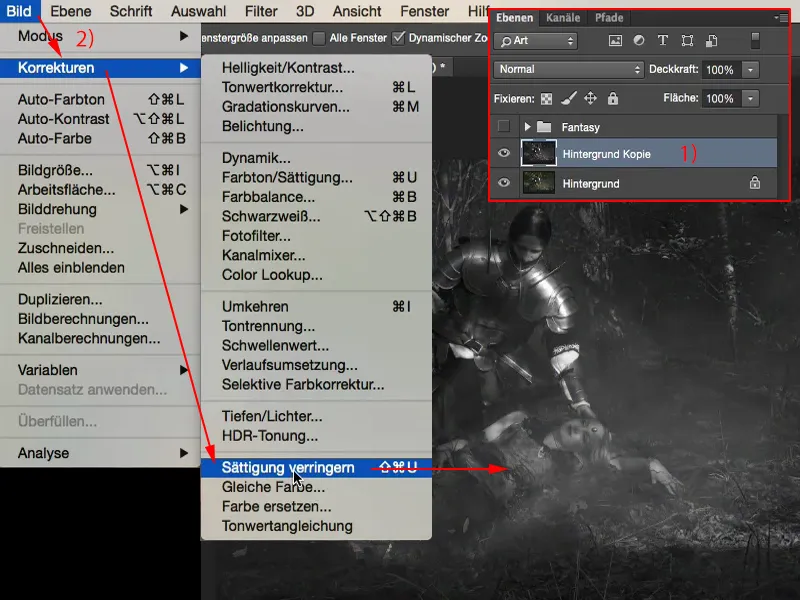
Vervolgens maak je van deze laag een slim object (Laag>Smart Objects>Converteren naar slim object).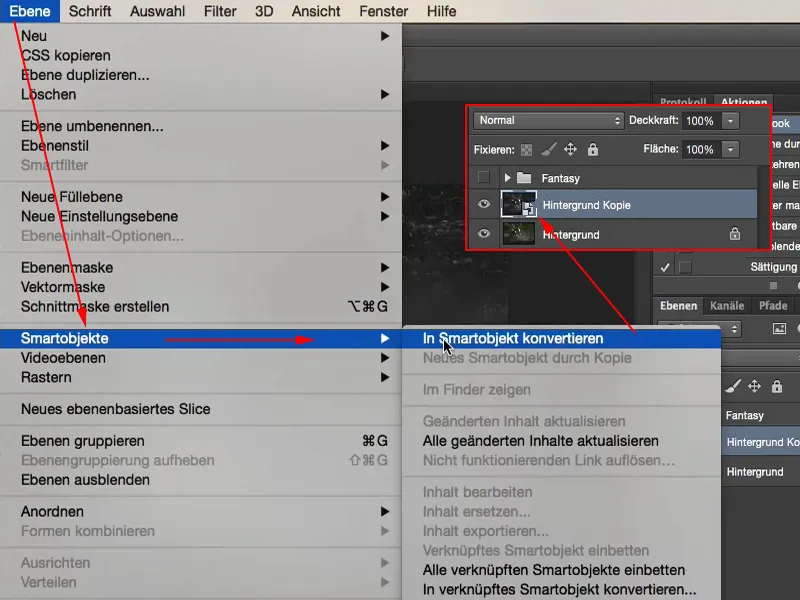
Gloed creëren
Alles wat je nu nog moet doen, is hier het geheel instellen op de modus Zacht licht (1) voor contrastversterking.
Dit levert echter nog niet dat gloeien op. Dat gebeurt pas door de Gaussische vervaging (2) (Filter>Vervagen>Gaussische vervaging…). Je kunt een beetje spelen met de waarden en je ziet dat hoe verder je de waarden hier omhoog trekt, hoe diffuser het geheel wordt. De pixels worden steeds breder, steeds breder, steeds breder. Vanaf een bepaalde waarde, ongeveer 150, gebeurt er niet veel meer. Ik houd het meestal tussen de 20 en 30, dat hangt altijd een beetje af van de grootte van de afbeelding. Ik zeg nu 23 (3).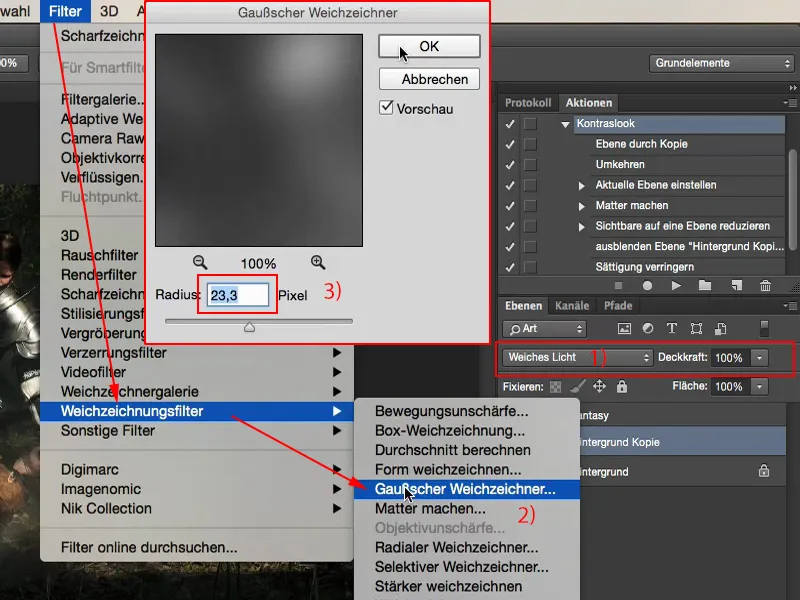
Vervolgens bekijk ik de voor-en-na-vergelijking. Nu heb ik dit hoge contrast. Mijn schaduwen worden hier echt diep, de hooglichten glanzen en het geheel krijgt dat schilderachtige, gloeiende effect. Dat is eigenlijk het belangrijkste element van deze fantasie-look.
Kleurtint
Wat ik nog kan doen, is nu een kleurtint mengen - ofwel via een aanpassingslaag of via een vlakke kleurvulling - want het is nog steeds de originele kleur, maar uiteindelijk iets contrastrijker. Hiervoor ga ik naar Laag>Nieuwe vulkleur>Kleurvulling…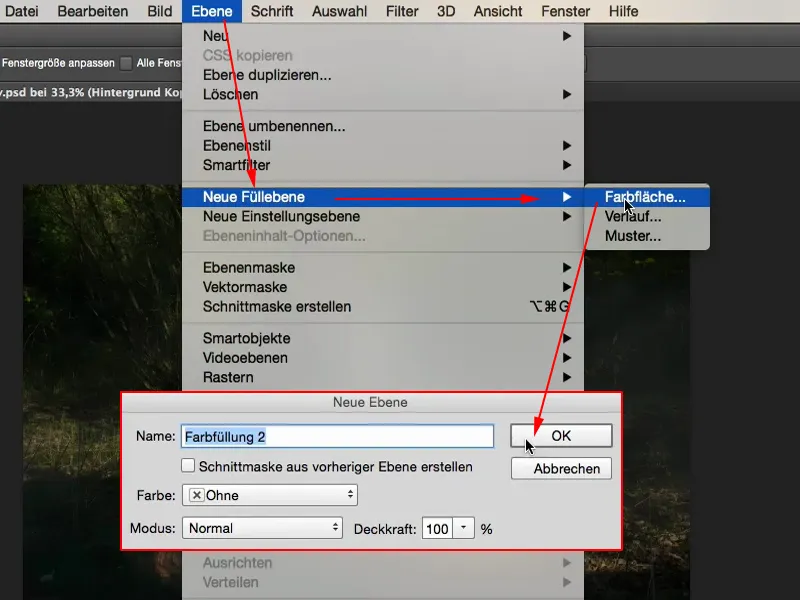
Hier kies ik nu een kleurtint uit. Misschien neem ik zoiets (#b78b2d) - het oranje zal een warme kleurtint creëren…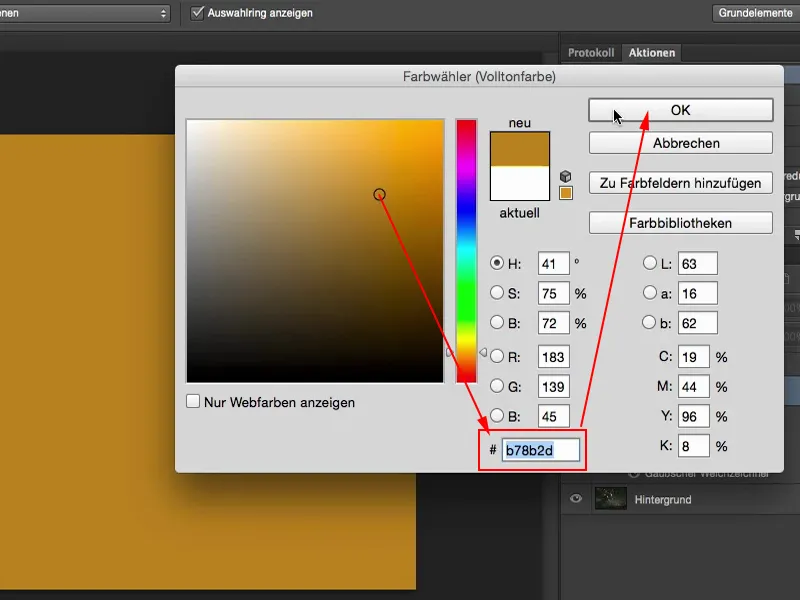
… en dan heb ik dit in mijn afbeelding. Als je vindt dat het geheel te sterk is, dan kun je altijd de Dekking (1) wat verlagen.
Het mooie van de kleurvulling is, dat je hiermee heel snel met een dubbelklik (2) een koelere kleurtint kunt maken of misschien iets heel bijzonders, violets.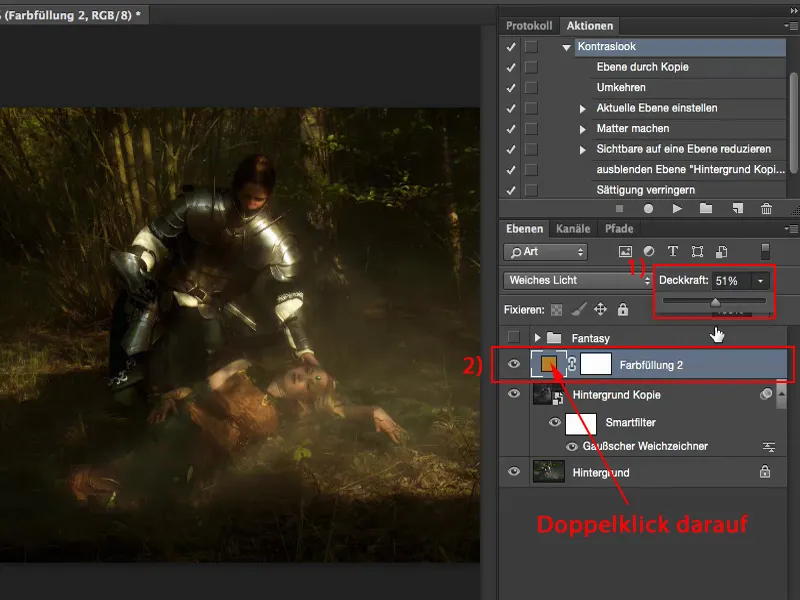
Je kunt hier ook de helderheid variëren. Dus met de kleurvulling kun je je afbeelding lichter, donkerder, meer verzadigd, minder verzadigd maken, zoals je maar wilt. Dat vind ik echt een geweldige functie, omdat Photoshop dit punt (1) altijd onthoudt waar ik was.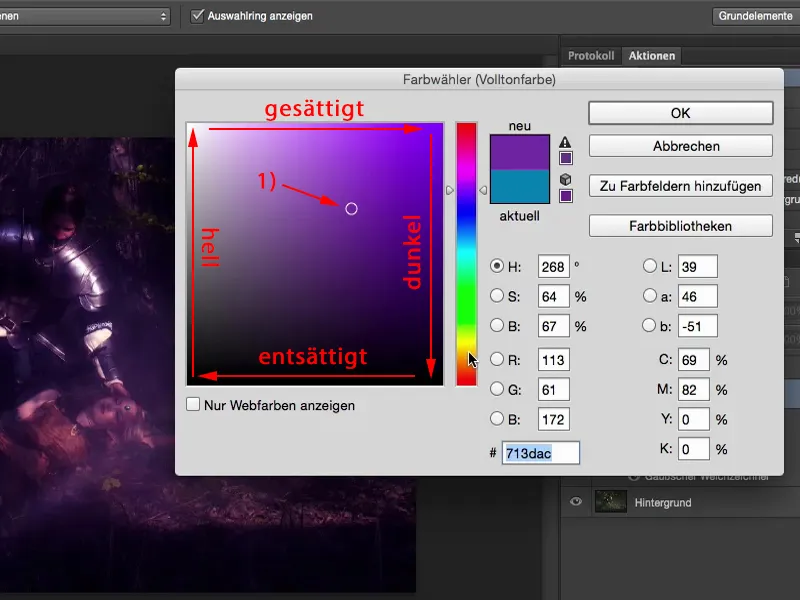
En als ik nu denk: "Nou, ik wil het ook graag in koude kleuren zien", dan klik ik dubbel op de kleurvulling, klik een keer op blauw en heb meteen een voorbeeld van hoe het eruit zou zien in koude kleuren.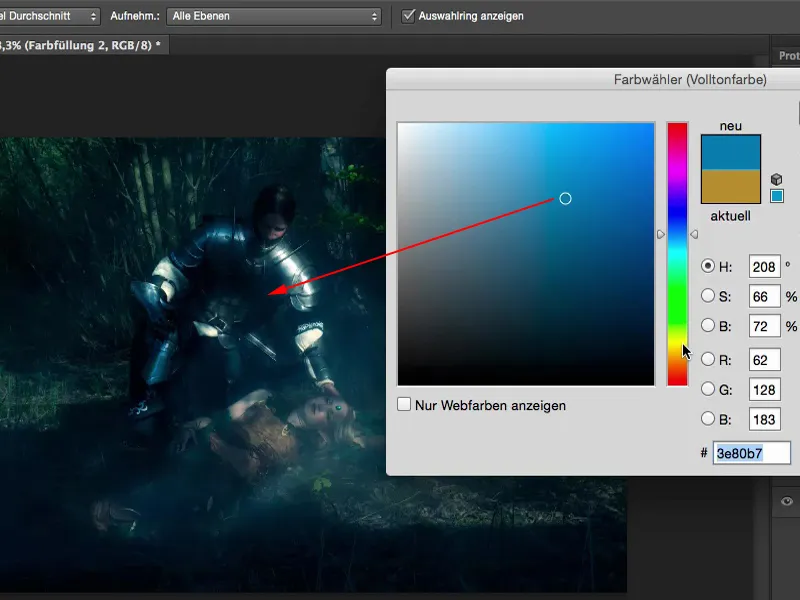
Maar ik hou hier een beetje van de warmte. Ik vind dat ook bij de scène passen, wanneer de ridder zich voorover buigt naar zijn geliefde, die hier slaapt, of misschien is het Doornroosje, geen idee.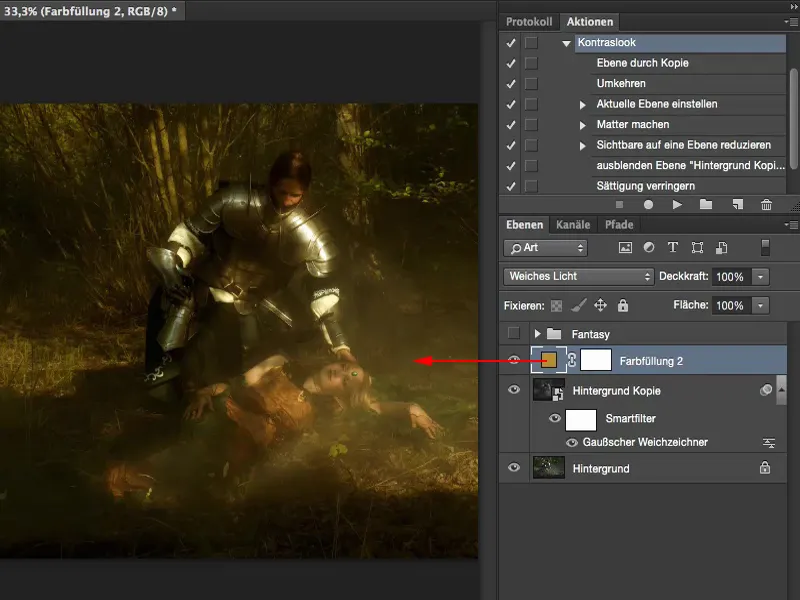
Lichtstralen
Wat ik nu nog wil: Ik wil hier graag deze lichtstralen. Hiervoor markeer ik de achtergrond kopie laag (op de afbeelding: Achtergrond Kopie). Ik wil dat de lichtstralen ook gekleurd worden vanuit de kleurlaag. Ik maak een nieuwe, lege laag aan (1). Vervolgens ga ik naar het penseelgereedschap (2), zet de dekking even op 100% Dekking (3) en maak de penseelpunt iets kleiner (4).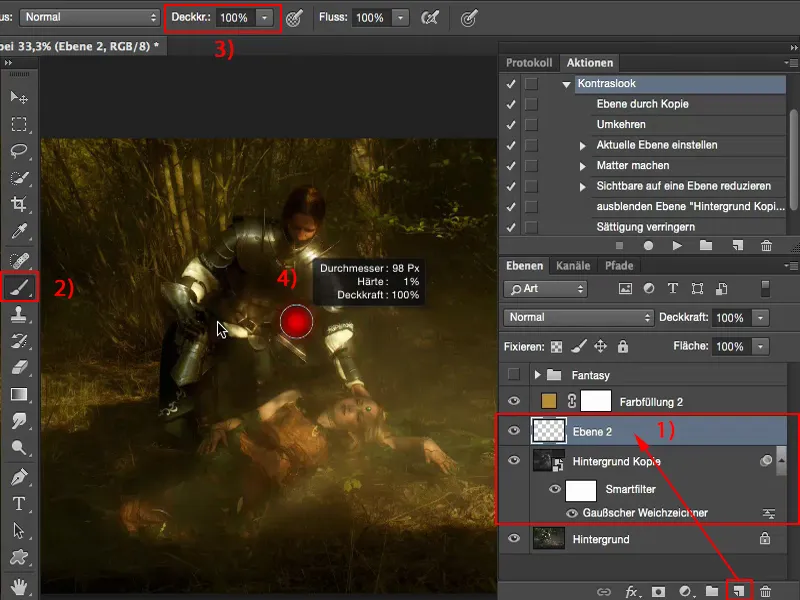
Nu klik ik hier in mijn afbeelding, houd de Shift-toets ingedrukt en klik weer rechts ernaast. Nu heb ik hier zo'n streep. Van deze strepen maak ik nu twee of drie.
Punt zetten - Shift-toets ingedrukt houden - nog een punt, en dan wordt dat verbonden met een rechte lijn. Dat doe ik nu ook door de penseelsterkte een beetje te variëren. Dus ik creëer hier dikke en dunne lichtstralen.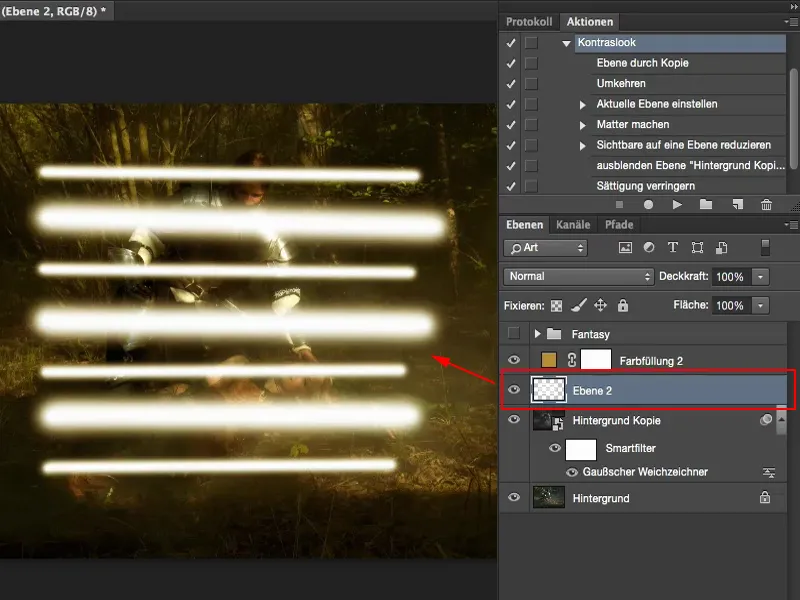
Het gaat vreselijk snel. En het enige wat je nu nog moet doen is hier de vervagingsfilter Wazigheid door beweging activeren (Filter>Vervaging >Vervagingsfilter>Wazigheid door beweging) (1).
Het liefst met een afstand die zo groot mogelijk is (2), want zo wordt het geheel realistisch uitgerekt. Het ziet er best cool uit. Dat bevestig ik dan met OK.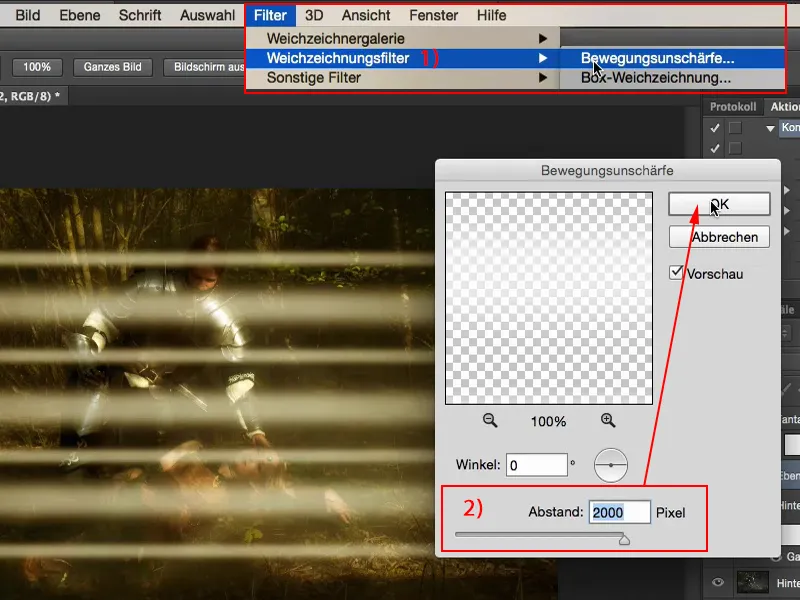
Nu zijn de afstanden voor mij nog een beetje te groot en ik wil het graag vager hebben, dus moet ik de pixels hier nog vervagen. Dat doe ik meestal met de gaussische vervager (Filter>Vervaging >Vervagingsfilter>Gaussische vervager) (1). En dan ga ik nu zo ver tot ik denk: "Ja, zo ziet het er cool uit." Misschien iets van rond de 30, 35 pixels (2), dat past.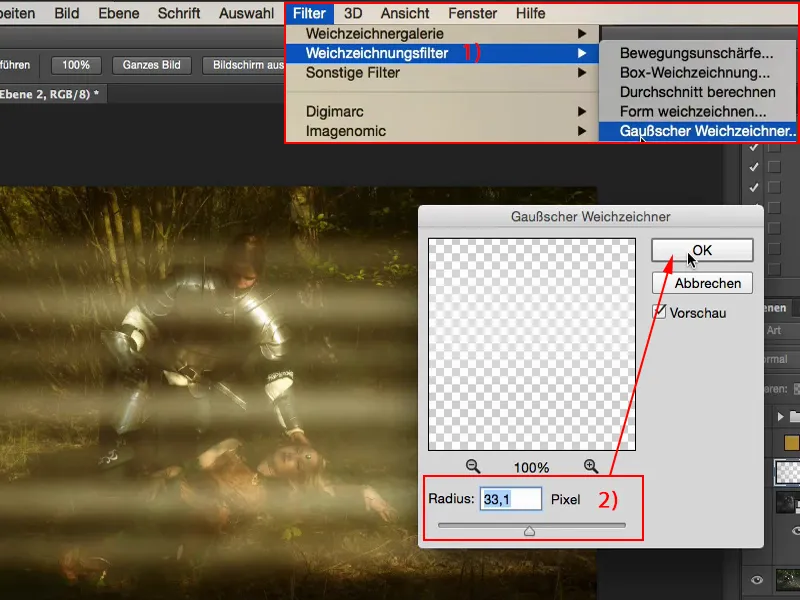
Dan kan ik via Bewerken>Vrij transformeren (1) het geheel voorlopig in de afbeelding positioneren, waar ik het graag wil hebben. Ik kan het ook draaien en het nu gewoon aanpassen, zoals het ook in de originele opname was ...
Nu zie ik natuurlijk randen, bijvoorbeeld onderaan, waar de getekende lichtstralen eindigen.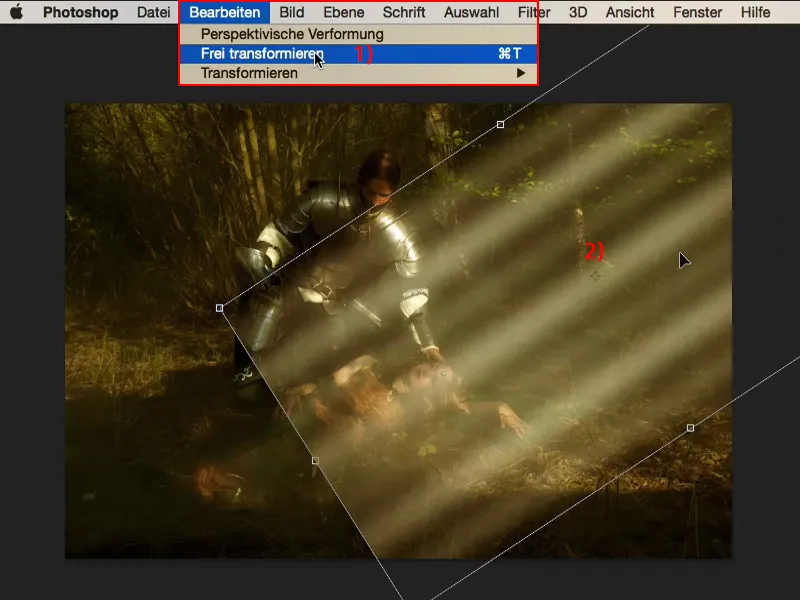
De randen kan ik heel gemakkelijk wegwerken met een eenvoudige masker (1). Ik pak hier weer mijn penseel (2). De Dekking zet ik even een beetje terug, 40, 50 procent (3), en maak de penseelpunt heel groot en heel zacht (4). Nu werk ik eerst de randen weg en ga met verminderde Dekking (ongeveer 25 %) misschien ook nog een keer over de stralen heen. Onderaan wil ik het graag een beetje vager hebben en ook bij de ridder en in het midden bij de slapende persoon.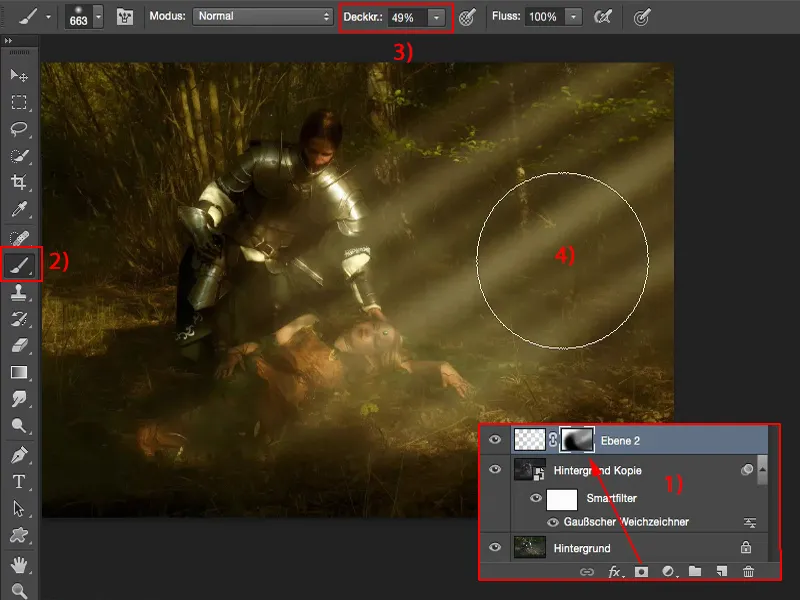
Nu heb ik hier de Dekking nog en kan daardoor de lichtstralen zo mooi realistisch integreren dat het bijna niet meer opvalt (bovenste afbeelding). Als ik de lichtstralen weghaal, zie ik de originele stralen (onderste afbeelding), die in dezelfde richting lopen maar niet zo sterk zijn.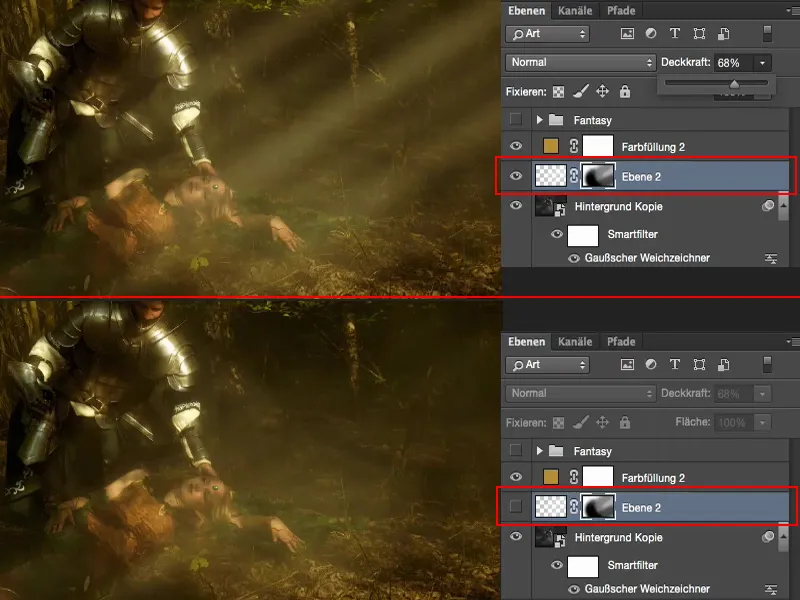
Wat je ook kunt doen, is de laagmodus hier bijvoorbeeld instellen op Zachte licht (1). Dan wordt het geheel vager, dan integreert het wat beter.
Ik bekijk het echter vaak zo: Als ik zo'n effect maak, dan wil ik dat echt krachtig in de afbeelding zien en dan laat ik het in de modus Normaal (2) staan met een verminderde Dekking (3).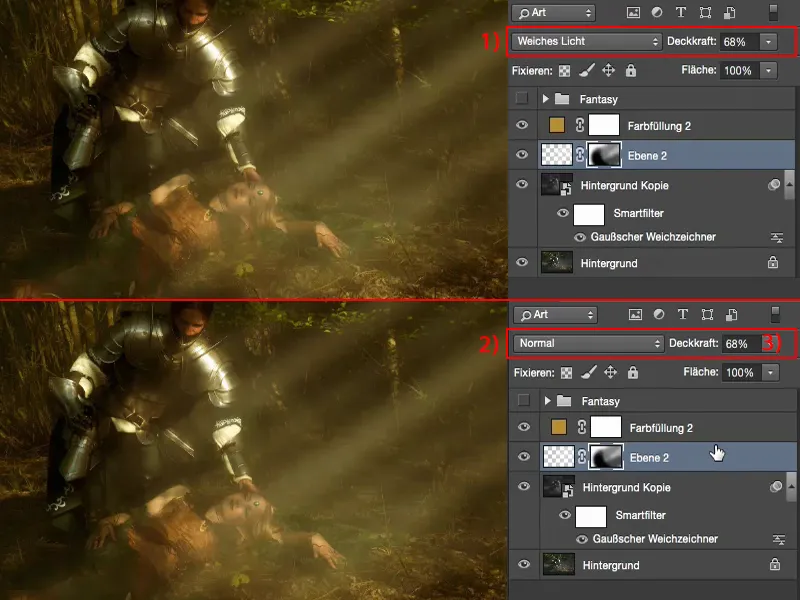
Zo eenvoudig kan het zijn om een gewone afbeelding in een fantasieafbeelding te veranderen.


