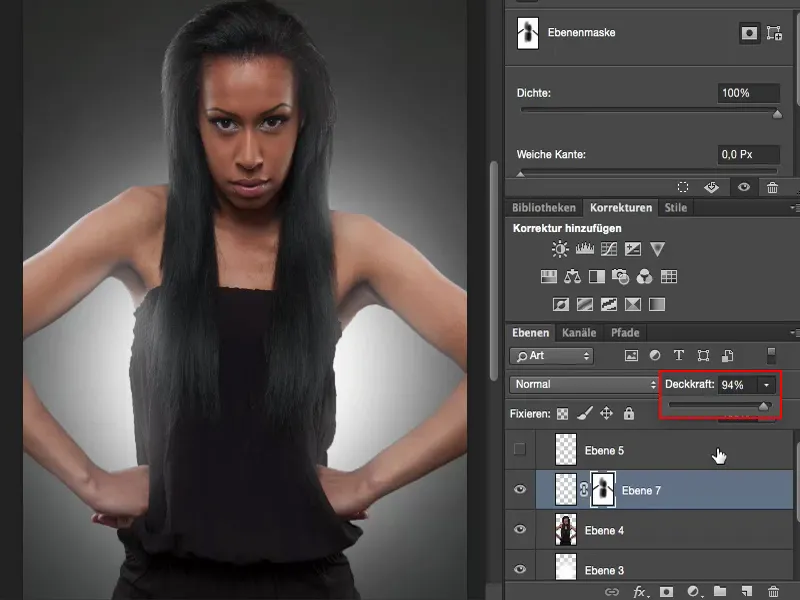Als ik in deze training spreek over "schilderen met licht" of "licht schilderen", bedoel ik deze keer niet Dodge and Burn. Ik wil nu niets oplichten of donkerder maken op de huid of zo. Nee, ik wil mijn model belichten - ik wil het in een ander licht zetten. Ik zal je laten zien hoe het oorspronkelijke beeld eruitzag.
Oorspronkelijke beeld
Ik had hier frontaal verlicht met een kleine Octa en aan de linker- en rechterkant twee Striplights geplaatst. Dit resulteert in heldere lichtranden op de bovenarmen en ook onder de oksel is het nog duidelijk zichtbaar. En van voren heb ik een mooie glans op het haar en op het voorhoofd en links en rechts heb ik natuurlijk ook nog deze hooglichten.
Dit is een vrij normale portretopstelling, waarmee je echter veel kunt doen, omdat het niet uitmaakt hoe mijn model hier draait, ik krijg altijd een interessante lichtsituatie. Voor mij is dat aantrekkelijker dan wanneer ik simpelweg frontaal met de Octabox had gefotografeerd.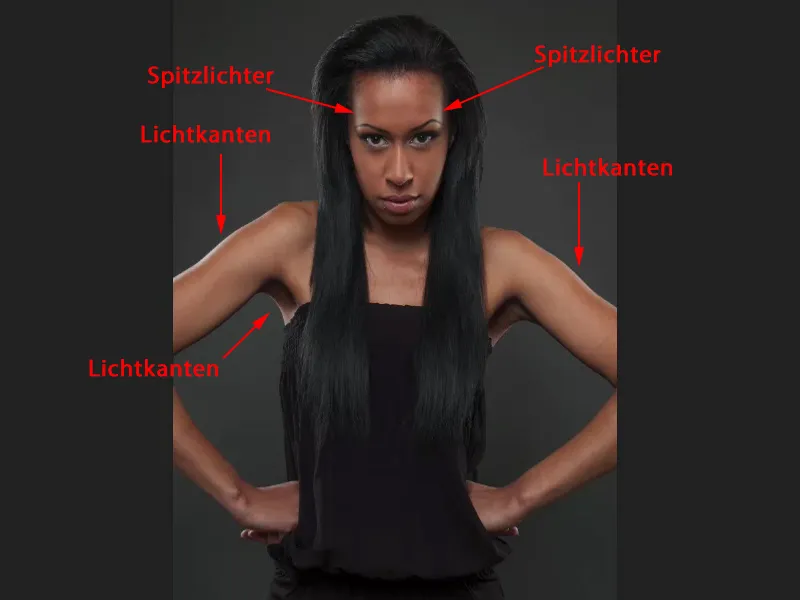
Lichtspot toevoegen
Mijn idee bij de afbeelding is: Ik wil graag dat het lijkt alsof er een spot achter het model staat. Hoe maak ik deze spot?
Dit is heel gemakkelijk uit te leggen. Je maakt gewoon een lege laag (1) boven je achtergrondlaag, neemt een penseel (2) met volledige dekking (3) en zet de hardheid op heel zacht. Je maakt hem gewoon zo groot als je spot zou moeten zijn. Ik zou zeggen, zo'n beetje daar positioneer je de spot (4).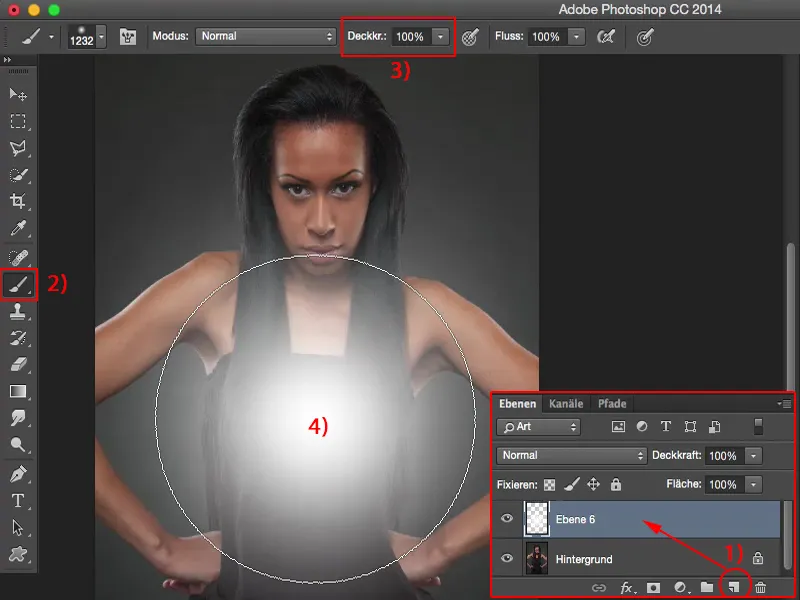
Vrijstaand maken
Ik heb deze lichte lichtspot nu. Het enige wat je nu nog hoeft te doen, is natuurlijk eerst het model vrijstaand maken. Ik heb dat hier al gedaan, heb dat dus met Snel selecteren en bij de haren met Kant verbeteren een beetje voorbereid. Dit is het werk dat je van tevoren moet doen, want de spot moet achter het model komen.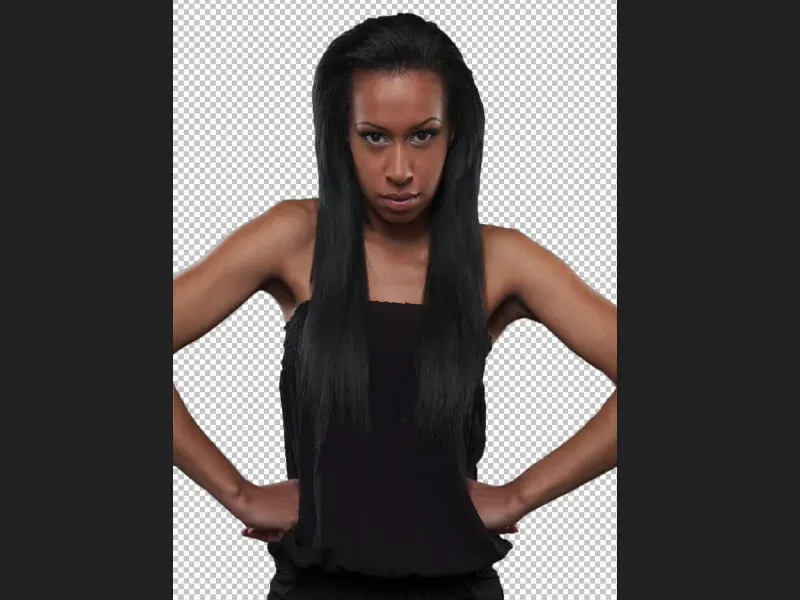
En wanneer ik de spot dan activeer, staat deze ook in de modus Normaal.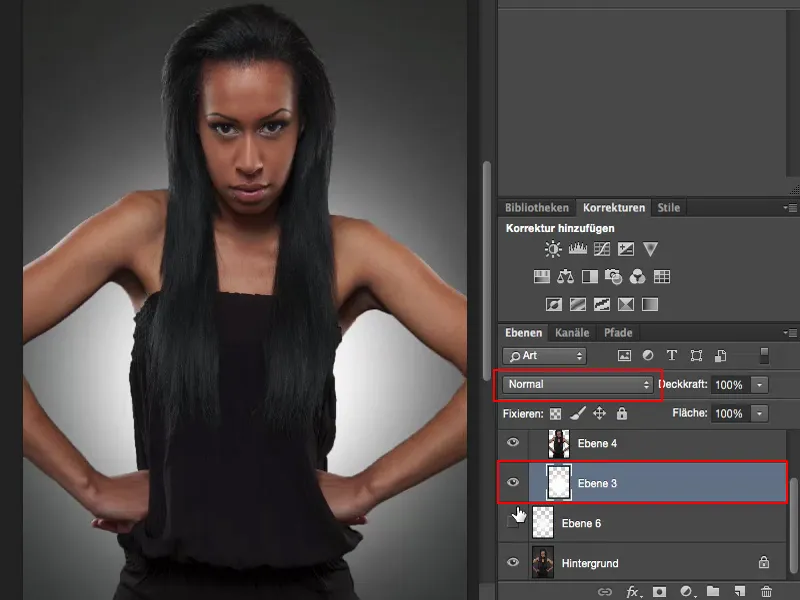
Ik zou hem nu bijvoorbeeld ook in de modus Zacht licht kunnen zetten, dan wordt het wat subtieler, ziet er ook goed uit. Ik zou hem ook in de modus Overlap kunnen zetten, dat is wat heftiger.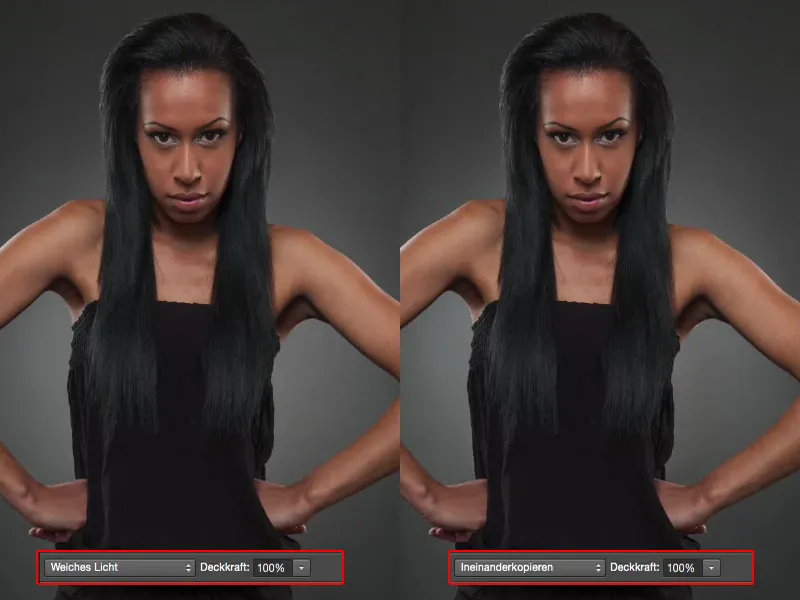
Lightspill creëren
Ik laat hem echter in dit geval in de modus Normaal, want ik wil echt dit overstralingseffect op de huid schilderen.
I k wil dus dat het eruitziet alsof het licht links en rechts achter het model straalt, de randen oplicht en ook weerspiegeld worden in het haar. In vaktermen wordt dit "Lightspill" genoemd, lichtvervuiling.
Dat is heel eenvoudig te doen. Ook hier heb je alleen een lege laag nodig, ...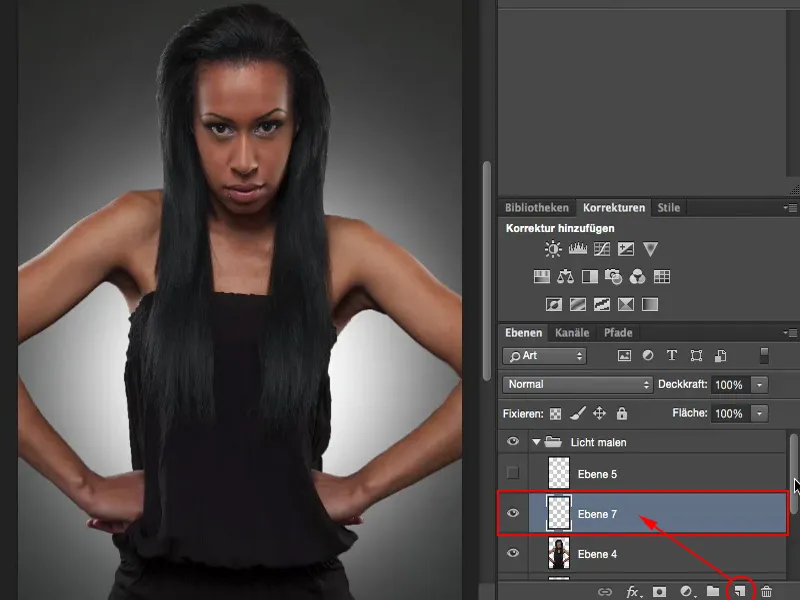
... maar wat je nu moet doen is: je moet naar de vrijstaande laag gaan en met ingedrukte Cmd- of Ctrl-toets de selectie laden. Nu heb je je model geselecteerd en ...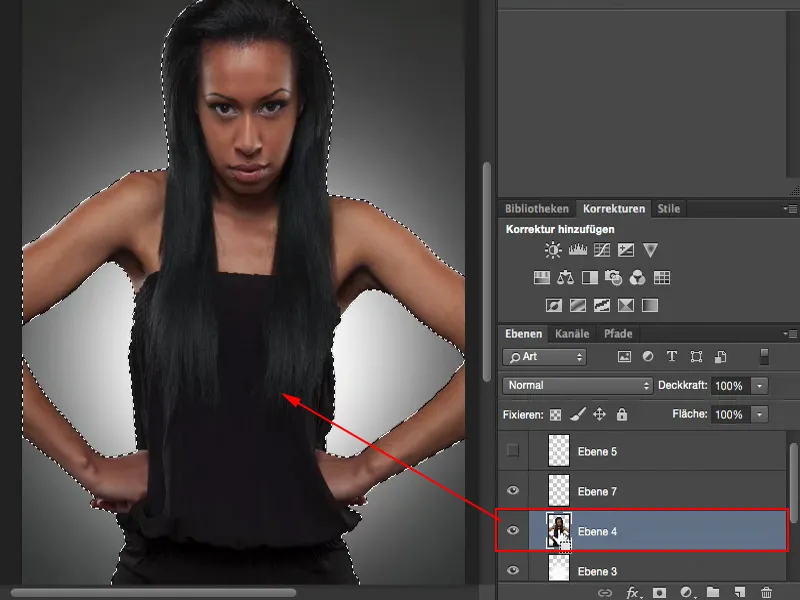
... je kunt met verminderde Dekking - ik ga hier ongeveer naar 10 tot 12% (1), relatief weinig - met een zachte rand deze Lightspill op het model schilderen. Dit zal alleen binnen selectie effect hebben.
Nu kun je hier vrolijk op je model schilderen (2). Schilder zeker ook niet helemaal met de penseel eroverheen, maar altijd alleen aan de rand, want dan krijg je een zachte, vloeiende overgang. Ook binnenin, aan en onder de oksels, mag het iets meer worden, ongeveer op borsthoogte. Daar zal het meeste Lightspill voorkomen en dat schilder ik dus halfcirkelvormig in de afbeelding. En dan ben ik eigenlijk al klaar.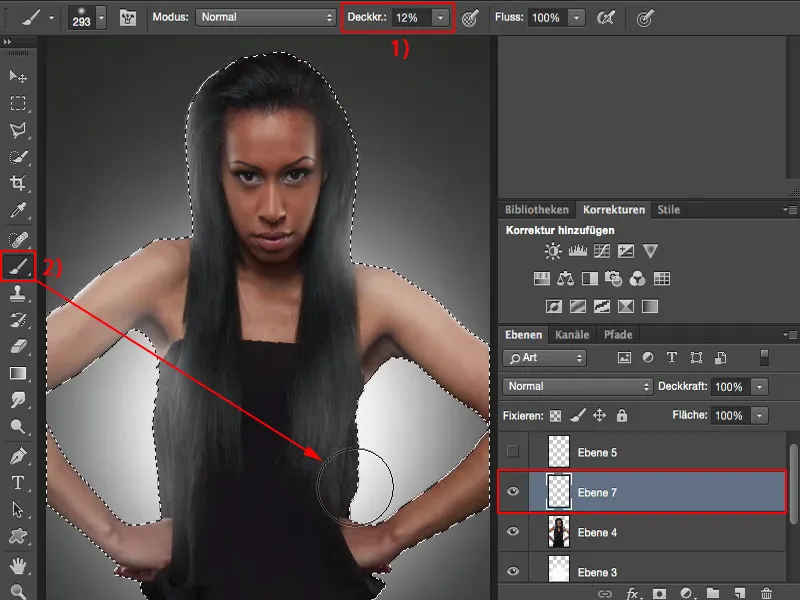
Ik hef de selectie op met Cmd + D of Ctrl + D en bekijk het resultaat.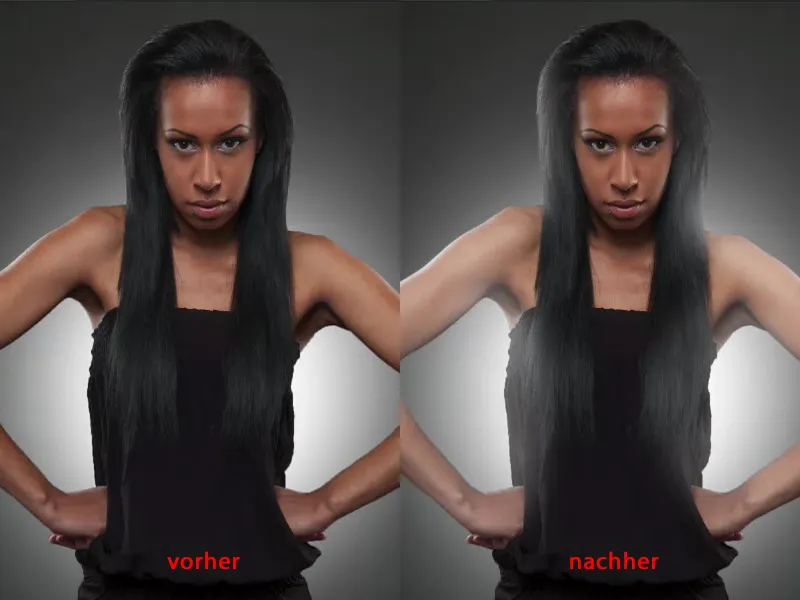
Lightspill verfijnen
Als je merkt dat het wat teveel is, dan kun je het altijd terugnemen via een masker (1) met zwart (2). Ik ga naar 30% Dekking (3) en haal het gewoon een beetje weg. Zo kan ik het echt heel subtiel afstemmen, kan aan de armen in het midden gewoon nog wat weghalen. Op deze manier teken ik met zwart de plekken op het masker weer weg.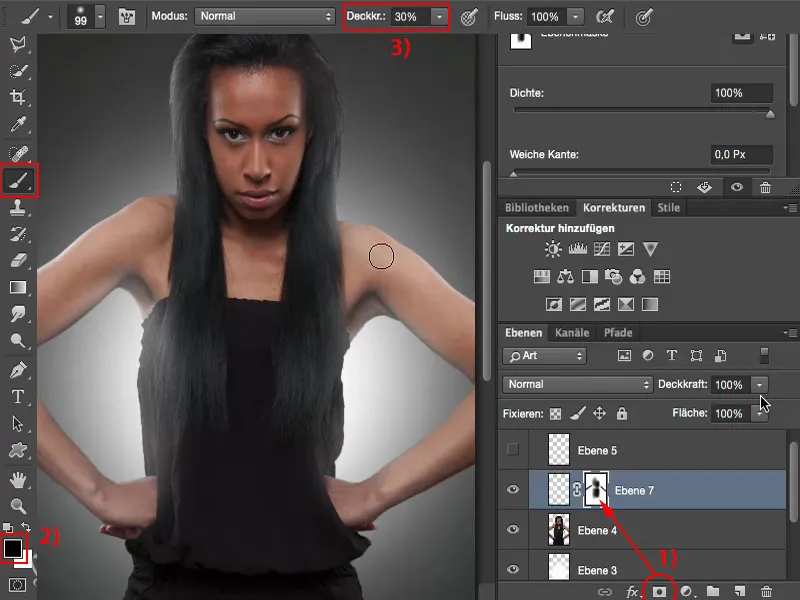
En dan heb je nog de mogelijkheid om alles aan het einde aan te passen met de dekking.
Dus je kunt met eenvoudige Photoshop-tools op een lege laag met een witte kwast de lichtsituatie volledig veranderen.