Deze fashionlook heb je vast al eens bewust of onbewust gezien in verschillende glossy tijdschriften, misschien bij een parfumflacon-productie of iets dergelijks. De look wordt zeer vaak gebruikt omdat hij razendsnel te maken is en ook zeer opvallend is.
Ondertussen zijn we er bijna aan gewend geraakt dat de randen hier een beetje wazig zijn gemaakt met bewegingsonscherpte.
Stap 1
Hoe bereik je dit? Ik verberg dit even en hier heb je mijn originele bestand. Alles wat je moet doen, is met de normale Lasso met een harde rand - ik heb deze ingesteld op 1 px -, langs de binnenkant van de persoon te tekenen. Je laat eigenlijk een klein randje aan de buitenkant staan..webp)
Stap 2
Vervolgens keer je de selectie om (Selecteren>Selectie omkeren).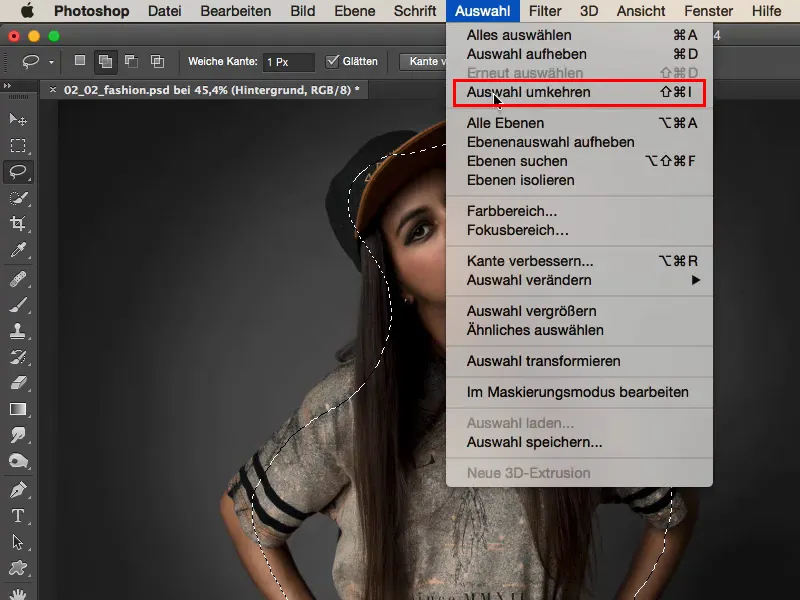
Stap 3
Nu heb je de buitenkant geselecteerd, drukt dan op Ctrl+J of Command+J en heb je het nu op een nieuwe, lege laag.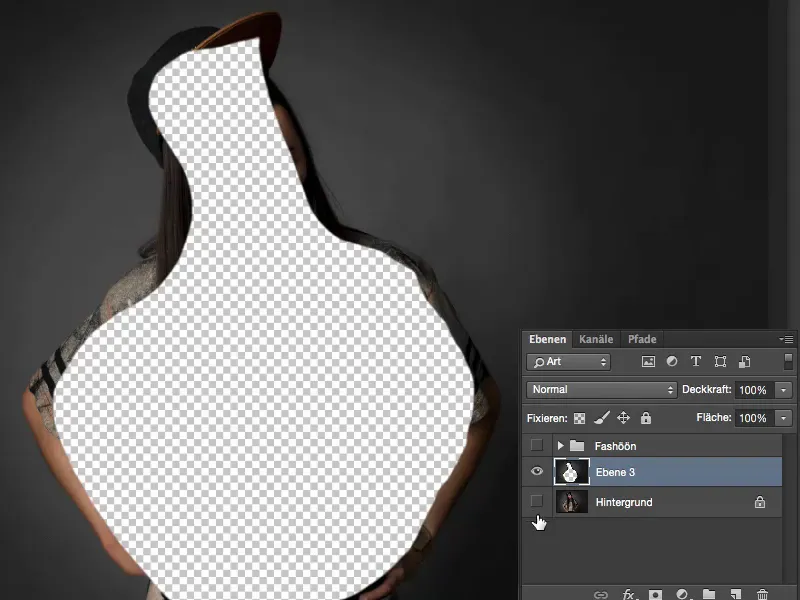
Het ziet er lelijk uit, maar zal nog mooier worden.
Stap 4
Je kunt dit omzetten in een Smartobject door hier met de rechtermuisknop te klikken; dit heeft als voordeel dat je altijd terug kunt keren naar je filterinstellingen..webp)
Stap 5
Onder Filter>Vervagen vind je de Bewegingsonscherpte, …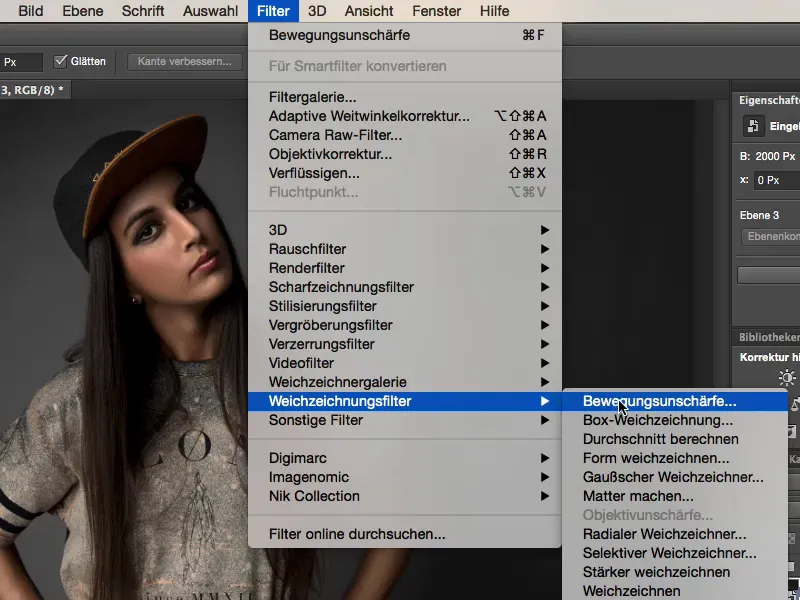
Stap 6
… en je ziet al: Hier kun je het effect in de afbeelding nu instellen zoals je het wilt. De Hoek hier en daarnaast zie je al het gewenste effect.
Stap 7
Dit vind ik meestal een beetje zwak - dat heeft ook te maken met de hoge resolutie die de camera's tegenwoordig hebben. Dit hier is gefotografeerd met een D800, met 36 megapixels. Zelfs als ik de Bewegingsonscherpte-filter helemaal naar boven zet, krijg ik niet het gewenste effect dat ik misschien nog wel met 12 megapixels zou hebben.
Dit los ik op door simpelweg de laag zo vaak te dupliceren totdat het er echt wazig uitziet..webp)
Stap 8
Nu heb ik alleen nog het probleem hier dat het in het midden niet zo mooi is, en daarvoor pak ik gewoon de Penseel (1), maak hem een beetje groter, ga misschien naar 50, 60, 70 procent Dekking (2), ga hier (3) naar het Masker en haal het gezicht aan de randen terug, in elke laagkopie. Ik zou natuurlijk ook het masker kunnen kopiëren, maar met een paar snelle penseelstreken is dit eigenlijk vrij snel gedaan..webp)
Stap 9
Ja, als je dat hebt gedaan, dan kun je nog beslissen welke kleurlook je wilt geven aan het geheel. Het makkelijkst is om dit te doen met een Kleurbalans aanpassingslaag, en wat ik altijd leuk vind om te doen: Ik bekijk het geheel - hoe warm ziet het eruit?.webp)
Hey, vind ik leuk, past bij de huidskleur, bingo - fashionlook klaar!
Stap 10
En alternatief bekijk ik het nog steeds met koele tinten: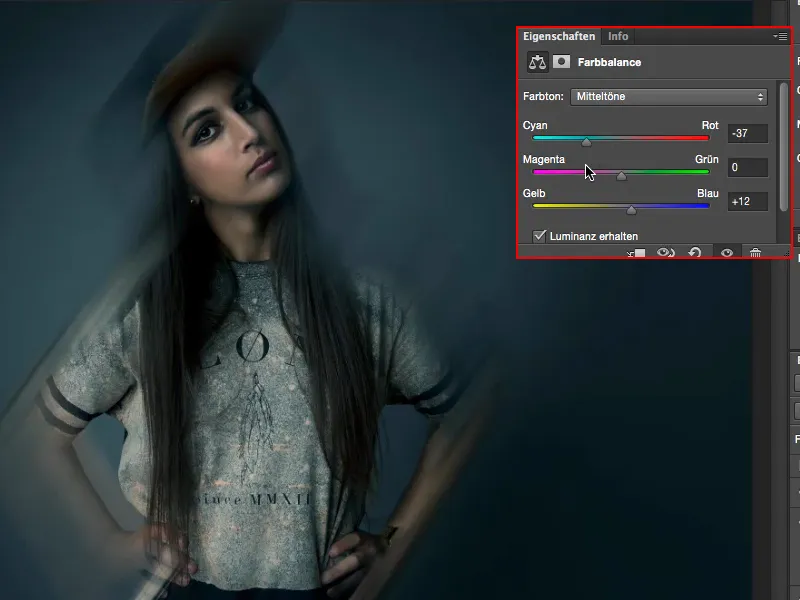
Vind ik eigenlijk ook best mooi.
Stap 11
Of ik mix het een beetje door en trek het geheel een beetje richting Magenta - en ook dat heeft een cool effect.
Dus, je ziet het: met 2-3 laagkopieën, een selectie, bewegingsonscherpte erop, eenmaal aan de rand en een kleur erover, heb je een fashionlook gecreëerd.
Makkelijker en sneller kan het niet.


