Je ne peux pas vous cacher ce plug-in, car tôt ou tard, vous aurez besoin d'un calendrier pour InDesign. Il existe divers modèles et l'année est terminée, la recherche recommence et tout doit être modifié manuellement. C'est bien trop compliqué!
Étape 1
C'est plus simple si vous allez dans la catégorie Échange InDesign d'Adobe. Il y a des modèles qui sont parfois assez anciens, mais ce n'est pas grave.
Vous allez dans Sélection de l'Équipe …
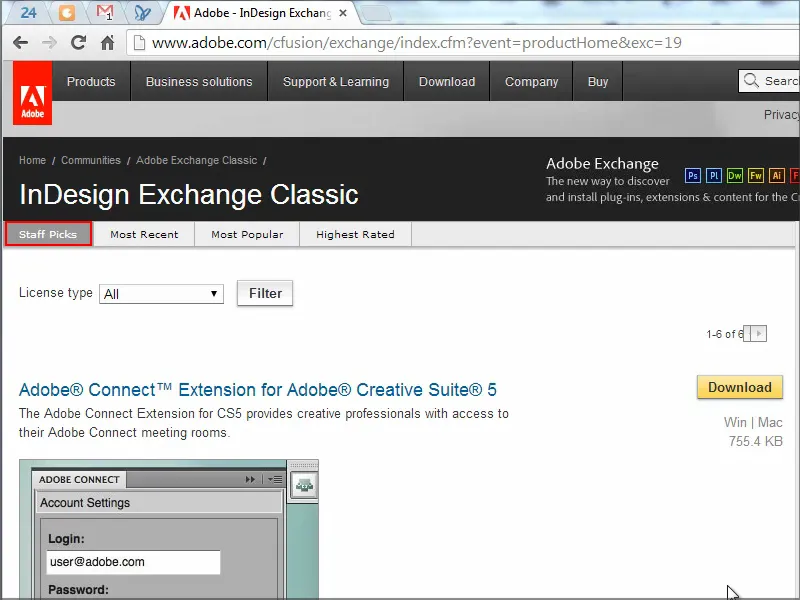
… et là vous trouverez le Calendar Wizard. Il date de 2006, mais ce n'est pas grave. Cliquez dessus et téléchargez-le.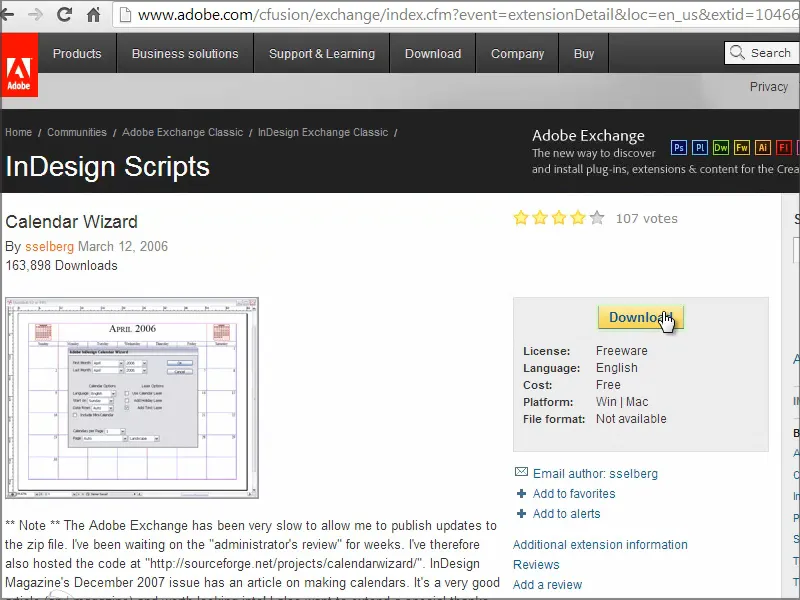
Étape 2
Ensuite, vous copiez le dossier complet dans votre répertoire de scripts..webp)
Étape 3
Dans InDesign, allez dans Scripts. Vous verrez qu'il y a déjà divers scripts disponibles. Sous Utilisateur, vous trouverez le Calendar Wizard.
C'est exactement ce dont j'ai besoin. Cliquez deux fois dessus ….webp)
… et nous obtenons immédiatement une énorme fenêtre avec des milliers d'options …
Étape 4
Vous pouvez définir quand le premier mois doit commencer - commençons de manière classique par janvier et allons jusqu'à décembre. Ensuite, vous pouvez définir l'année et vous verrez dans le menu déroulant qu'il y a encore de la capacité jusqu'en 2034.
La langue doit être le Allemand (Language: German) et vous démarrez la semaine le lundi (Start on: Monday).
Vous pouvez également définir que vous souhaitez une couche de texte supplémentaire (Add Text Layer) et vous aimeriez également avoir une couche séparée pour les vacances (Add Holiday Layer). Le problème avec les vacances est que vous devez indiquer d'où les informations sur les vacances doivent venir. Il existe déjà divers fichiers responsables des vacances. Je vais en choisir un deuxième From Custom Files. Cela signifie que après le démarrage du plug-in, je choisis moi-même le fichier qui sera responsable de ces vacances.
De plus, je pourrais également définir que les vacances et les dimanches devraient être mis en évidence (Highlight Sundays, Highlight Holidays), et que vous souhaitez un mini-calendrier (Include Mini-Calendar) au-dessus du calendrier, etc.
Je laisse tout comme ça et je confirme avec OK.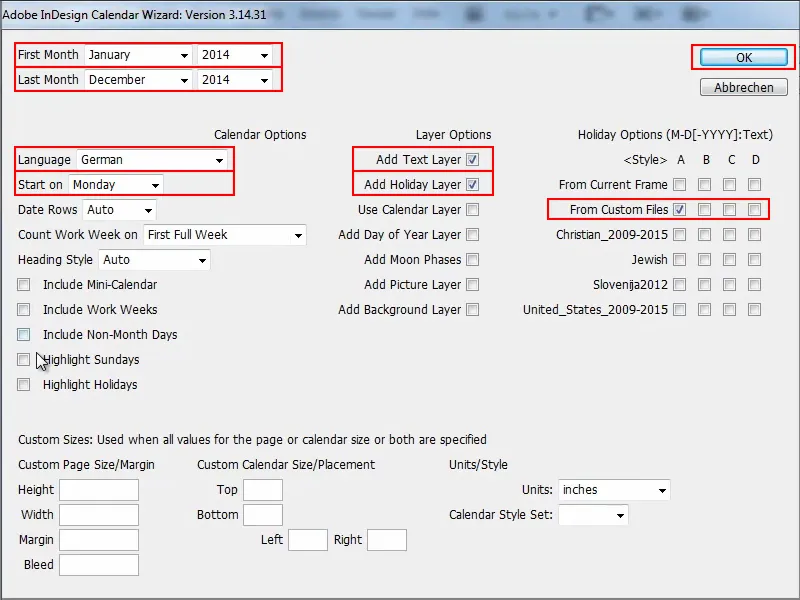
Étape 5
Ensuite, on vous demandera où se trouve le fichier calendrier.
Allez dans le répertoire Panneau de Scripts>Calendar Wizard, et il y a divers fichiers. Allez dans le dossier extraHolidays et choisissez le fichier German.holidays.
Insérez le fichier ou le chemin dans Nom de fichier, confirmez avec OK, et le script sera exécuté.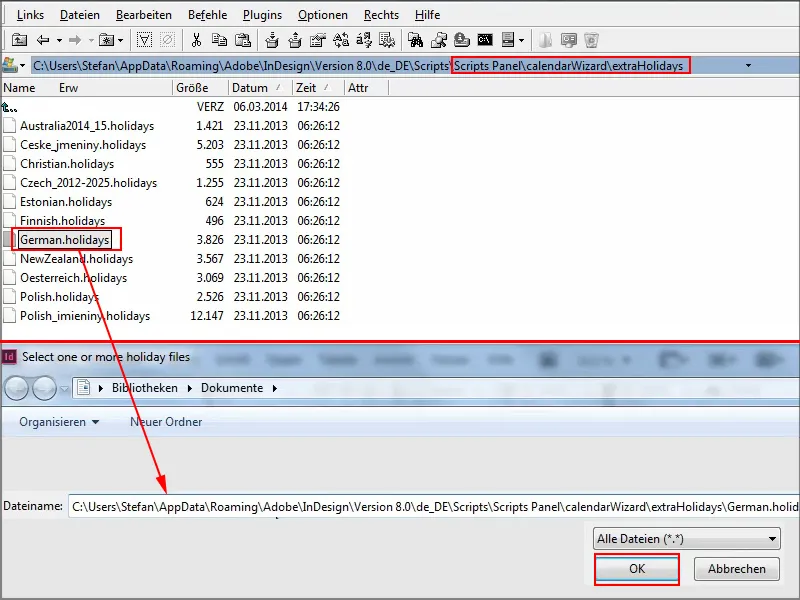
Étape 6
Cela prend un peu de temps maintenant pour que mois après mois soit mis en page, qu'il regarde dans le fichier et en extrait les vacances.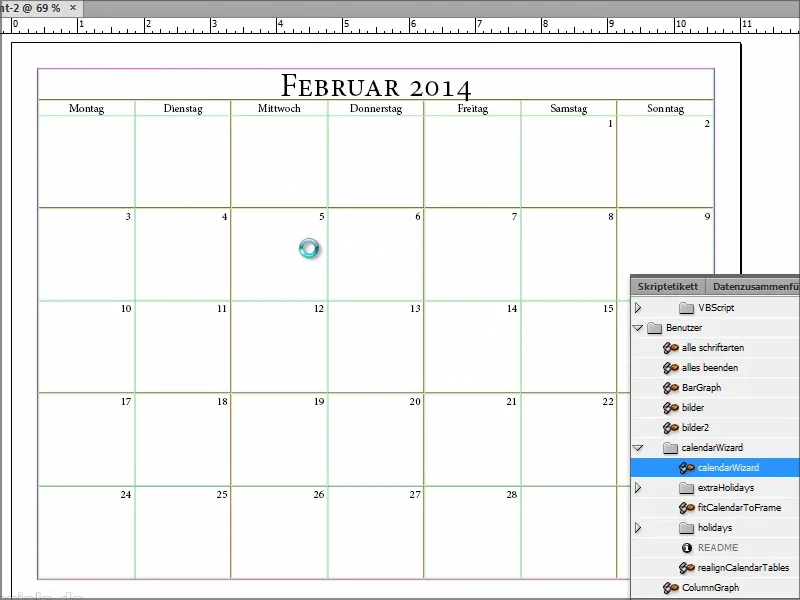
Mais pendant que le script s'exécute, je peux jeter un œil au fichier …
Vous pouvez voir que tous les jours sont répertoriés, quand est Noël, la Toussaint, etc.
Le problème est que cela ne va que jusqu'en 2015. Il faudrait peut-être prendre le temps de mettre à jour le fichier manuellement, pour que les informations soient également à jour pour 2016 et 2017.
Mais pour 2014 et 2015, tout va bien et ce n'est qu'après que cela devient problématique. Mais peut-être y a-t-il quelqu'un qui met à jour le fichier ou apporte son aide.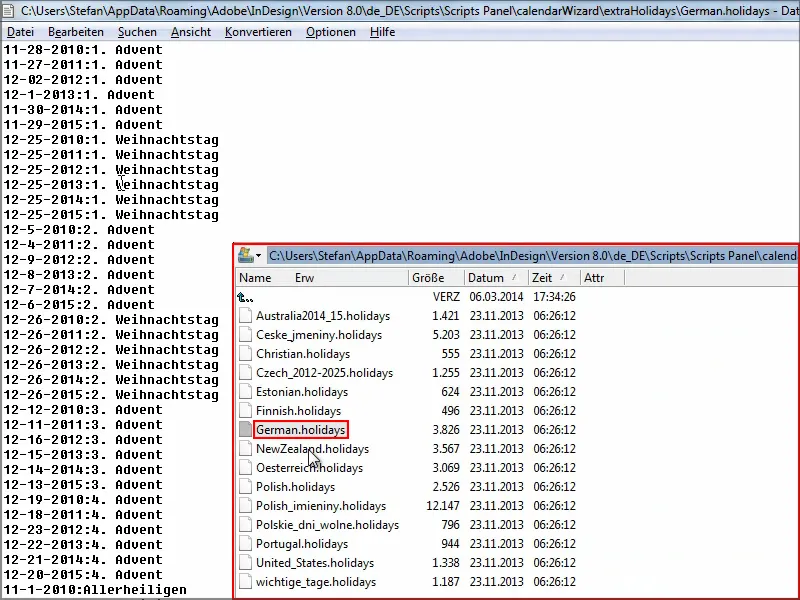
En attendant, le calendrier va jusqu'à décembre inclus. Selon la vitesse de l'ordinateur, cela devrait se faire rapidement.
Le bon côté est: En bas à gauche, vous voyez que chaque feuille de calendrier est placée sur une nouvelle page. C'est vraiment super. Aussi, il est disponible en différentes langues et vous pouvez également définir vous-même la mise en page. Vous avez la possibilité de créer des formats de caractères, de tableaux ou de cellules appropriés pour rendre le calendrier plus attrayant.
Je vais dans la vue normale et là vous voyez bien quand Noël de cette année sera: Cela tombe un mercredi.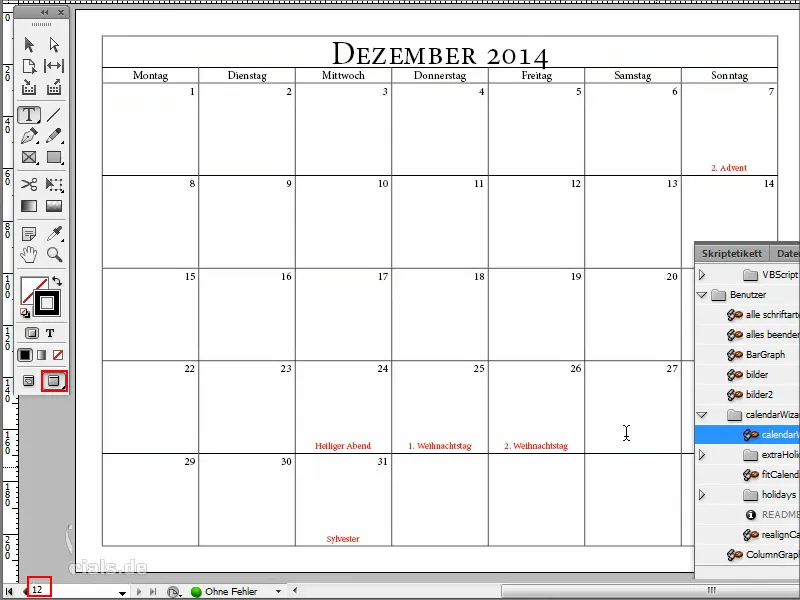
Ensuite, j'appuie sur F7 dans le panneau de Calques.
Vous voyez que les vacances sont placées sur un calque supplémentaire et tout a été inséré correctement.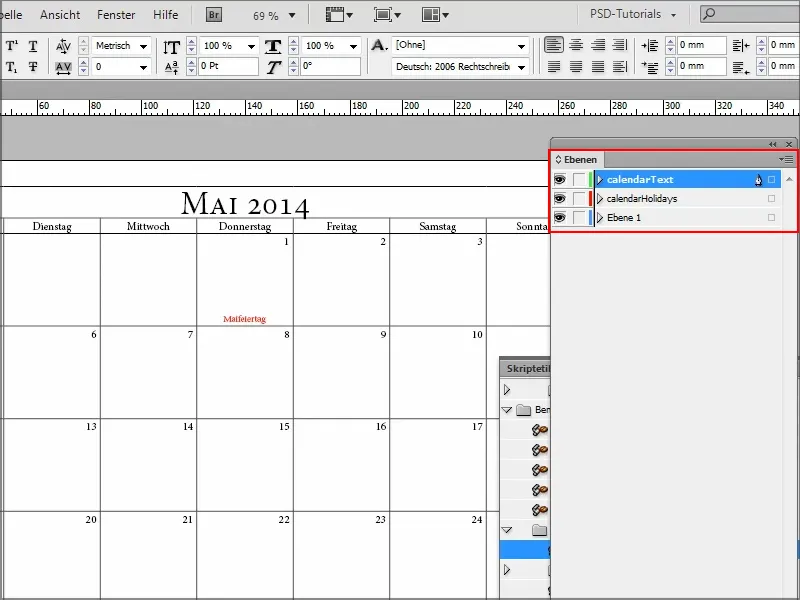
Étape 7
Si je n'aime pas la couleur rouge pour les vacances, je vais dans les Styles de paragraphe et là je peux modifier le style de paragraphe "cal_holidayA"..webp)
Ici je peux alors définir le couleur de texte en vert et voir la prévisualisation..webp)
C'est génial, car des styles de caractères et de paragraphe ont déjà été créés, ce qui me permet de tout modifier rapidement.
Étape 8
Je peux également changer la police ici et voir immédiatement comment cela affecte le document.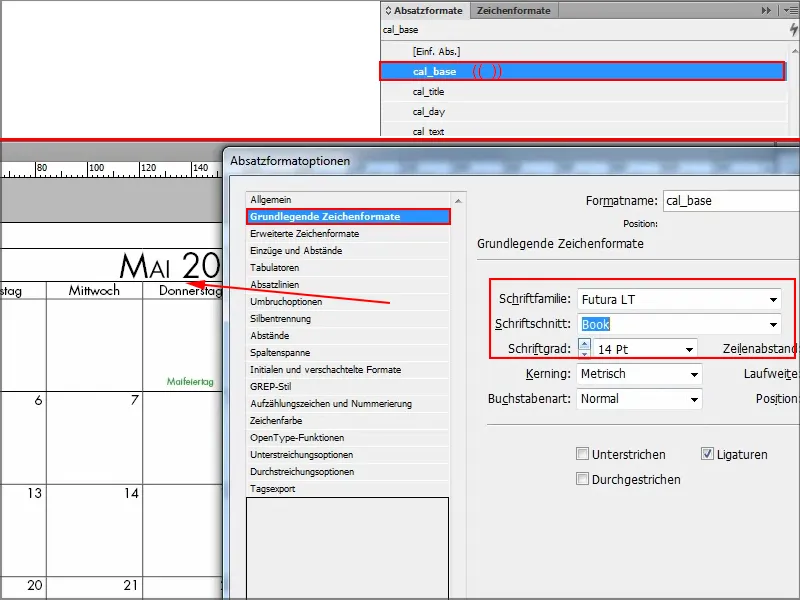
Étape 9
J'ouvre un nouveau document et je peux exécuter à nouveau le script et essayer autre chose.
Je vais dans Scripts et j'ouvre "CalendarWizard".
Ensuite, je veux juste deux mois, la semaine commençant le lundi et tout en allemand. Sans vacances, mais avec un mini-calendrier, et je coche simplement tout.
Je confirme avec OK et nous verrons ce qui se passe..webp)
Étape 10
Maintenant, vous voyez qu'ici des petits mini-calendriers sont insérés en haut : à gauche pour le mois précédent, à droite pour le prochain.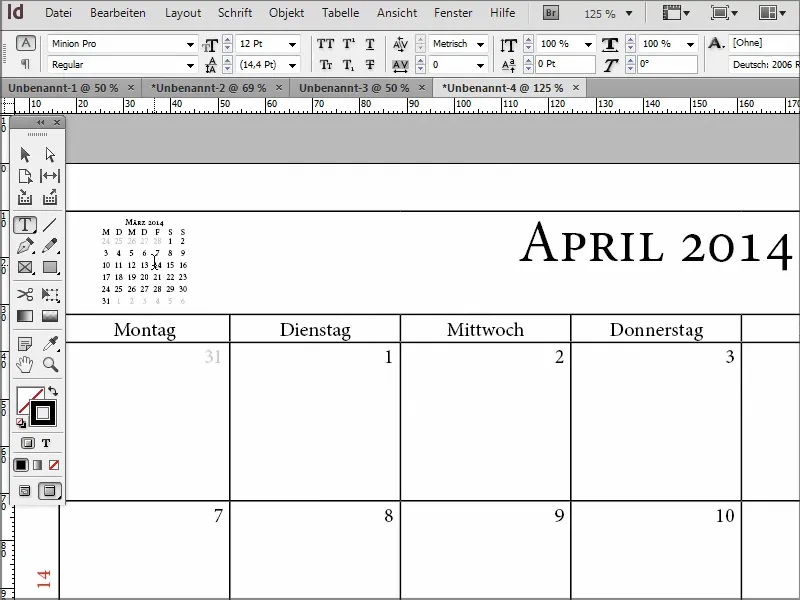
Donc, si vous avez besoin d'un calendrier, vous n'avez pas besoin de télécharger un modèle et avoir peur chaque année - vous pouvez le créer vous-même avec ce script.
Il existe également d'autres sous-scripts de calendrier pour le personnaliser davantage. Donc: recommandation claire !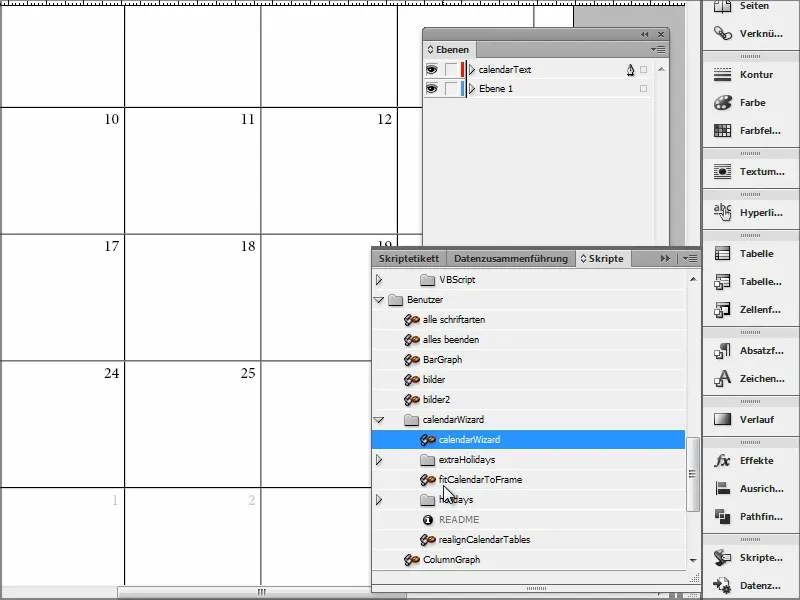
J'espère que vous pourrez tirer parti de ce tutoriel et nous nous retrouverons pour la prochaine astuce.


