Voici à nouveau Stefan et vous savez : Toutes les bonnes choses sont connues pour être … dix ! C'est pourquoi je vais vous présenter aujourd'hui les "Top Ten double-clics" dans Adobe InDesign. Car partout où nous pouvons économiser un clic, nous économisons également du temps à la fin.
Alors, commençons ensemble : avec la 10ème place :
Oui, cette astuce devrait normalement être connue de vous tous. À savoir, vous avez sélectionné l'outil de sélection comme je le montre ici en haut. En double-cliquant sur une zone de texte, comme ici, InDesign bascule automatiquement dans l'outil texte au moment où vous double-cliquez, et vous pouvez commencer à taper librement.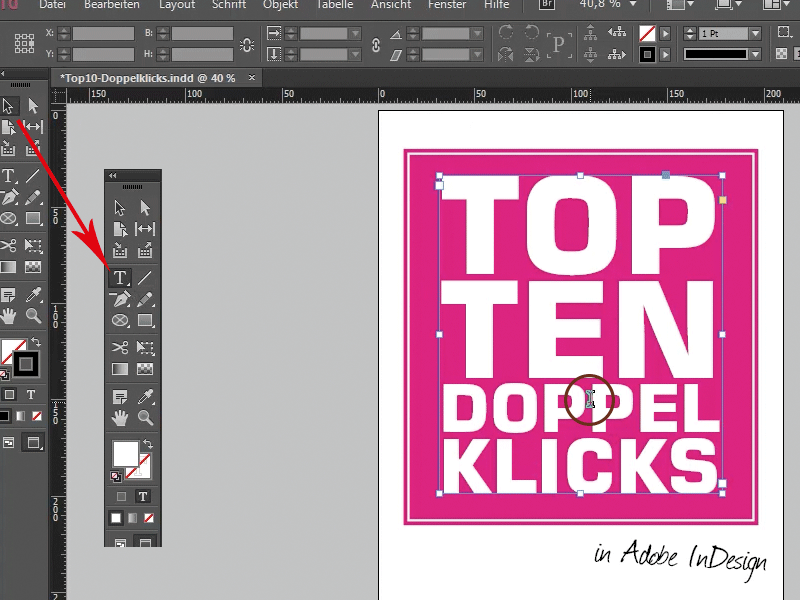
Poursuivons avec la 9ème place :
La plupart d'entre vous devraient également connaître l'outil polygone, c'est ce presque complet panneau d'arrêt dans la barre d'outils, et avec cela vous pouvez créer des formes incroyablement intéressantes. Des triangles par exemple, incroyable, c'est vraiment phénoménal ;-)
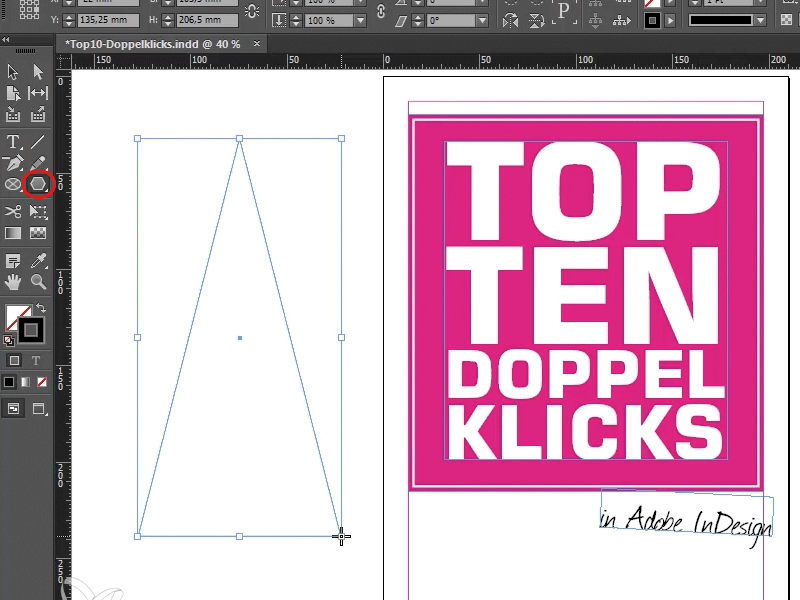
Mais vous pouvez bien sûr en faire plus. Vous pouvez par exemple faire un décagone. Nous savons que toutes les bonnes choses sont dix, et nous allons le réaliser rapidement maintenant. Je supprime le triangle et vous pouvez définir le nombre de côtés de votre polygone en faisant un double-clic sur l'outil polygone dans ce dialogue des paramètres de polygone. Entrez 10.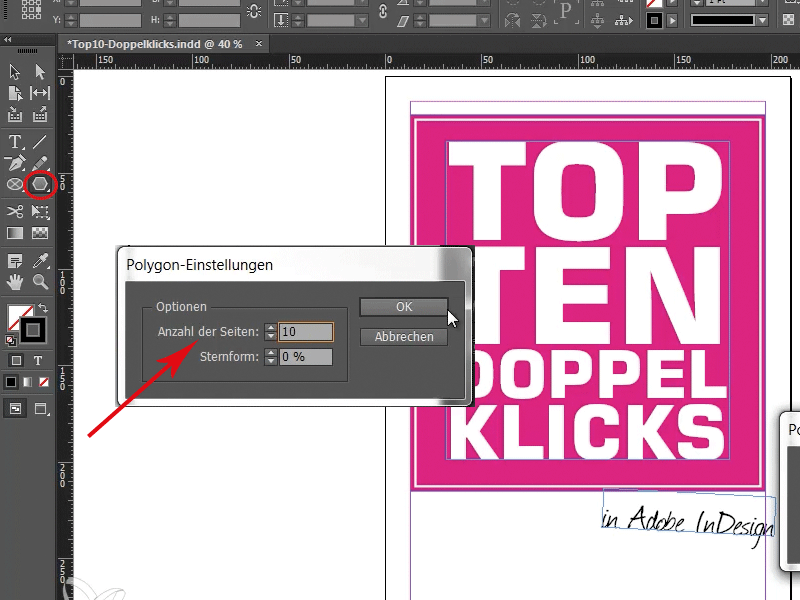
Je confirme, et si je dessine maintenant un polygone, nous avons notre décagone.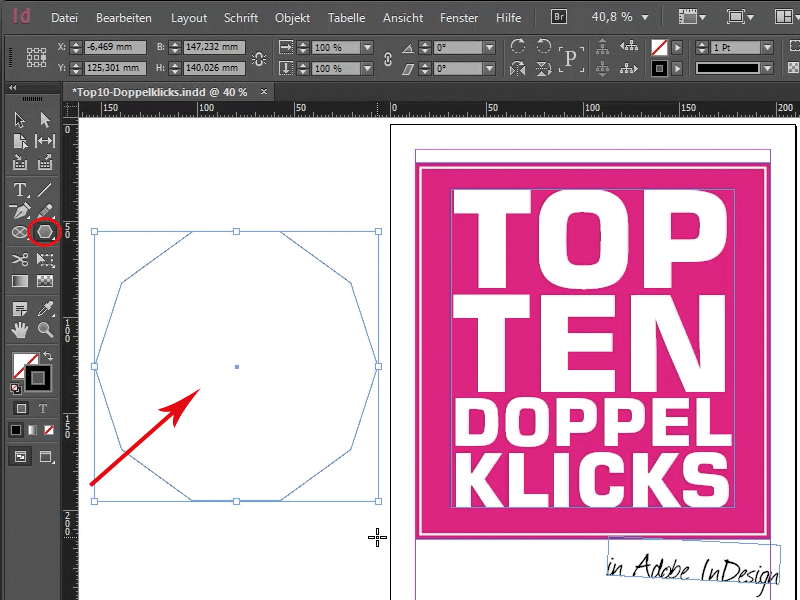
Alors : un double-clic sur l'outil polygone et les côtés sont définis !
Poursuivons avec la 8ème place :
Ici, nous avons à faire à un véritable classique. Vous le connaissez peut-être : Vous avez entre autres bien rédigé un article comme je le fais ici et avez probablement également sélectionné une zone de texte, par exemple le titre. Jetons un œil à la palette de formats de paragraphe. Nous voyons : Ah ok, il y a deux formats de paragraphe disponibles - titre et texte courant. Parfois, on souhaite cependant modifier un format de paragraphe sans l'appliquer directement.
Je clique dessus pour qu'aucun des formats de paragraphe ne soit activé,…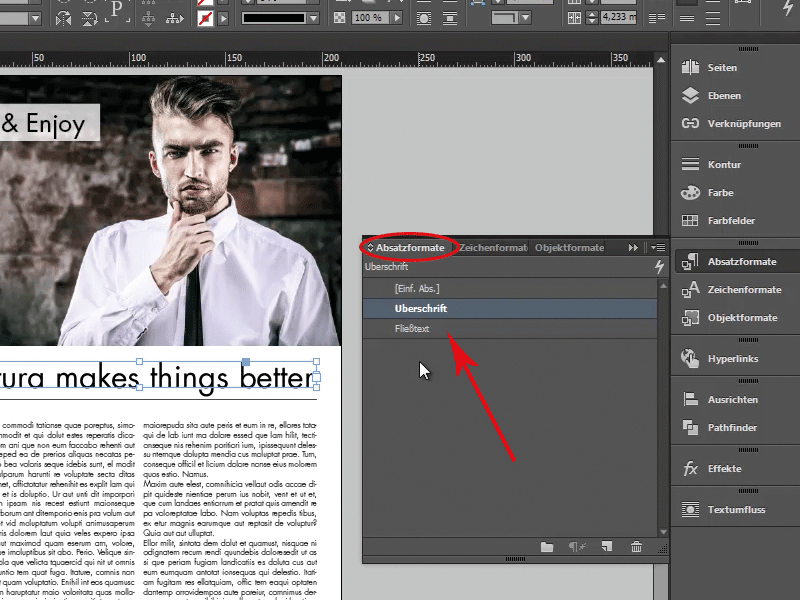
…et avec Ctrl/cmd + double-clic sur le format souhaité (dans mon cas ici, en marquant le titre sur le texte courant) la boîte de dialogue s'ouvre et, comme vous pouvez le voir, elle n'est pas appliquée.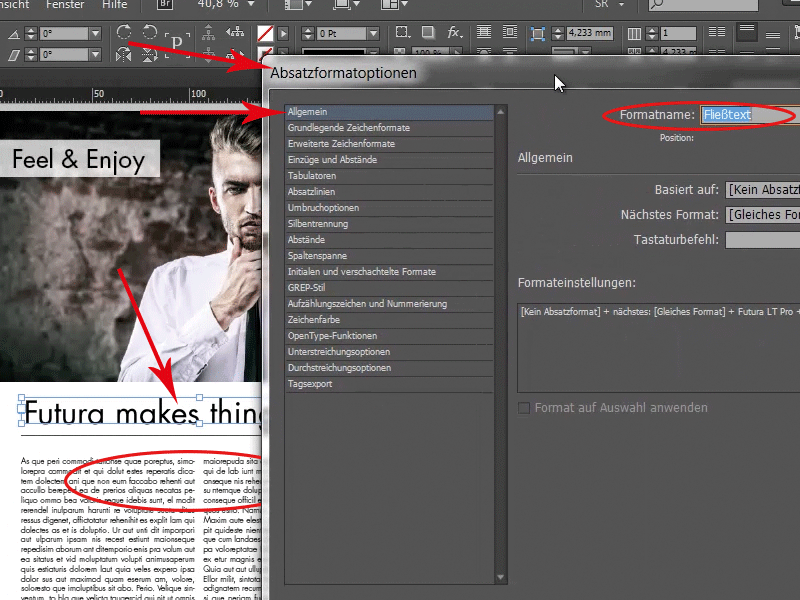
Si je ne faisais pas cela, cela ressemblerait à ceci : Je double-clique sur le texte courant, ouvre la boîte de dialogue, et le titre est aussitôt détruit.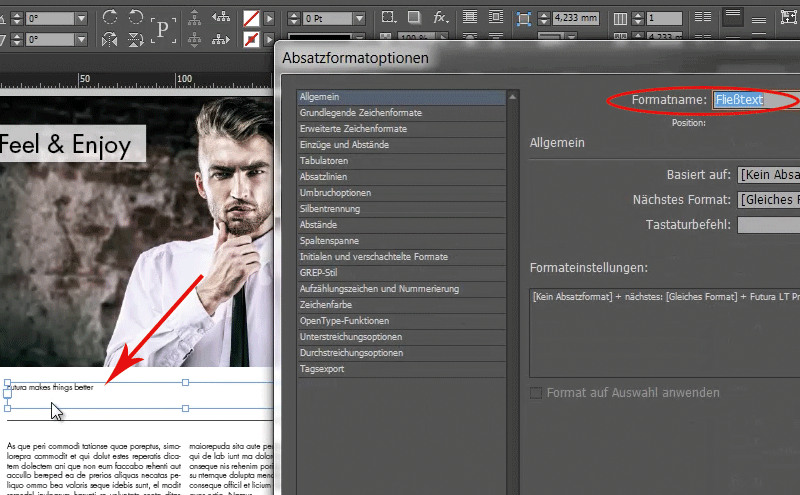
Alors Ctrl + double-clic sur les formats et vous ne les appliquez pas, vous ouvrez simplement la boîte de dialogue à leur sujet.
La 7ème place :
Parfois, on a l'impression de ne plus voir la forêt à cause des arbres, et cela ressemble à peu près à cela :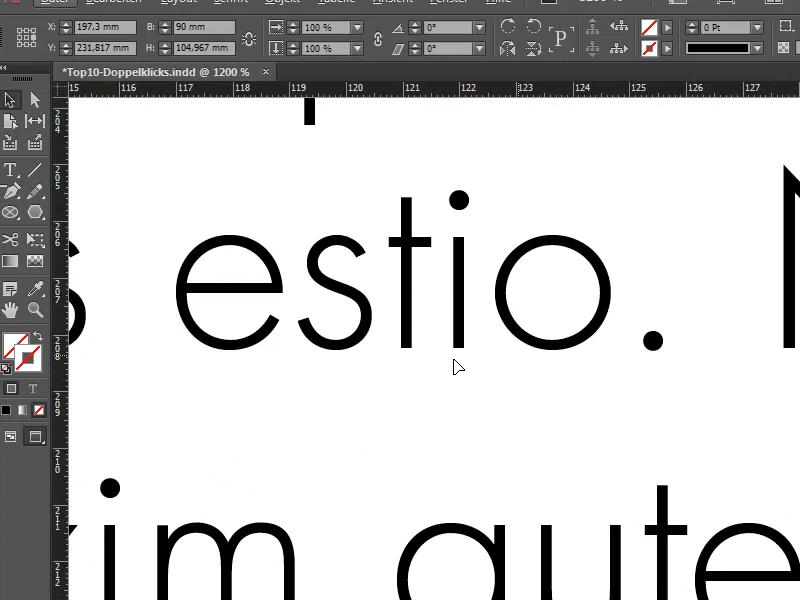
Cela pourrait ressembler à ceci et on se dit "Mon Dieu, où suis-je donc en ce moment ...". Pas de problème, il existe l'outil main. Un double-clic dessus et vous voyez toute la page. Ce qui fonctionne aussi avec le raccourci Ctrl+0 (cmd+0), je clique une fois dessus : Résultat exactement le même !
Comme vous pouvez le voir, nous avançons ici à un rythme très rapide; si nous continuons ainsi, nous aurons terminé nos points restants dans 5 minutes.
La 6ème place :
Vous connaissez peut-être les options de cadre texte. Vous pouvez les ouvrir en faisant un clic droit puis en sélectionnant options de cadre texte ou en appuyant sur Ctrl+B (cmd+B) en raccourci clavier. Voici à quoi ressemble la boîte de dialogue :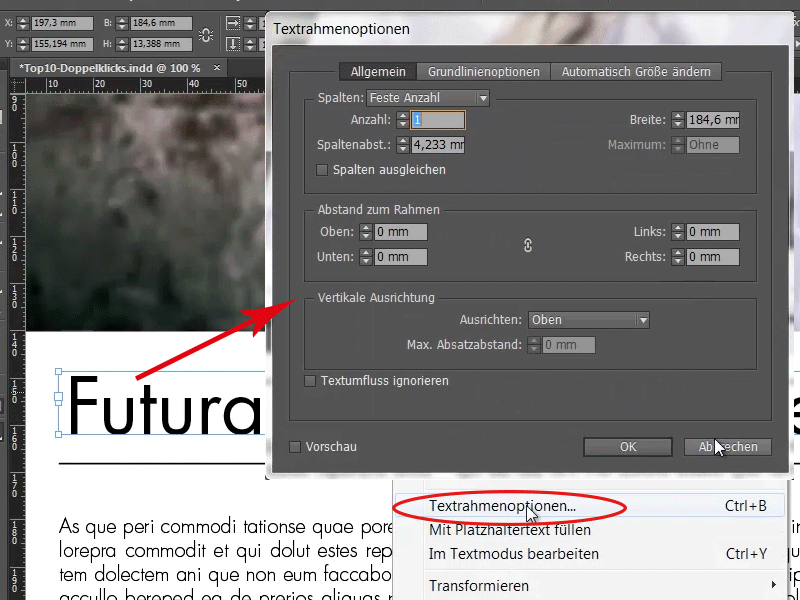
Mais c'est encore plus simple. Il suffit de faire Alt, et attention, tenez-vous bien : Qui l'aurait pensé, un double-clic et la boîte de dialogue s'affiche instantanément. Pratique !
Numéro 5, un de mes préférés :
Vous connaissez peut-être la manipulation des guides. Vous pouvez les tirer du règle vers le document de travail. Ou vous pouvez également accéder à Menu>Disposition>Guides puis ouvrir la boîte de dialogue des guides, ou en fait le Menu>Disposition>Créer des guides… Dialogue, c'est le bon.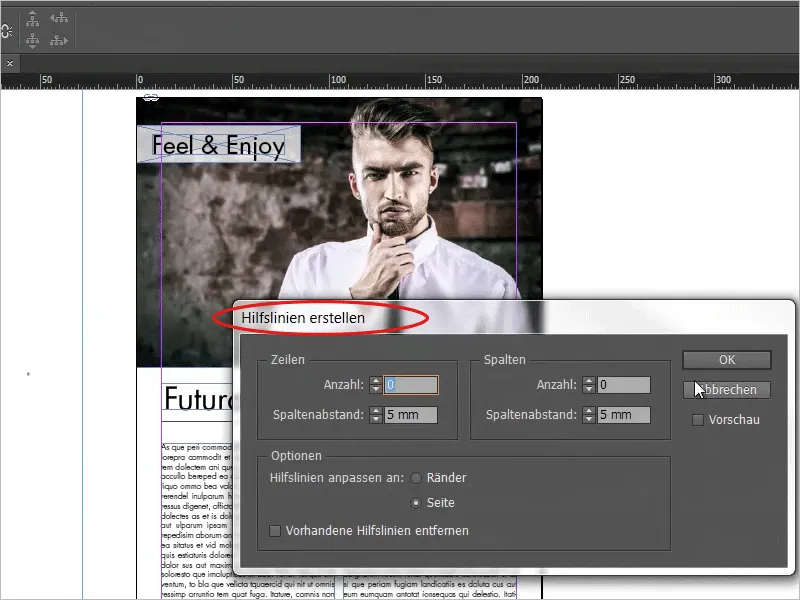
Ou le raccourci maintenant: Attention! Vous sélectionnez simplement l'endroit souhaité sur la règle avec un double-clic et vous avez instantanément une ligne guide là. Si, lors de ce double-clic, vous maintenez enfoncée la touche Majuscule (Shift), vous obtiendrez une ligne guide précise sur le prochain trait. Cela ressemble à ceci : Ici, c'est un peu "tordu". Maintenant, je maintiens la touche Shift enfoncée, un double-clic, et nous avons exactement notre ligne guide à 238.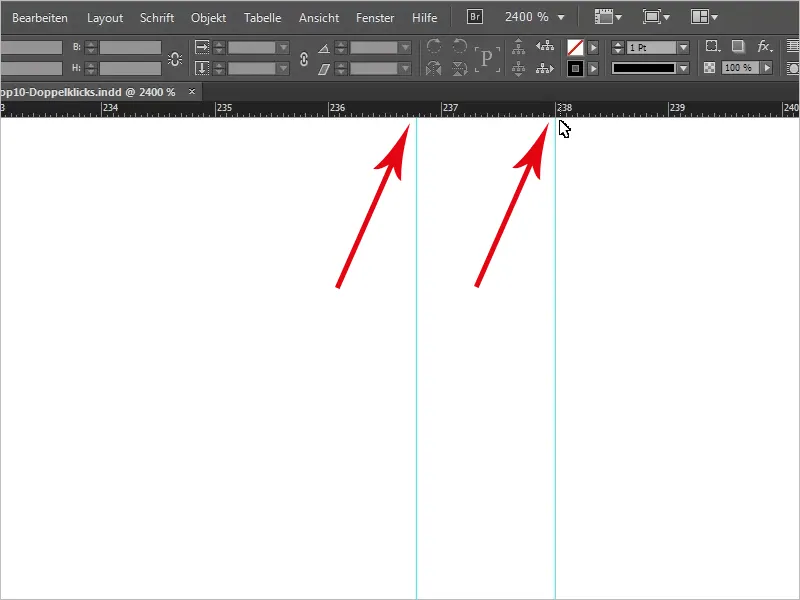
Refaisons un double-clic sur l'outil Main pour afficher à nouveau nos guides. Ainsi, nous continuons…
… avec la place 4
Pour cela, je vais simplement créer une nouvelle page et y placer une image. Ici encore, un double-clic est nécessaire. Car un simple clic sélectionne naturellement le cadre de l'image, mais un double-clic sélectionne le contenu de l'image. Comme vous le savez peut-être, vous pouvez déplacer le contenu de l'image à l'intérieur du cadre.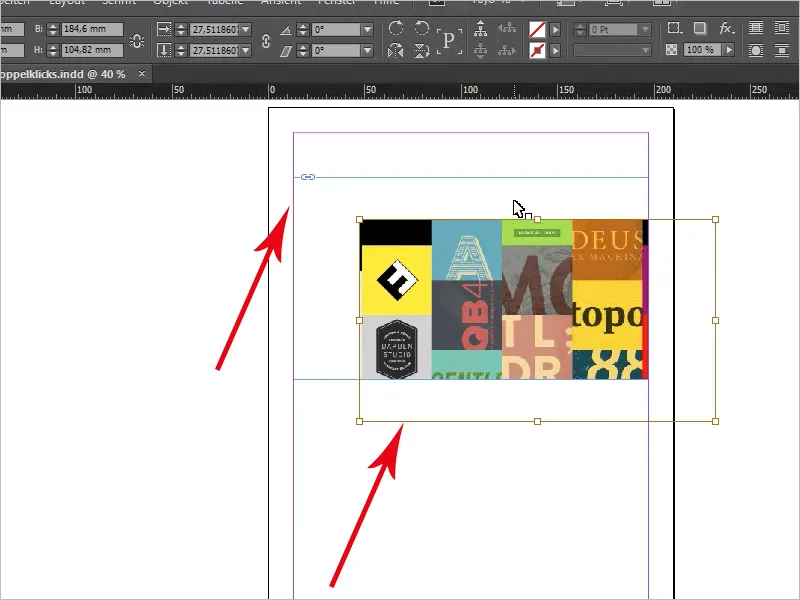
Donc, avec un double-clic, vous avez toujours le contenu de l'image, avec un simple clic vous avez le cadre de l'image sélectionné.
Passons à l'étape suivante, soit le numéro 3 :
Je suis maintenant de retour sur notre première page et je voudrais regarder de plus près ceci.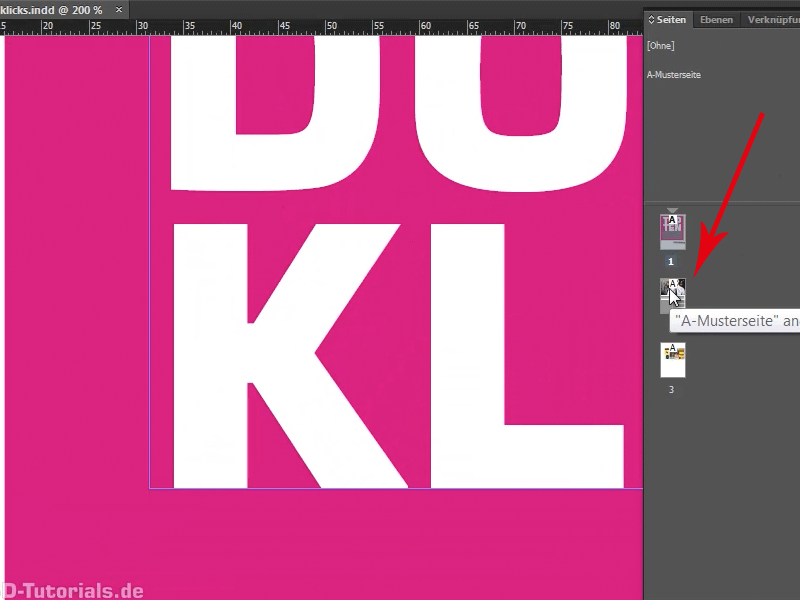
Si vous avez la palette des pages ouverte, vous pouvez voir ici les pages. Un double-clic sur une nouvelle page entraîne non seulement l'ouverture de celle-ci, mais également l'affichage exact de la vue sélectionnée, c'est-à-dire, cette image spécifique sur la page 2. Double-clic :
… et vous voyez exactement la même chose. Cela signifie : le niveau de zoom ne change donc pas. Un autre double-clic et vous êtes de nouveau dans l'aperçu.
Alors, que nous reste-t-il ? Deux points restent à traiter, nous allons donc les aborder rapidement.
Nous approchons de la tête, car nous sommes maintenant en place 2.
C'est vraiment un double-clic très pratique. Je voudrais vous le montrer. Nous créons un cadre de texte et insérons un texte via Menu>Texte>Texte factice. Voici à quoi cela ressemble.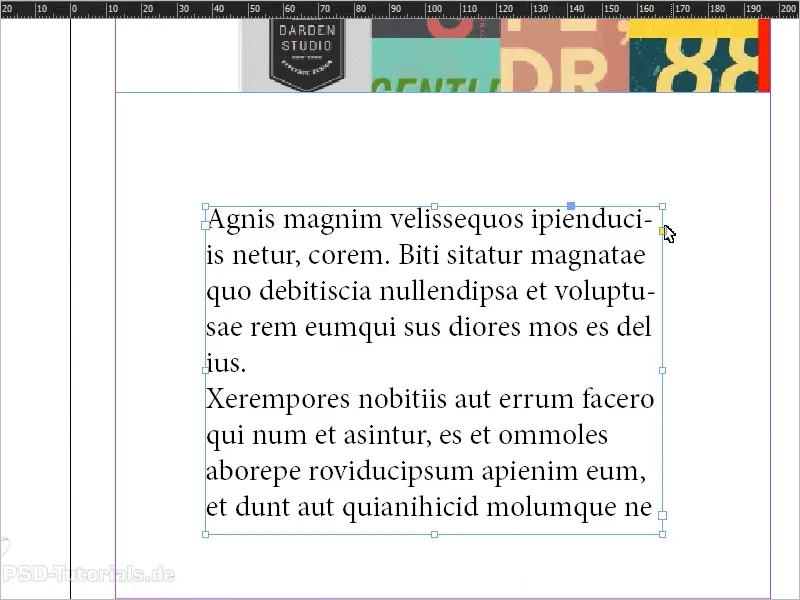
Nous avons maintenant un texte factice qui s'adapte exactement à ce cadre de texte, mais ce n'est généralement pas le cas. Maintenant, par exemple, j'ai un surplomb de texte :
Un double-clic sur cette poignée ici en bas et que se passe-t-il ? Le cadre de texte est exactement redimensionné pour accueillir le texte, afin qu'il se sente à l'aise. De même, en sens inverse : nous avons un champ de texte trop grand avec beaucoup d'espace blanc. Un double-clic, aussi ici sur la poignée centrale inférieure, et la taille du champ de texte est ajustée à celle du texte.
Parfois, c'est aussi très différent. J'écris quelque chose ici :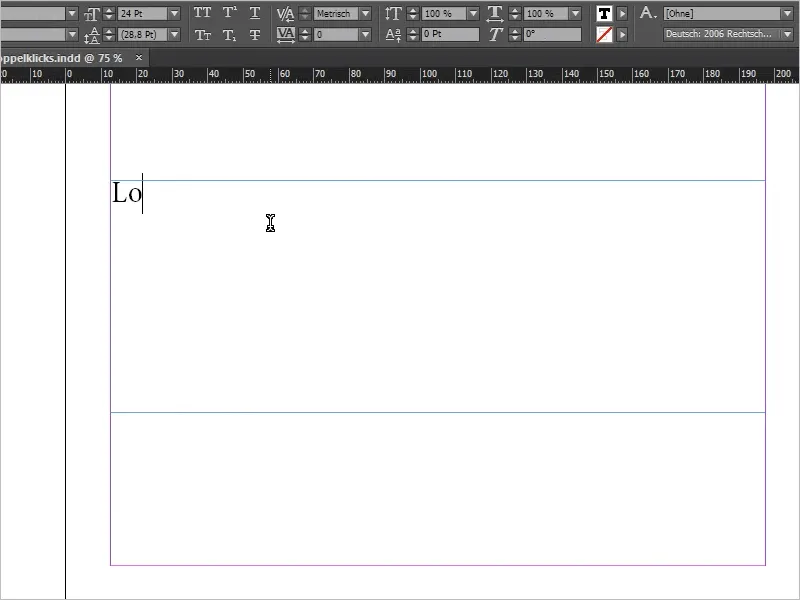
Maintenant, nous avons une énorme différence : la ligne n'est pas remplie. Si je clique maintenant sur la poignée en bas à droite, le champ de texte est ajusté exactement. Mais si je clique sur la poignée du bas au milieu, seule la hauteur est réduite, la largeur reste inchangée.
Cela fonctionne de la même manière si je fais Ctrl+Z et que j'essaie une fois sur la poignée latérale : elle conserve essentiellement la hauteur du champ de texte.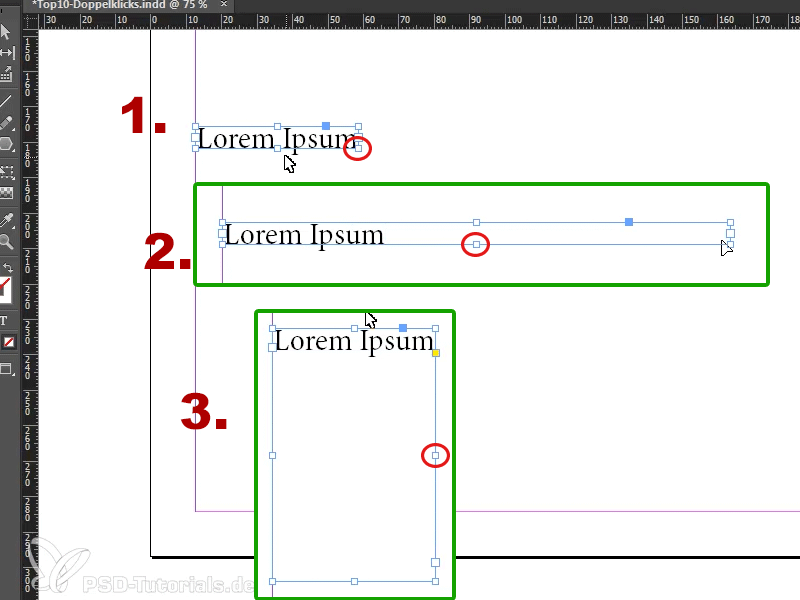
Cela m'arrive très souvent, pour être honnête, donc je trouve que c'est une super fonction. On ne veut pas toujours avoir cet espace blanc bizarre qui occupe de la place. Alors on clique ici et puis on clique à côté, et on sélectionne quelque chose de faux, c'est vraiment l'un des meilleurs double-clics d'InDesign, tout simplement.
Et maintenant, passons à notre dernier conseil rapide de double-clic - c'est un vrai casse-tête, vous devriez essayer : "Conseil rapide de double-clic".
Le numéro 1 :
Il s'agit de ceci : nous avons maintenant une image ici et si vous ouvrez le panneau de liens, vous verrez que nous avons ici deux images intégrées. Un double-clic sur celles-ci vous montrera par exemple les informations de lien. Il s'agit d'un jpg., sur quelle page il se trouve, l'espace colorimétrique, la taille, le profil ICC et je ne sais quoi d'autre. Vous pouvez tout consulter, apprendre par cœur et ensuite le réciter à votre voisin.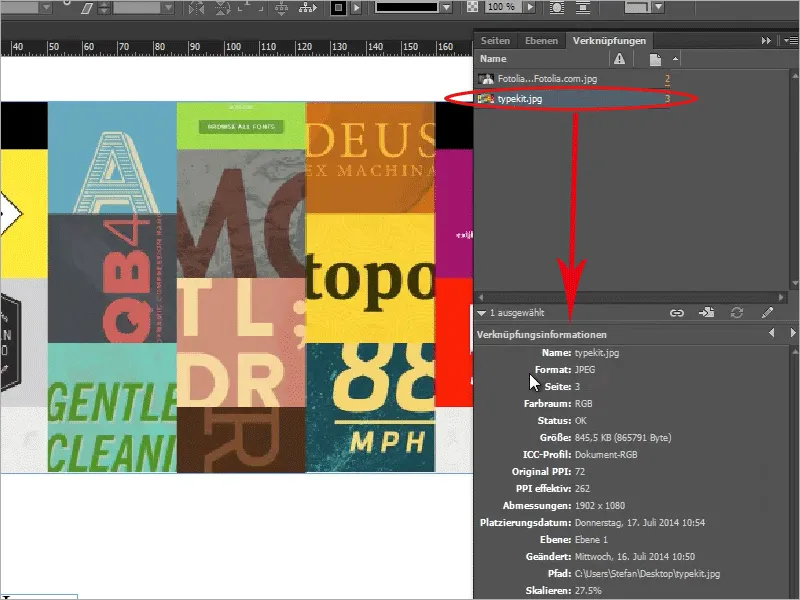
Ou bien, aussi très pratique : vous pouvez, en maintenant la touche Alt enfoncée, ouvrir une de ces liaisons dans votre programme standard (c'est très important, le programme standard qui est défini, lors de l'ouverture d'un fichier jpg). Sur mon ordinateur Windows, ça ressemble à cela, la visionneuse Windows s'ouvre…
… mais si par exemple vous avez défini Photoshop comme programme standard pour un fichier jpg, ce qui n'est pas la norme, ce fichier s'ouvrirait dans Photoshop.
Un autre exemple : je vais maintenant placer un fichier txt en tant que texte factice. Dans le panneau de liens, il n'est pas encore affiché, vous pouvez le compléter via Menu>Edition>Préférences. Dans la gestion des fichiers, vous avez la possibilité, dans les liens, d'activer une case à cocher : Créer un lien lors de l'insertion de fichiers texte et tableau.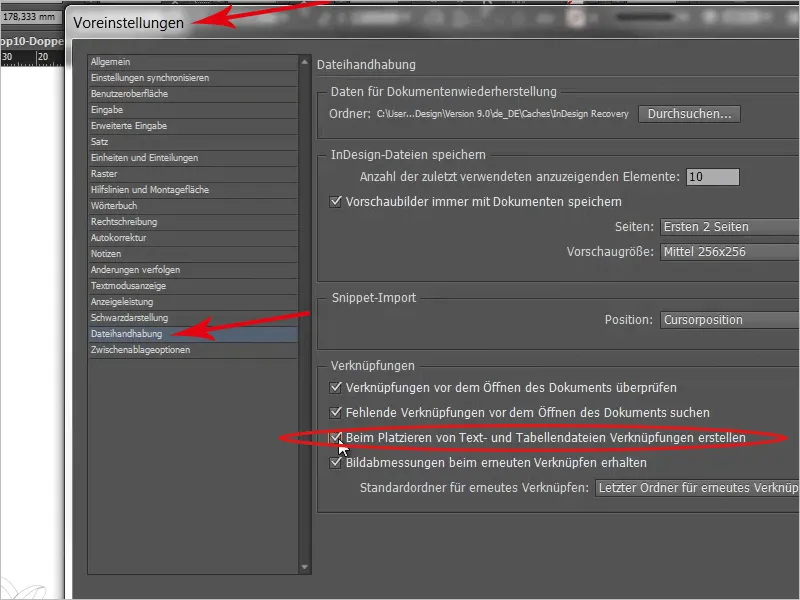
Faisons-le rapidement. Je transfère de nouveau le txt de mon bureau vers mon espace de travail. Maintenant, nous avons ici le blindtext.txt …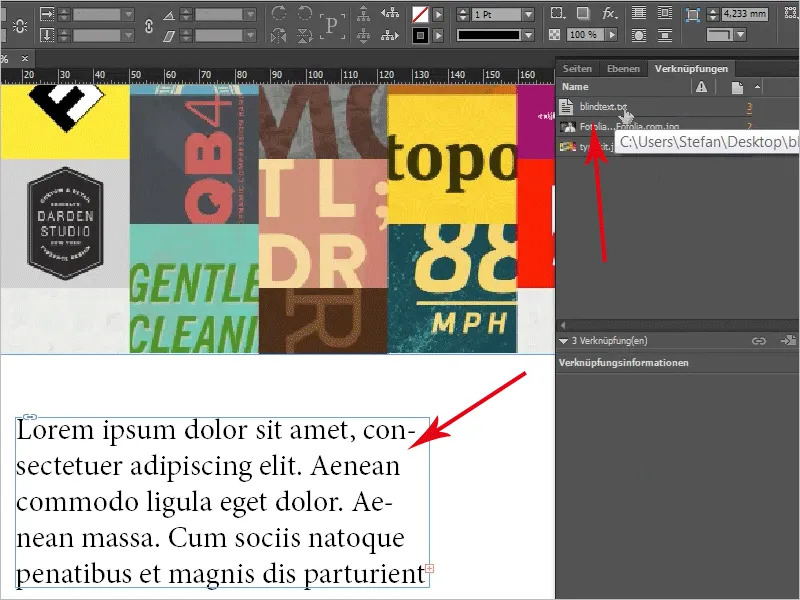
… également ici Alt+double clic et ici vous verrez le document txt :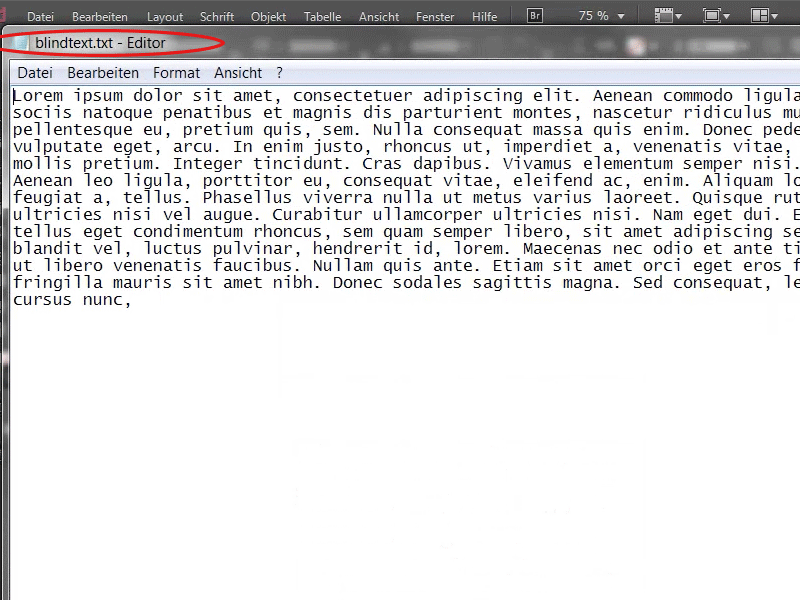
C'est assez fort, n'est-ce pas ? Oui, et c'est déjà la fin de notre petite odyssée du double clic. J'espère que vous avez apprécié regarder et utiliser quelques astuces de double clic, nous avons encore un si beau mot :o), pour vos prochains projets.
À cet égard, nous tenons à exprimer notre gratitude, notamment à indesignsecrets.com, qui a créé cette magnifique liste pour la première fois.
Je vous remercie de m'avoir écouté/lus.
À la prochaine fois.
Votre Stefan

