Dans cette formation, j'aimerais examiner de plus près avec vous certaines des fonctionnalités d'assistance visuelle d'InDesign, car vous le savez : on se trouve ici à rédiger un article et on a différents éléments comme des titres, des textes d'introduction, des textes de contenu, des images placées... et il faut toujours que le tout soit harmonieusement aligné.
Et c'est là qu'InDesign nous vient en aide. Il existe en effet de nombreux petits outils auxquels on peut recourir. Il ne s'agit pas de plug-ins ou de quelque chose du genre, mais ils sont intégrés de base. Je vous recommande vivement de les examiner de près. Je vais vous montrer les avantages qu'on peut en tirer.

Alignement automatique sur les guides
Prenons cet exemple et déplaçons ces trois images qui ont déjà été insérées avec soin (1) vers le côté de la page (2).
Maintenant, je voudrais qu'elles soient alignées à peu près sur l'axe précédent, à côté du texte. Je vais changer l'affichage ici (1). Je pourrais maintenant par exemple ajouter un guide (2). C'est ce que je vais faire (3).
Et maintenant, je vais re-sélectionner les trois images, zoomer un peu, et les déplacer en direction du guide. Il faut évidemment avoir un œil très précis et une main très stable pour viser vraiment au millimètre près. Comme vous pouvez le voir, je n'ai pas réussi ici - la ligne bleu foncé des images ne s'aligne pas parfaitement sur le guide en bleu clair (1).
Mais ce n'est pas nécessaire, car il y a des petits assistants. Un se trouve ici : Affichage>Grilles et guides>Aligner sur les guides (2).
Si vous avez activé cette fonction et que vous avez parsemé votre document de nombreux guides auxquels tous les éléments doivent s'aligner, voici ce qui se passe : lorsque je m'approche du guide (1) et que je dépasse une certaine distance minimale, ces trois images s'accrocheront automatiquement au guide (2). Le dernier millimètre sera donc sauté et les images seront placées très précisément sur le guide (3). C'est donc très pratique, car en général on travaille également avec des guides, grâce auxquels on se crée une certaine grille. Cette fonction doit donc absolument être activée.
Lignes d'assistance intelligentes
Un deuxième exemple : Il s'agit maintenant d'aligner uniformément et symétriquement des objets individuels. Nous avons ici cette belle image au centre. Je vais la manipuler un peu en réduisant sa taille pour qu'elle ne corresponde plus du tout. Et je la déplace un peu. C'est bien connu : les images sont placées mais pas du tout alignées (1).
Maintenant, je pourrais essayer de la déplacer au bon endroit laborieusement à l'œil nu, mais cela peut bien sûr se faire plus facilement, à travers Affichage>Grilles et guides>Lignes d'assistance intelligentes (2). Un de mes outils préférés. Voyons ce qui se passe...
J'ai toujours l'image sélectionnée et je vais simplement la déplacer vers le bord droit. Et là, nous voyons déjà une ligne verte (1). Cela nous indique : cette image est alignée verticalement de la même manière que celle au-dessus. Je peux confirmer ça maintenant.
Je pourrais maintenant changer la taille de l'image, par exemple pour qu'elle revienne à sa taille initiale. Alors nous aurons de nouveau des indications pratiques, qui apparaissent sous forme de flèches vertes (2).
Mais je pourrais aussi dire que je ne veux pas exactement la même taille. Je vais simplement réduire encore la taille, jusqu'à ce point, et là l'aide intelligente nous dit : Attends, à ce stade tu serais arrivé exactement à la moitié de l'image du haut (1). C'est donc très pratique. Cela fonctionne bien sûr aussi dans l'autre sens (2).
Et aussi en hauteur : nous avons maintenant atteint exactement la même hauteur que l'image en dessous (voir ligne verte à 1).
Maintenant je fais un clic droit>Ajuster>Remplir de manière proportionnelle à la taille et l'image a désormais la même taille que ses images voisines.
Les lignes d'assistance intelligentes sont définitivement incontournables, il n'y a pas moyen d'y échapper.
Afficher les caractères cachés
Laissant de côté les images sur le côté, concentrons-nous à nouveau sur le texte. En examinant de plus près le texte, je remarque qu'il est bien mis en page, mais je me demande par exemple s'il y a un saut de paragraphe inséré à cet endroit avec le curseur de la souris, ou s'il y a simplement un espacement de ligne particulièrement grand utilisé. Comment puis-je le découvrir? Vous pouvez le faire très simplement en activant l'option Texte>Afficher les caractères cachés (ou raccourci : Alt + Ctrl + i).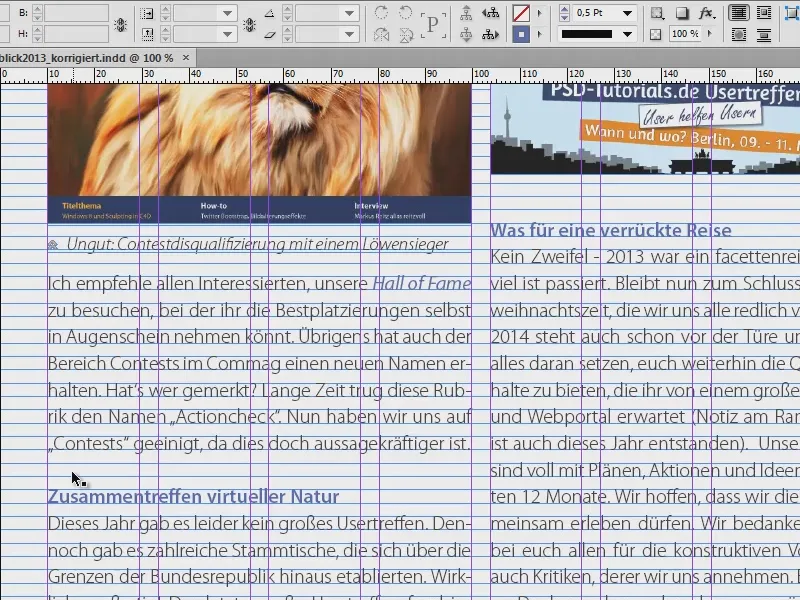
Cela vous affichera les caractères cachés dans les champs de texte. Et pour moi, c'est aussi une valeur ajoutée absolue, car cela facilite grandement l'évaluation de la microtypographie. Ici, je vois par exemple qu'un saut de paragraphe a été fait manuellement (1). Et même les espaces (2) sont maintenant mis en évidence par de petits points bleus. Les césures de mots (3) sont également clairement indiquées.
Donc, si vous n'avez absolument aucune idée de la mise en forme derrière un tel texte, activez cette fonctionnalité, et vous trouverez certainement des réponses instructives qui vous aideront à mieux évaluer le texte contenu.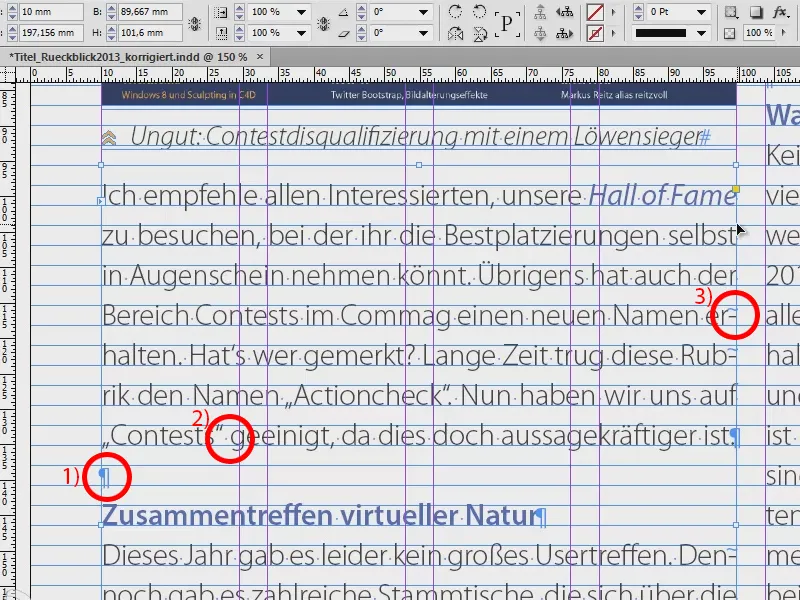
Chargement de texte
Ces textes sont généralement toujours dans des champs de texte. Nous voyons ici un texte, mais où va-t-il et d'où vient-il en fait? Nous avons ici ces flèches bleues étranges (1). La plupart d'entre vous savent probablement qu'il s'agit de chargements de texte, mais InDesign ne nous dit pas encore où le texte commence et où il se termine, et sur quels ponts il saute pour l'instant.
Il serait logique de supposer que si le texte se termine en bas (1), il continuera en haut dans la deuxième colonne. Et si le texte débute en haut à gauche (2), il doit probablement se terminer quelque part en face. Mais nous ne voulons pas jouer à deviner.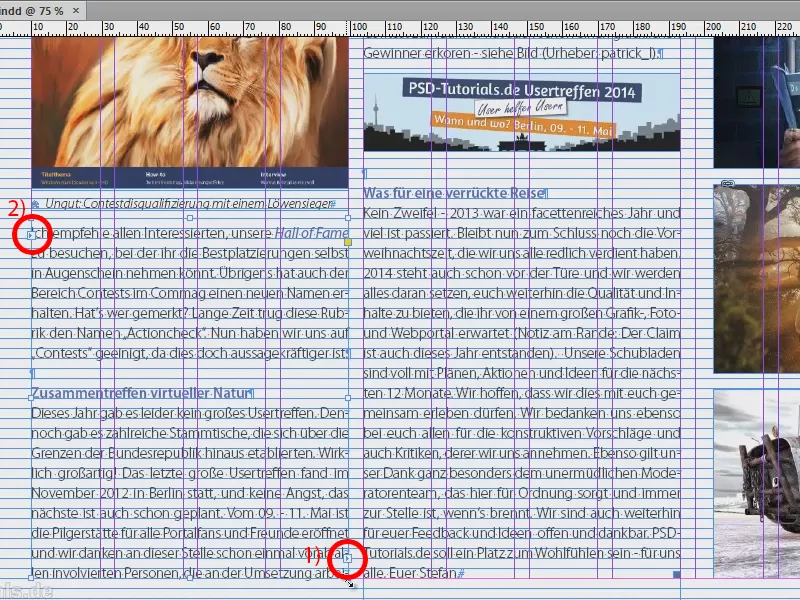
Utilisez donc simplement l'option suivante : Affichage>Extras>Afficher les chaînes de texte (ou raccourci Alt + Ctrl + Y). Vous verrez alors ces élastiques. Et si je déplace ce texte maintenant, vous pourrez juger précisément de la direction du déplacement du texte. Et ces élastiques sont si variables qu'ils vous montrent toujours comment le flux de texte continu a été établi. Super truc, je l'ai en fait toujours activé chez moi.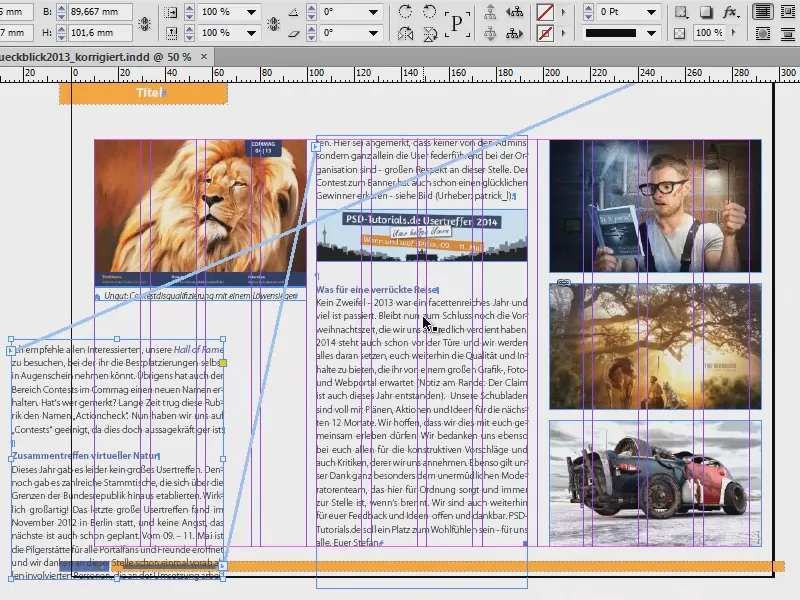
Grille de base
Si vous travaillez très souvent avec des textes alignés sur une grille, comme vous le voyez ici, je vous recommande également d'afficher la grille de base. Ce sont ces lignes horizontales que vous voyez partout. Tous mes formats de paragraphe sont conçus de telle manière que chaque ligne repose sur une seule ligne de la grille de base et qu'il y ait un espace vide entre elles.
Vous pouvez afficher la grille de base en utilisant Affichage>Grille et repères>Afficher> masquer la grille de base (ou raccourci Alt + Ctrl + ß). Cela vous permet de placer les champs de texte de manière à ce qu'ils s'alignent vraiment parfaitement sur la limite de la grille.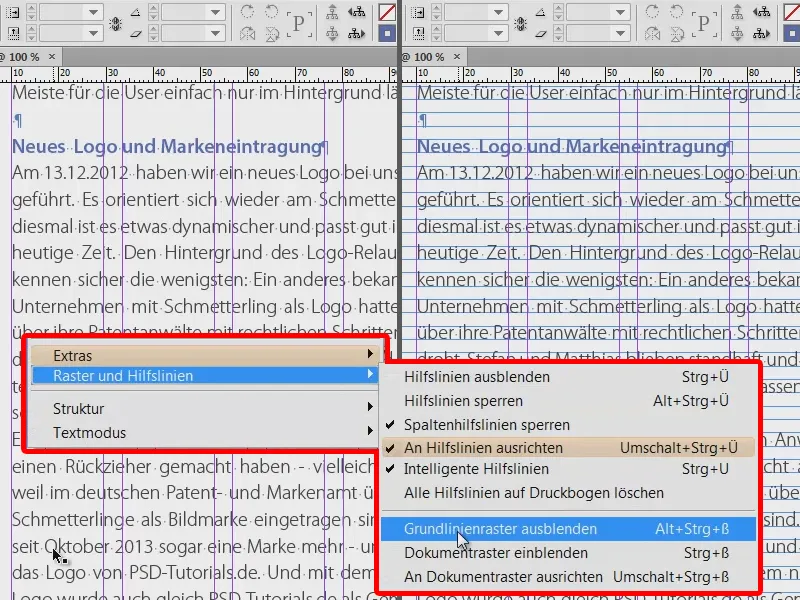
Outil de sélection de contenu
Le prochain conseil que je trouve vraiment génial, car la plupart d'entre vous ont probablement déjà été agacés par cela : Il vous est peut-être déjà arrivé de placer une image comme je l'ai fait avec cette grande image d'accroche ici. Vous savez naturellement : il y a un cadre d'image, que l'on reconnaît à l'extérieur, et un contenu d'image à l'intérieur.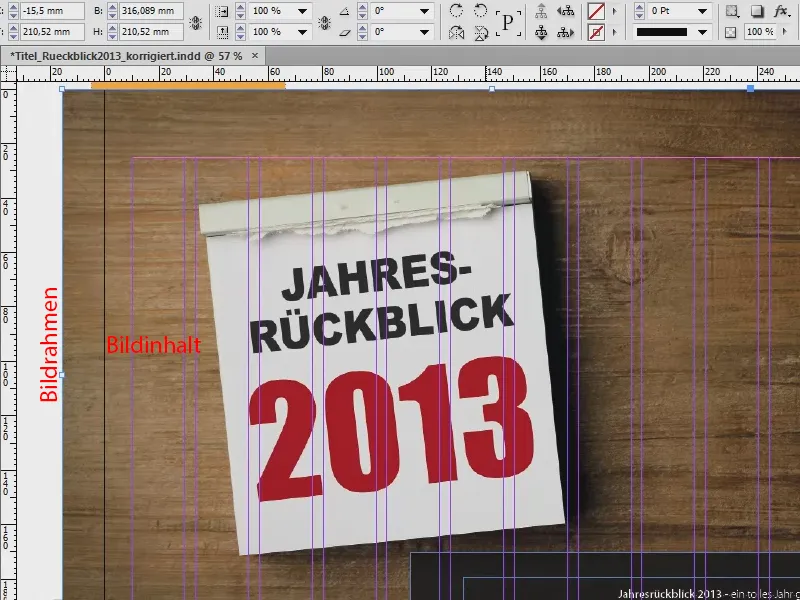
Et pour ceux qui se déplacent rapidement dans InDesign, il arrive parfois que le cadre de l'image reste à sa place, mais que le contenu de l'image soit déplacé par erreur, comme je le fais ici. Cela signifie que le cadre est toujours au bon endroit, mais le contenu de l'image se déplace de gauche à droite et de haut en bas par inadvertance.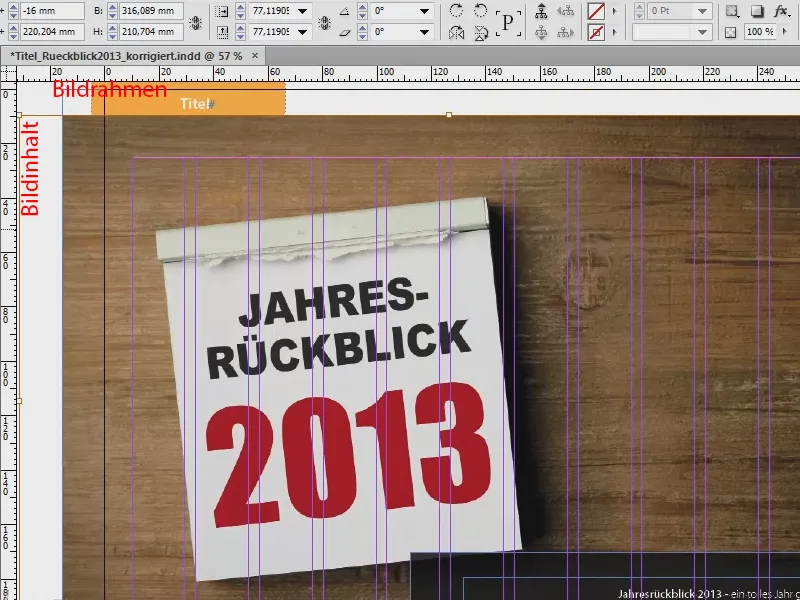
Pourquoi cela arrive-t-il? C'est arrivé avec CS5 lorsque l'outil de sélection de contenu a été introduit. C'est cet outil qui est responsable que au milieu d'une image, et là où je vois maintenant la main, on voit en fait un petit cercle rond qui ressemble un peu à un donut. Malheureusement, cela n'est pas représenté dans la capture. Mais en principe, il s'agit simplement de l'outil de sélection de contenu. Et si vous cliquez sur ce donut, vous déplacez le contenu de l'image, mais pas le cadre de l'image lui-même.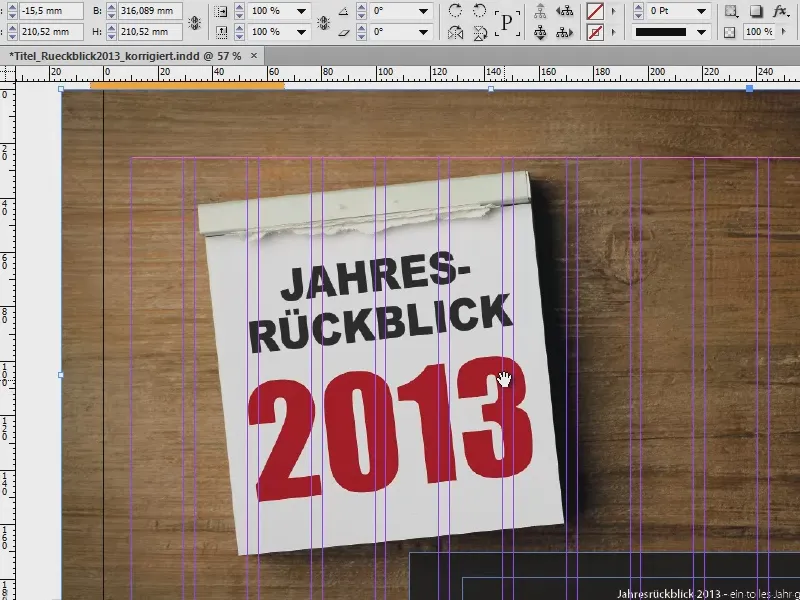
Si cela vous a déjà agacé, voici mon conseil : Désactivez cette fonctionnalité via Affichage>Extras>Masquer l'outil de sélection de contenu. Une fois que vous aurez confirmé, le donut ne pourra plus vous embêter jusqu'à ce que vous le réactiviez.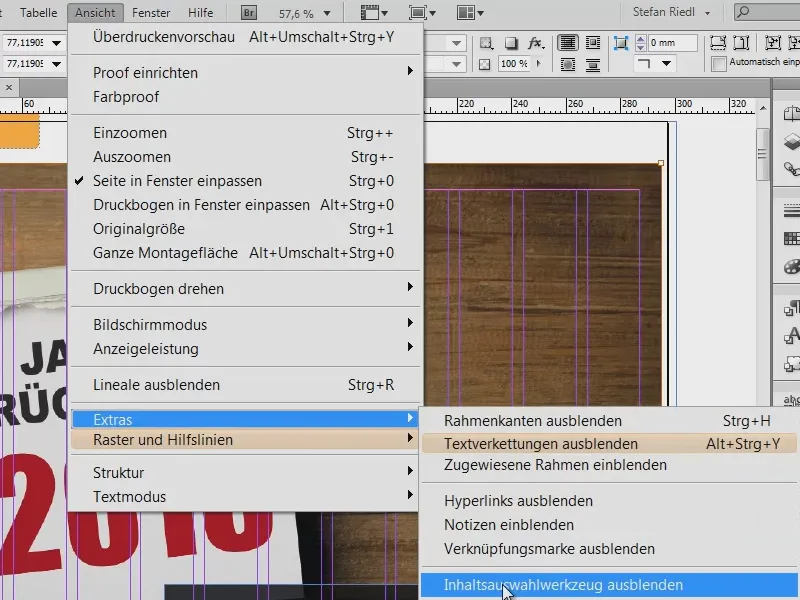
Verrouiller
Je remplis à nouveau l'image de manière proportionnelle. Et maintenant, regardez ceci : nous avons ici une boîte de texte noire avec une légère transparence et un champ de texte dessus. Lorsque je veux maintenant les sélectionner et les déplacer, il se passe bien sûr souvent la même chose : je les déplace, mais bien sûr l'arrière-plan est toujours inclus. Situation agaçante.
Cependant, vous pouvez contourner cela en simplement verrouillant cette image en cliquant avec le bouton droit sur sa position. Ctrl + L pour "Lock".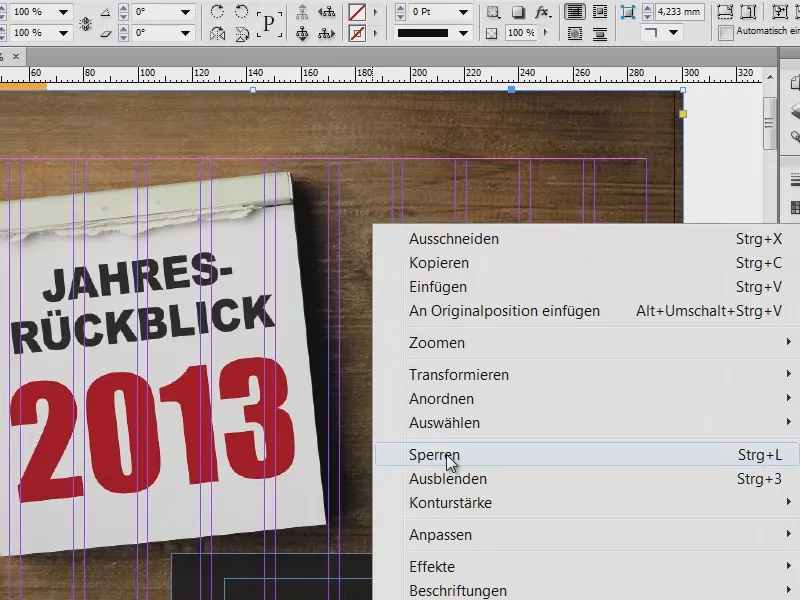
Et si vous voulez maintenant effectuer une sélection, l'image d'arrière-plan est bien sûr complètement ignorée et vous pouvez facilement déplacer la sélection à l'endroit qui vous convient le mieux.
Et pour que l'image d'arrière-plan puisse également être déplacée à nouveau à un moment donné, vous pouvez bien sûr lever le verrou. Dans les calques, vous verrez également quel calque est verrouillé, marqué d'un cadenas. Si vous faites disparaître ce symbole en cliquant dessus, alors cette image sera à nouveau libre des chaînes que nous lui avons imposées, et vous pourrez à nouveau la déplacer sur votre espace de travail.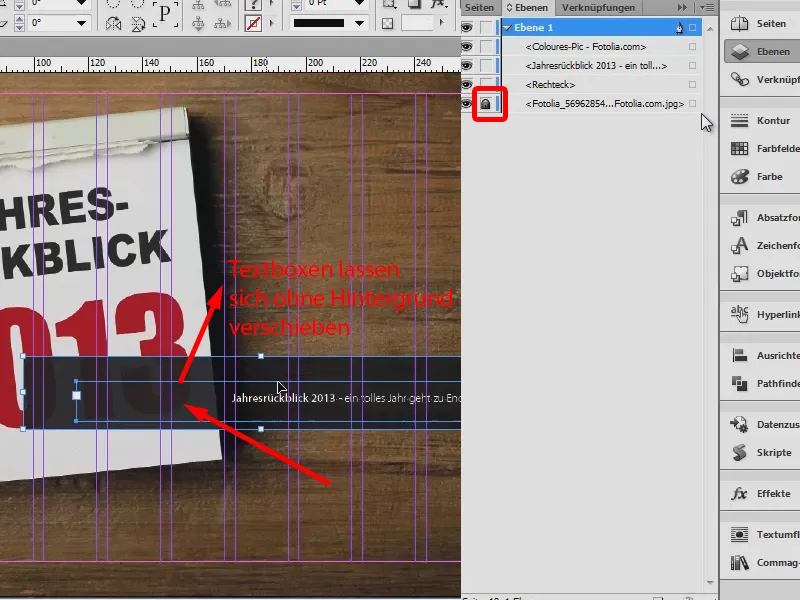
Utilisation des calques
Un autre conseil : il est très recommandé de travailler sur plusieurs calques.
Ici nous avons le calque 1 (1) et nous pouvons maintenant créer un autre calque (2), par exemple sur le calque d'arrière-plan, juste mettre des images ou juste des guides, sur le deuxième calque juste mettre des textes, etc. L'avantage est bien sûr déjà connu de Photoshop. Et c'est exactement le même principe que nous pouvons suivre ici. Donc, travaillez avec des calques lorsque cela devient un peu trop confus ou lorsque vous voulez simplement préparer votre document de manière plus ciblée et ordonnée.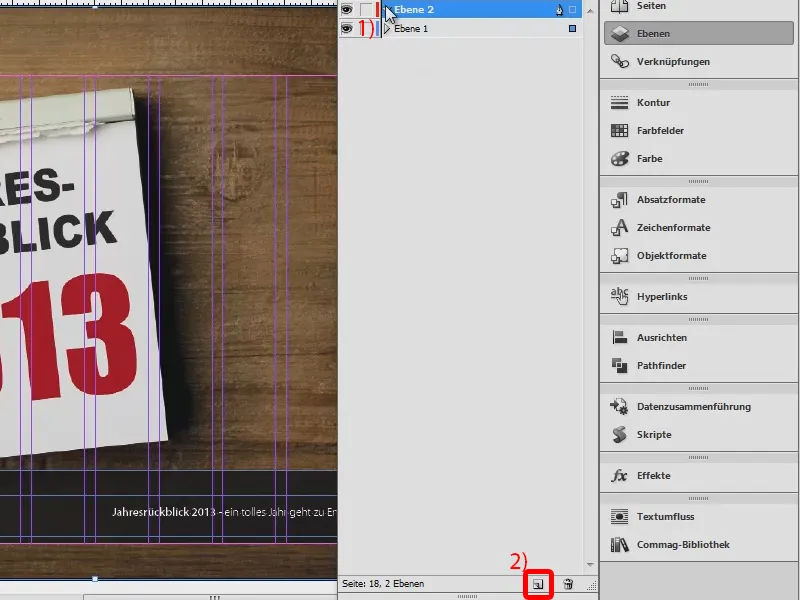
C'était un petit aperçu des outils visuels offerts par InDesign. Essayez-les simplement par vous-même pour que la mise en page soit aussi facile et simple que possible pour vous.
Votre Stefan


