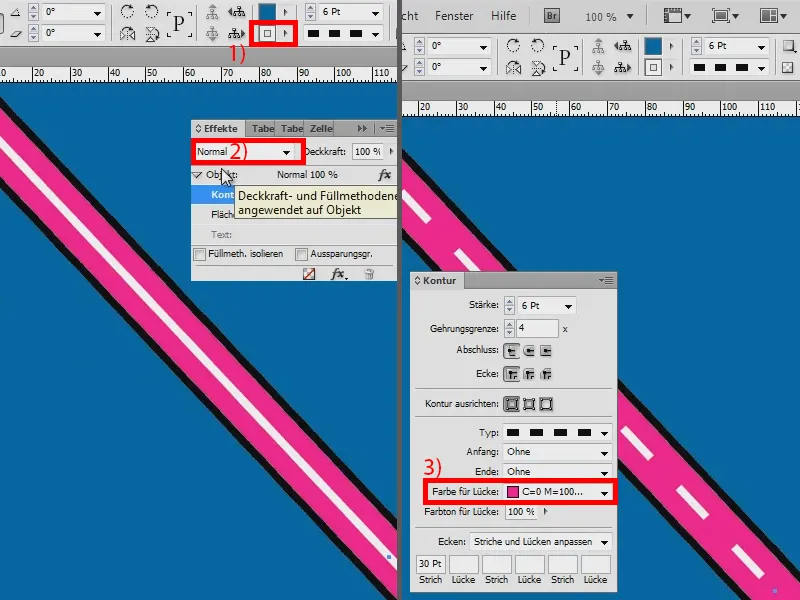Dans cette formation, je vais montrer comment créer une rue. Dans Illustrator, tout est un peu plus facile, mais cela devrait également fonctionner dans InDesign.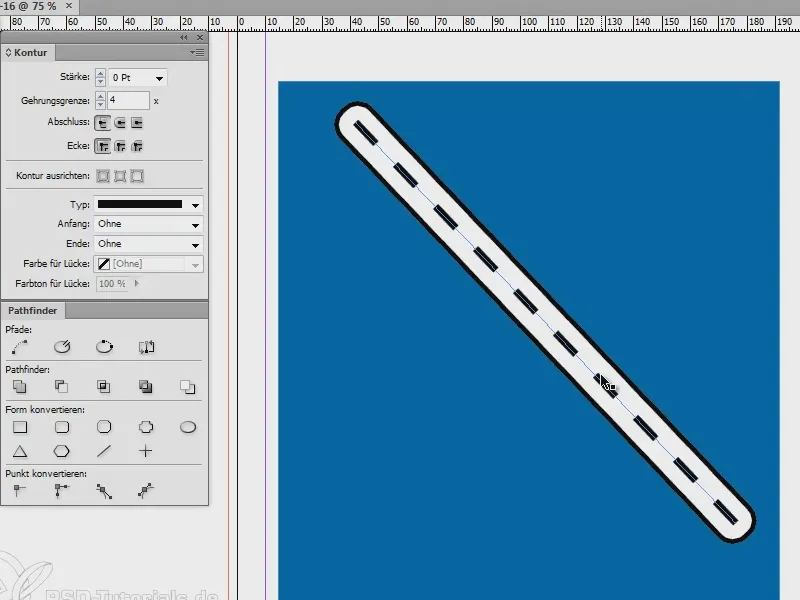
Je crée un nouveau document et je le remplis complètement de bleu (1). Ensuite, je trace une ligne (2), …
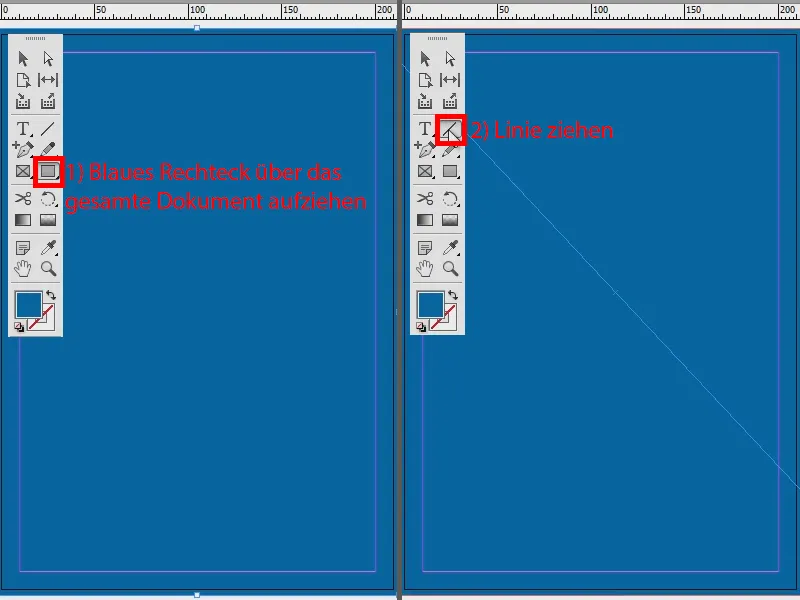
… je définis la taille du contour à 3 pt (1) et la couleur en noir (2). Ensuite, je déplace la ligne vers l'avant: clic droit, Agencement>Au premier plan. Ensuite, je la transforme en une ligne en pointillés (3).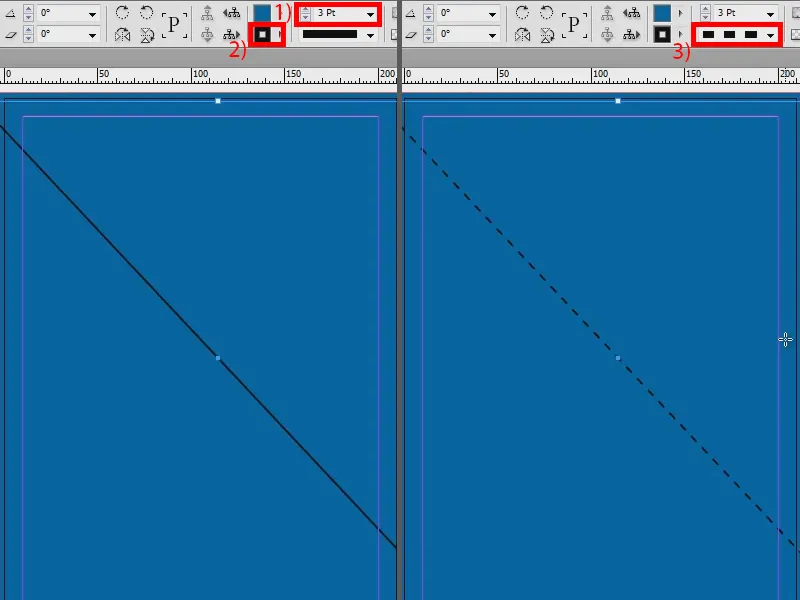
Peut-être qu'elle devrait être un peu plus épaisse - 7 pt (1). Et pour la rendre un peu plus discrète, je la mets en pointillée (3 et 2) (2).
Ensuite, je vais dans ma boîte de dialogue Effets et je crée une ombre portée avec les options suivantes : Le mode de remplissage Normal, l'opacité à 100 %, le décalage à 0 mm. Pour la taille, je mets 2 mm. Et pour que tout soit bien marqué, je mets une superposition (supériorité) de 100 %.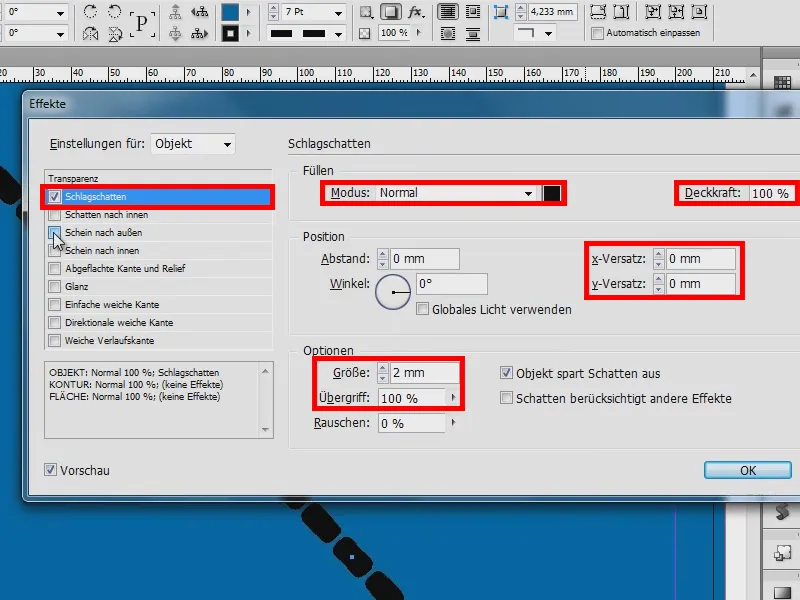
Ensuite, je prends un éclairage externe. Je le remets également en mode Normal, opacité à 100 % et je mets la taille à 5 mm. La superposition est réglée à 100 %. Ça a déjà l'air plutôt bien.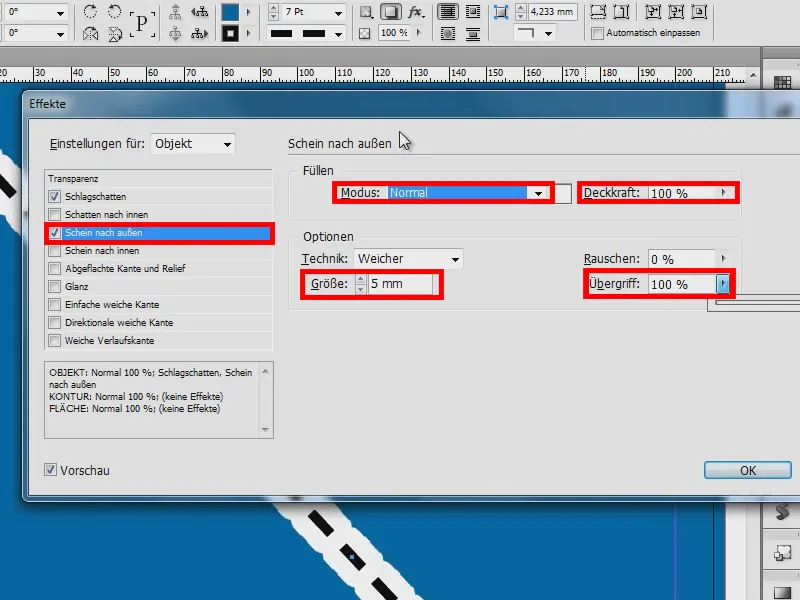
Et pour l'ombre portée (1) je rajoute : L'ombre porte les autres effets (2). Comme ça, on voit déjà la ligne noire à l'extérieur (3). Je confirme les effets. Cela ressemble maintenant davantage à une chaîne. C'est pourquoi je dois maintenant définir la Couleur de fond [Document] (4) et j'obtiens ainsi une ligne droite (5). Pour le voir (6), j'ai mis le Mode de visualisation sur haute qualité (Alt + Ctrl + H).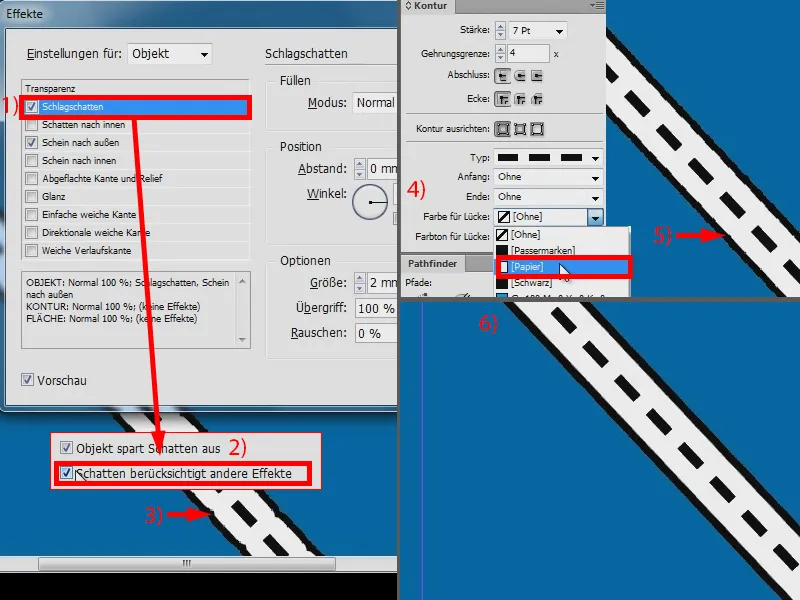
C'est donc ma rue (1). Ça ne peut pas être plus simple. Maintenant, je peux encore modifier l'Épaisseur du contour (2).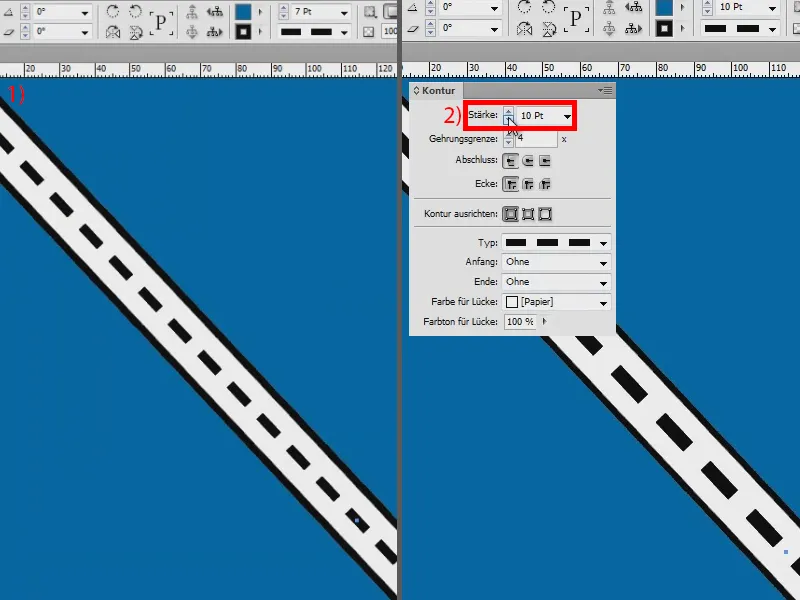
Je remets l'Épaisseur à 6 pt (1). Et s'il y a trop de traits, on peut bien sûr le définir, si je dis maintenant Pointillé (2), j'ai la possibilité de régler (3) que par exemple tous les 30 pt, il devrait y avoir un trait (4). Plutôt sympa, je pense.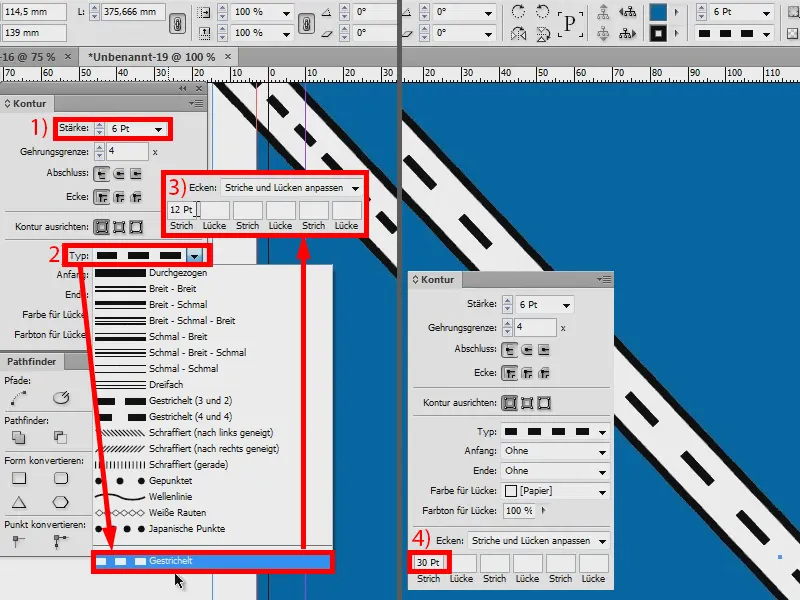
Si vous voulez changer la couleur de la rue, il vous suffit de vous rendre dans les Effets (1) et de modifier l'éclairage externe (2) par exemple en rose (3 et 4).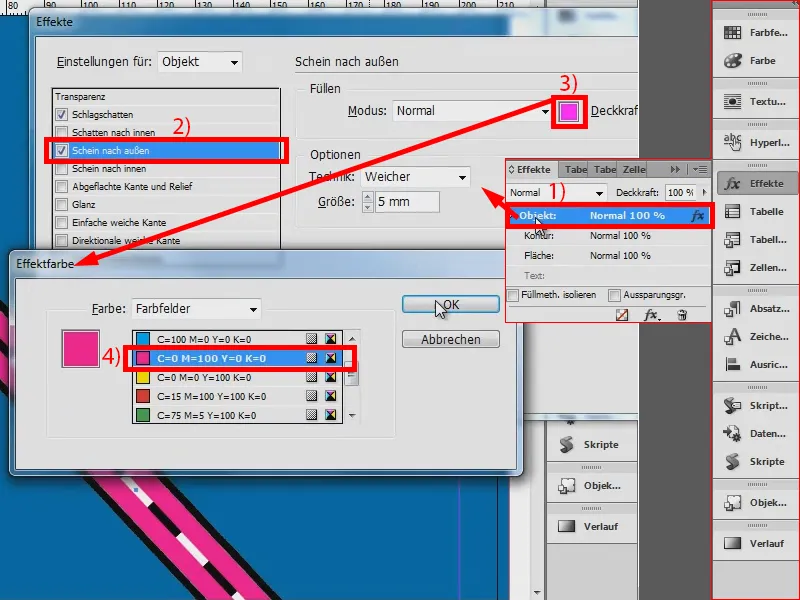
Il y a encore du blanc entre les éléments (1). Cliquez sur Contour et changez simplement la Méthode de remplissage en Multiplication. Terminé (2).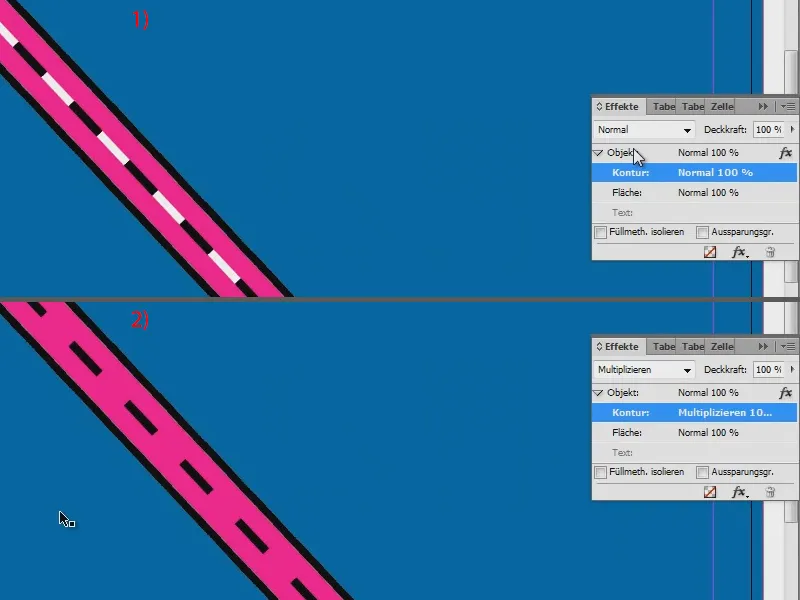
Comme vous pouvez le voir, ce n'est pas si compliqué de créer des rues dans InDesign. Et si vous voulez maintenant changer la couleur de la ligne en pointillés, il suffit de la régler ici sur blanc (1), mais alors pas en Multiplication, mais en Normal (2) - et ensuite d'utiliser le même rose pour Couleur de fond (3).