Il y a un petit truc de centrage simple que j'ai vu chez ulrich-media.
Étape 1
Je veux que tous les objets soient joliment alignés à gauche.
On pourrait penser que je sélectionne tout et ouvre ensuite le panneau de contrôle de l'alignement…
.webp)
Étape 2
… et je dis alors que je veux tout aligner à gauche..webp)
Tout est bien et bon - mais …
Étape 3
… maintenant vient le truc:
Je fais marche arrière avec Ctrl+Z. Parce que je veux que l'objet violet détermine l'alignement.
Je re-sélectionne tout.
Et puis je clique tout en maintenant la touche Ctrl sur l'objet violet. Un épais contour apparaît alors..webp)
Étape 4
Et si je clique maintenant sur Aligner les bords gauches, alors tout se met en ligne par rapport à mon objet violet.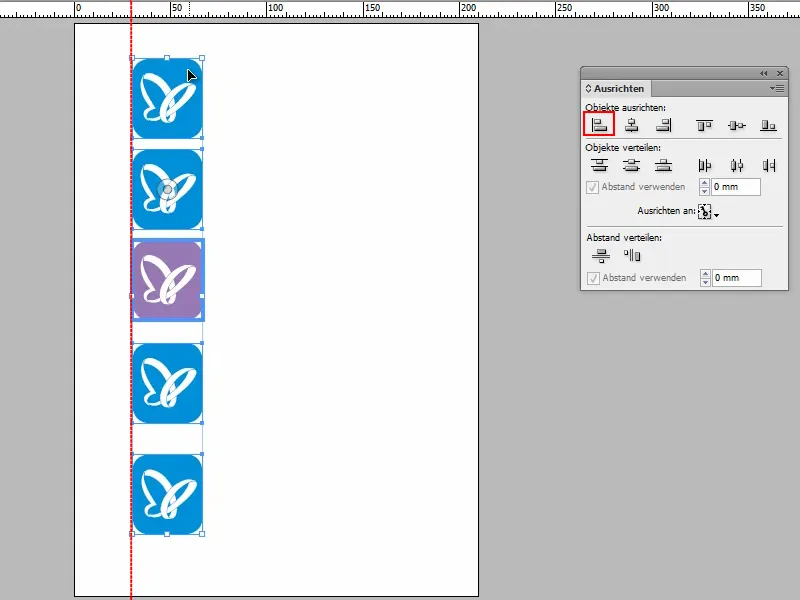
Étape 5
C'est bien sûr également valable pour les photos:
Je pourrais simplement tout sélectionner et ensuite cliquer sur Aligner à gauche ou à droite, mais cela ne fonctionne alors que par rapport à l'objet le plus à gauche ou le plus à droite.
Mais je voudrais que la photo n° 3 soit déterminante ici.
Étape 6
Ensuite je dois tout sélectionner, cliquer sur la photo déterminante en maintenant la touche Ctrl, puis je dis Aligner les bords gauches.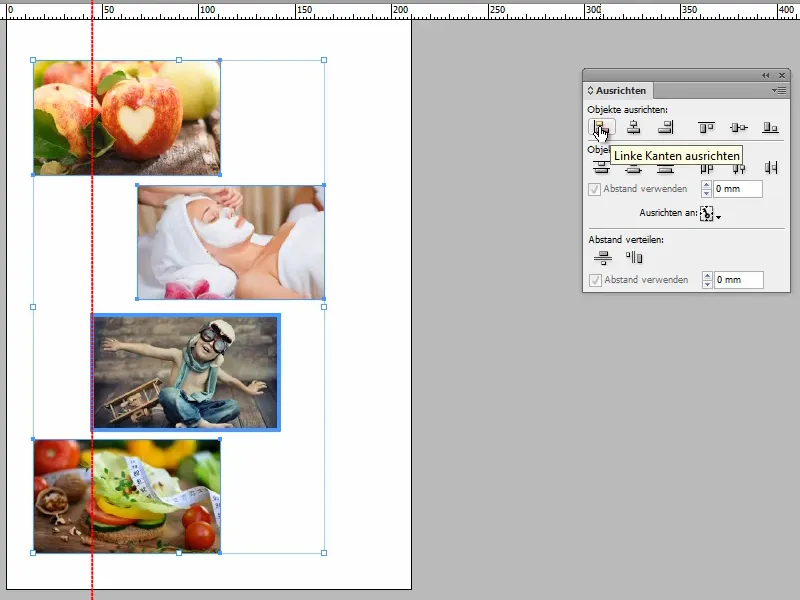
Et voilà, c'est terminé.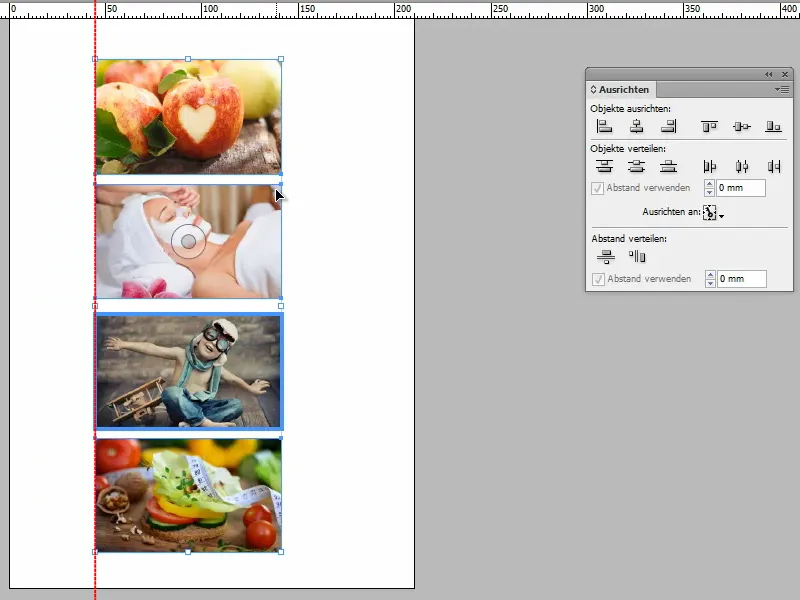
N'est-ce pas génial? Je pense que oui, n'est-ce pas?


