Alors, dans ce petit tutoriel, je vais vous montrer ce que l'outil de page est vraiment capable de faire. Il est parfois sous-estimé, voire rarement utilisé, et je vais simplement vous montrer ici comment vous pouvez en faire un puzzle par exemple. J'ai trouvé cela sur le blog InDesign, un grand merci à Tim !
Donc je commence, je veux créer un nouveau document en passant par Fichier>Nouveau document qui comporte neuf pages. Je clique sur plus d'options, ici je peux dire que je ne veux pas de bourrage pour le moment, et je n'ai pas besoin de marges maintenant non plus. Je peux entrer des mesures pour le format de page ici, mais je vais simplement laisser les paramètres par défaut. Je ne veux pas non plus de pages en double, donc je retire la coche.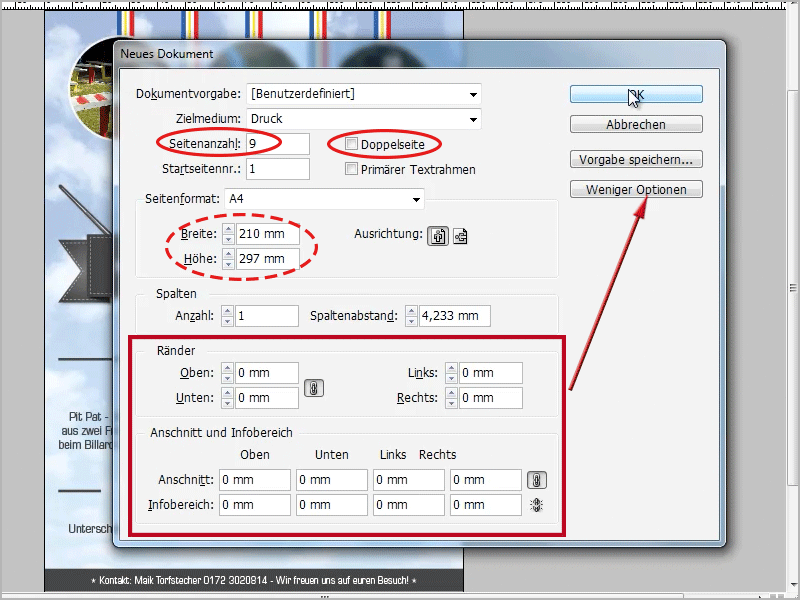
Donc, j'ai maintenant neuf pages dans le panneau de pages. Cependant, j'aimerais avoir ces neuf pages côte à côte. Si je prends la page 2 et essaie de la placer à côté de la page 1, InDesign refuse. Mais en cliquant sur les options du panneau de pages, je vais simplement désactiver autoriser une nouvelle disposition des pages de document.
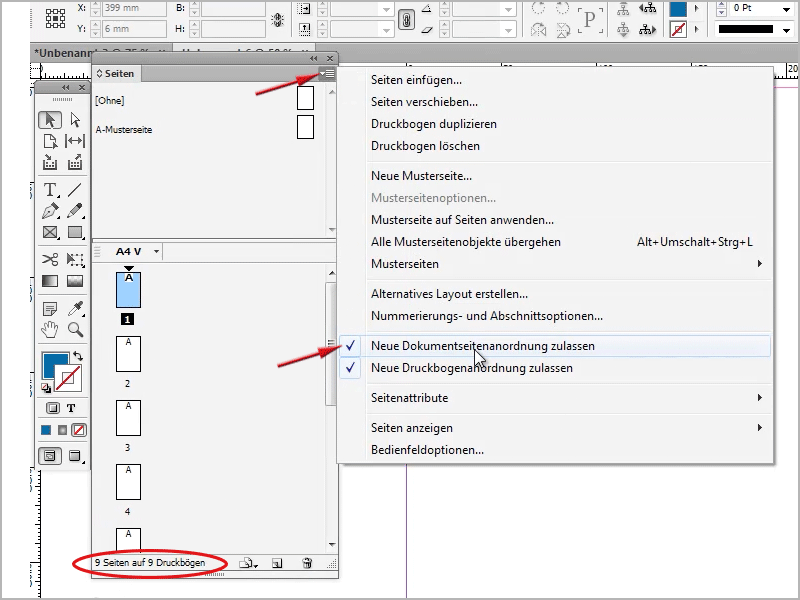
Il est alors possible de compresser toutes les pages dans le panneau des pages côte à côte.
• 1. Clic gauche sur la page 2 (ici), en maintenant enfoncé
• 2. déplacer à côté de la page 1 jusqu'à ce que le crochet noir apparaisse,
• 3. relâcher le bouton de la souris.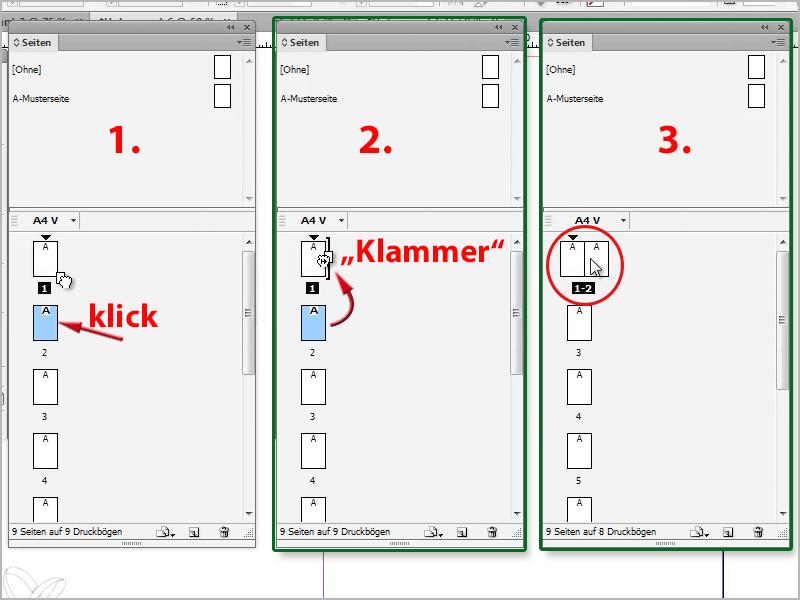
Je peux également maintenir la touche Maj enfoncée, sélectionner les pages restantes et, comme décrit ci-dessus, les regrouper toutes en une seule fois, c'est plus rapide. Maintenant, je les ai toutes.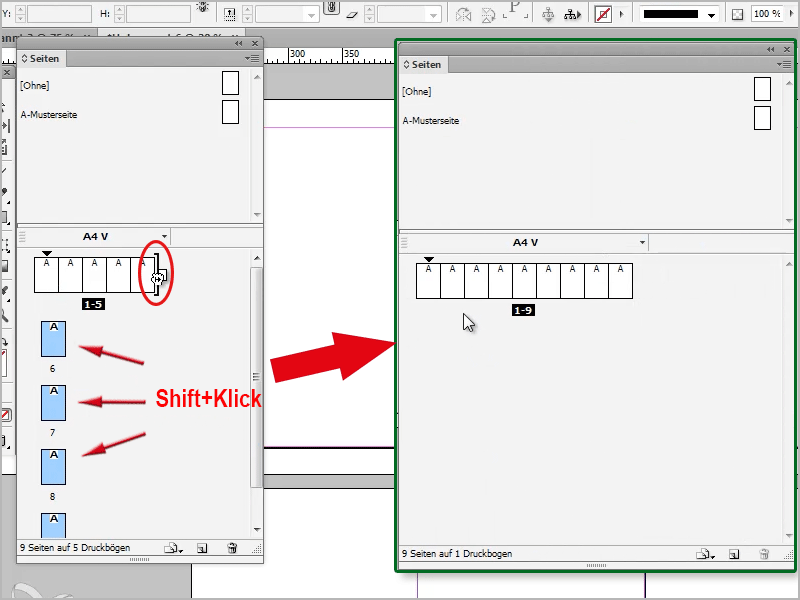
Cependant, je voudrais maintenant en avoir certains en dessous des autres, malheureusement cela n'est pas possible. Si je prends une page (dans le panneau de pages) et que je la tire vers le bas, rien ne se passe.
À la place, je prends l'outil de page dans la barre d'outils et je peux alors (je zoome un peu d'abord pour avoir une meilleure vue d'ensemble) simplement cliquer avec le bouton gauche de la souris sur les pages de mon choix ici dans le document (plus dans le panneau de pages !) et les insérer les unes sous les autres.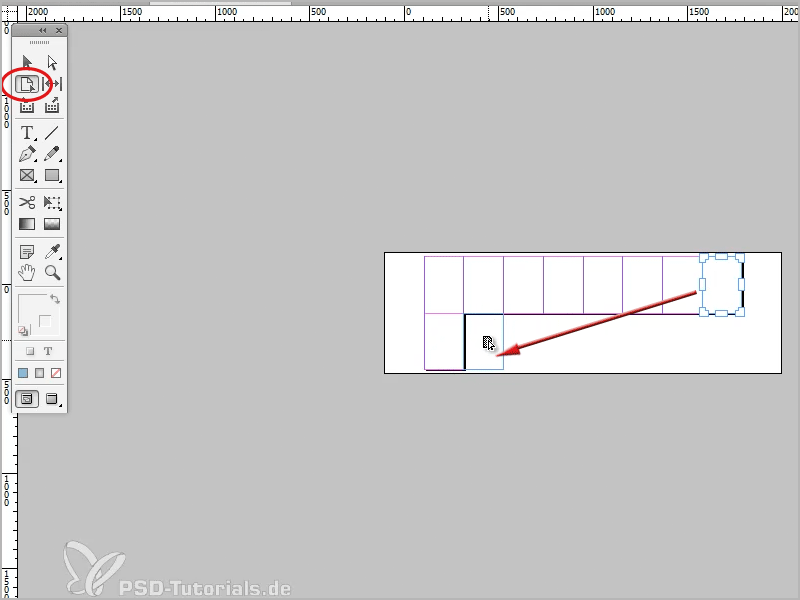
C'est bien pratique en effet.
Je vais maintenant insérer toutes les pages de sorte que trois pages soient alignées côte à côte et trois pages en dessous. D'accord, j'ai maintenant mon puzzle en neuf parties ici. Malheureusement, cela fonctionne uniquement jusqu'à dix pages, sinon cela refuse, il semble qu'InDesign n'accepte pas.
Maintenant, je peux par exemple prendre mon modèle, une affiche au format A4, que j'ai déjà ouverte.
Dans le document du modèle, je sélectionne l'ensemble de l'affiche avec Ctrl+A (ou cmd+A), je copie tout avec Ctrl+C (ou cmd+C) puis je peux coller directement avec Ctrl+V (ou cmd+V) dans le document avec les neuf pages.
Donc, voilà, c'est fait, mais pour l'instant tout est sur une seule page, la centrale. Maintenant, en maintenant enfoncé Shift+Ctrl+Alt- (ou Shift+cmd+alt) à partir du milieu, agrandissez tout de façon proportionnelle, aussi grand que nécessaire. Alignez-le encore sur les neuf pages, voilà à quoi cela ressemble :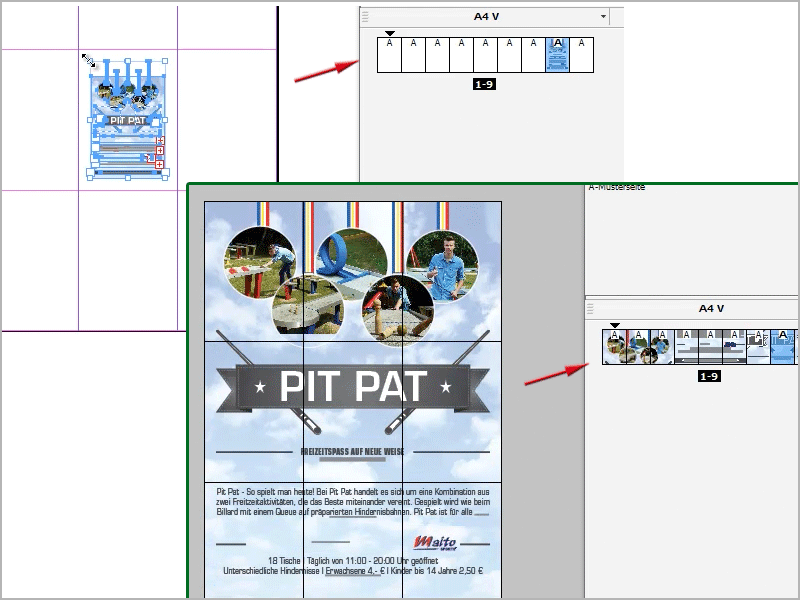
Regardons, oui maintenant j'ai vraiment ici, comme vous le voyez, neuf pages, remplies différemment. C'est plus visible dans le panneau de pages.
Je peux alors l'exporter pour l'imprimeur qui a vraiment besoin de neuf pages différentes. J'exporte avec Fichier>Exporter... ou avec le raccourci clavier Ctrl+E (ou cmd+E).
Dans la fenêtre suivante, je donne un nom, par exemple "test.pdf", choisis l'emplacement souhaité et confirme avec OK. Dans les options PDF, il est important de cocher la case Toutes les pages ! Oui, et ensuite je clique simplement sur Exporter.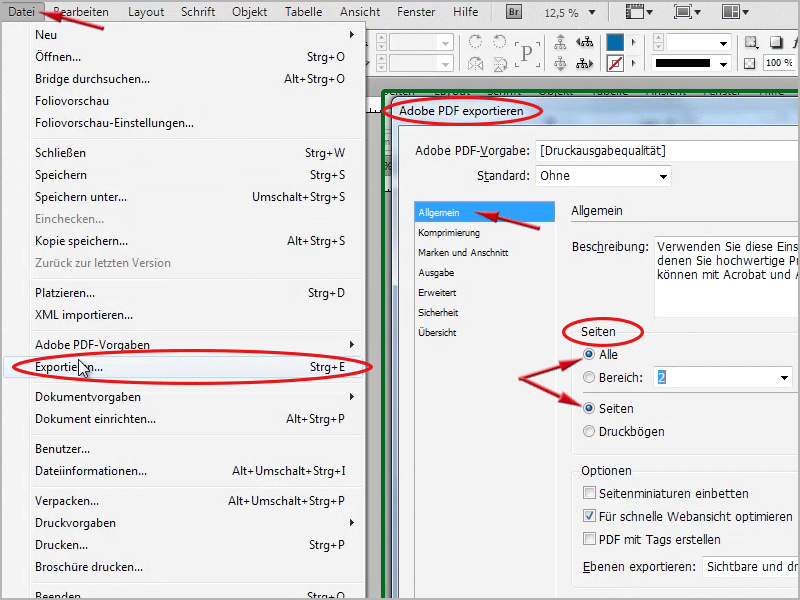
Cela va assez vite. Je zoome un peu, à 25%, et ensuite, si vous faites défiler vers le bas, vous verrez que toutes les pages individuelles ont été exportées merveilleusement. C'est très utile, par exemple si vous dites maintenant que vous voulez imprimer des pages plus grandes sur une imprimante A4, vous pouvez également bien vous y préparer. Ce n'est pas du tout un problème.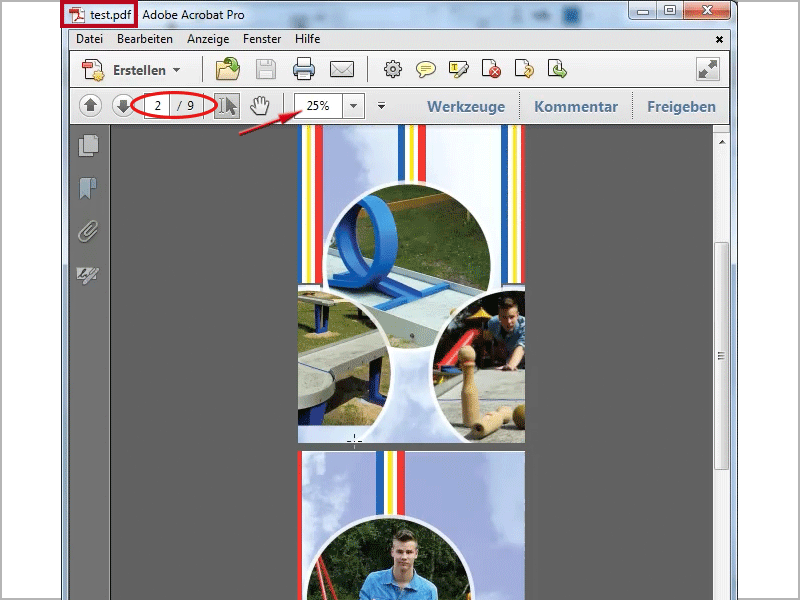
Si vous voulez tout regrouper plus tard dans un seul document, vous pouvez également aller dans InDesign sur Fichier>Exporter... (ou Ctrl+E/cmd+E), puis je nomme cela "test2.pdf" et là je peux dire, pas pages, mais plutôt feuillets d'impression !
Et lorsque j'ai terminé et que j'exporte, tout cela m'est exporté sous forme d'un document, c'est-à-dire une page. Cela se voit ici, j'ai maintenant un grand document, la taille n'est pas du tout un problème. Ici dans le PDF, lorsque je survole le coin inférieur gauche avec la souris, il est indiqué la taille, dans mon cas 630x891 mm.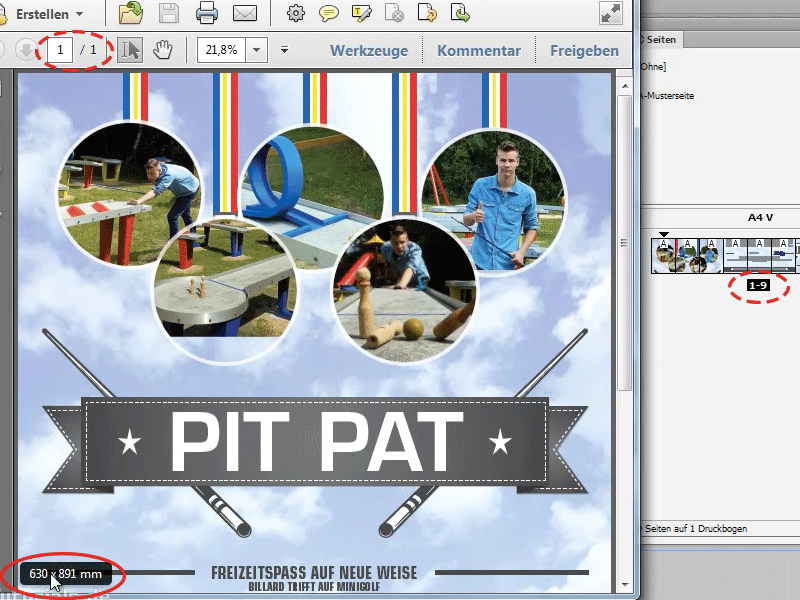
Bien sûr, c'est aussi possible, vous restez totalement flexible, que vous souhaitiez exporter tout cela sous forme d'un grand document ou bien page par page. Et cela est possible grâce à l'outil de pages avec l'option de désactiver ici la case à cocher Autoriser un nouveau schéma de pages de document.
Juste une petite info supplémentaire :
Vous pouvez bien sûr également sélectionner des pages individuelles avec cet outil de page et dire : Je veux avoir un format complètement différent ici. Vous pouvez saisir ici la Largeur et la Hauteur ou même sélectionner un modèle.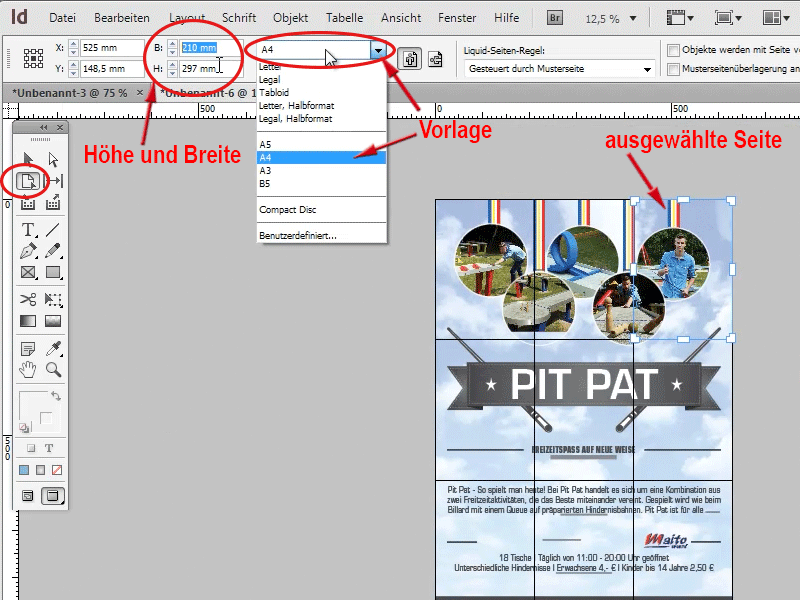
Si je dis maintenant ici, j'aimerais que la page trois soit en A3, alors vous voyez que cette page unique est agrandie. Ou si je veux que la première page soit en A5, alors elle sera réduite.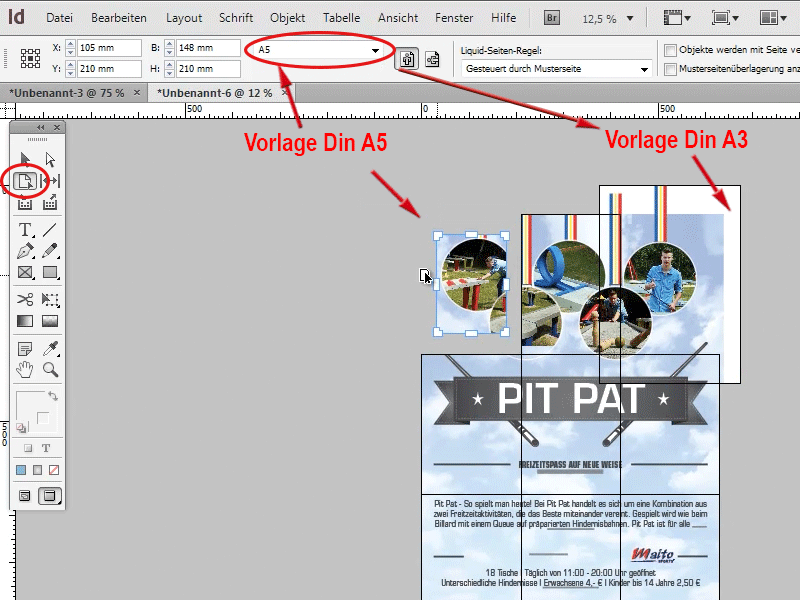
Vous pouvez tout régler ici respectivement.
Donc cet outil de page est déjà très pratique, parfois sous-estimé ou pas du tout utilisé, et on peut l'utiliser non seulement pour les puzzles, mais aussi pour les posters, les calendriers ou les cartes de visite, selon les besoins. Donc c'est une fonction utile, je pense.


