Bienvenue à un petit entraînement, où nous aurons un effet plutôt cool à la fin : Vous pouvez voir dans le document de quoi il s'agit, à savoir : simplement "marquer" le texte.
"Marquer" est un mot qui, je pense, n'existe pas en allemand, du moins pas dans le Duden. Mais je pense que tout le monde sait ce que cela signifie.
En guise de petit soutien et pour être sûr de ce qui est entendu, j'ai photographié une fois mes marqueurs STABILO. On les trouve en fait sur n'importe quel bureau.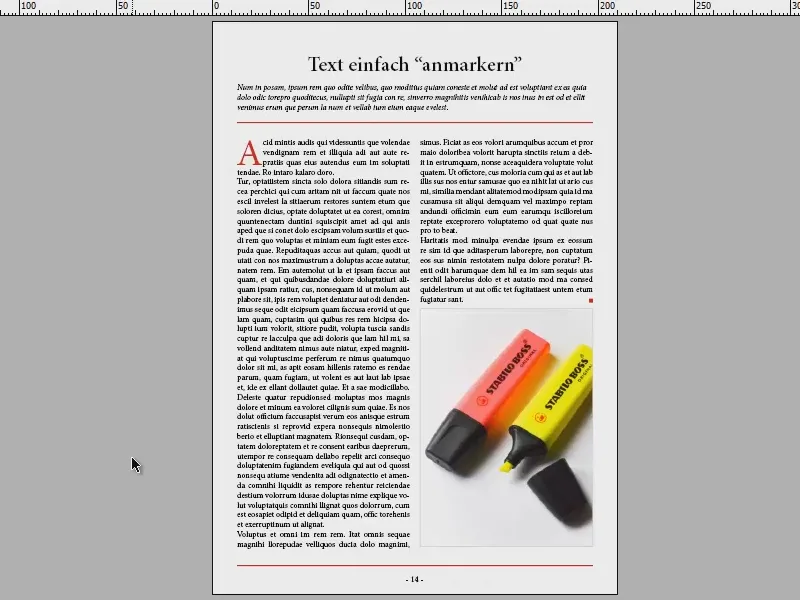
Nous voulons maintenant reconstruire l'effet de ces marqueurs. Pour cela, j'ai préparé un texte : titre (1), texte d'introduction (2) et un texte en flux (3) avec deux formats de paragraphe, à savoir le texte en flux (4) et le texte en flux avec initiale (5).
Dans les formats de caractères, il ne se passe pas grand-chose - seulement une mise en forme - celle de la couleur tuile de l'initiale (6).
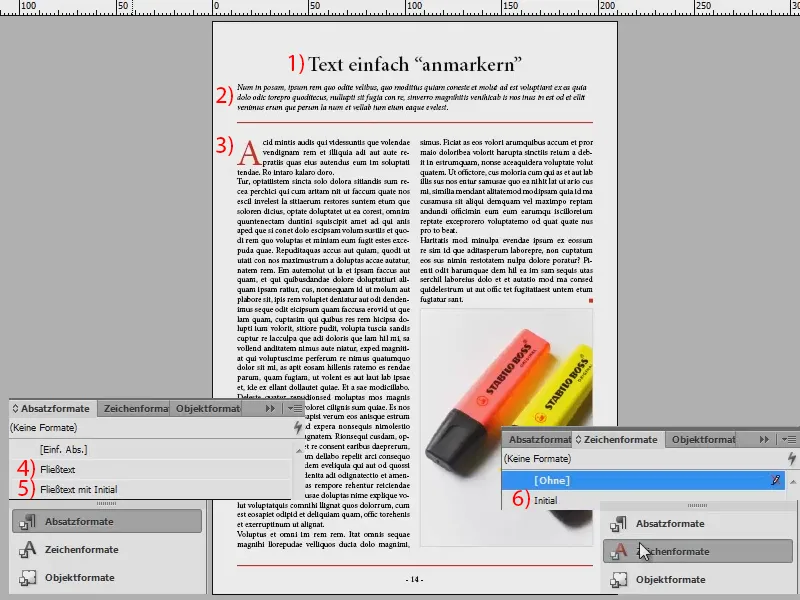
Pour créer l'effet maintenant, je crée d'abord un nouveau format de caractère.
J'appelle cela "Marqueur Jaune" (1). Dans l'onglet Options de soulignage (2), je coche la case pour Activer le soulignage (3). Je choisis la Force qui est la taille de police que j'ai également utilisée dans le document, donc 12 pt (4). La Couleur est bien sûr un joli jaune (5). Ensuite, le Type Tiré (6). Je confirme maintenant (7), même s'il manque encore quelque chose, mais je vais laisser de côté pour le moment …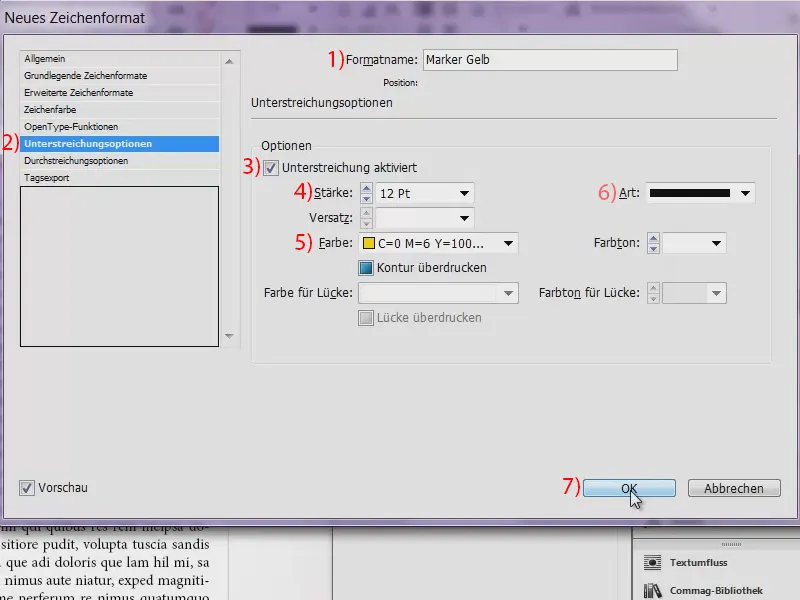
Je marque maintenant une partie de texte et la mets en évidence avec mon "Marqueur Jaune".
Que voyons-nous? C'est un peu trop bas - donc ça ne va pas encore. C'est pourquoi ajoutons maintenant le décalage, car nous devons bien sûr appliquer le marquage à la ligne (double-cliquer sur "Marqueur Jaune").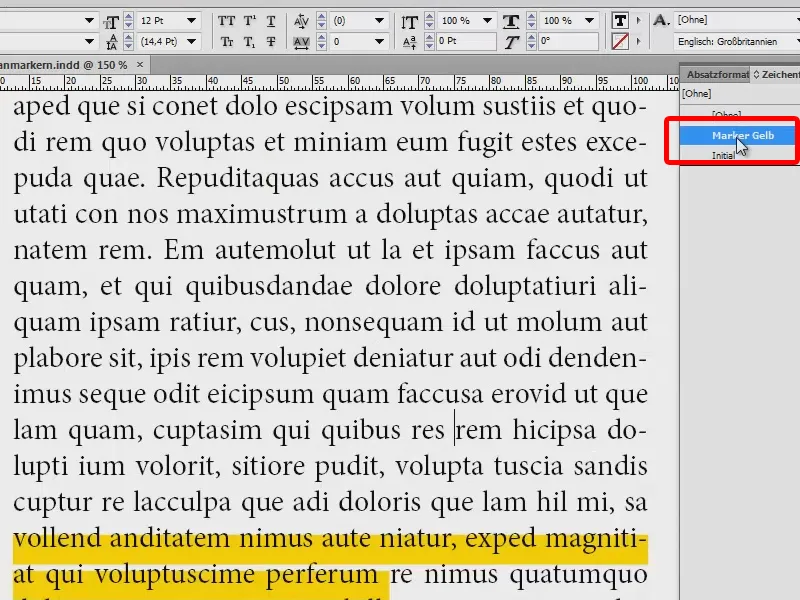
J'ajuste la décalage dans les Options de soulignage (1) à -3 (2). Si j'appuie sur la touche Tabulation et que j'ai activé la case à cocher pour Aperçu (3), je vois également immédiatement le changement.
Je confirme maintenant et le texte est joliment mis en valeur. Ainsi, je peux marquer des parties de texte et les mettre en évidence en jaune.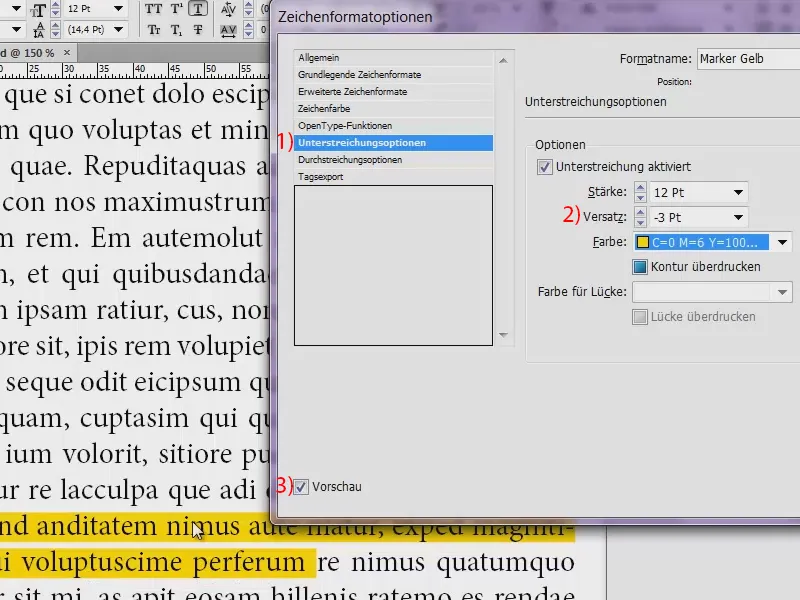
Si vous souhaitez maintenant avoir d'autres couleurs, vous pouvez simplement dupliquer ce format de caractère en le faisant glisser vers l'icône en bas (1). Double-cliquez sur la copie (2) et renommez-la, par exemple en "Marqueur Bleu" (3). Et dans les Options de soulignage, nous choisissons un beau cyan à cent pour cent (4).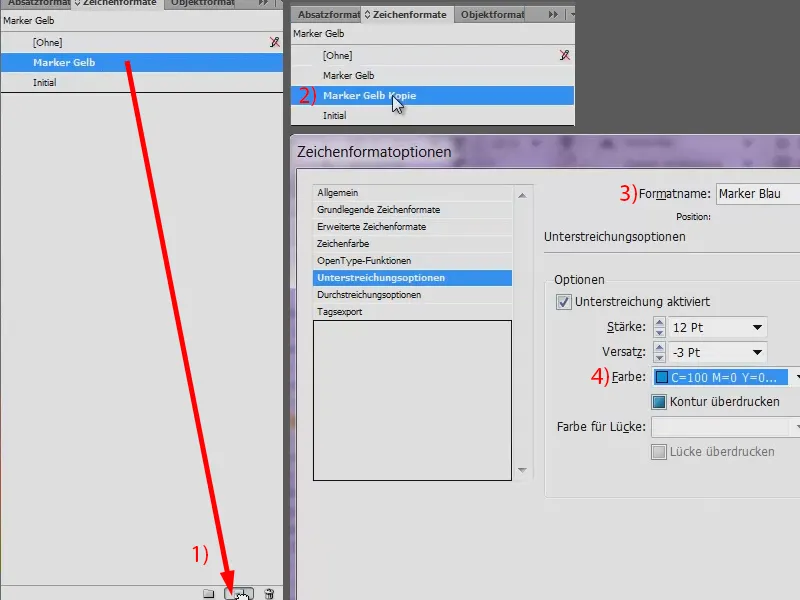
Et donc je peux maintenant marquer des parties de texte. Une chose très simple. Nous n'affectons pas le texte en tant que tel, car les formats de caractères reprennent les paramètres des formats de paragraphe, et seules les modifications trouvées dans les formats de caractère sont prises en compte.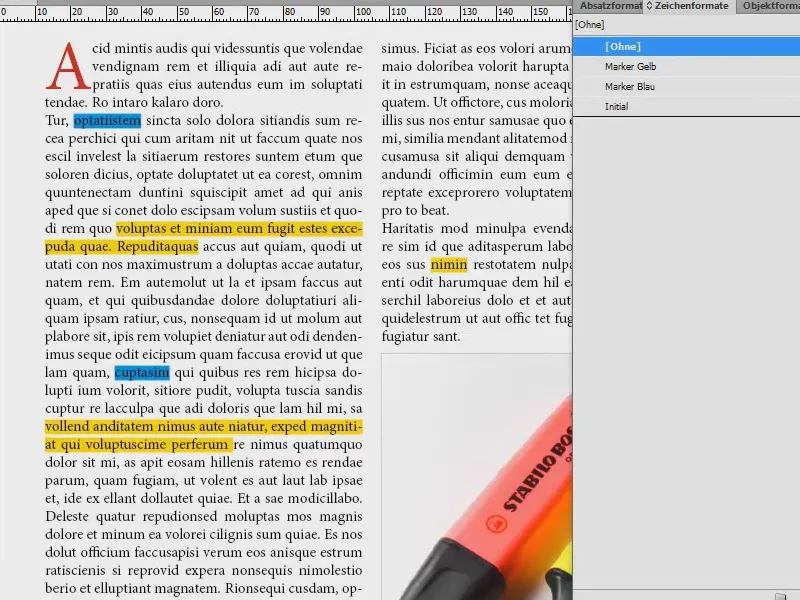
Je vais maintenant exporter tout ça en PDF (Fichier > Exporter…) et le sauvegarder.
Voilà notre article avec toutes les mises en évidence :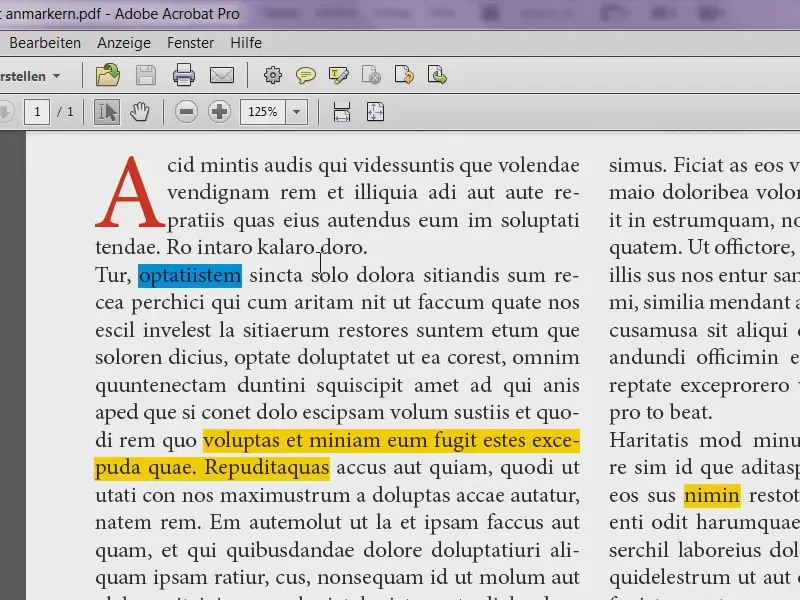
Ce que je veux vous montrer, c'est que vous pouvez également le faire dans Acrobat. Vous n'êtes pas obligé d'aller toujours dans InDesign. Vous pouvez passer par Affichage>Commentaire>Annotations (1). Ensuite, une barre latérale s'ouvre (2). Et ici aussi, nous pouvons marquer un texte et dire via ce bouton (3), par exemple, que vous souhaitez le barrer. Cela fonctionne également avec souligner (4). Et vous pouvez également obtenir le marquage jaune en sélectionnant surligner (5).
En Acrobat, on fait ce genre de choses quand on dit : Je n'ai de toute façon plus besoin d'envoyer le document, il n'est que pour moi.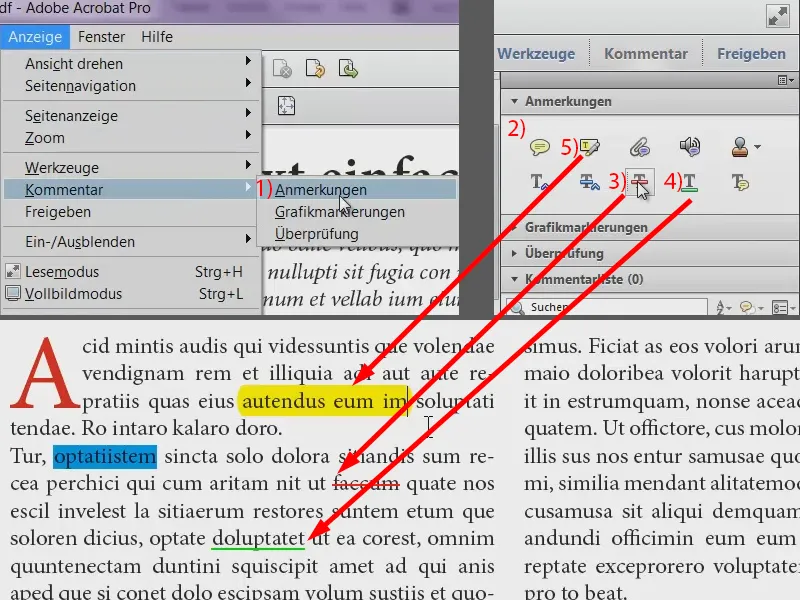
C'est tout. Amusez-vous avec des couleurs vives et travaillez avec "marqueurs". (Au fait, j'ai vérifié entre-temps : "Marqueurs" n'existe vraiment pas dans le Duden. Il dit alors "Marquer".)
Votre Stefan


