C'est parti : Étapes 1 à 10
Étape 1
Dans ce petit tutoriel, je vais vous montrer comment réaliser cet effet où les anneaux sont enchaînés les uns dans les autres. C'est assez facile.

Étape 2
Je supprime tout simplement et je crée maintenant les cercles correspondants. Pour cela, je prends l'Outil Ellipse et je trace en maintenant la touche Maj enfoncée, de sorte qu'il devienne réellement un cercle.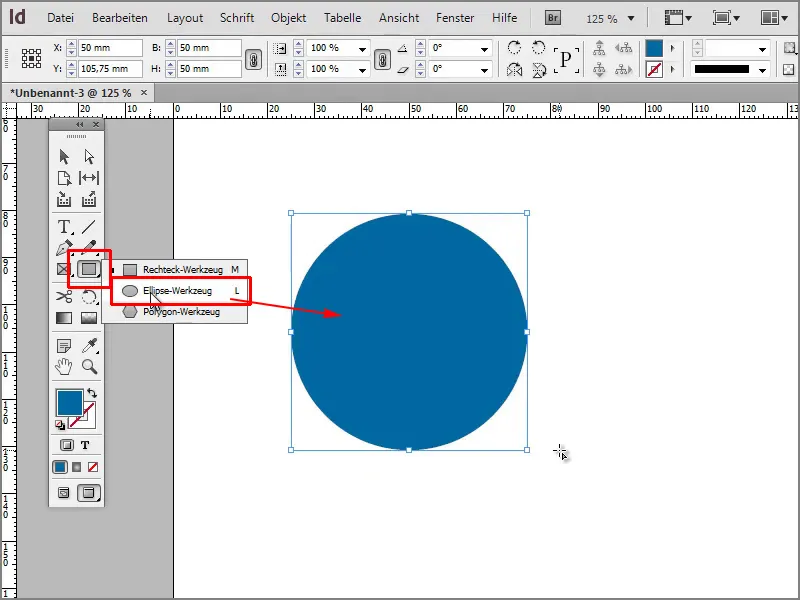
Étape 3
Je fais exactement l'inverse et je choisis un contour de 5 pt.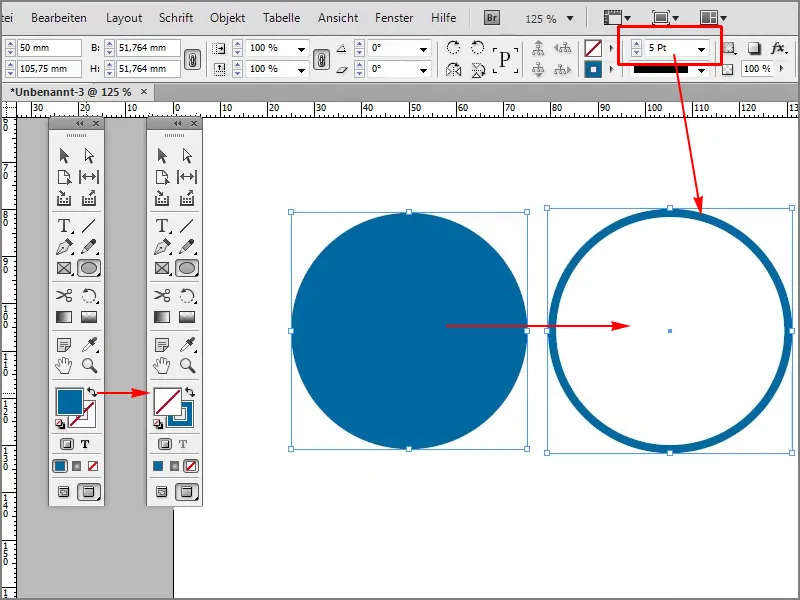
Étape 4
Ensuite, j'aimerais obtenir un bel effet en double-cliquant sur l'objet.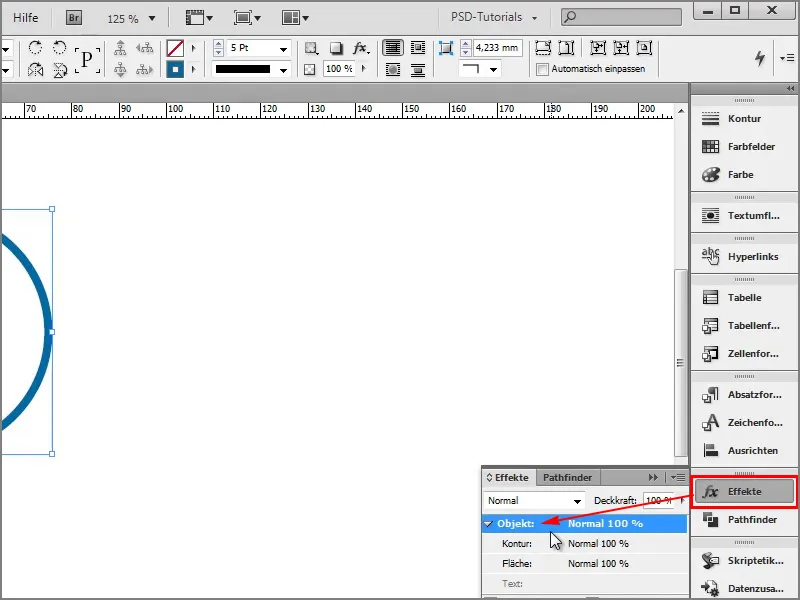
Étape 5
Ensuite, je peux par exemple dire Contour plat et Relief, puis je choisis Bevel Dur et je valide avec OK.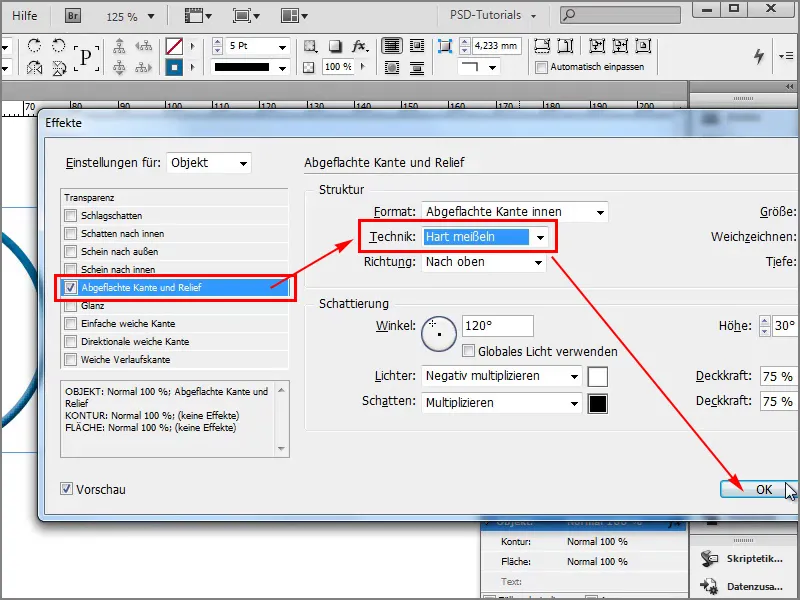
Étape 6
Un peu plus de contour ne ferait pas de mal au cercle : 22 pt.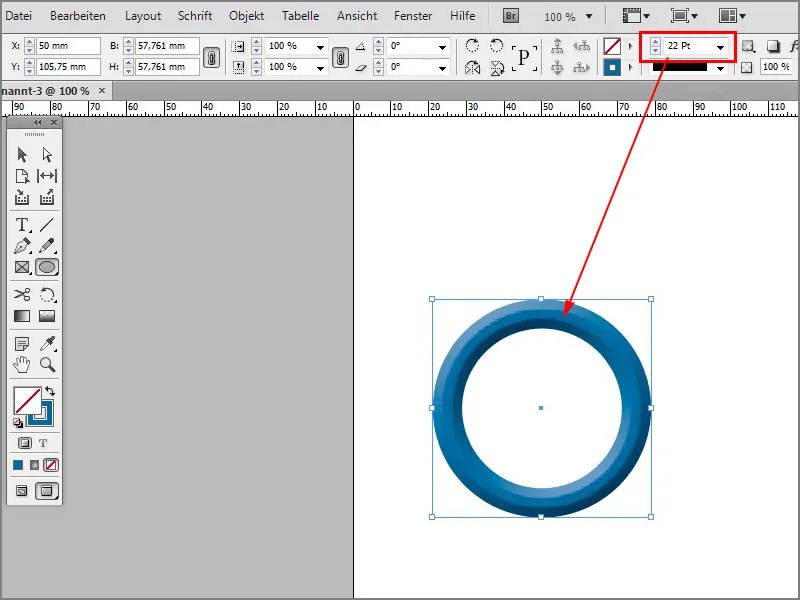
Étape 7
Nous pouvons peaufiner un peu plus en modifiant la taille en 6mm.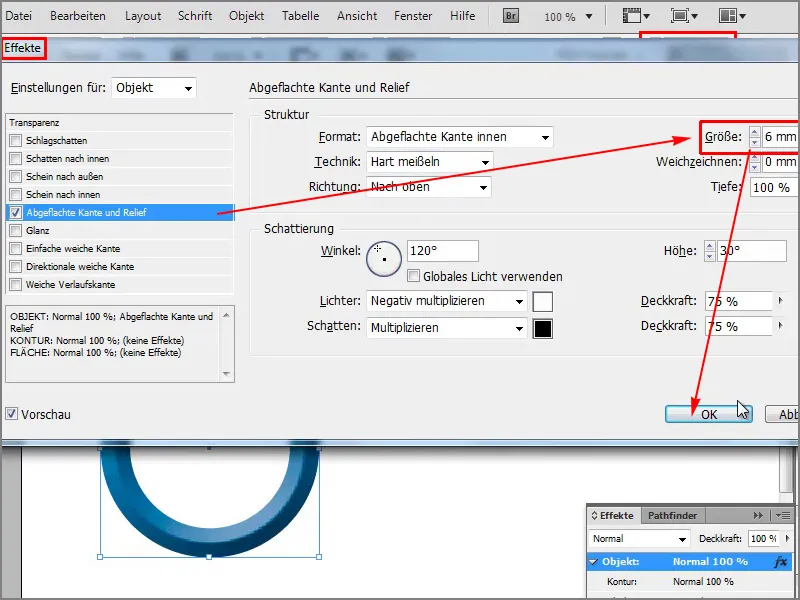
Étape 8
Ensuite, je duplique le tout en maintenant les touches Alt+Maj enfoncées, pour que tout reste aligné. Je pense que cela semble déjà assez bien.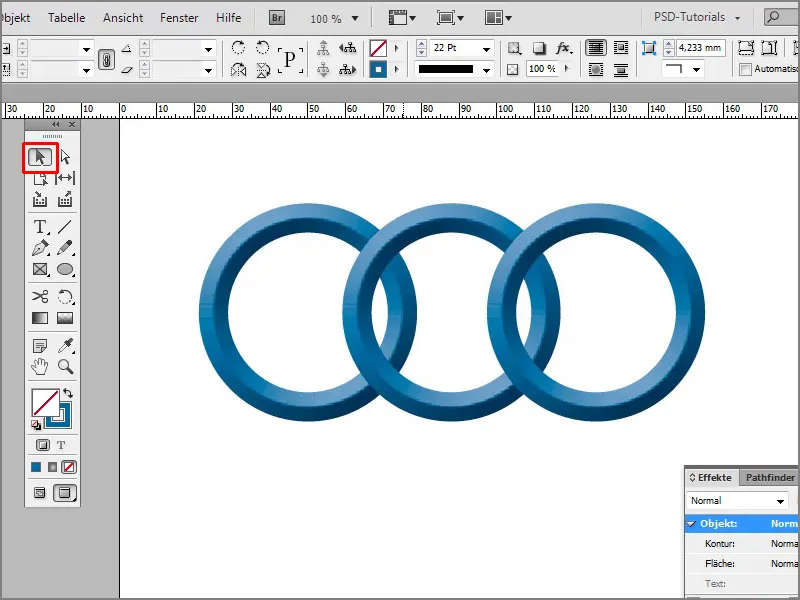
Étape 9
Maintenant, je veux que cela soit enchaîné ensemble. Pour cela, je prends le cercle intérieur et je le place à l'arrière. Je peux faire un clic droit et dire : Organiser>À l'arrière.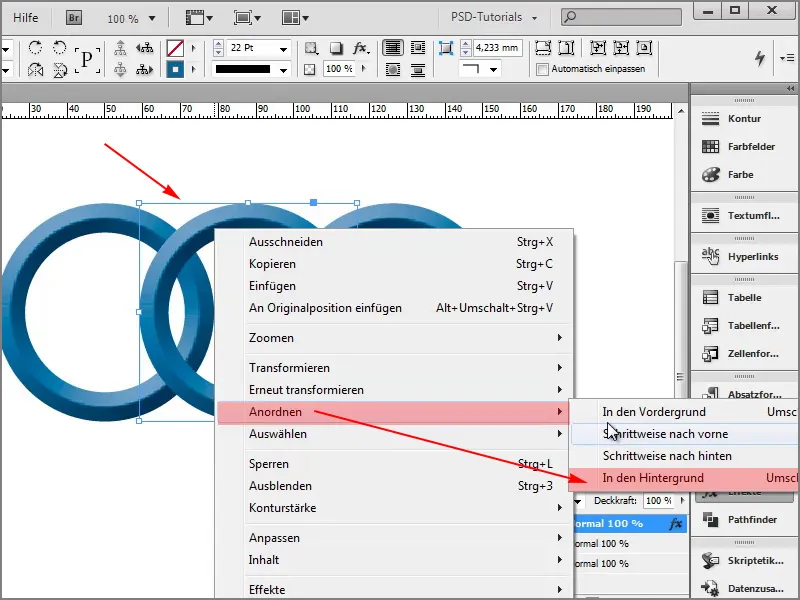
Étape 10
Je trace avec le Cadre rectangle deux rectangles, qui sont placés exactement là où le chevauchement doit se produire. Je sélectionne le tout en maintenant la touche Maj enfoncée, pour que les deux soient sélectionnés.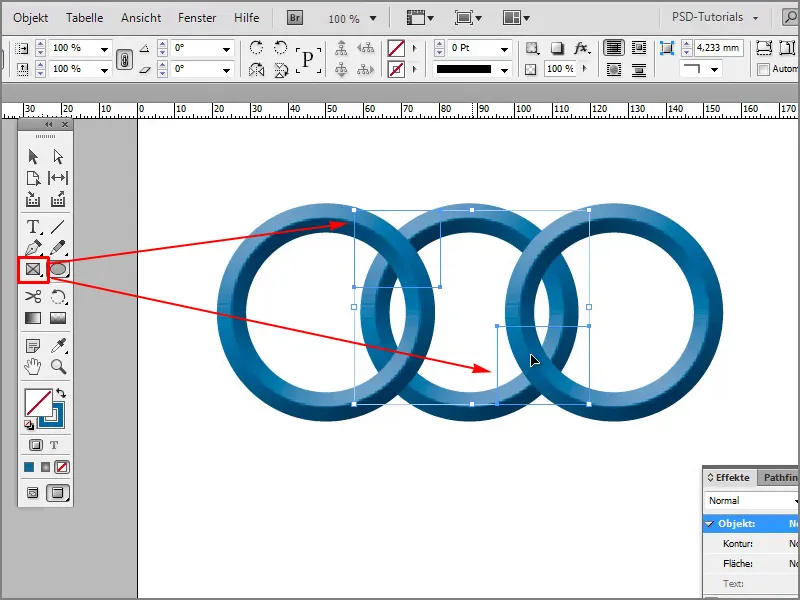
Étapes 11 à 20
Étape 11
Ensuite, je clique sur Objet>Tracés>Créer un tracé lié.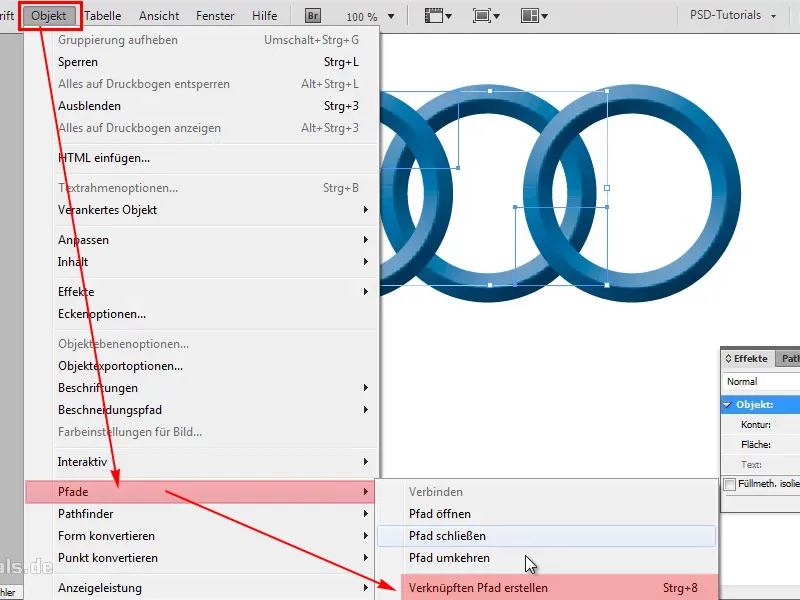
Étape 12
Maintenant j'ai un tracé. Il me suffit ensuite de prendre mon cercle, je le copie avec Ctrl+C, puis je clique à nouveau sur l'autre tracé et je dis sous Édition>Coller dans la sélection.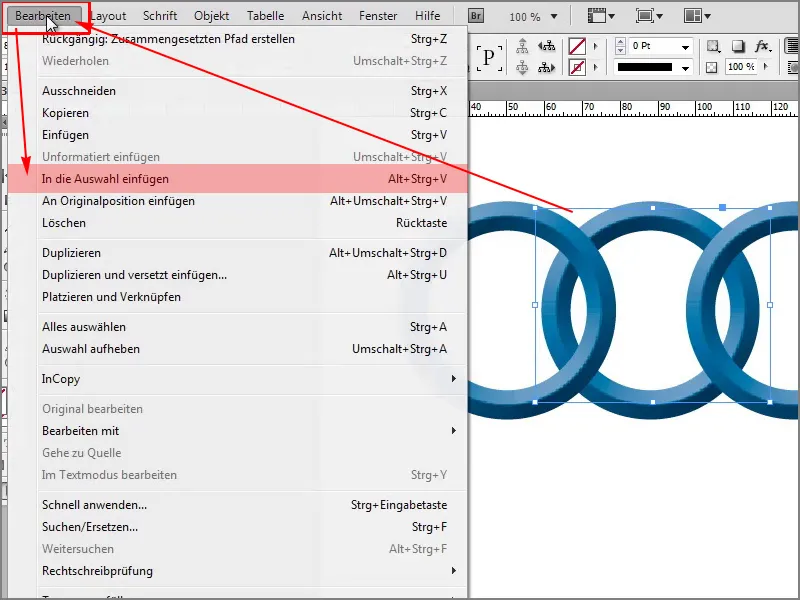
Étape 13
Cela semble déjà assez bien.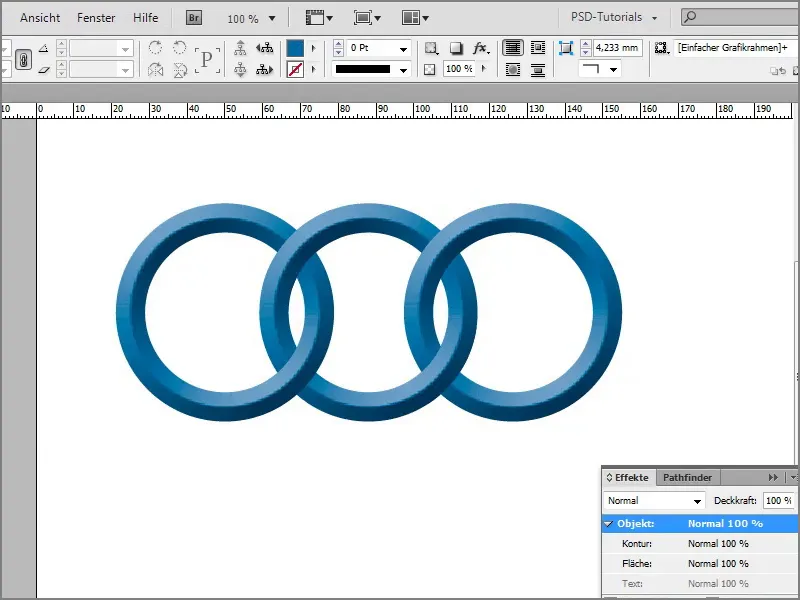
Étape 14
Avec Coller dans la sélection, on peut faire de nombreuses choses intéressantes. Si je prends par exemple l'Outil polygone et que je dessine une étoile, j'obtiens une photo insérée.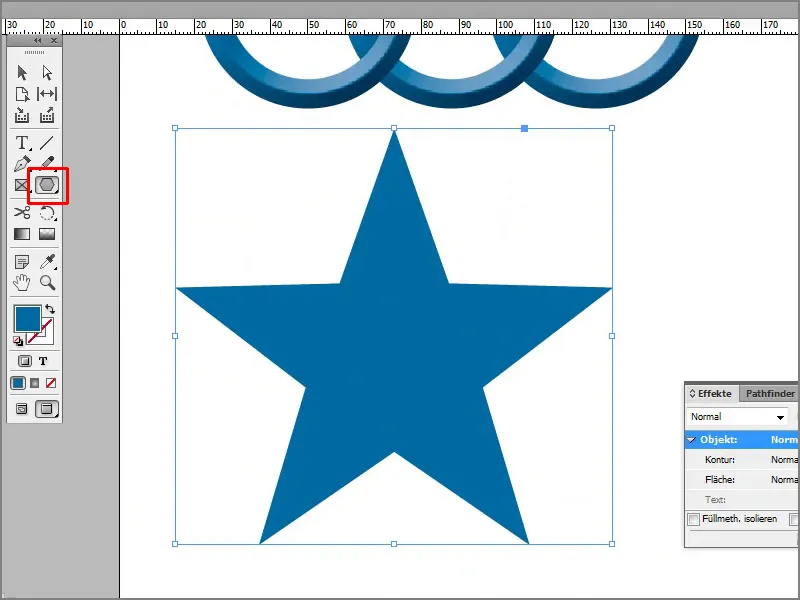
Étape 15
Lorsque j'insère une image avec Ctrl+D, par exemple celle-ci, elle sera immédiatement insérée.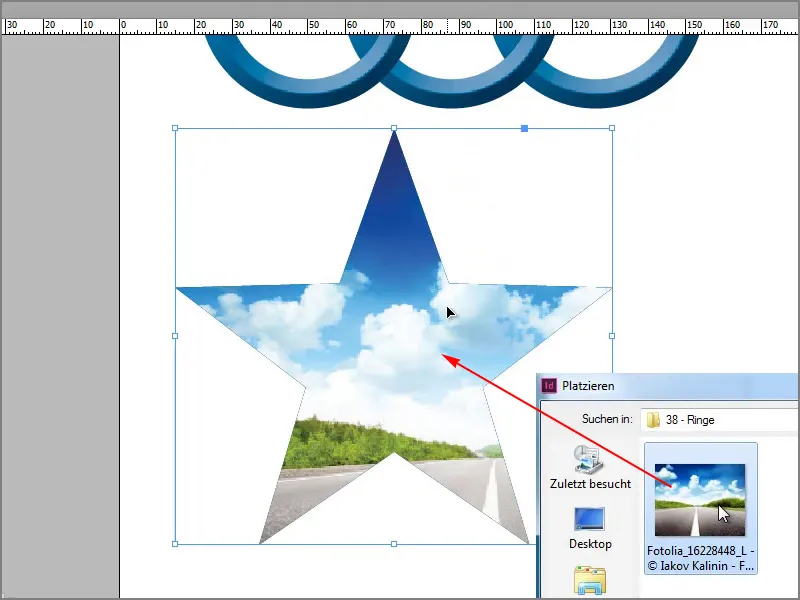
Étape 16
Mais si je ne veux pas, je peux aussi prendre l'image ainsi et si je veux l'insérer par la suite, je peux la couper avec Ctrl+X.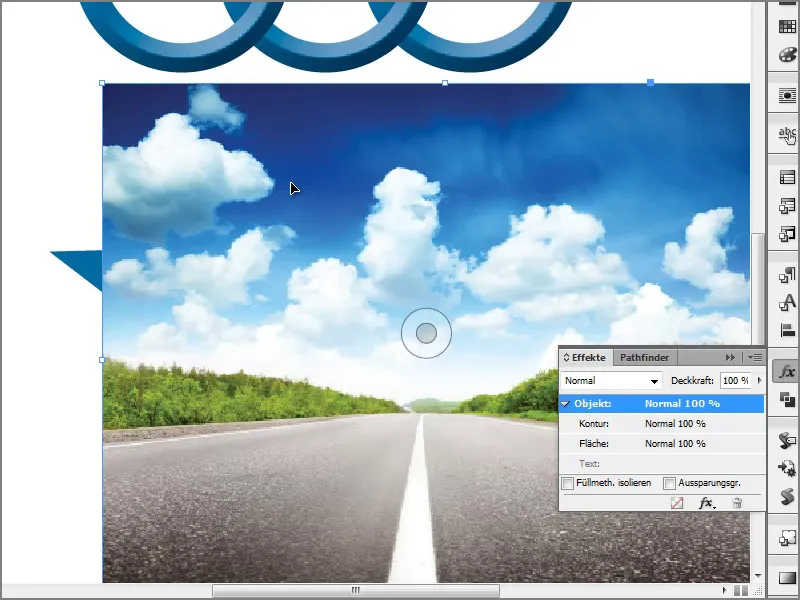
Étape 17
Maintenant, cliquez sur l'étoile et faites un clic droit Insérer dans la sélection.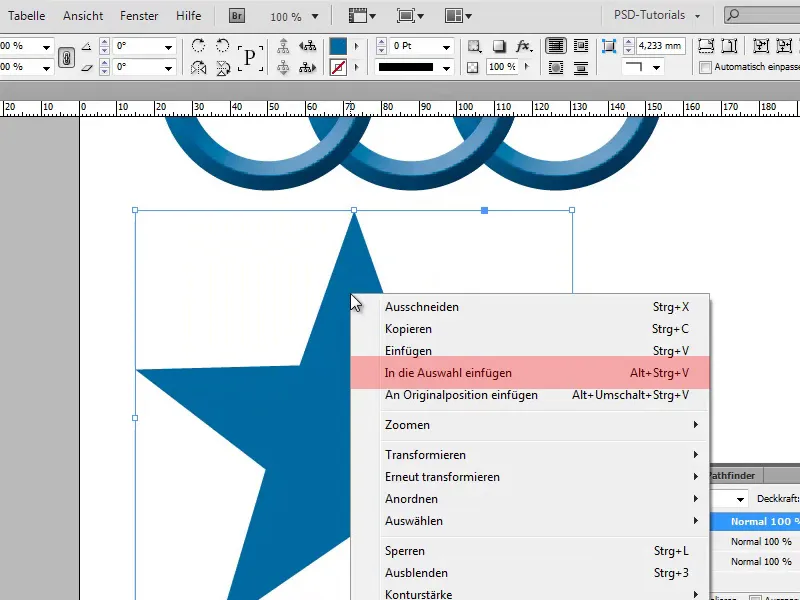
Étape 18
Avec l'Outil de sélection directe, je peux déplacer l'image à l'intérieur de l'étoile. C'est une super fonctionnalité.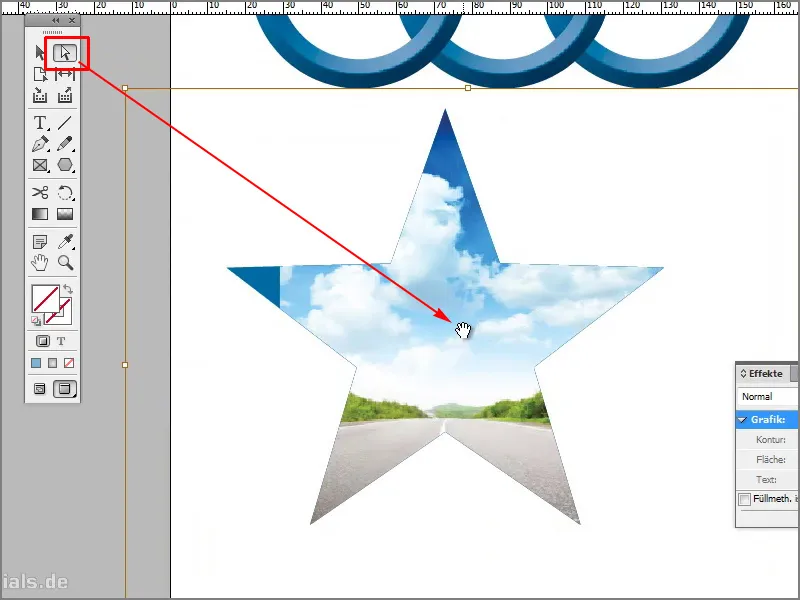
Étape 19
Vous pouvez également réaliser de nombreuses autres choses intéressantes. Lorsque je crée un Nouveau fichier, en utilisant l'Outil Rectangle et en maintenant le bouton gauche de la souris enfoncé, je peux générer plusieurs rectangles à l'aide des touches fléchées.
Étape 20
Avec la touche fléchée droite, j'ai créé de nouveaux rectangles horizontaux. Si je veux également des rectangles verticaux, je peux les créer en maintenant la touche de la flèche vers le haut enfoncée.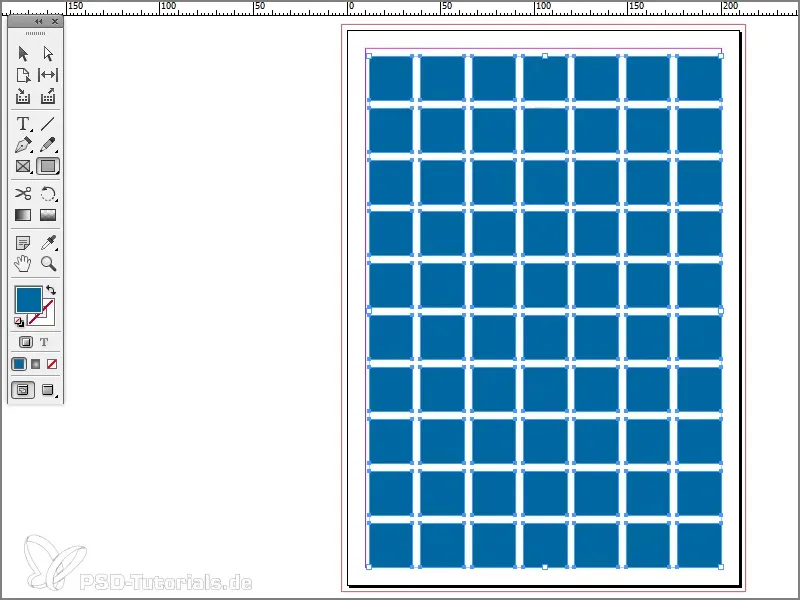
Les dernières étapes
Étape 21
Vous pouvez maintenant créer un effet cool en allant dans Objet>Options de coin.
Étape 22
Ensuite, peut-être Arrondi, pour presque en faire un cercle.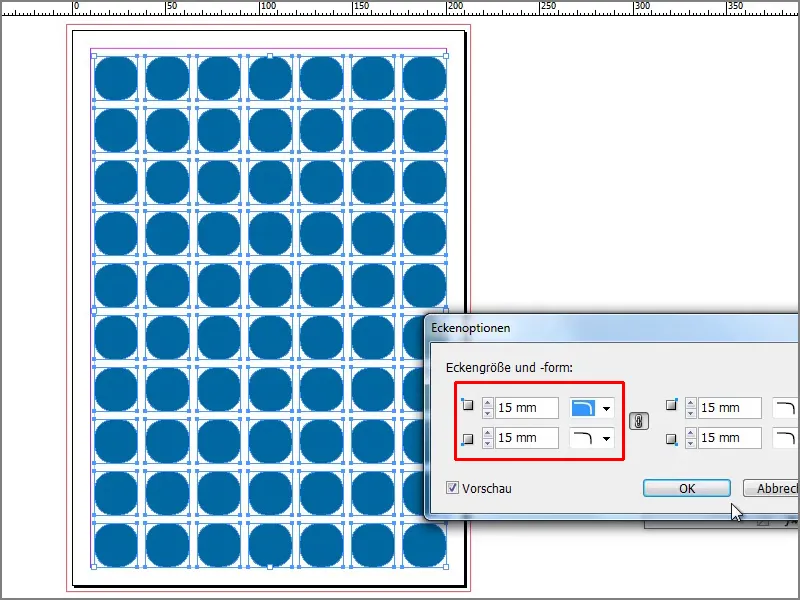
Étape 23
Vous pouvez ensuite sélectionner le tout, aller dans le Pathfinder et créer une forme combinée.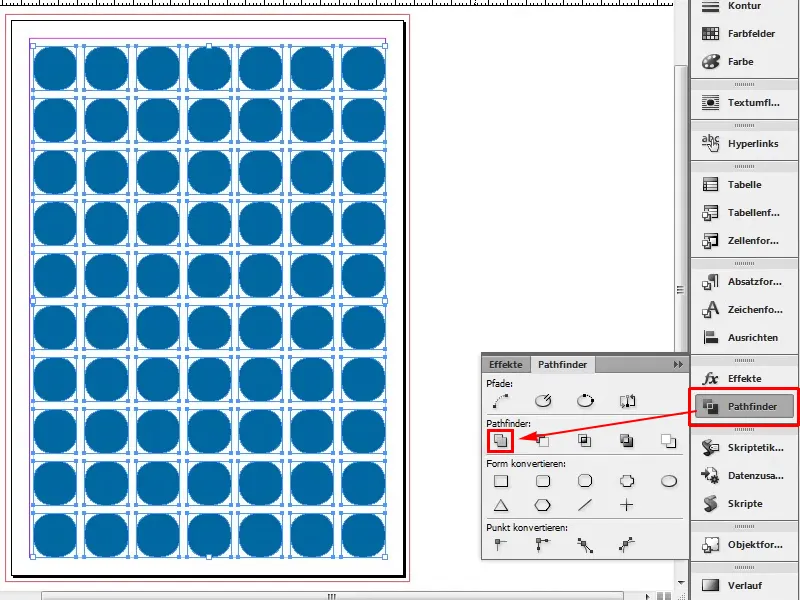
Étape 24
Vous pouvez ensuite réinsérer votre image, avec Ctrl+V, ou bien le faire immédiatement en sélectionnant d'abord l'objet, puis en faisant un clic droit Insérer dans la sélection.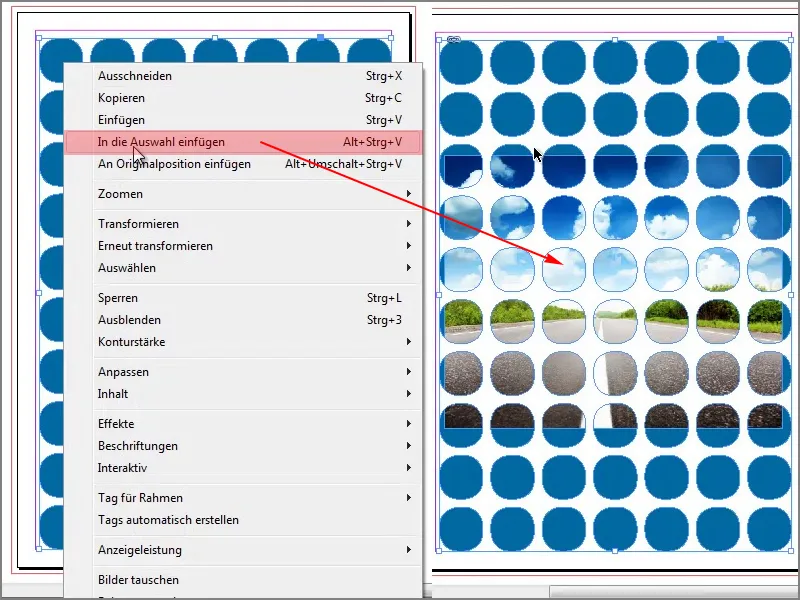
Étape 25
Vous pouvez agrandir un peu l'ensemble en maintenant les touches Maj+Alt+Ctrl, puis chaque côté sera de la même taille. Maintenant, j'ai un effet cool où seuls les cercles sont remplis.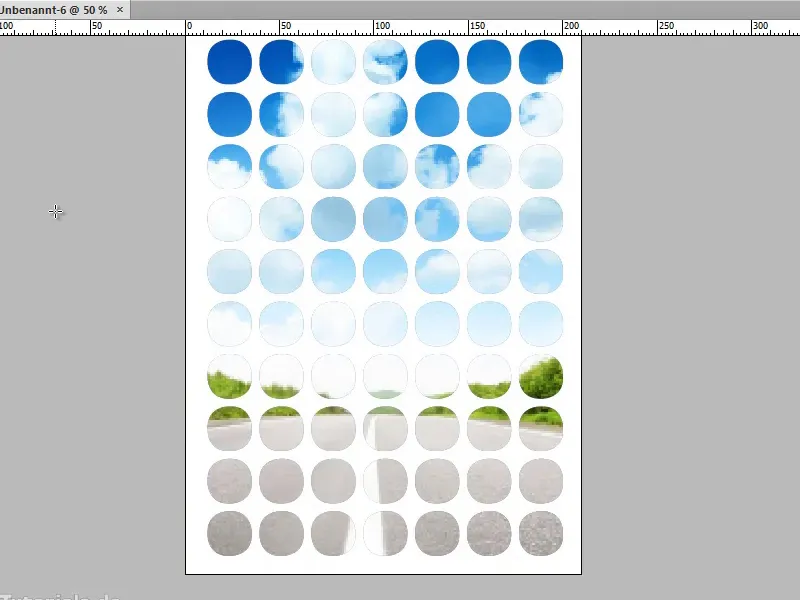
Étape 26
Vous pouvez bien sûr ajouter d'autres effets à l'ensemble en allant ici. Ici, par exemple, j'aimerais avoir une Ombre portée avec moins d'opacité à 34%.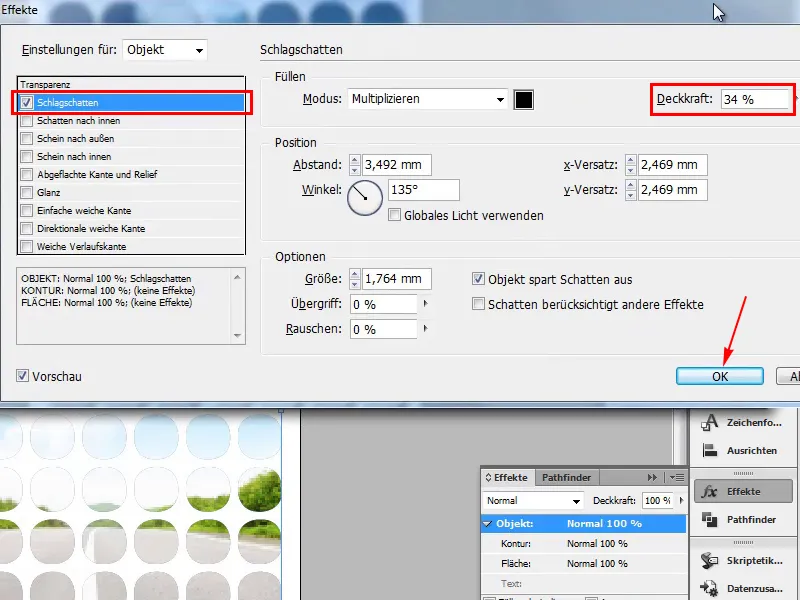
Étape 27
Ou bien aussi une Surface adoucie et en relief, tout cela fonctionne, vous pouvez simplement essayer ce que vous voulez. Donc, vous pouvez créer des choses vraiment géniales avec ça…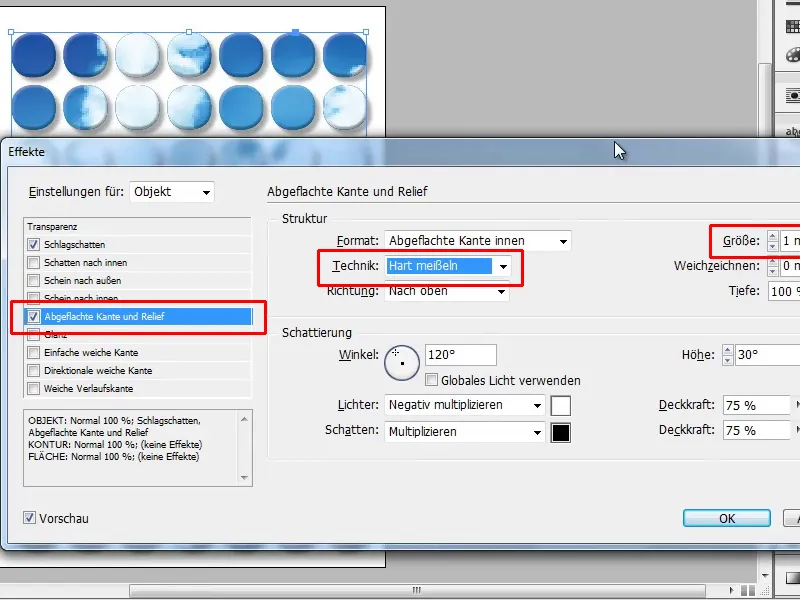
Essayez simplement avec Insérer dans la sélection, c'est vraiment super.


