Dans cet atelier, je vais vous montrer comment créer des champs de couleur multicolores. Avez-vous déjà vu quelque chose de similaire? Probablement pas, car InDesign ne propose pas nativement l'option de créer des champs de couleur multicolores. Je vais vous montrer comment faire malgré tout.
Étape 1
Créez un nouveau document en allant dans Fichier > Nouveau > Document (1) et cliquez sur OK dans la fenêtre Nouveau document (2).
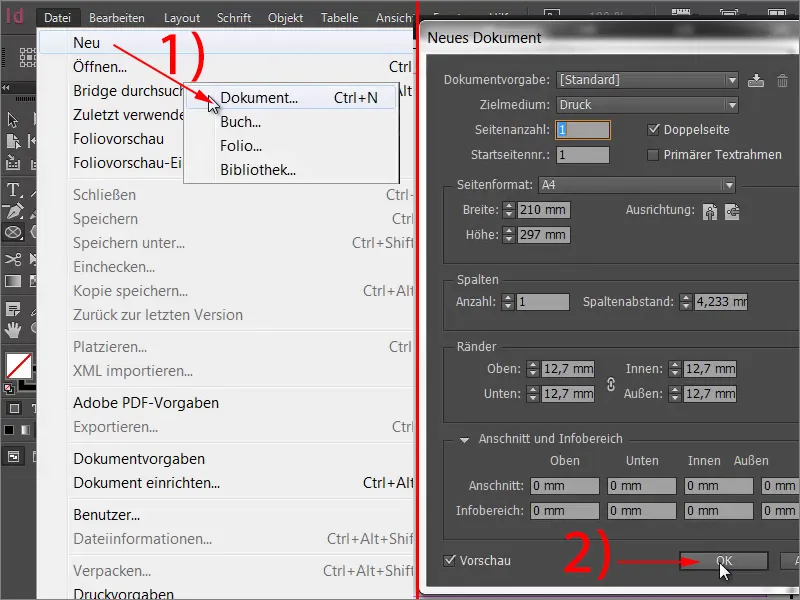
Étape 2
Ensuite, avec l'outil Ellipse, dessinez un cercle.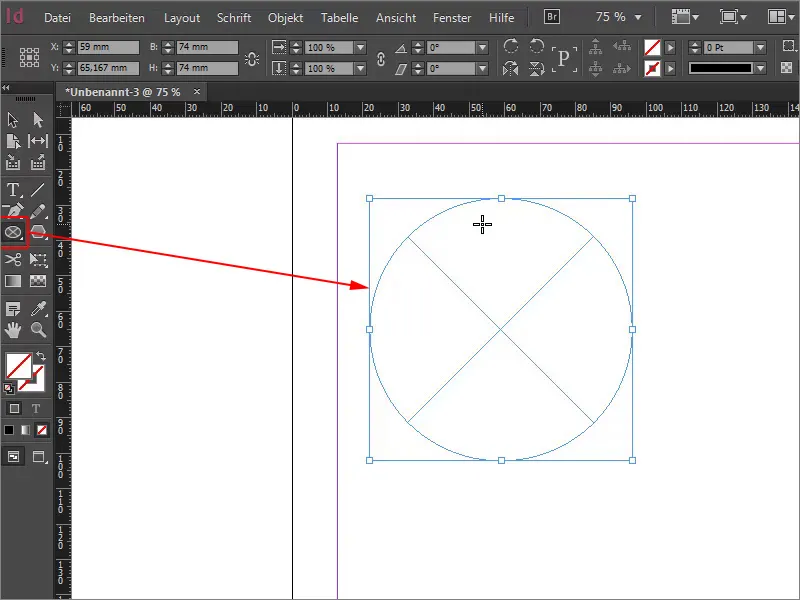
Étape 3
Illuminatez ce cercle de deux couleurs. Pour commencer, créez un nouveau champ de dégradé (1) et nommez-le par exemple "2couleurs" sous nom du champ de couleur (2). Ensuite, définissez la première couleur. Cliquez sur le petit curseur de couleur à gauche (3) dans la barre de dégradé. Choisissez par exemple la couleur Jaune. Faites glisser le curseur vers Jaune à 100 %. Pour définir la deuxième couleur, cliquez sur l'autre curseur de couleur dans la barre de dégradé (3), qui est actuellement en noir, et …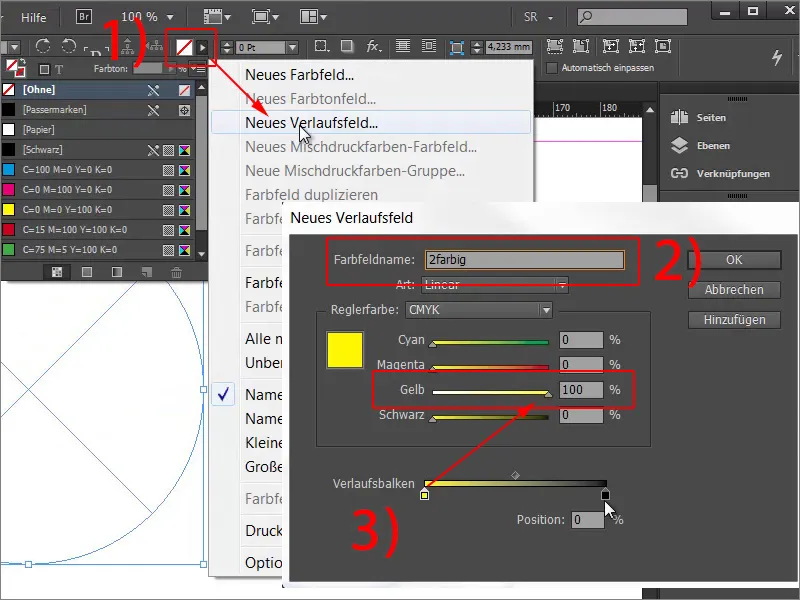
Étape 4
… choisissez par exemple Magenta (1). En bas, vous verrez le champ Position. Cela indique à quelle position la couleur atteint sa saturation maximale. Actuellement, elle est à 100 %. Réduisez cette valeur à 50 % (2). Faites de même pour le Jaune, de sorte que les deux curseurs de couleur soient à 50 % (3).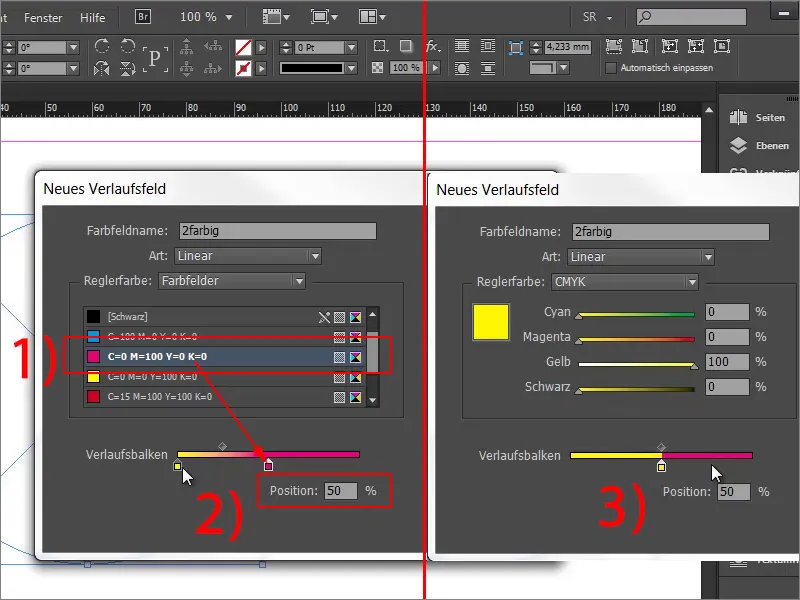
Étape 5
Voyez ce qui se passe. Cliquez sur Ajouter et observez le cercle.
Étape 6
Vous avez créé une forme vectorielle avec une bordure nette entre les deux couleurs. Vous pouvez maintenant redimensionner la forme à volonté et la bordure reste nette.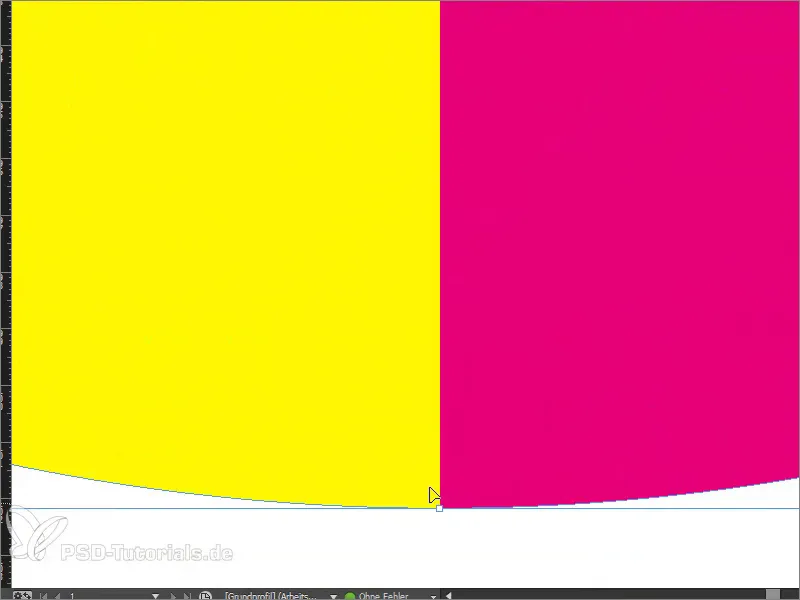
Étape 7
Vous vous demandez probablement où un champ de couleur bicolore a un sens. Un exemple classique est le système de notation, que nous allons reproduire ensemble. Pour cela, commencez par dessiner cinq cadres qui représenteront l'échelle de notation. En maintenant la touche Alt enfoncée, vous pouvez facilement copier un cadre. Avec les touches Shift et Fleche droite vous pouvez le déplacer.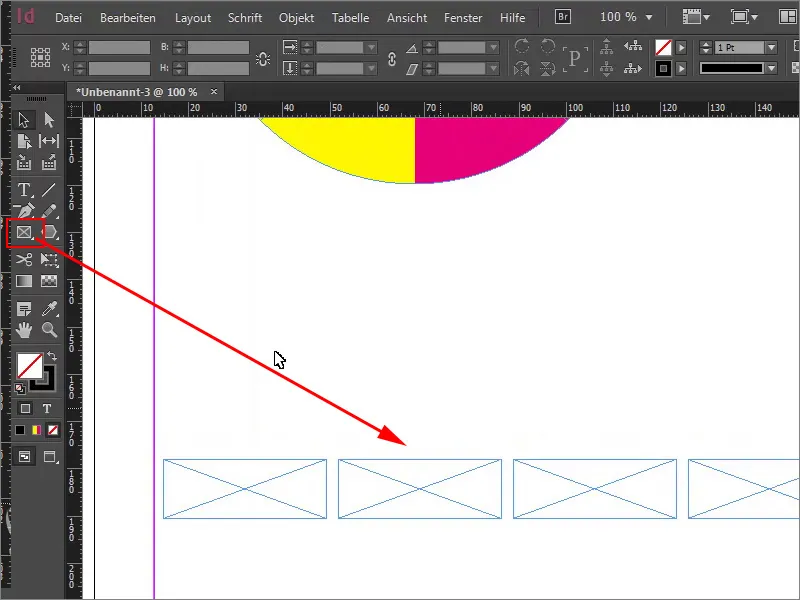
Étape 8
Nous ajouterons une petite aide en nommant le "Bulletin de notation". Police: Myriad Pro, Taille de la police: 50 Pt.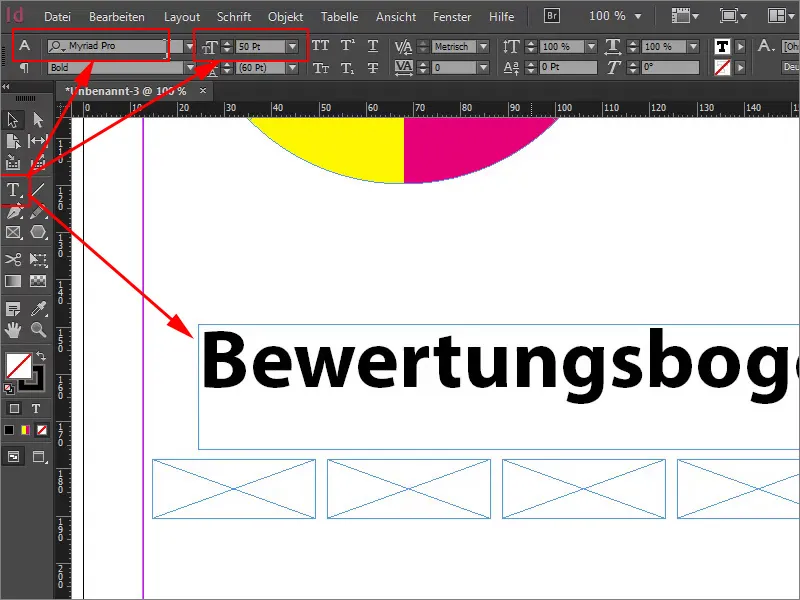
Étape 9
Ensuite, remplissez le bulletin de notation, avec les couleurs typiques Vert pour positif et Rouge pour négatif. Créez un nouveau champ de dégradé (voir Étape 3 du tutoriel) avec une nuance de vert et une de rouge. Écartez les deux curseurs de couleur dans la barre de dégradé, qui sont actuellement Jaune et Rouge. Déterminez ensuite une nuance de vert (par exemple: Cyan = 75 %, Magenta = 5 %, Jaune = 100 %, Noir = 0 %) et une nuance de rouge (par exemple: Cyan = 0 %, Magenta = 100 %, Jaune = 100 %, Noir = 0 %).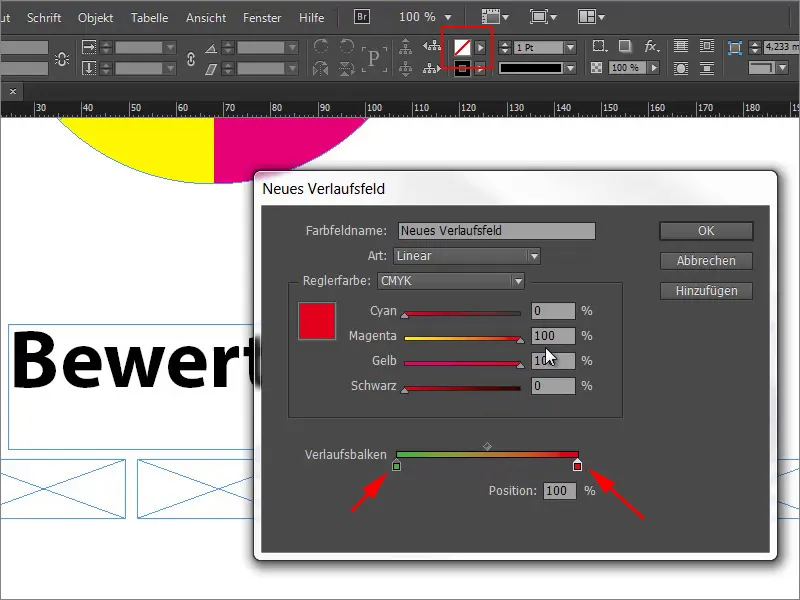
Étape 10
Ensuite, déterminez la Position. Les quatre premiers cadres du bulletin de notation doivent être verts et le cinquième doit être rouge. On pourrait le voir comme une gamme de performances, donc quatre points sur cinq ont été atteints. Comme nous avons un total de cinq cadres, nous devons diviser les 100 % par cinq. Cela donne 20 %. Comme nous voulons rendre quatre cadres verts, multipliez la valeur par quatre, ce qui donne donc 80 %. Ajustez donc la Position des deux curseurs de couleur à 80 %.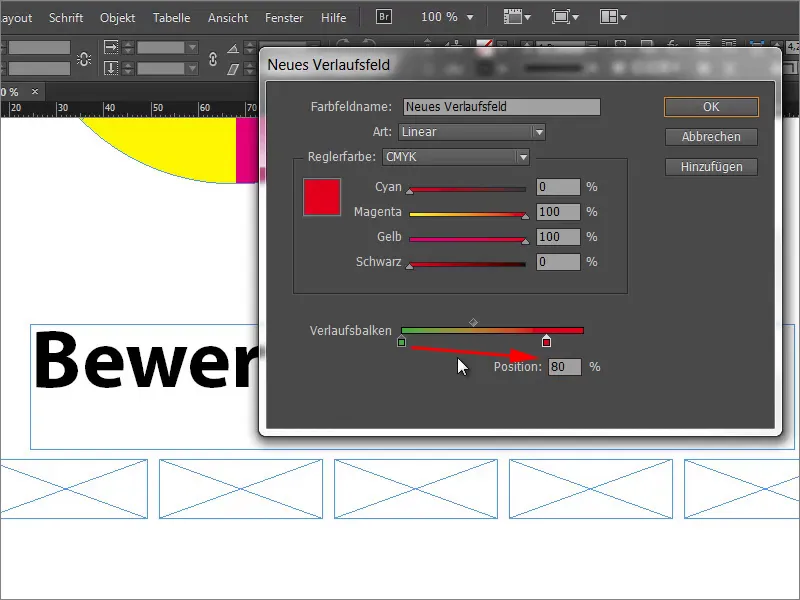
Étape 11
Si vous appliquez le champ de couleur à un seul des cadres, vous verrez que seul ce cadre sera rempli avec le champ de couleur voulu. Mais que faire si vous voulez remplir tous les cadres?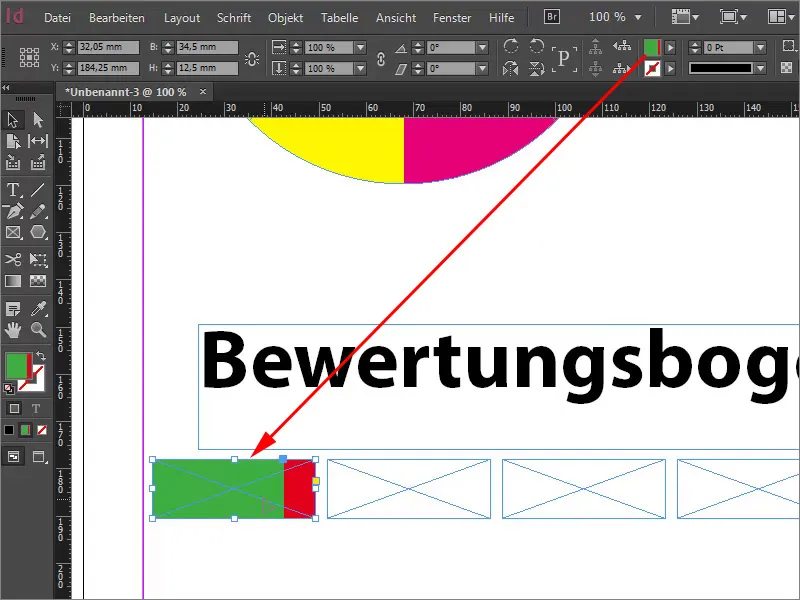
Étape 12
La solution au problème est simple: Sélectionnez les cinq cadres et unissez-les en utilisant la fonction Pathfinder pour les Ajouter.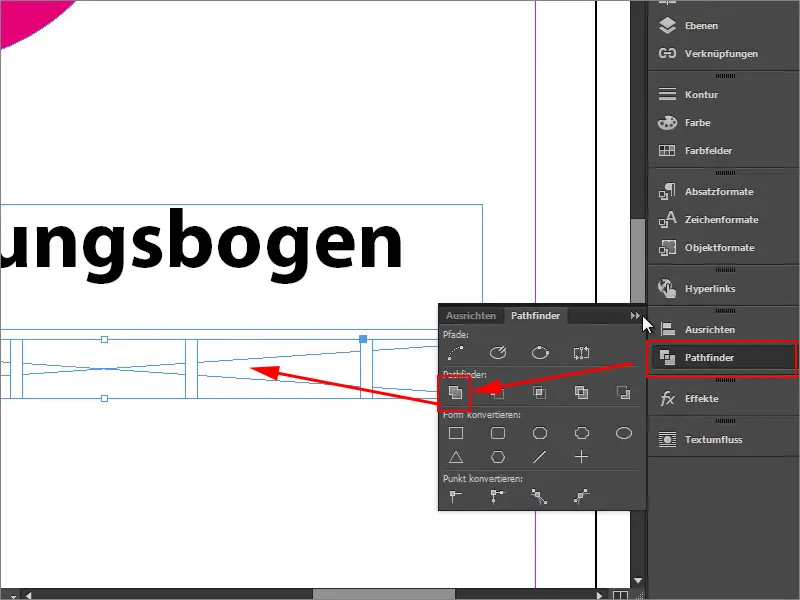
Étape 13
Si vous appliquez maintenant le champ d'historique, cela ressemblera à ceci.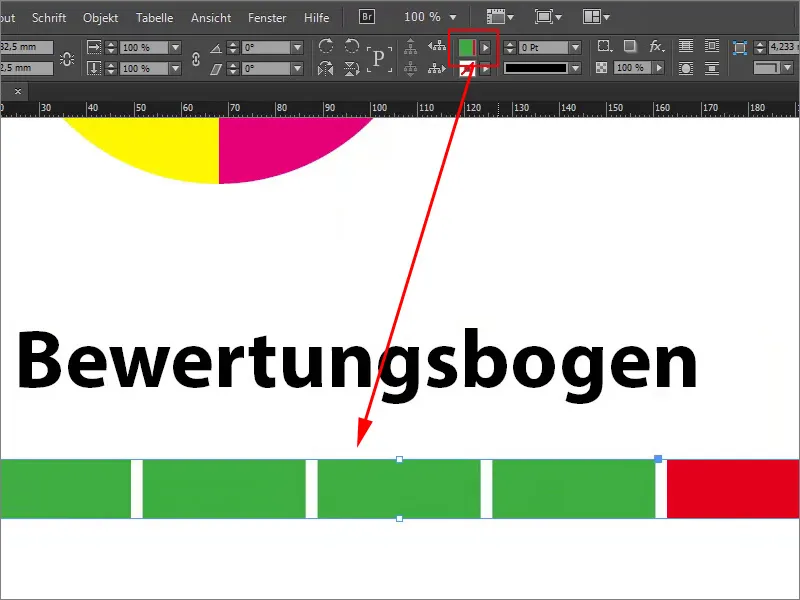
Cela peut ensuite être dupliqué très rapidement et traité en grande quantité. Maintenant, vous savez comment créer des champs de couleur multicolores avec une bordure vectorielle nette.


