Tässä koulutuksessa kerron hieman toimistokäytännöstämme. PSD-Tutorials.de:n takana on 4eck Media -toimisto, ja meidät kutsuttiin viime vuonna pitchiin eräälle keskisuuren yrityksen omistajalle täällä alueellamme.
Ja tämä pitch oli kaksivaiheinen: Ensimmäisessä vaiheessa kyse oli siitä, pääsemmekö ylipäätään karsinnasta toimistona, pääsemme seuraavalle kierrokselle, jossa käsitellään varsinaista tilausta.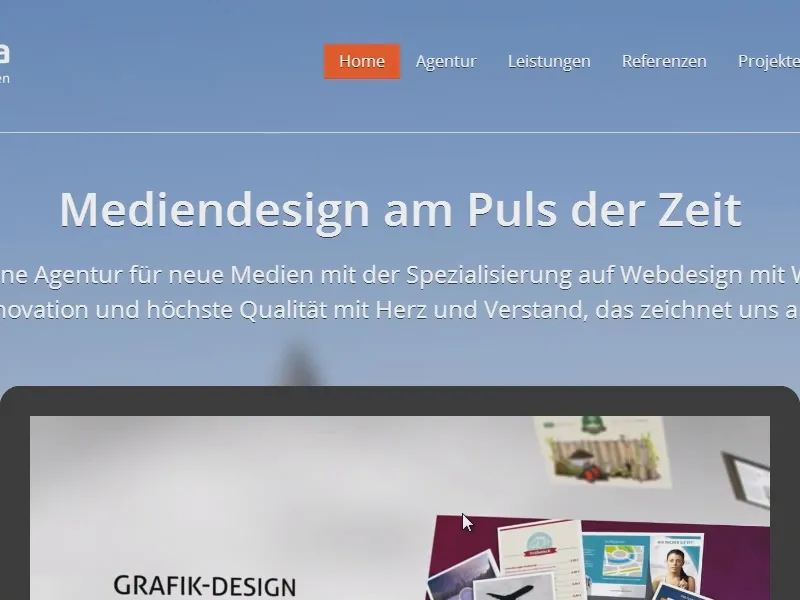
Esittely – Käsikirja
Tätä yrityksen esittelyä varten tein myös käsikirjan, jonka halusin ojentaa yrityksen johtajille. Tässä näytän, miltä se näyttää: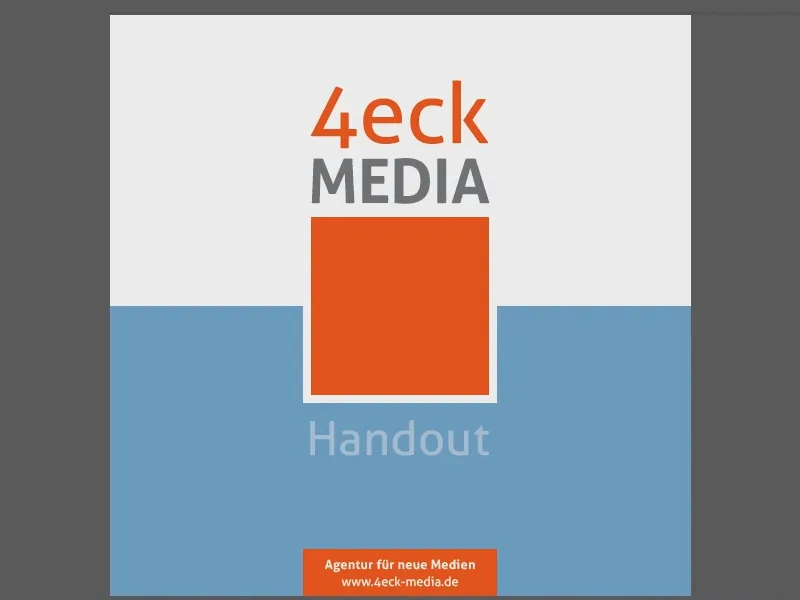
Tämä oli siis itse asiassa se käsikirja, jonka jaoin siellä.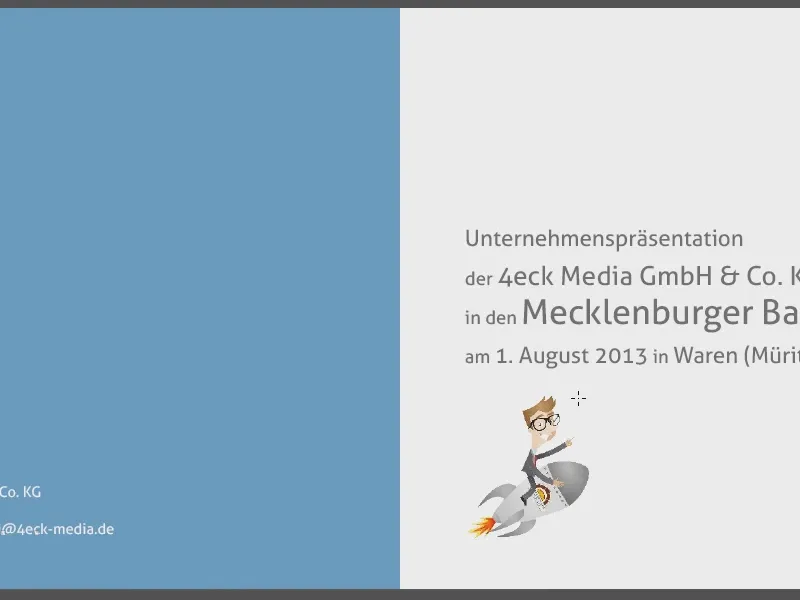
Olen visualisoinut esittelyni vaiheet vasemmalle ja oikealla on mahdollisuus muistiinpanojen tekoon.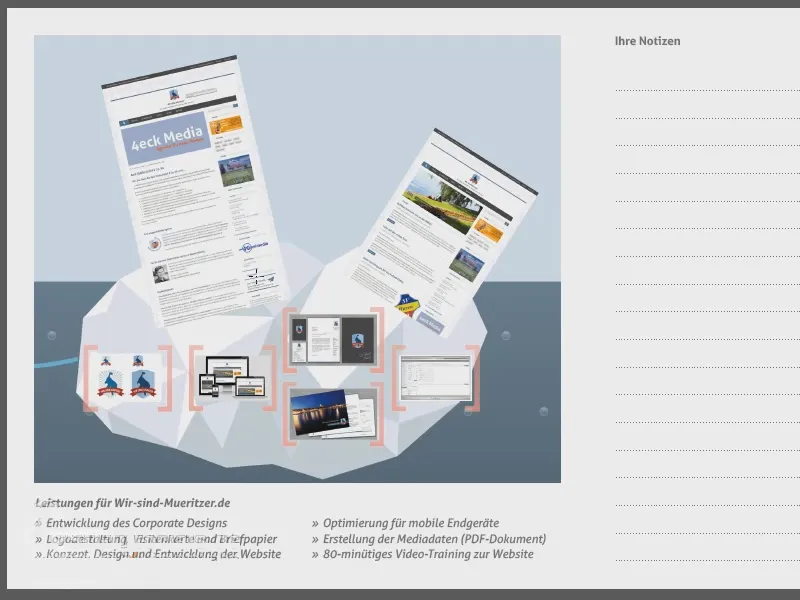
Tässä vielä referenssiluettelo.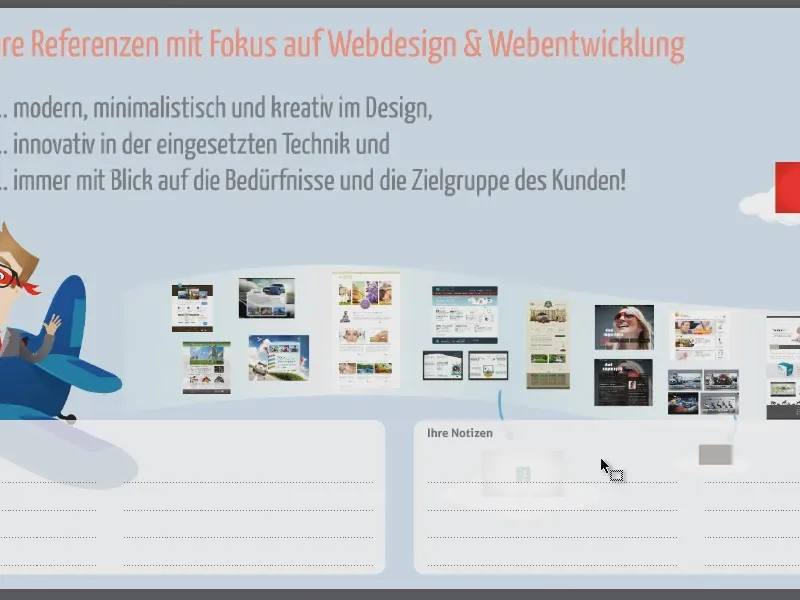
Olen jättänyt muutaman sivun pois, koska en halua näyttää niitä tässä…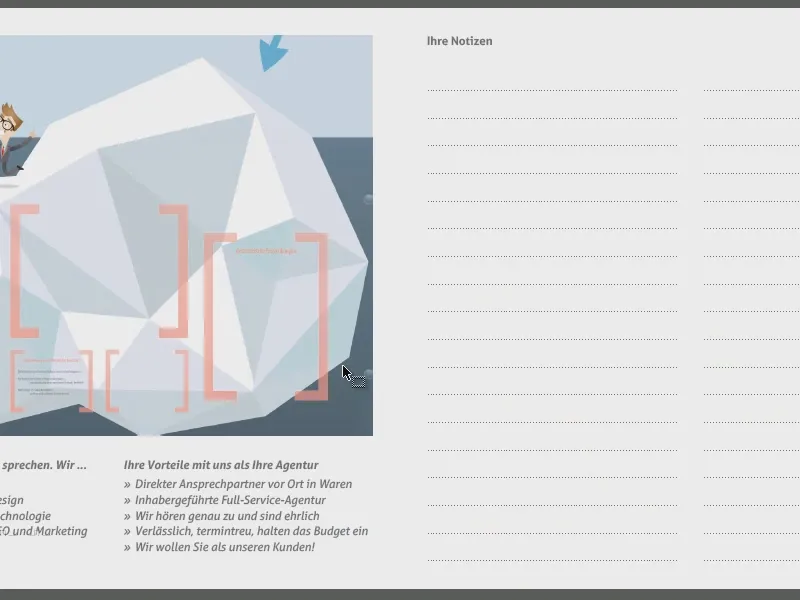
Viimeisellä sivulla vielä koko esitys yleiskatsauksena.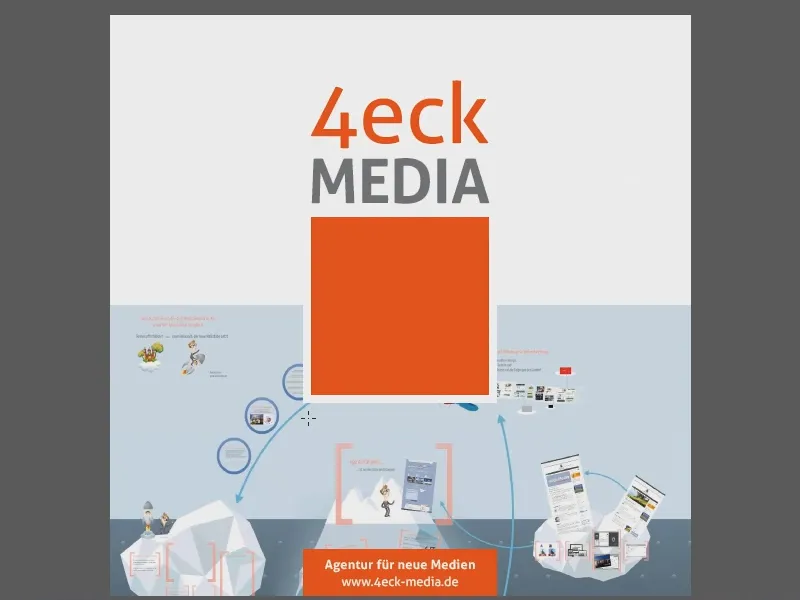
Perusta käsikirjalle: esitys
Joka nyt ajattelee: "Mikä outo esitys tämä on?", haluan antaa pienen käsityksen siitä, miltä se näyttää. Tein sen Prezillä. Avataan esitys ja käydään se läpi, jotta ymmärrätte, miksi tämä käsikirja on rakennettu siten kuin se on. Tässä on aloitussivu.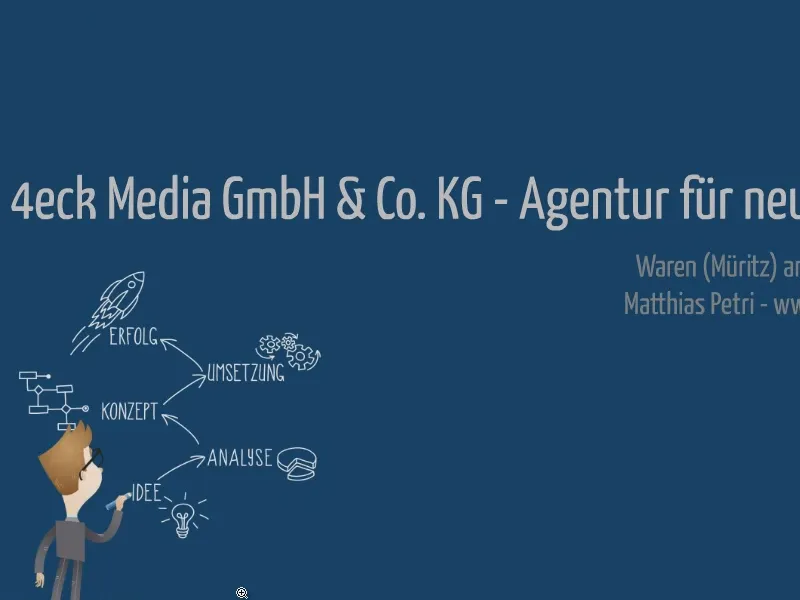
Ja käytän esityksessä Preziä, ohjelmistoa, joka keskittyy voimakkaaseen zoomaukseen ja panorointiin, mikä voi aiheuttaa katsojassa, joka ei ole vielä tutustunut siihen, hyvän ahaa-elämyksen…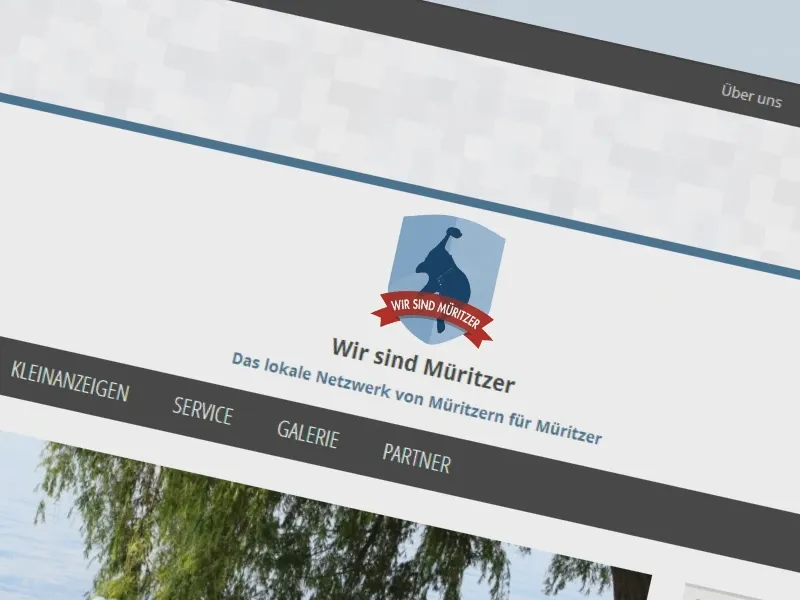
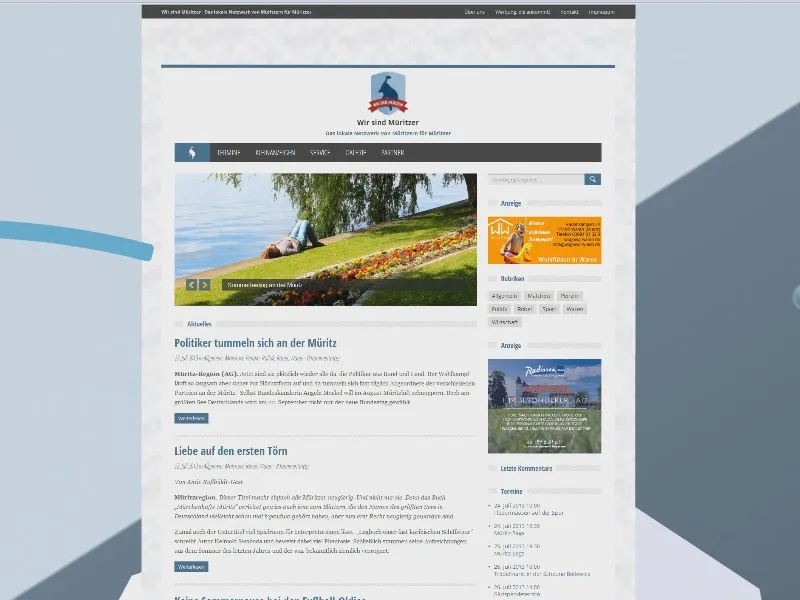
Kerroin projektista, mitä kaikkea olemme siinä tehneet, myös mediatuotteita, esitteitä, joita olemme tehneet, videoita, koulutusmateriaaleja.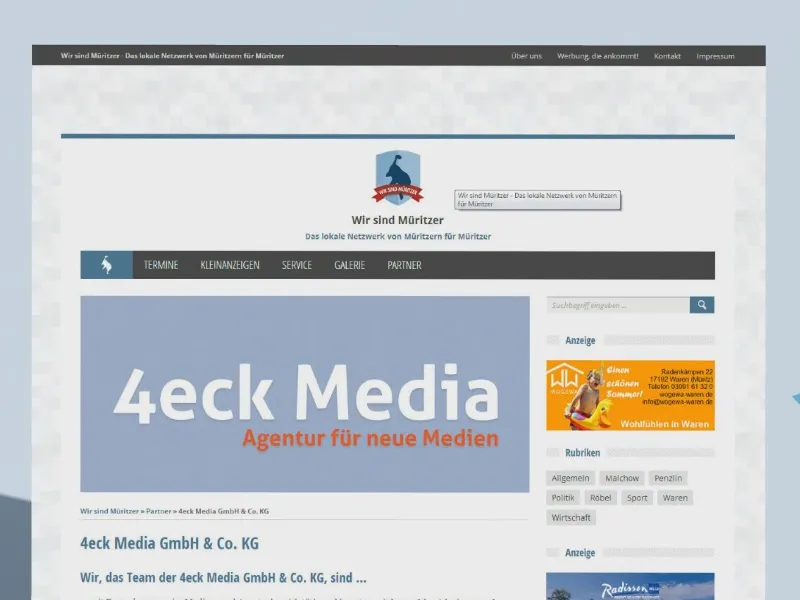
Pakkasin koko homman jäävuoreen.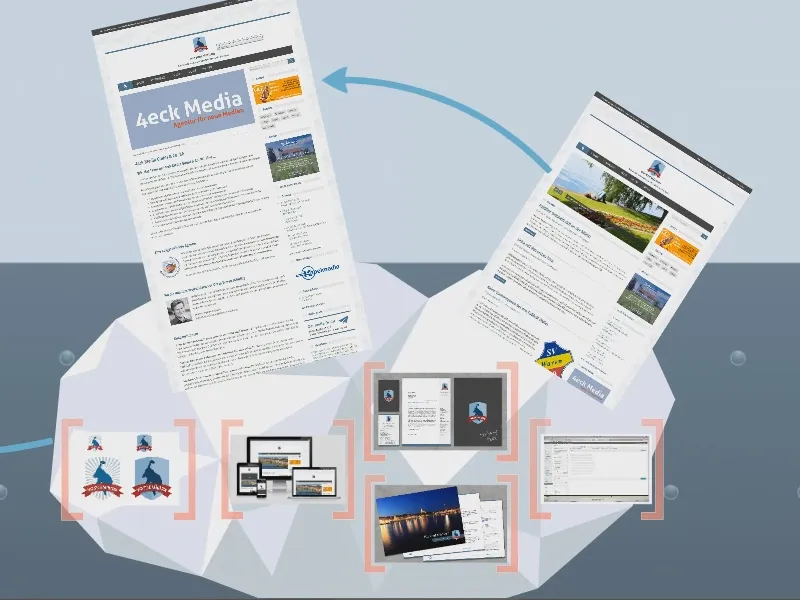
Sitten seuraavaan jäävuoreen, 4eck Median, missä esittelin koko toimintamme.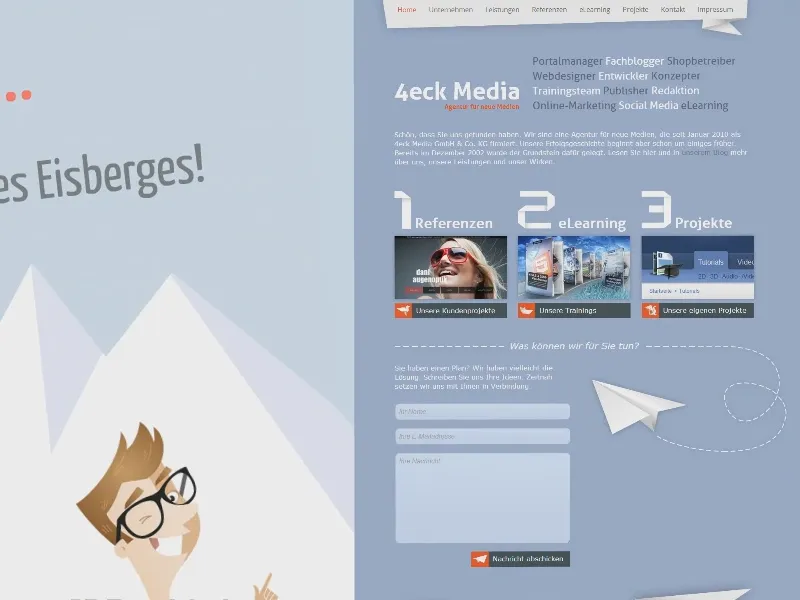
Siirryin sitten töihin, joita olemme toteuttaneet asiakkaan pyynnöstä. Zoomasin eri tehtäviin, pystyin myös toistamaan videoita. Prezi sopi siihen melko hyvin, täytyy sanoa – pidin siitä ja se oli mieluista myös siellä oleville ihmisille.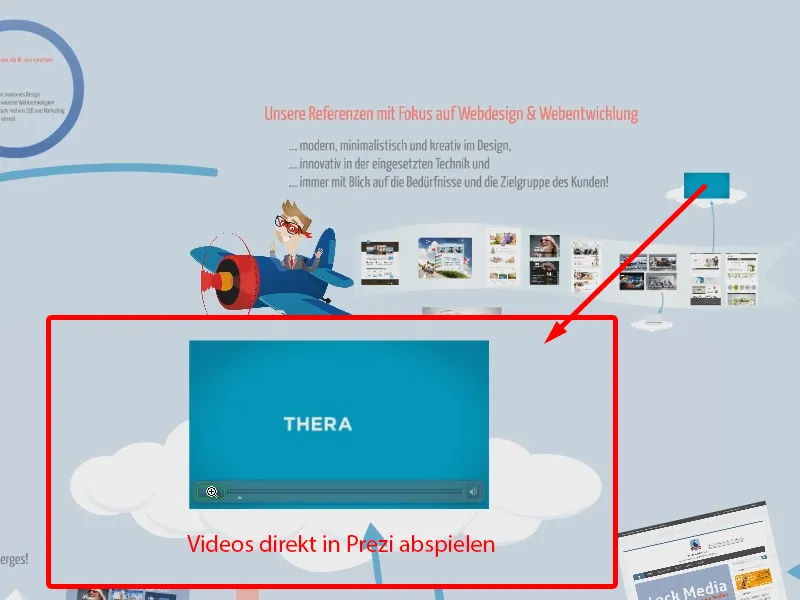
Tässä mainitsin muutamia syitä, miksi sovimme hyvin yhteen.
Ja tässä pikku lisämausteena raketti logolla, joka vie taivaalle…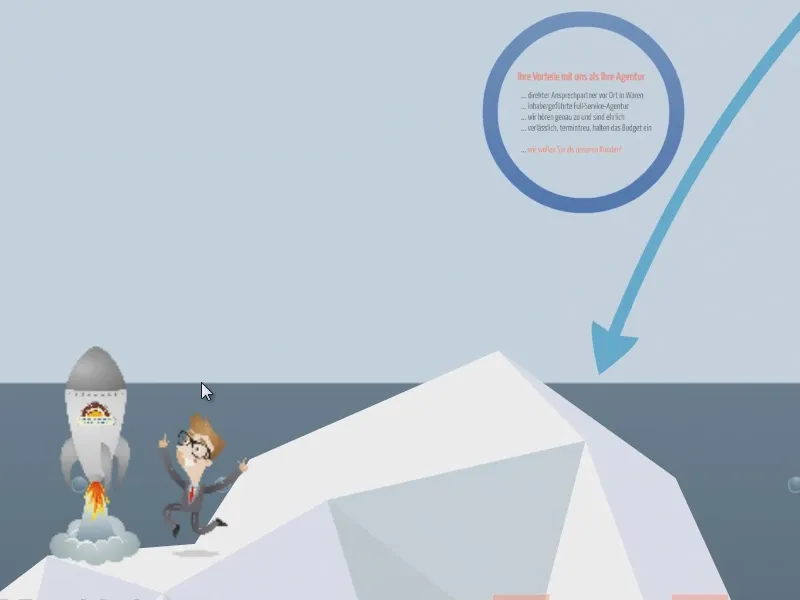
Tämä taustalla, miksi käsikirjani on rakennettu siten. Tällä tavoin kuvittelen sitten yksittäiset vaiheet käsikirjassani, joita kävin läpi Prezi-esityksessäni.
Painotalo ja esitteen vaatimukset
Esitteen luomiseen käytin InDesignia, selvä juttu. Mutta kysymys kuuluu: Kuinka kannattaa toimia, erityisesti kun lopulta tulostetaan?
Olen etsinyt erilaisia painatuspalveluntarjoajia, jotka tarjoavat minulle tällaisen esitteen sellaisessa muodossa kuin haluan sen olevan. Ja löysin sen viaprintoilta.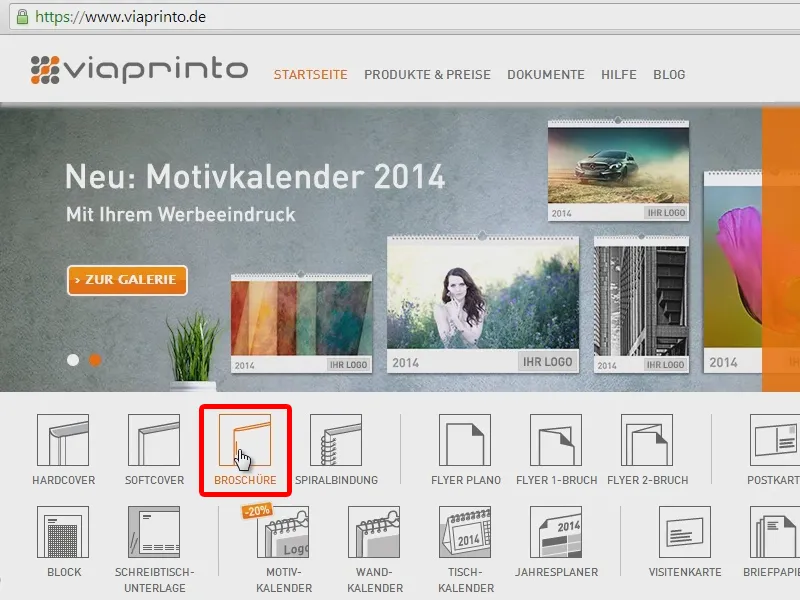
Joten löydän neliömäisiä esitteitä koossa 21 x 21 cm (1). Minulla oli vain kaksitoista sivua, joten riitti minulle sulkumitoitus. Painos oli hieman pienempi, uskon että olin painattanut kymmenen (2).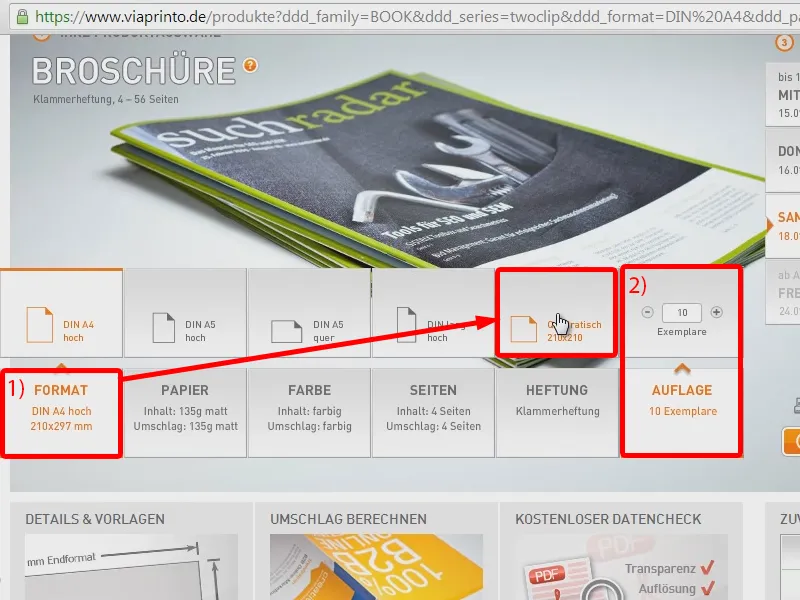
Kysymys on tietysti aina: Kuinka varmistan, että lopulta asiakirjani tulostetaan turvallisesti? Ja tässä viaprintolla on joitakin painopohjia minulle valmiina, jotka voin ladata Yksityiskohdat ja pohjat -kohdasta (1). Sisällössä on minun Tietolomake (2).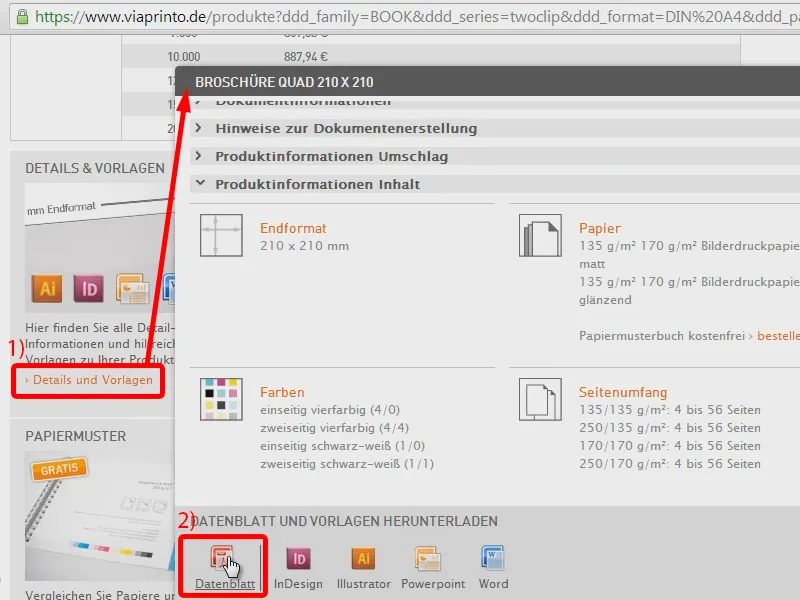
Ne näyttävät minulle jo, mitä minun on otettava huomioon, kun teen neliömäistä esitettä, eli millainen leikkaus, mitkä reunaelementit, millainen kuvien muoto, …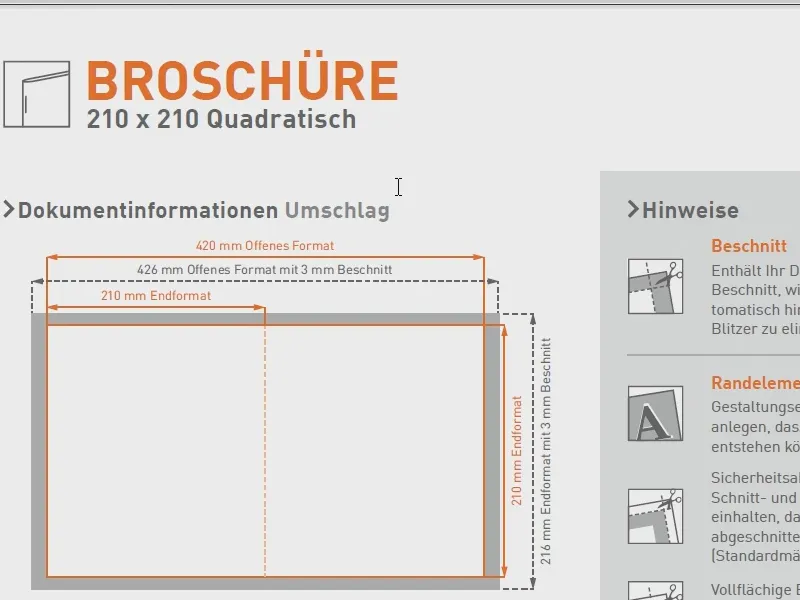
… miten selviydyn nidonnasta, mitkä paperityypit minulla on käytettävissä. Voin lukea sen ensin kunnolla ja minun tulisi ottaa se huomioon.
Ja sitten on tietysti järkevää, jos vain lataan painopohjan InDesignille.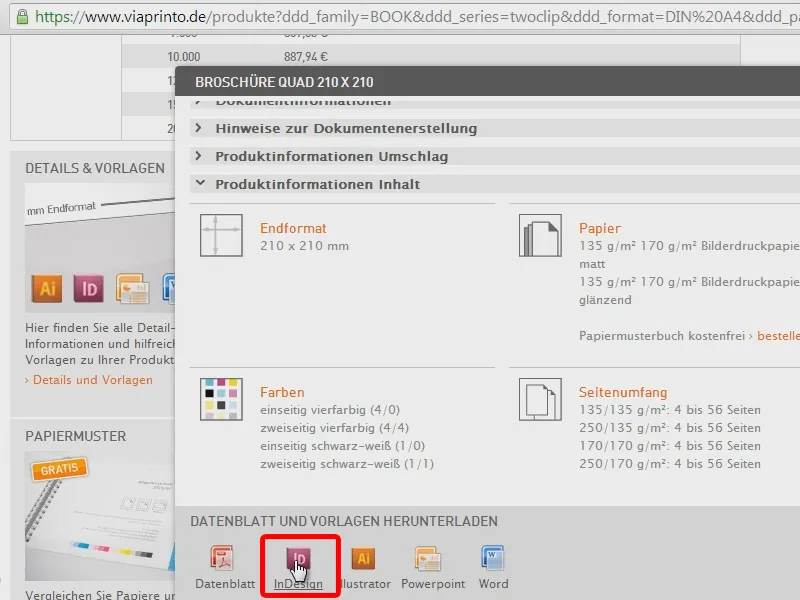
Aseta asiakirja
Aloitetaan yksinkertaisesti InDesign CC:ssä. Olen kuitenkin melko varma, että kaikki nyt esittämäni vaiheet voidaan suorittaa myös CS2- tai CS3-versioilla, koska ne ovat hyvin perustavanlaatuisia asioita.
Täältä löydän nyt tärkeät ohjeet, jotka viaprinto antaa minulle, mitä minun tulisi ottaa huomioon (1). Ohjeet ovat lukitulla tasolla, jonka voin yksinkertaisesti piilottaa (2), koska en tarvitse niitä enää.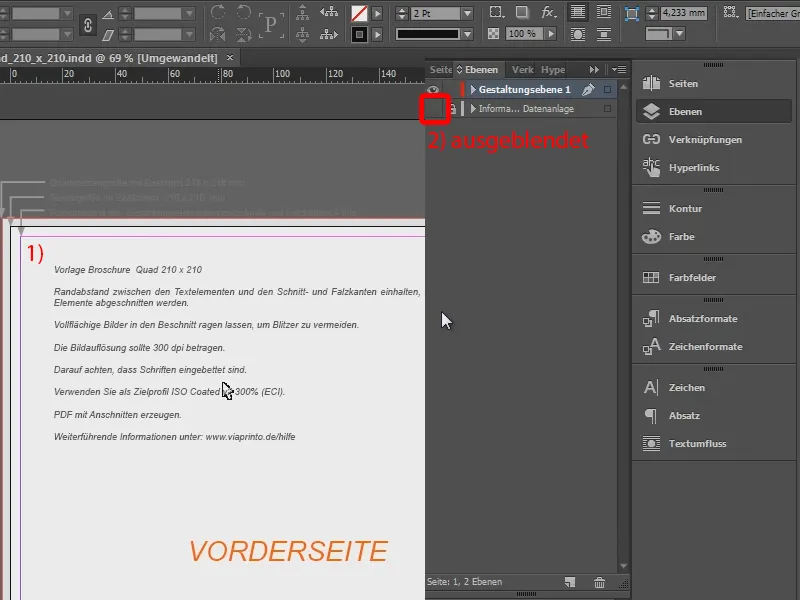
Nyt voin alkaa: Katson ensin, miten asiakirja on rakennettu. Tämä on etusivu ja tämä on takasivu (1). Minulta puuttuu tietysti vielä muutamia sivuja, koska haluan lopussa kaksitoista sivua.
Joten nyt määritän asiakirjani (2 kautta Tiedosto>Aseta asiakirja… tai Ctrl + Alt + P). Siellä annan sivumääräksi 12 (3) ja sen tulee olla kaksipuolinen sivu (4), eli tulostetaan arkkina. Painan OK:ta (5).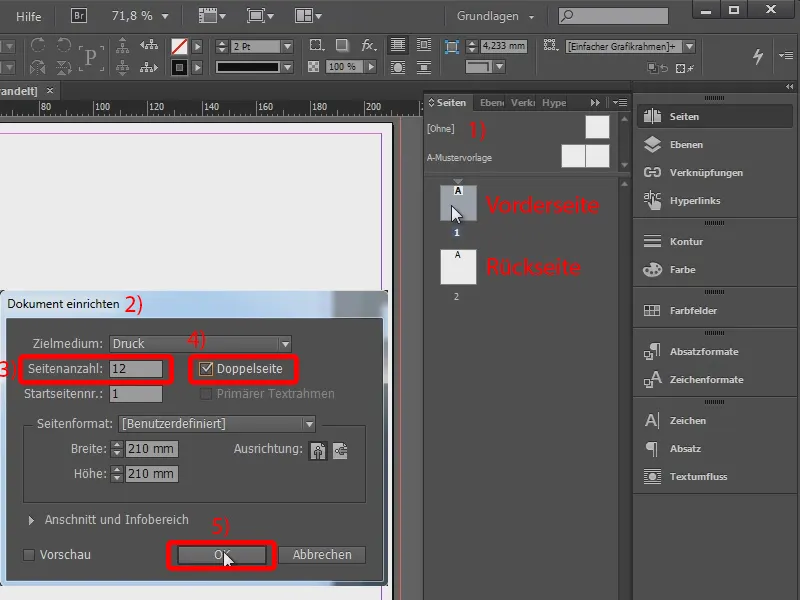
Ja näin olen saanut sivut sellaisiksi, kun olen kuvitellut. Toisen sivun siirrän aivan taakse (1). Sitten täällä (2 ja 3) olen asettanut pystysuuntaiset marginaalit reunalle. Sivu 1 ja sivu 12 ovat juuri sellaisia sivuja, kuin viaprinto on antanut minulle painopohjassa.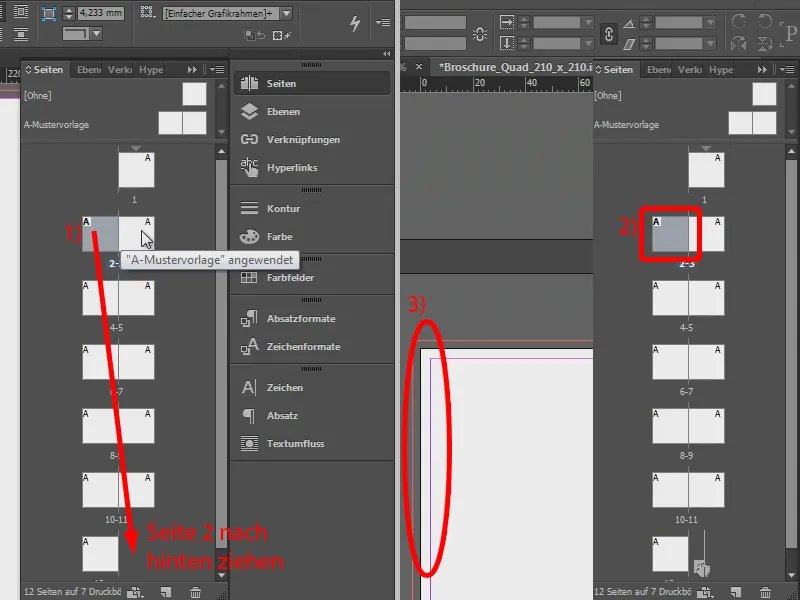
Kannen suunnittelu: Grafiikka
Aloitan nyt ensimmäisen sivuni asettelun (1). Siihen otan Suorakulmio-työkalun ja vedän sen (2). Haluan eri värin (3): Syaani pitäisi olla 60 %, Magenta 25 %, Keltainen 10 % ja Musta 0 % (4). Koska tulen todennäköisesti tarvitsemaan tätä väriä useammin, voin myös tallentaa sen saman tien CMYK-väripalettiin (5). Vahvistan painamalla OK (6).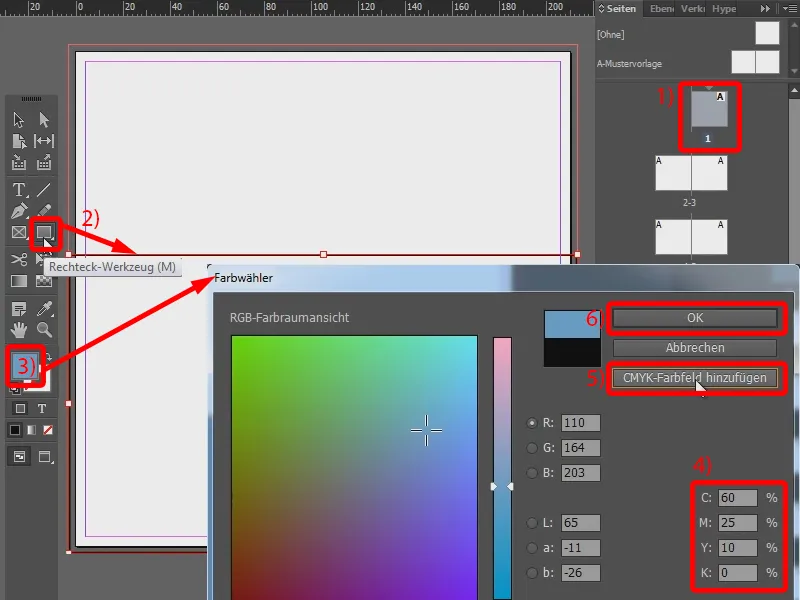
Olen nyt vetänyt suorakulmion aluksi intuitiivisesti, mutta tiedän, että sen on oltava 108 mm korkea. Joten muutan korkeuden vastaavasti (1) ja vedän suorakulmion alareunaan. On myös aina tärkeää huolehtia siitä, että se on leikkausvarojesi reunalla (2). Se voi myös hieman ulottua niiden yli, se ei teoriassa ole ongelma. Tämä on siis sininen alueeni.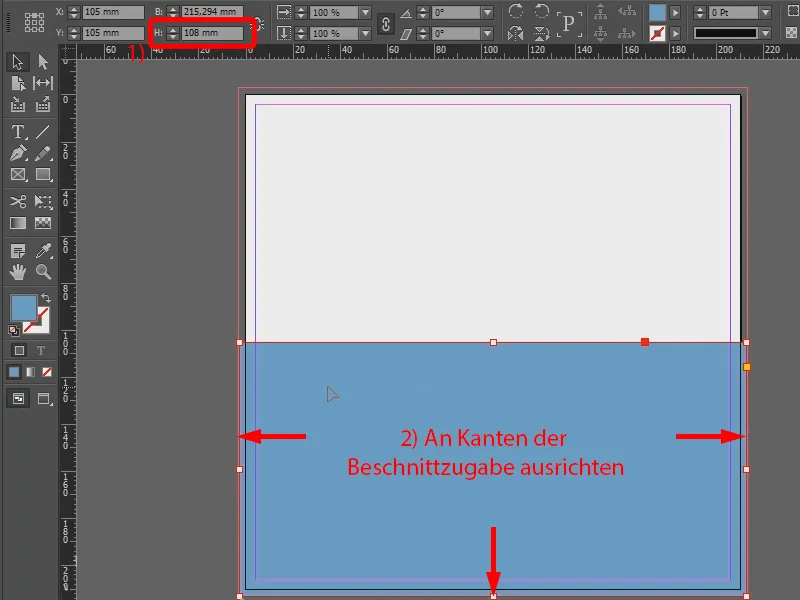
Seuraava värilohko on tämä oranssi lohko. Vedän sen intuitiivisesti, mutta painan samalla Vaihto- -näppäintä, jotta saan neliön (1).
Tässä käännän reunuksen värityksen ja annan seuraavat arvot: Syaani on 0 %, Magenta 85 %, Keltainen 100 % ja Musta on 0 % (2). Lisään myös tämän värin CMYK-väripalettiin, koska voin tarvita sitä myöhemmin uudelleen (3). Hyväksyn painamalla OK (4).
Mutta lohkolle lisätään myös reunus. Aktivoin sen siis ja annan sille valkoisen värin (5 ja 6). Asetan vahvuudeksi 7 Pt (7).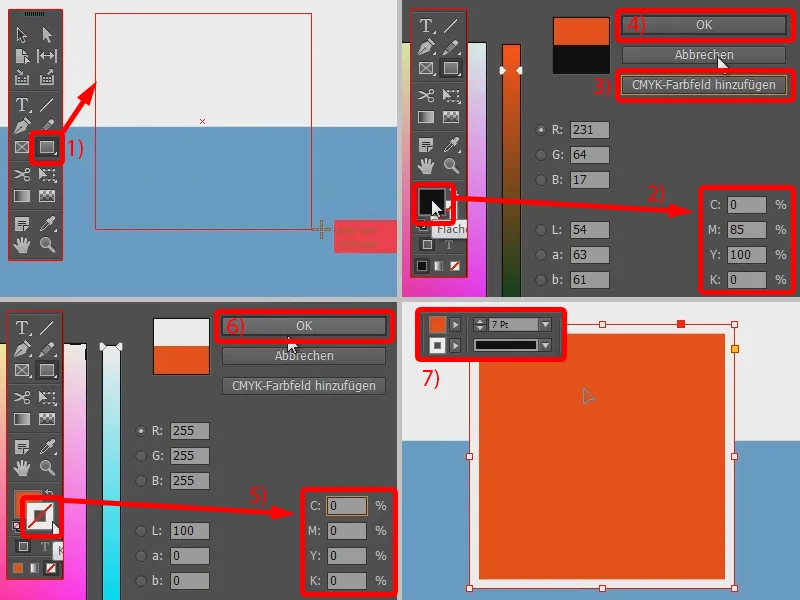
Nyt muutan kokoa taas aivan helposti, tällä kertaa sivujen on oltava 70 mm pitkät. Ketjun sivut siis yhteen (1) ja annan arvon Leveydessä, jonka se ottaa myös Korkeudelle (2).
Ja kun yritän nyt asettaa neliöni, näen nämä automaattiset apuviivat, jotka auttavat minua sijoittamaan sen aivan keskelle (3).
Tarvitsen vain vielä alareunaan oranssin alueen, joka on myös 70 mm leveä, mutta vain 20 mm korkea. Eli otan jälleen Suorakulmio-työkalun (4), napsautan kerran asiakirjaani ja annan arvot avautuvassa ikkunassa (5).
Värinä käytän oranssiani, jonka lisäsin aikaisemmin CMYK-väripalettiin (6). Ja voin nyt siirtää suorakulmiota helposti tänne ja näen apuviivojen ansiosta myös heti keskikohdan (7).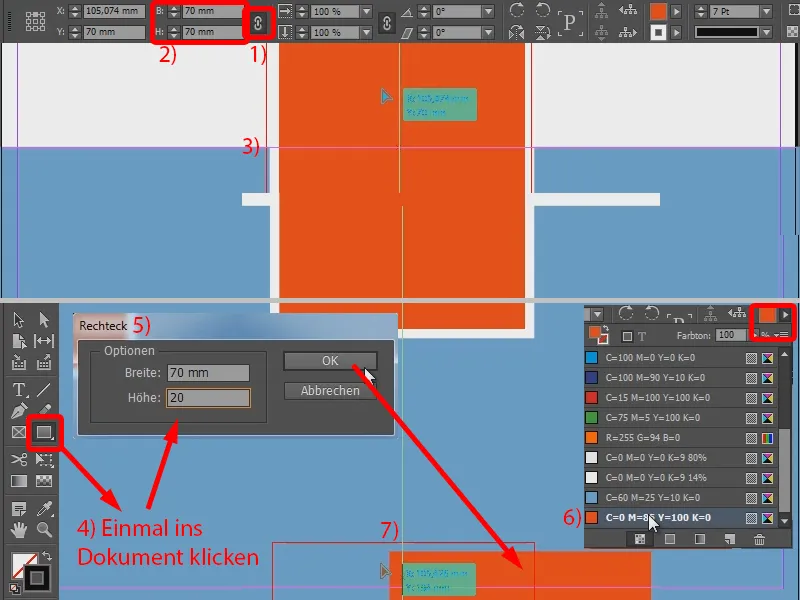
Kannen kansi: Teksti
Nyt puuttuu vielä tekstin lisääminen. Siihen otan tekstityökalun (1). Valitsen fontiksi Aller Regular ja asetan koon 87 pt, rivivälin 62 pt ja merkintäväli -15 (2). Sen avulla kirjoitan vedetylle tekstikentälle "4eck" (3). En kuitenkaan halua mustaa, vaan otan oranssin sävyn ja otan siihen jo aiemmin määritellyn värkki (4).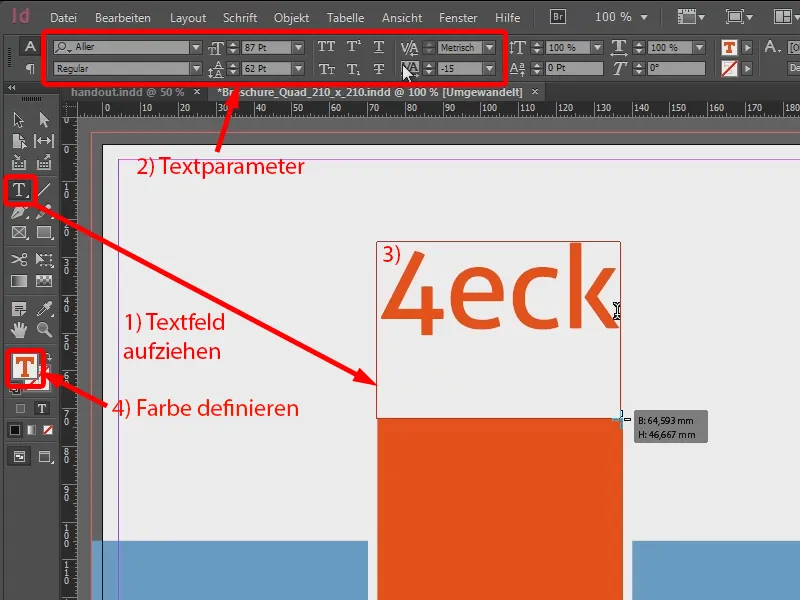
Sen alle tulee "Media". Asetan sen harmaaksi ja muutan vielä fontin koon 62 pt, jotta se sopii (1). Keskitän koko homman ja sijoitan sen neliön yläpuolelle (2).
Alhaalla puuttuu vielä tekstiruutu "Lisämateriaali". Annan kirjasimelle koon 48 pt ja valkoisen värin. Ja säädän läpinäkyvyyden 40 %:iin Tehoste-paneelin kautta (Window>Effects). Keskityn vielä, siirrän hieman alemmaksi.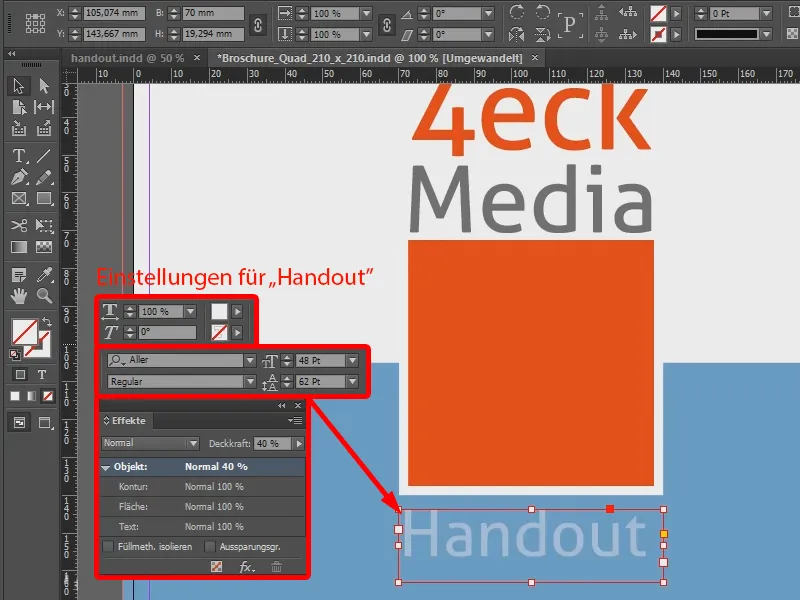
Nyt puuttuu vielä viimeinen tekstilohko, joka menee alaosaan. Asetan tekstin tähän kooksi 13 pt ja valitsen Lihavoitu: "Toimisto uusia medioita varten". Tämä myös valkoisella, riviväli pienennän 18 pt:iin (1). Lisään vielä internetsivun osoitteen ja asetan sen Regular-fonttiin (2). Keskitän vielä tämän (3), sijoitan sen alareunanleikkaukseen (4) – ja ensimmäinen sivuni on suunniteltu.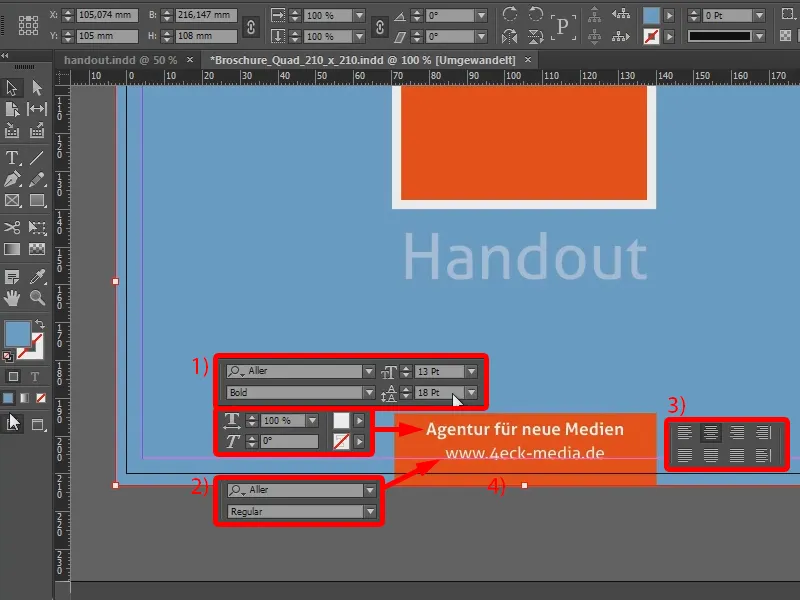
Toisen sivun suunnittelu
Siirrytään seuraavalle sivulle. Se oli kokonaan sininen. Teen yksinkertaisesti sinisen alueen (1).
Alareunassa on vielä muutamia yhteystietoja, jotka kopioin tekstitiedostosta. Teen tekstikentän (kohdassa 2), jonka koko on 15 pt, riviväli 19 pt ja kirjasinvalkoinen (3). Kopioin tähän yhteystiedot ja sijoitan ne hieman.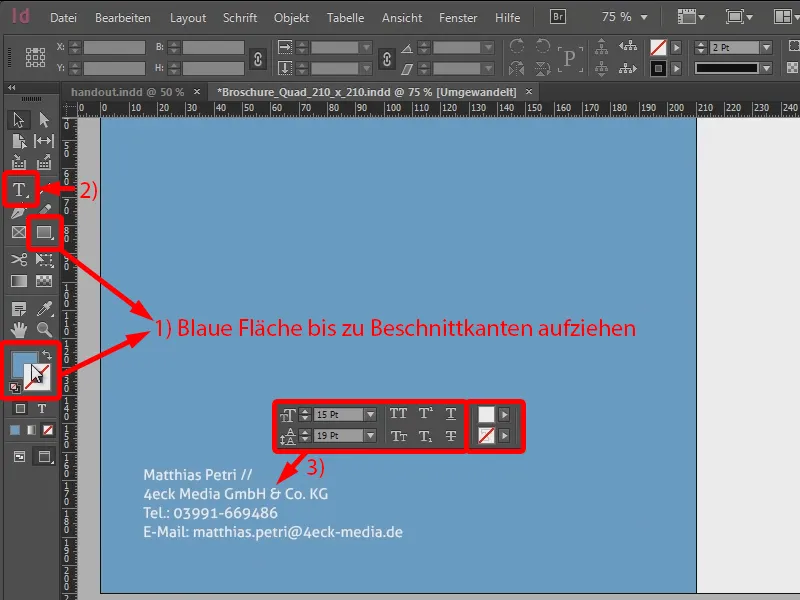
Kolmannen sivun suunnittelu
Jatketaan seuraavalle sivulle, joka pitäisi käytännössä sisältää aloitustekstin. Kopioin sen suoraan tekstikenttään, jonka koon on 23 pt ja rivivälin 40 pt. Fontin värin asetan harmaaksi, olen aiemmin määritellyt sen värkiksi 70 % mustaa, muu on asetettu 0 %:iin.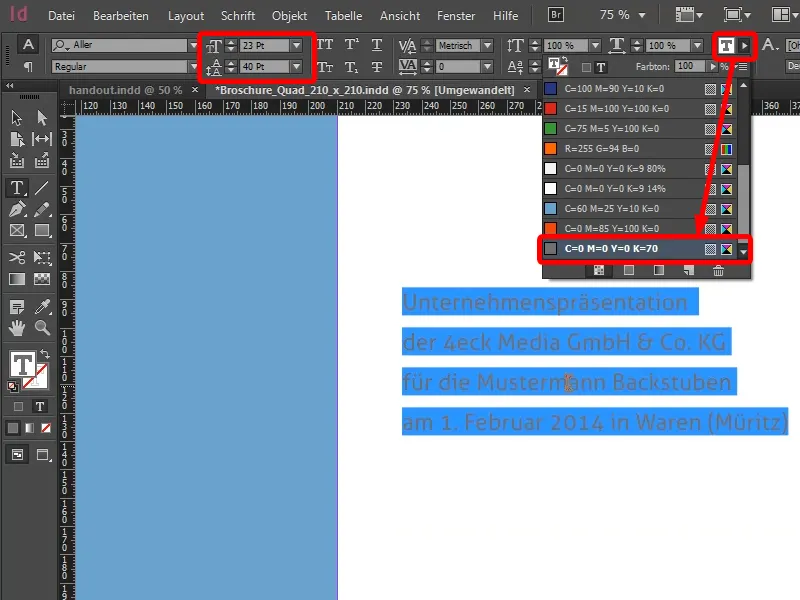
Ajattelin suurempaa muotoilua molemmille yrityksille: Toimistomme asetan 27 pt kokoon ja asiakasyrityksen teen vielä hieman suuremmaksi, jolloin he tuntevat olonsa imarrelluiksi nähdessään olevansa valovoimaisin tähti taivaalla.
Sijoitan myös jo ensimmäisen hahmon, jonka olin laittanut esitykseen. Painaen Ctrl + D. Kuvani olin jo valmistellut. Olin ottanut ne aiemmin esityksestä näyttökuvina ja valmistellut ne Photoshopissa, jotta minulla olisi niistä mahdollisimman korkealaatuinen versio käytettävissä. Tämä on hahmo ("Rakettimies Rudie"), jonka haluan lisätä tähän...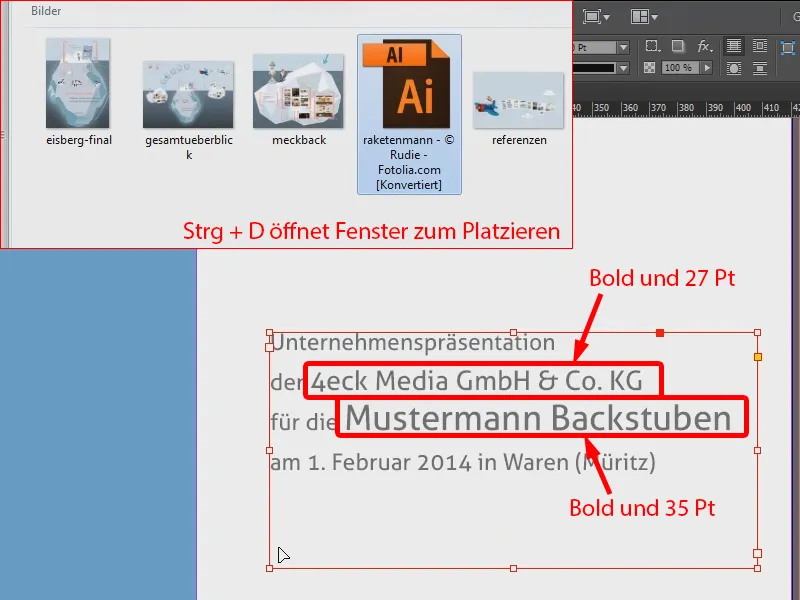
Tämä sivu on näin ollen valmis.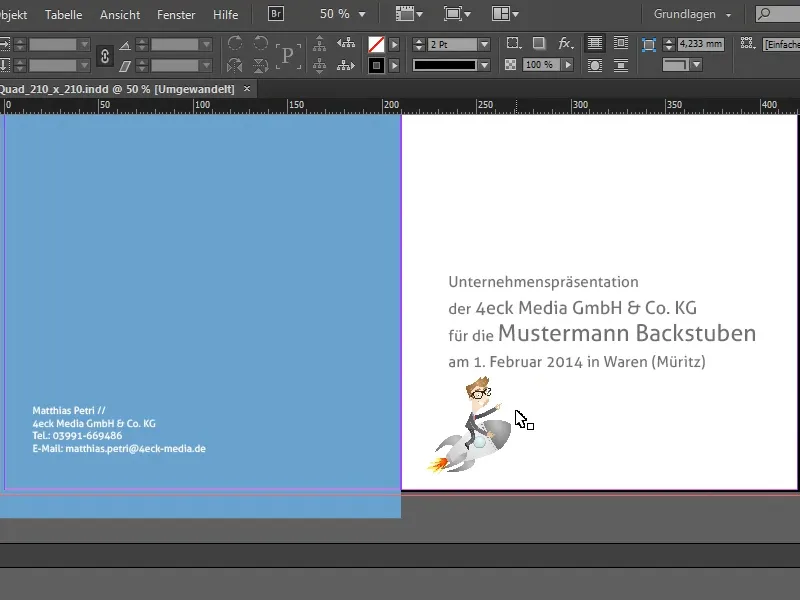
Marginaalien ja sarakkeiden asettaminen
Seuraavia sivuja varten muutuksia asetukseen ja lisään marginaalit. Menen kohtaan Asettelu>Marginaalit ja sarakkeet... (1 ja 2), koska sijoitan tekstiä ja kuvia ja haluan aina reunan dokumenttirajoihin. Rakennan koko homman myös kahdelle sarakkeelle (3) ja annan niille myös 10 mm sarakkeen välin (4).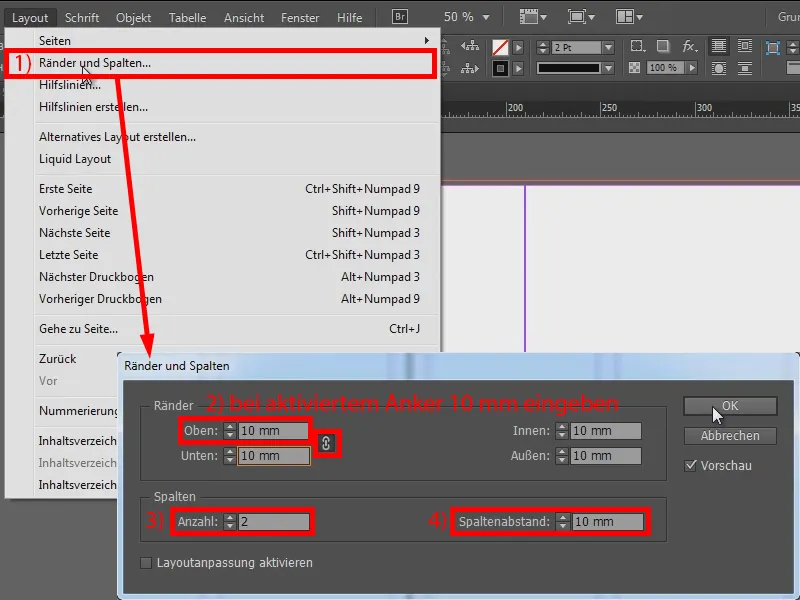
Tätä toistan kaikille muille kaksosivuille (toista toimenpide Marginaalit ja sarakkeet kaikilla tyhjillä sivuilla).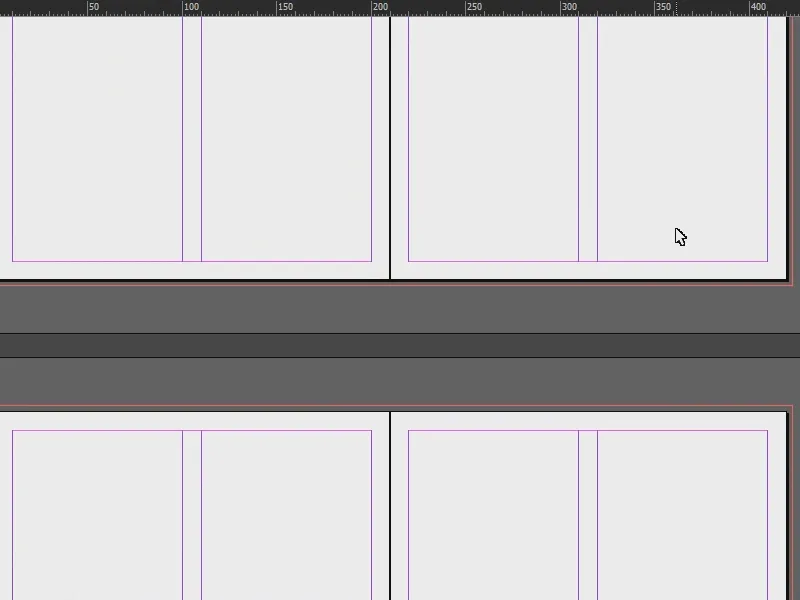
Neljännen sivun suunnittelu
Painan Ctrl + D (1), sijoitan ensimmäisen kuvan (2), leikkaan sen hieman pienemmäksi (3) ja siirrän sen sitten kehyksen yläreunaan (4).
Siihen harmaa teksti Aller Bold Italicsilla, 12 pt:n koon ja vain 16 pt:n rivivälillä (5).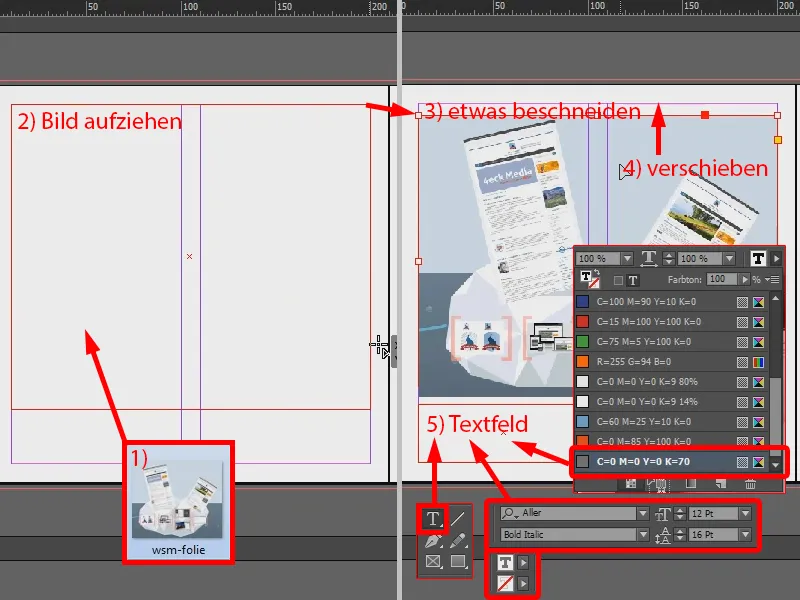
Kirjoitan "Palvelut asiakkaalle:". Tarvitsen kyseistä fonttia usein, joten teen sen saman tien myös Merkintämuotona: Merkitsen sen (1), menen kohtaan Merkintämuodot (2) ja luon täällä uuden merkintämuodon (3), johon tuplaklikkaan (4). Avautuvassa ikkunassa Merkintämuotovalinnat (5) muutan otsikon ja vahvistan sen OK:lla (6).
Alla (1) kirjoitan yksittäiset palvelut, tällä kertaa kuitenkaan ei Lihavoitu Italicsiksi, vaan vain Italicsiksi. Ja myös siihen luon Merkintämuodon, merkkaamalla tekstin ja toistaen vaiheet (3) - (6) (8).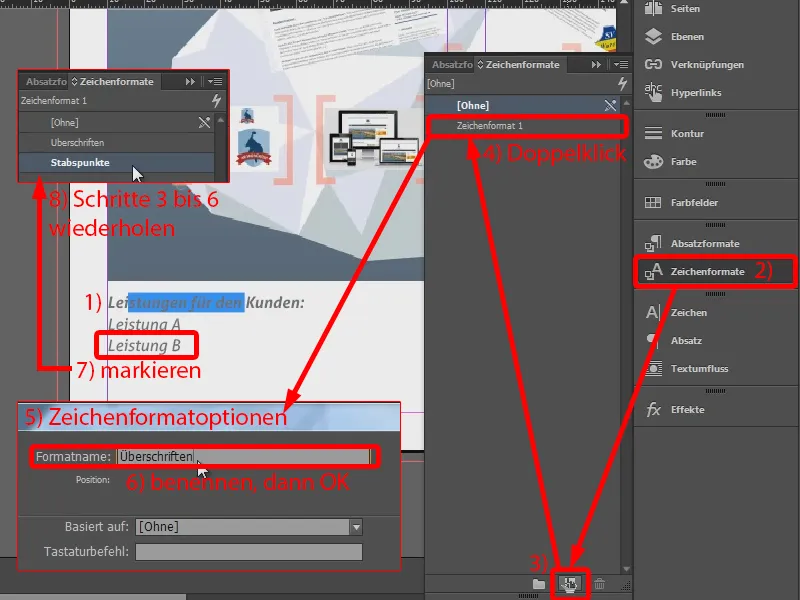
Merkkiformaatit ovat tarkoitettu siihen, että InDesign muistaa muodot. Joten kun kurkistan, mitä perusmerkkiformaateissa on, kaikki on tallennettu sinne.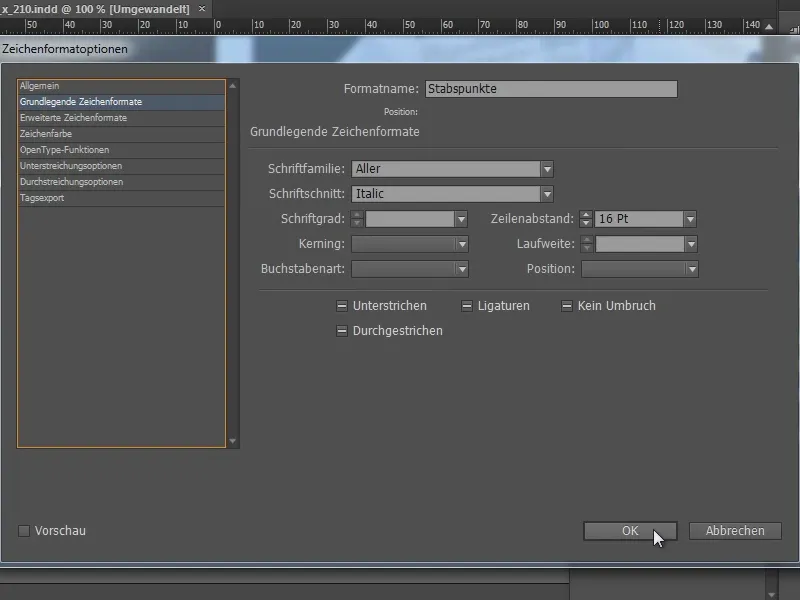
Haluan kuitenkin lisätä luettelon tähän. Siksi menen kappaletyylimuotoihin (1) ja teen valitulle "Palvelu A" (2) kappaletyylimuodon (3). Menen siihen kaksoisnapsauttamalla (4) …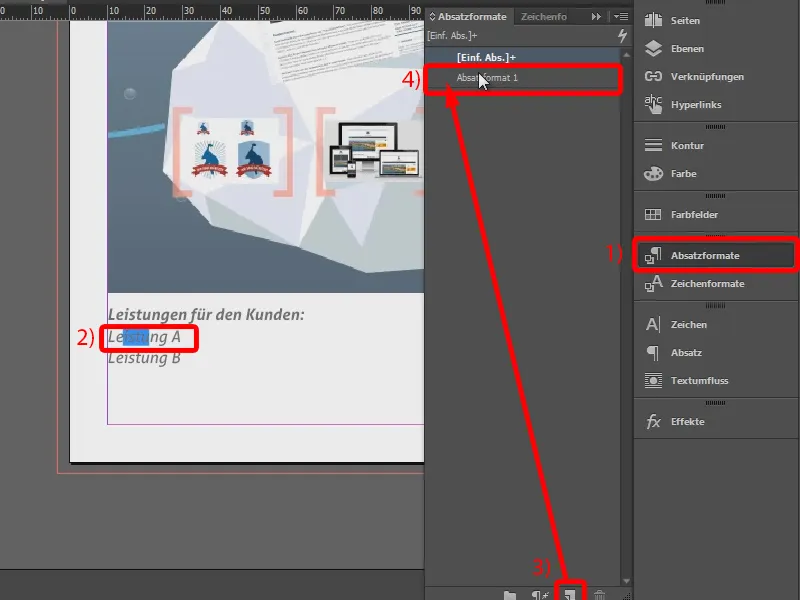
… ja nimen sen "Luettelo" (1). Valitsen välilehdeltä Luettelomerkit ja numerointi (2) Luettelo-merkin tyyppi (3) ja tämän merkin (4).
Siinä se on, mutta se on minulle liian kaukana tekstistä (5). Siirrän sitä hieman oikealle Tabulaattiasennossa, noin 4 mm (6). Näin se sopii paremmin.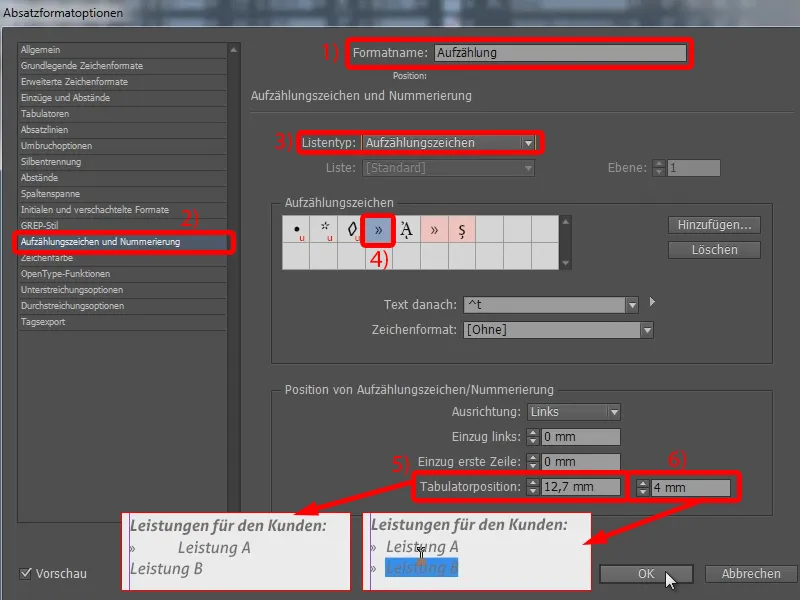
Nyt voin sanoa "Palvelu B" -kohdalle, että siitä tulee myös luettelo (1). Ja niin teen kaikkien palveluiden kanssa …
Olen jatkanut kaikkea tuota seuraavalle sarakkeelle. Sanon täällä (2), että tekstikehyksen pitäisi jatkua tässä (3) ja venytän tekstikehystä (4).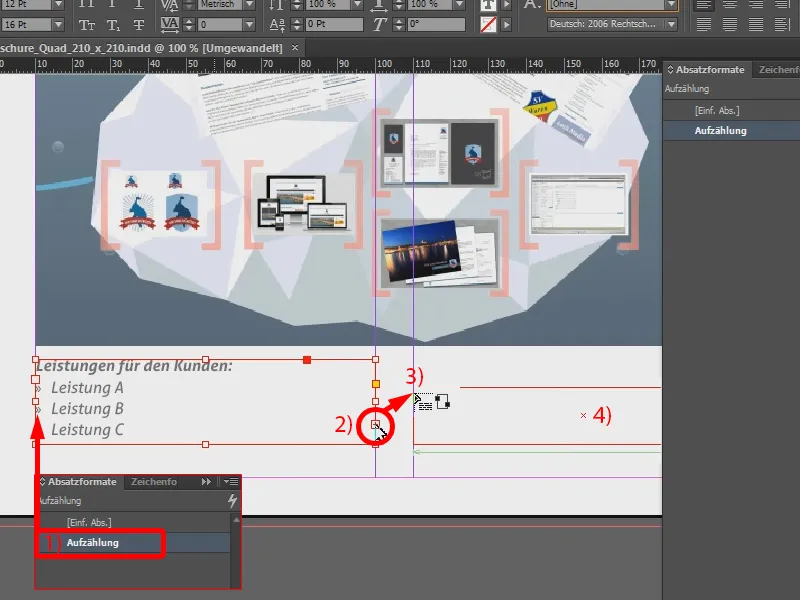
Nyt voin tarkistaa rivien tason tukiviivalla (1) - ei ole - joten vedän tekstikehystä hieman ylöspäin. Ja sinne voin sitten lisätä muut palvelut, jotka olen suunnitellut projektille (2). Sillä sivu on valmis.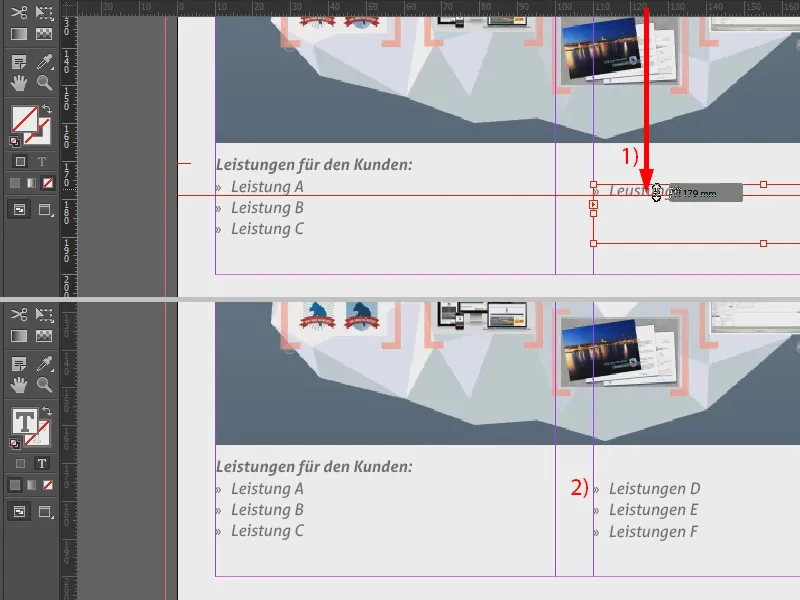
Muistiinpanokenttien suunnittelu
Seuraavalle sivulle lisään otsikon: "Muistiinpanonne" (katso 1: 12 Pt koko, Lihavoitu, harmaa väri).
Ja haluan lisätä tässä nyt pisteviivoja. Teen sen helposti ottamalla Viivatyökalun ja vetämällä viivan painettuna Vaihto--näppäimellä (2). Reuna on jo määritetty, pienennän sen 1 pt:ksi. Lisäksi valitsen 70 prosenttisen mustan värin, muutan reunan tyypin Pisteviivaksi (3). Sitten viiva näyttää tältä (4).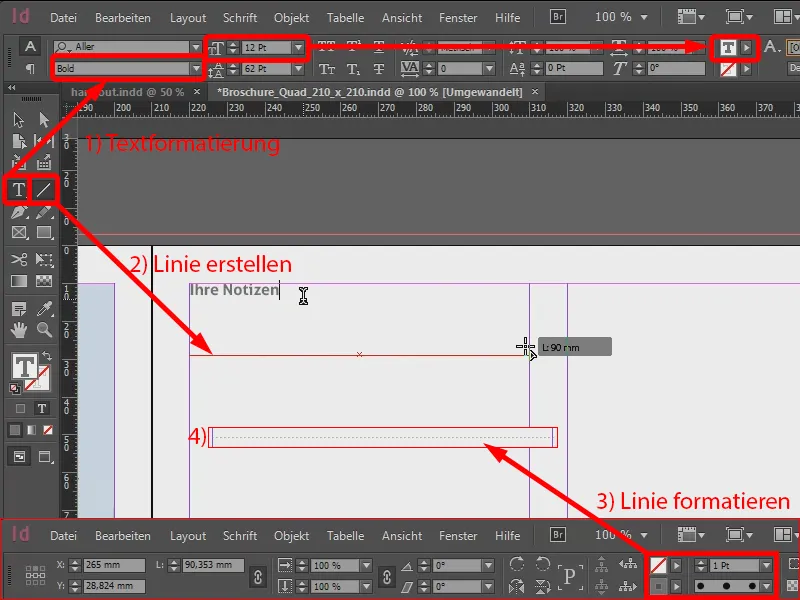
Tarvitsen viivan nyt tietysti useampana. Joten merkitsen sen (1), menen Kohde>Siirrä>Versio, jolloin Siirrä--ikkuna avautuu (2).
Asetan arvon Pystysuoraan 10 mm:ksi (3). Jos napsautan Esikatselu (4), viiva siirtyy siis (5).
En kuitenkaan vain vahvista sitä, vaan painan Kopio (6). Ja kas: Viiva on kopioitu siirrolla (7).
InDesignissa hienoa on, että voin toistaa tämän komennon. Jos katson Kohde>Toista muunnos, siellä on Toista muunnos – Sekvenssi ja siihen liittyvä pikakomento Ctrl + Alt + 4. Pidän siis tätä näppäinyhdistelmää. Ja kun painan sitä, ei tapahdu mitään, mutta jos valitsen kopiolinjani ja painan pikakomentoa, voin kopioida pisteviivat peräkkäin (8).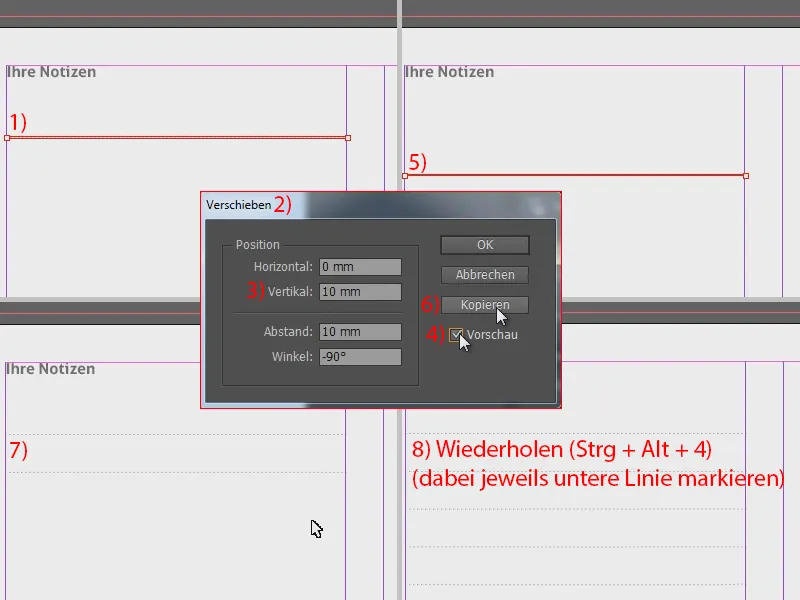
Nyt kopioin sen, Ctrl + C ja Ctrl + V. Kopiot siirrän oikealle sarakkeelle.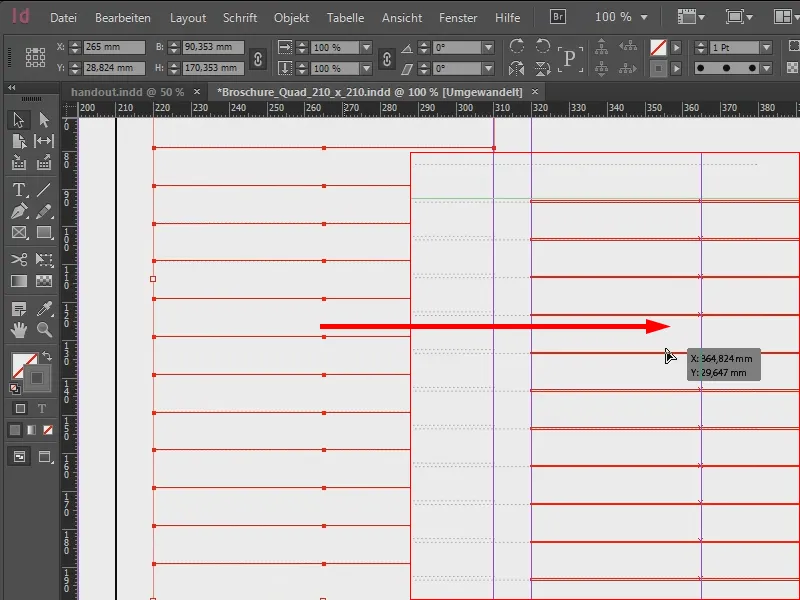
Näyttää siltä (1). Nyt otan koko sivun (2), kopioin sen …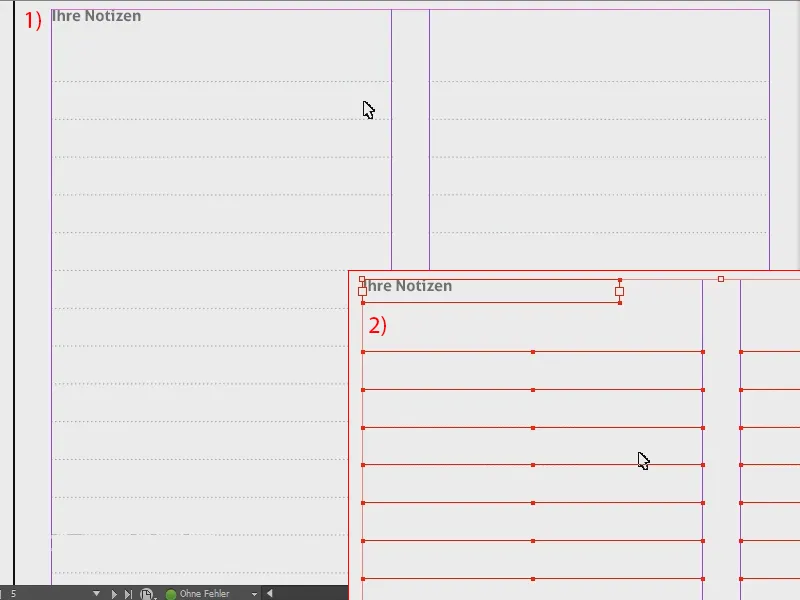
… ja lisään sen seuraavalle sivulle ja toiseksi viimeiselle sivulle. Sen jälkeen napsautan oikeaa näppäintä ja valitsen Lisää alkuperäiseen sijaintiin.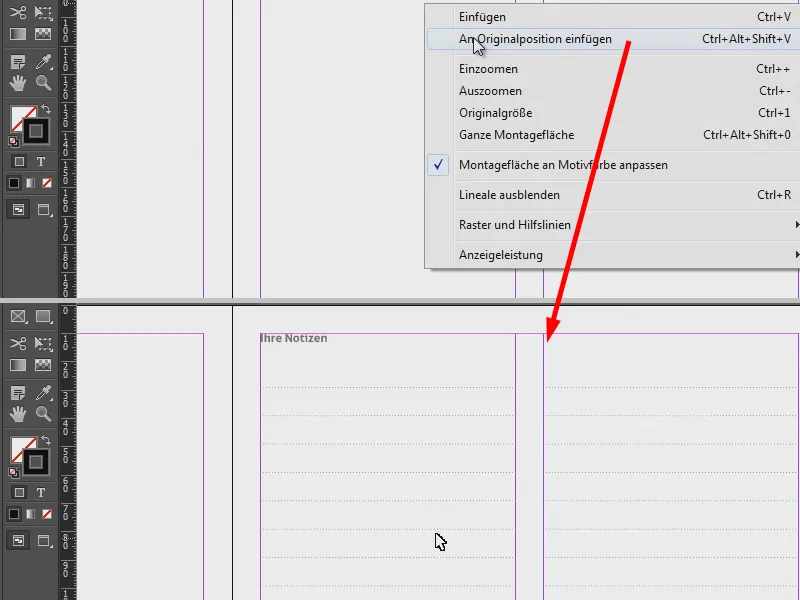
Seuraavat askeleet ovat lähes samanlaisia kuin mitä juuri näytin. Tänne tulee täyttökuva (1). Täällä oli myös muistiinpanoja, joten lisään ne uudelleen ja asetan ne tähän paikkaan (2).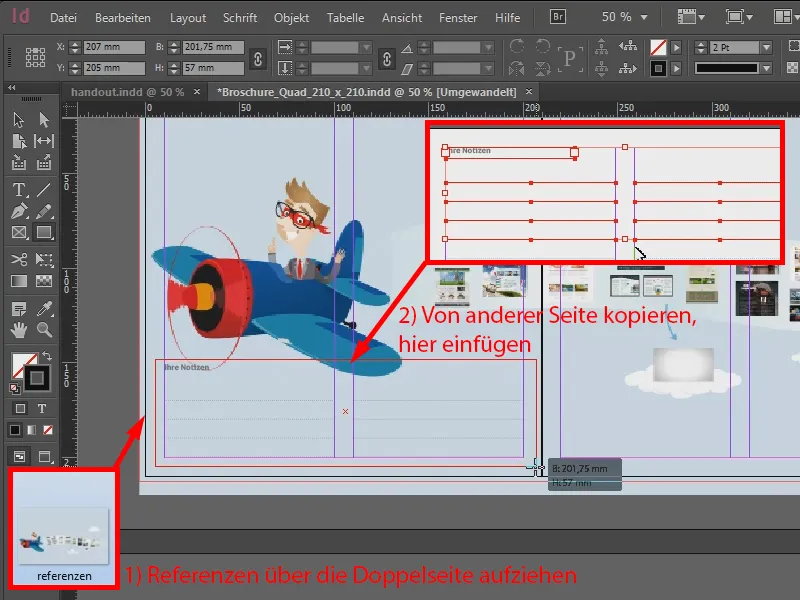
Nyt se ei sovi aivan oikein, koska tausta on värillinen. Voin korjata sen helposti ottamalla Suorakulmaustyökalun ja vetämällä suorakulmaa (1). Annan sille valkoisen värin (2) ja vähennän peittokykyä Tehtävä--paneelissa 70 %:iin (3). Sitten muutan sijaintia ja siirrän suorakulmaa asteittain taaksepäin (katso 4: Napsauta hiiren oikeaa nappia>Järjestys>Asteittainen taaksepäin).
Jos haluan nyt pyöristetyt kulmat, menen kohtaan Kohde>Sarjan kulmat… ja valitsen täältä aktiivisen ankkurin Pyöristetty (5).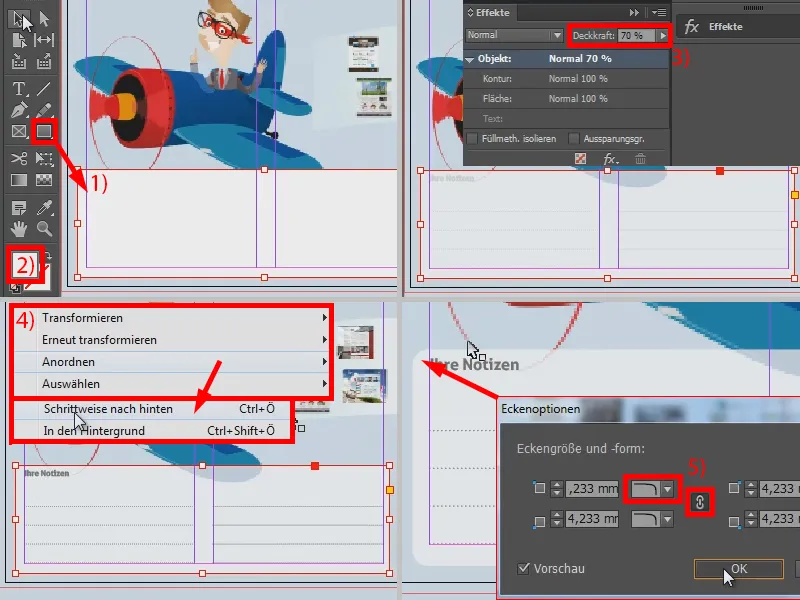
Sillä se on valmista. Nyt otan koko alueen haltuuni. Merkitsen sen, kopioin ja liitän sen takaisin painamalla Ctrl + V sijoittaakseni sen tälle alueelle oikealle puolelle.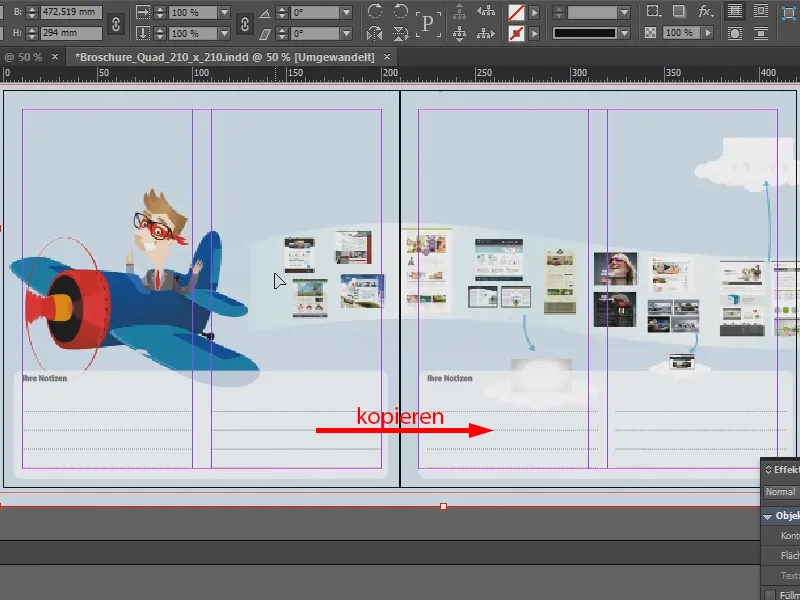
Muut sivut
Muilla sivuilla aion sijoittaa kuviani samalla tavalla kuin yllä näytettiin ja lisätä niihin tekstit vastaavasti.
Tämä kohta on vielä mielenkiintoinen, koska olen rakentanut sen InDesignissa uudelleen (kuvassa punaisella ympäröity). Eli siinä, missä se oli esityksessäni Prezissä, mutta olen maalannut sen Photoshopissa yli. InDesignissä asetin sen sitten uudelleen. Hankinpa siihen erikseen fontin, se oli Yanone Kaffeesatz, sitä löytyy esimerkiksi Google Webfontsista.
Se oli siis 28 pt ja rivivälillä 36 pt. Tein tämän, jotta fonttialue olisi painatuksessa terävä, sillä alkuperäinen screenshotini olisi ollut pikselöity. Jos asetan sen fontilla, alue säilyy vektorimuodossa ja on myös painatuksessa selkeä.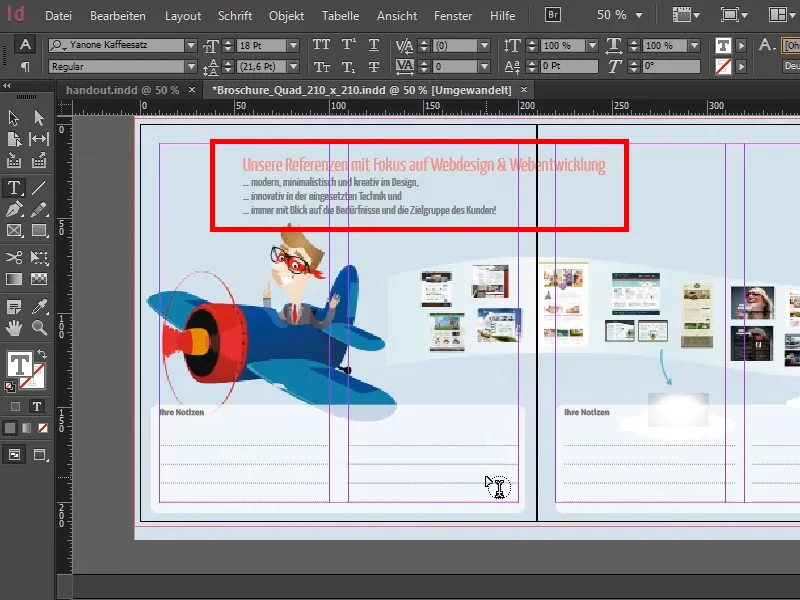
Vielä viimeisestä sivusta: Otin yksinkertaisesti ensimmäisen sivun (1) ja lisäsin sen viimeiselle sivulle. Poistan "Handoutin" (2). Ja nyt voin käyttää sinistä aluetta kehyksenä koko yleiskatsausta varten. Merkitsen sen siis ja lisään kuvan painamalla Ctrl + D (3).
Näin on myös Handoutini valmis. Jätin tarkoituksella pois sivunumerot, koska kyseessä oli hyvin lyhyt esite.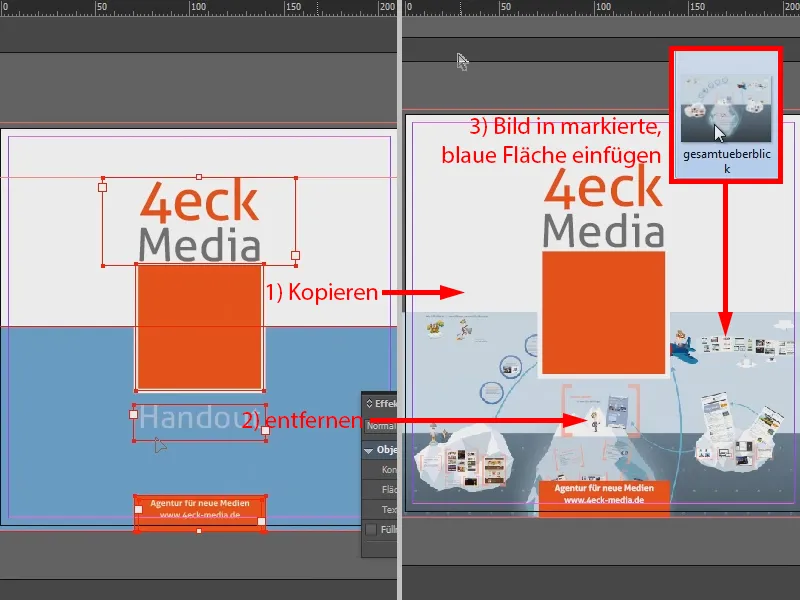
Vienti painoon
Nyt on kyseessä: Miten vien tämän, jotta se todella saapuu painettavaksi? Tämä oli nimittäin myös ajatukseni: Tuo keskisuuri yritys soitti minulle ja sanoi, että jos haluan suositella itseäni projektiin – voisin tulla esittelemään toimistoamme viikon sisällä. Aikaa esitteen valmistamiseen oli siis vähän, ja halusin, että ensimmäinen yritykseni painotalossa olisi onnistunut.
Siksi valitsin viaprinton: Ensinnäkin, arvostelut olivat loistavia. Toiseksi viaprintolla on myös apua. Menen sinne (1) ja katson, mitä siellä pitää ottaa huomioon. Menen ohjeisiin (2) ja sieltä luo lähdetiedostot (3). Käytän tietokonetta (4) ja minulla on Adobe InDesign tietokonetta varten. (5).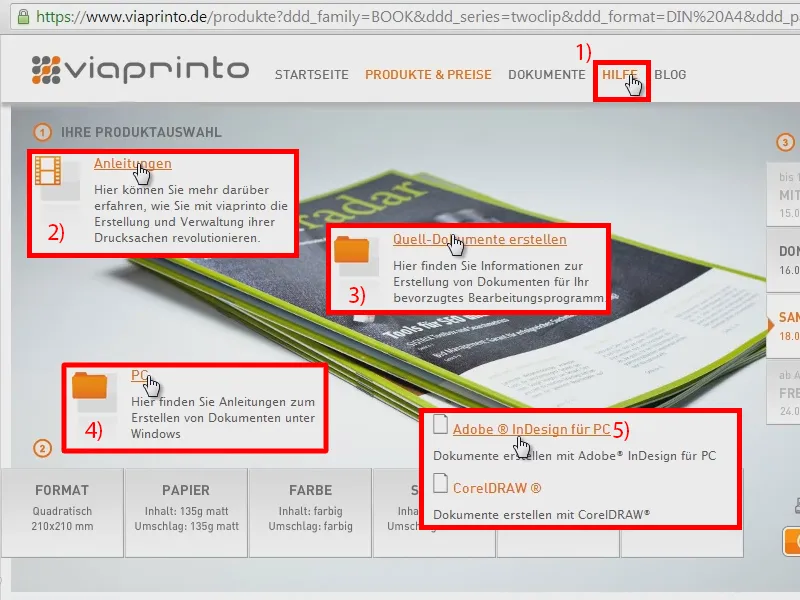
Niinpä viaprinto kertoo minulle tarkasti, mitä minun on otettava huomioon, myös viennissä. Täällä kerrotaan, että minun pitää tulostaa kaikki PDF/X-3-muodossa PDF 1.3 -yhteensopivuudella. Näen tiedot pakkausasetuksista, leikkuuvaroista ja tulostuksesta – tämä on nyt ratkaisevaa ...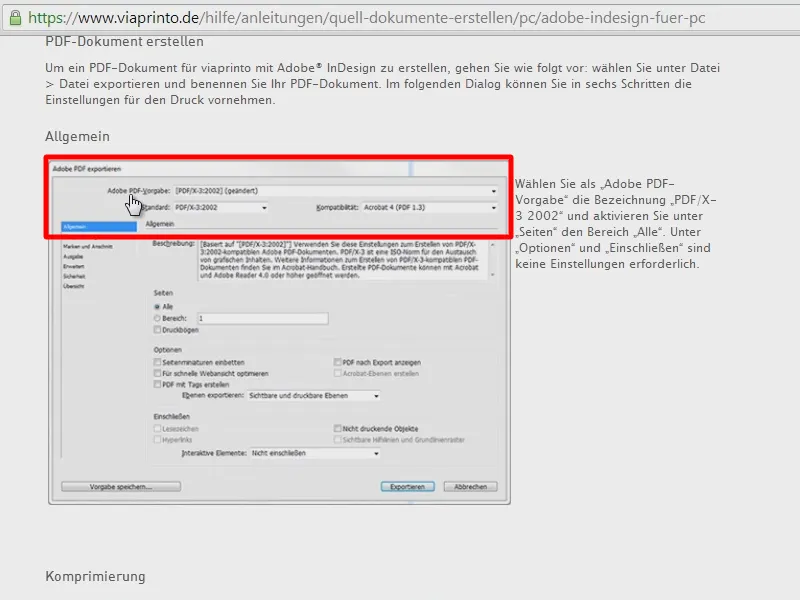
Olin itse asiassa tehnyt tämän niin, kuten aina teen: Menen sisään, valitsen parhaan standardin PDF/X-4 (1) ja nimesin esitteeni (2).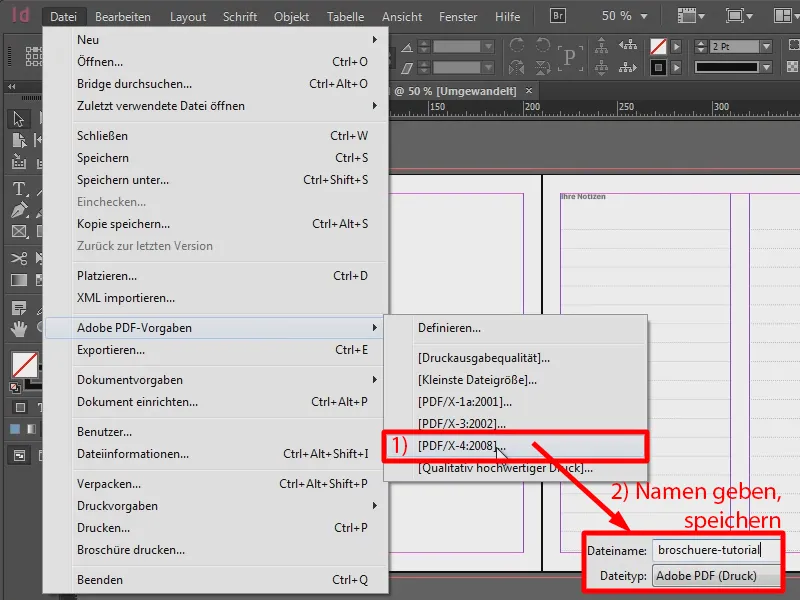
Jätin pakkaamisen sellaiseksi kuin se oli (1). Reunat ja leikkausvarat (2) – otan ne dokumentista (3).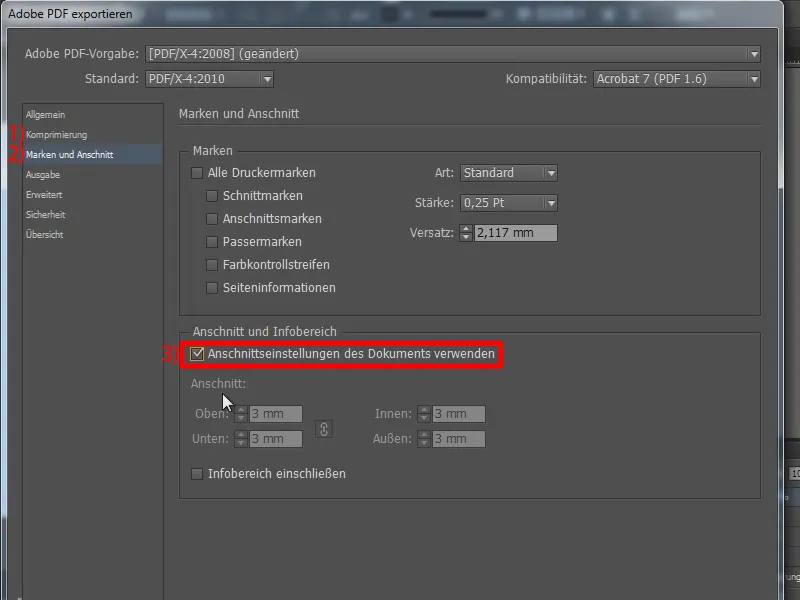
Ja tulostuksessa menin yksinkertaisesti sisään, muunna kohdeprofiili (arvot säilytetään) (1) ja valitsin työskentelytilan väriavaruudeksi (2). Ja haluan sanoa: Vaikka viaprinto sanoo, että meidän pitäisi valita ISO Coated v2 PDF/X-3:ssa (katso viaprinton avusta 3 ja 4) – tulostukseni oli silti upea. Yritän aina aluksi korkeimmalla mahdollisella standardilla. Olen kuitenkin saanut kokemuksia myös muista verkkopainoista, joissa esimerkiksi käyntikortit tai flyerit tulostettiin, että siellä läpinäkyvyysongelmia esiintyi melkein joka kerta. Tämä ei ollut viaprintossa tapaus. Joten tein sen juuri kuten selitetty, enkä koskaan kohdannut läpinäkyvyysongelmaa. Muiden verkkopainojen kanssa minun piti aina tulostaa koko asia PDF/X-1a:na (5), jotta läpinäkyvyydet alenisivat eikä siellä olisi ongelmia.
Mutta viaprinto on nyt kertonut, mitä standardia he haluavat. Kun minulla oli kymmenen esitettäni kanssa, se ei ollut niin vakavaa. Jos sen sijaan haluan painaa kiiltävän esitteen 1 000 kappaleen erässä, minun pitäisi todella noudattaa viaprinton toiveita, jotta tulostus olisi siisti lopulta kuten odotan. Ja nyt he sanovat: Kohdeprofiiliksi minun tulisi ottaa CMYK-työskentelytila – ISO Coated v2 (ECI). Kun katsoo sitä (katso 6), ei sitä löydä ennalta asetettuna InDesignin ohjeista. En löytänyt tätä väriavaruutta InDesignissa. Ajattelin: "Missä se on, miksi se ei ole vakiona InDesignissa?"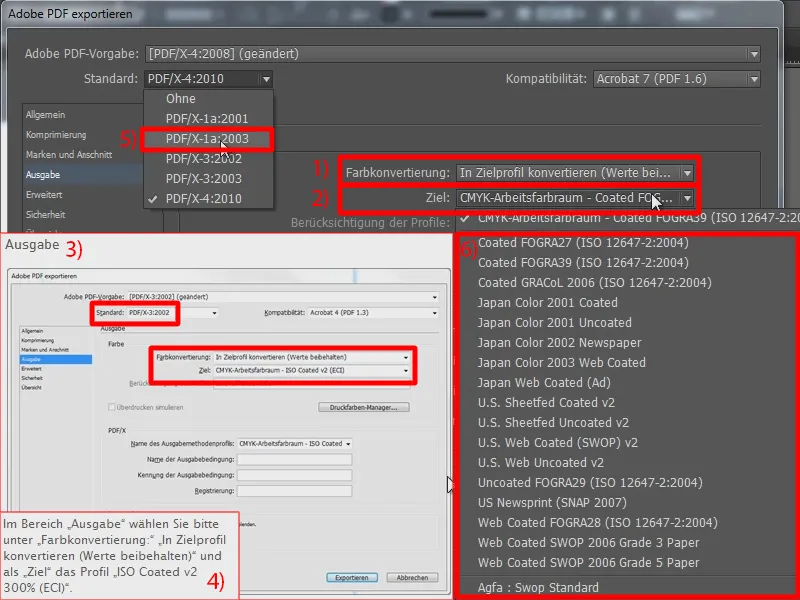
Joten vinkkini tässä vaiheessa: Siirry suoraan ECI.org-sivustolle, joka on peräisin European Color Initiativeista. Latausten alta voit nimittäin ladata nämä standardit. Tässä ne ovat: ECI_Offset_2009. Tämä sisältää juuri sen profiilin, mitä viaprinto haluaa. Eikä pelkästään viaprinto halua tätä profiilia, myös muut online-painotalot haluavat nämä profiilit. Joten lataa tämä.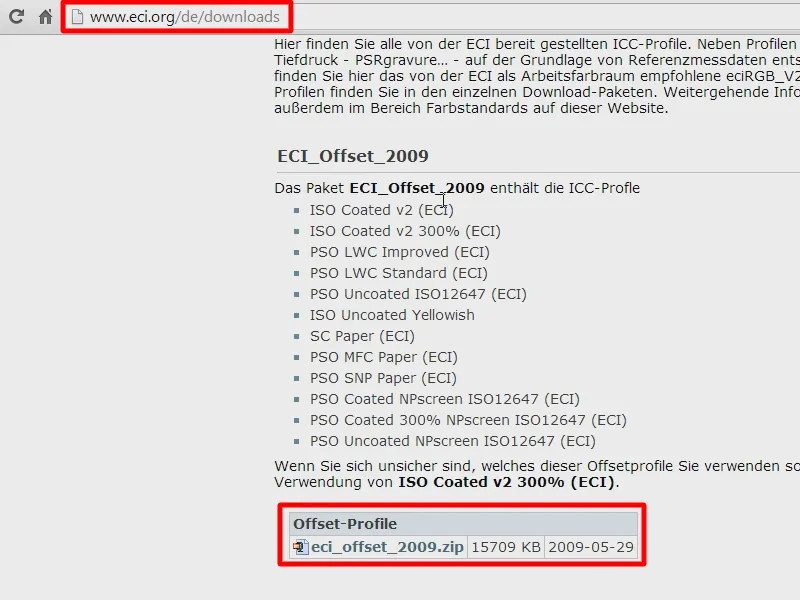
Nyt kysymys kuuluu, mihin tämä lisätään, jotta se näkyy lopulta InDesignissä. Siirryn tiedostonhallintaani. Tässä ovat ladatut ECI-profiilit (punaisella merkitty). Ja minulla ne menevät nyt kansioon Windows\System32\spool\drivers\color. Teillä voi olla erilainen sijainti, vaikka käytättekin Macia.
Joten vielä pieni vinkki: Etsikää vain kiintolevyltänne ICC-muodot, siis *.icc. Näin löydätte, minne tiedostot on sijoitettava, …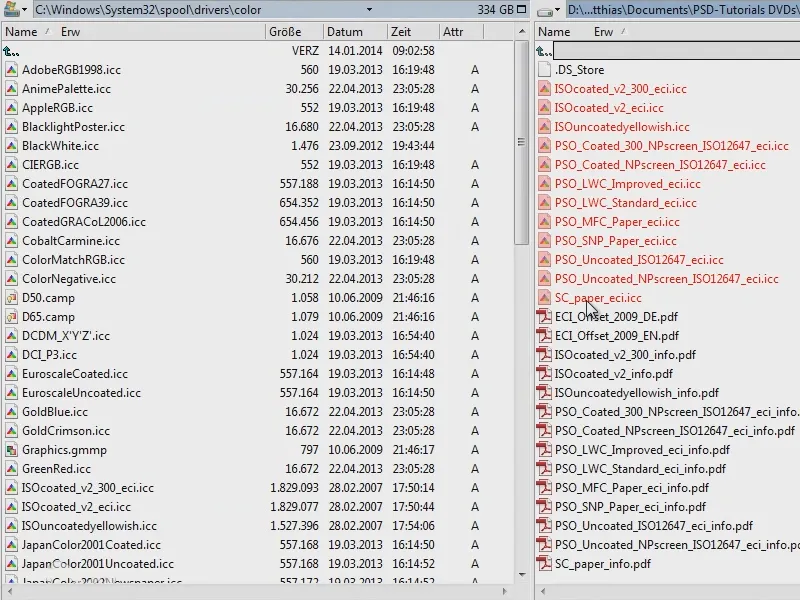
… ja sitten InDesignillä on juuri se profiili, jonka tarvitsen.
Nyt vieän esitteitäni. Näin olen saanut dokumenttini ja voin nyt ladata sen helposti viaprintoon. Näytän miten …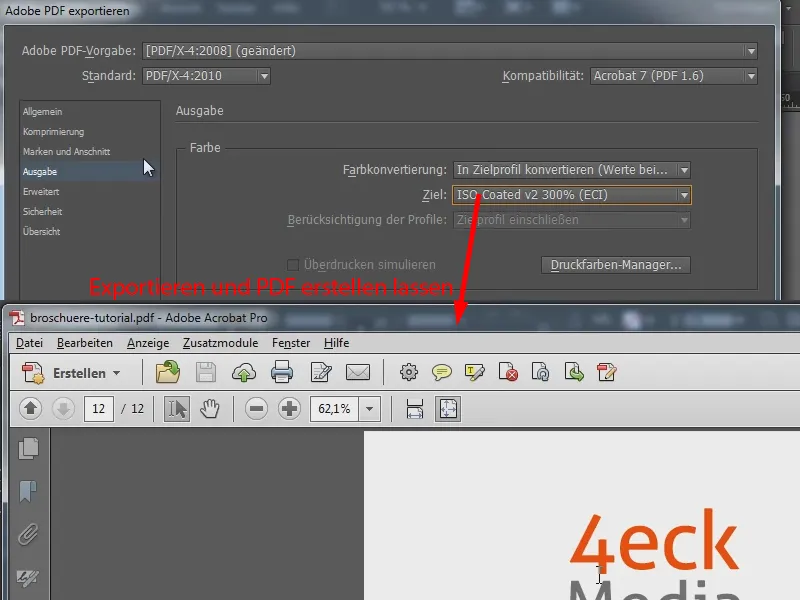
Dokumentin lataaminen online-painotaloon
Siirryn viaprinton kotisivulle, valitsen taas esitteen (1), määritän koon (2) ja asetan kappalemääräksi 10 (3). Reunuskirjonta on oikein (4). Sisältösivujen tulisi olla 8 ja kansioiden sivujen 4 (5). Väri on oikea, paperi sopii. Nyt voin jo ladata dokumenttini (6). Se kestää hetken …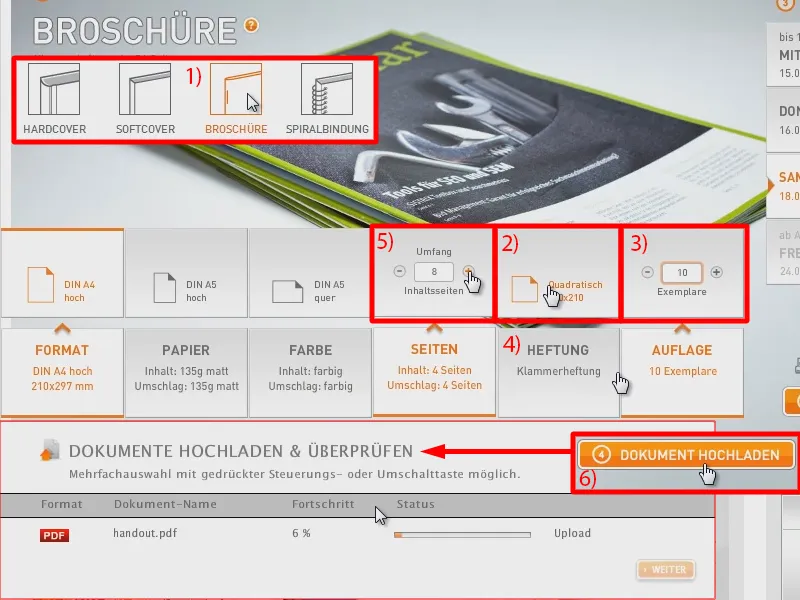
Okei, tiedosto on ladattu, se on muunnettu, ja mielenkiintoista on: Minulla on täällä mahdollisuus määrittää kansioiden ja sisältösivujeni järjestystä. Avään alasvetovalikon …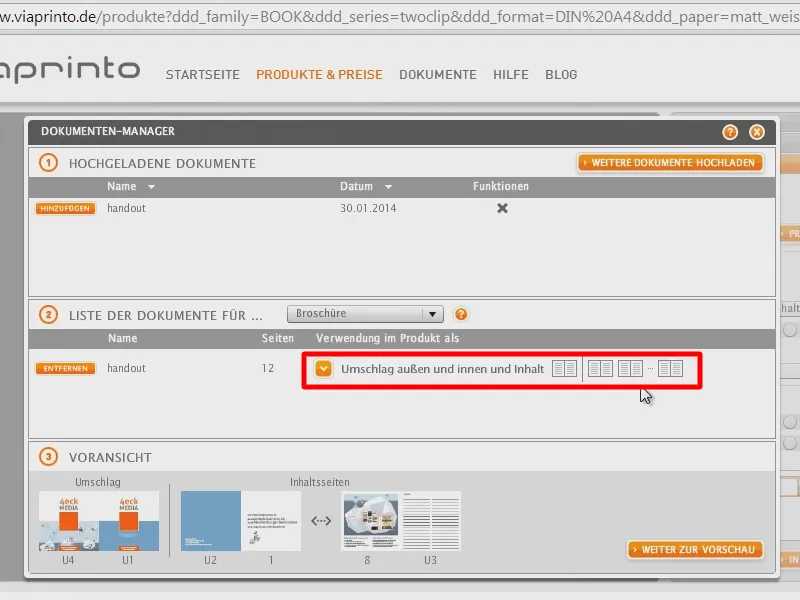
Oletusarvoisesti minulla on valittuna Kansioutta ja sisältöä (1). Jo näkyy: Tässä ovat kansiosivuni, takakansi, etukansi (2), etummaiset kansilehdet (3) ja tässä on sisäkansi etupuolella (4).
Kun olen suunnitellut dokumenttini niin, etten ole huomioinut sisäkansilehtiä, minulla on mahdollisuus pakottaa jälkikäteen tietty määrä tyhjiä sivuja (5). Joten esimerkiksi, jos minulla on vain kansilehti ja sen jälkeen heti sisällysluettelo, en halua tietenkään, että se on sisäkansilehdellä. Silloin minulla on mahdollisuus vain aktivoida kansioutta ja sisältöä (5). Näin pakotan itselleni kahden tyhjän sivun sisäkansilehdille (6). Ja saman voin tehdä myös täällä etupuolella (7). Minulla on siis kolme eri tilaa tässä.
Olen kuitenkin suunnitellut tämän jo InDesignissä siten kuin haluan sen olevan, joten jätän sen oletusasetukseksi (1). Ja esikatselussa minulla on vielä varmuus, että kaikki on oikein (2–4). Avauon esikatseluun vielä hetkeksi …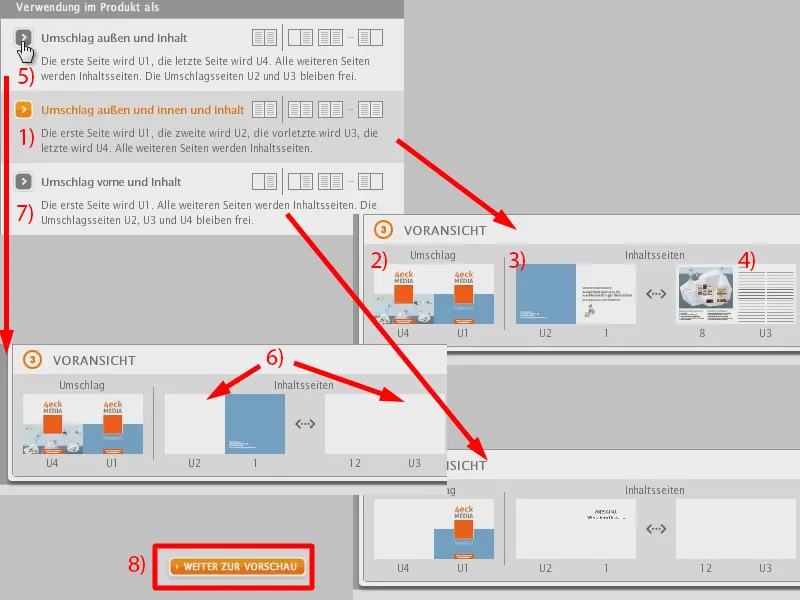
Mielestäni tämä oli viaprintossa melko kätevää, koska nyt minulla on se kuin interaktiivinen PDF ja voin selata sitä kertaalleen …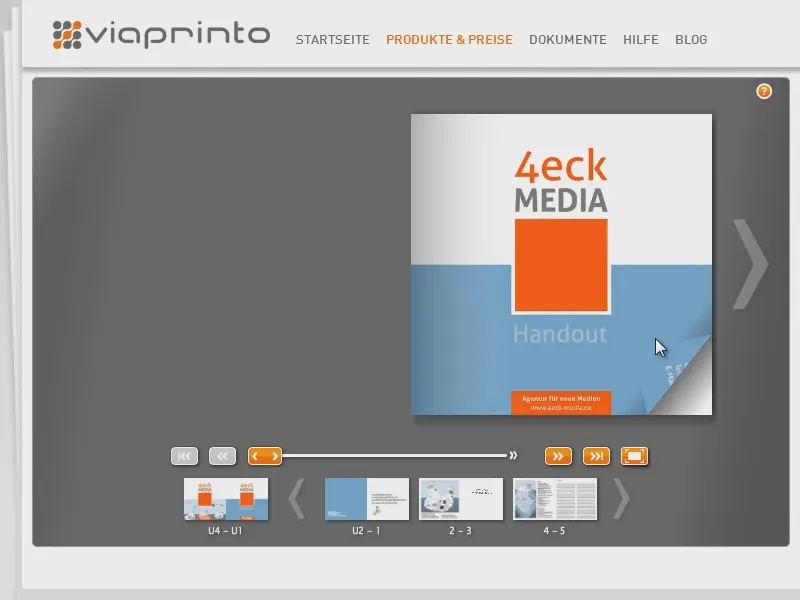
… ja sanoa: Kyllä, juuri niin halusin sen olevan, juuri tällaisen esitteen halusin, jotta voin luovuttaa sen ensimmäisessä esittelyvaiheessa ja jotta voin jättää hyvän vaikutelman suosituksesta yrityksemme puolesta.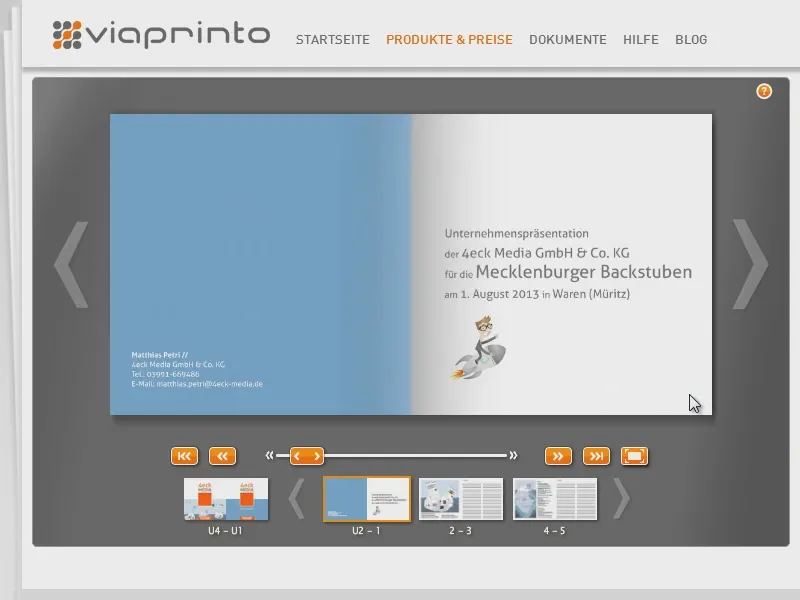
Tämä oli siis todellakin tapa, jolla valmistauduin esittelyyni. Ja niin minulla olikin aika hyvä fiilis, hyvin valmistautuneena menemässäni sinne.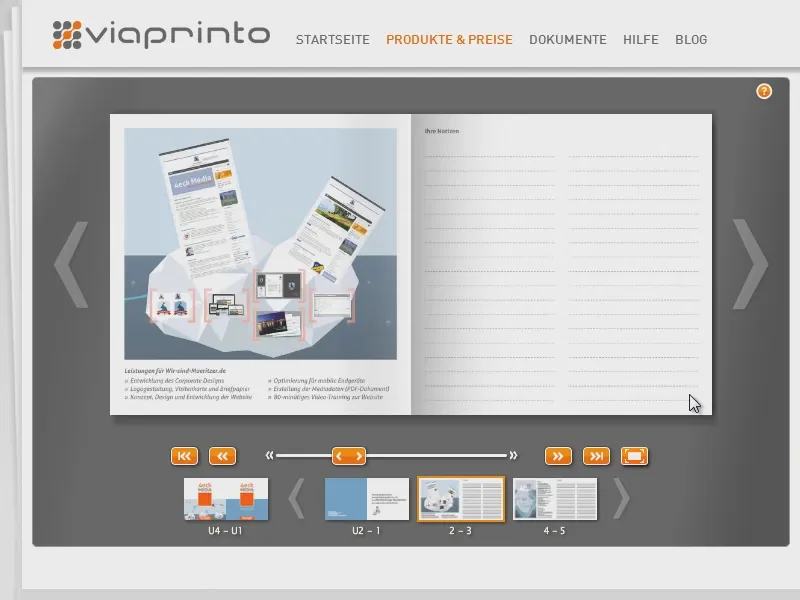
Mielestäni tällä pienellä esitteellä todella jättää hyvän vaikutelman …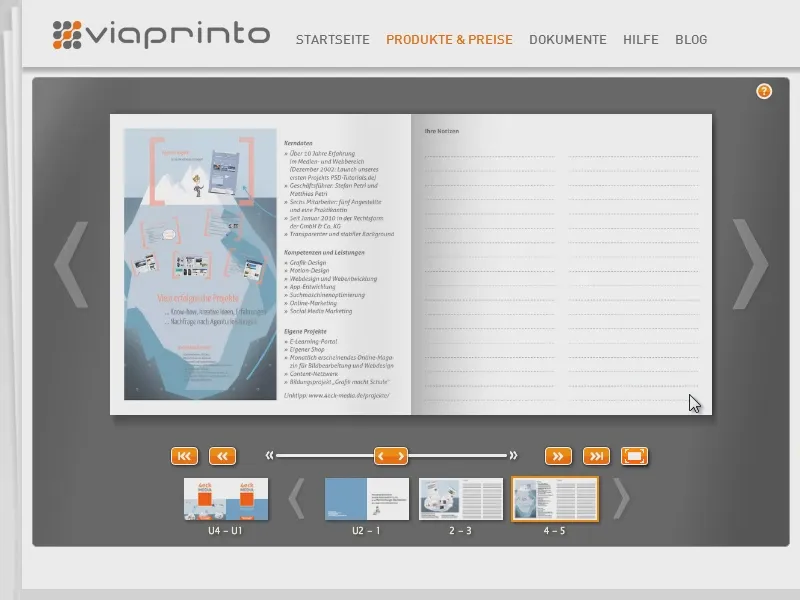
… ja sen vuoksi halusinkin antaa teille lyhyen katsauksen siihen, …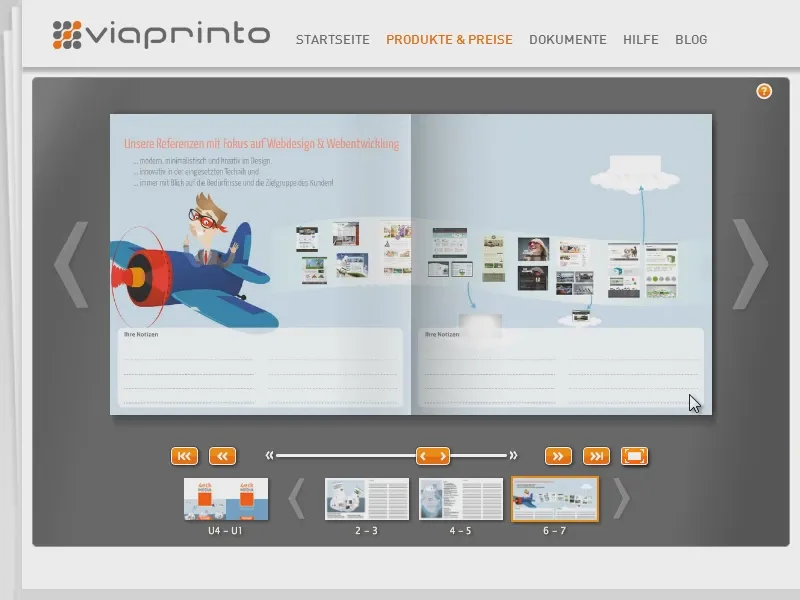
… miten me sen käsitimme.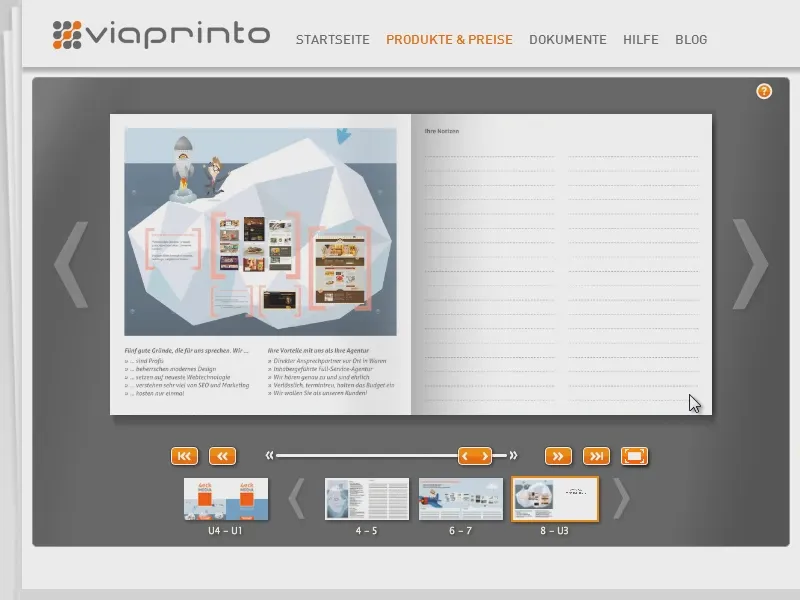
Näin esite näytti esikatselussa – katsotaanpa vielä itse lopputuotetta.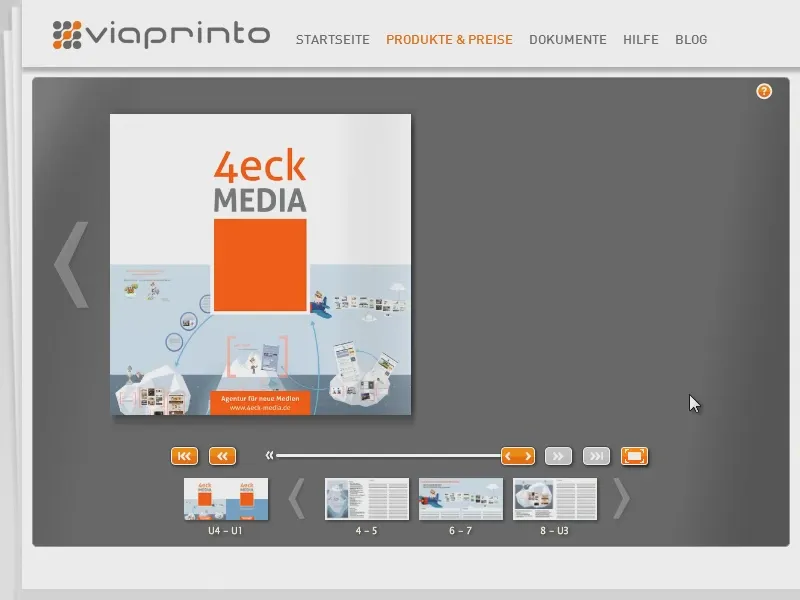
Pakkauksen avaaminen: Esite käsissä
Tässä on nyt esitteeni. Koulutukselle olen tilannut sen erikseen vielä kerran … Nostan painetut kappaleet esiin.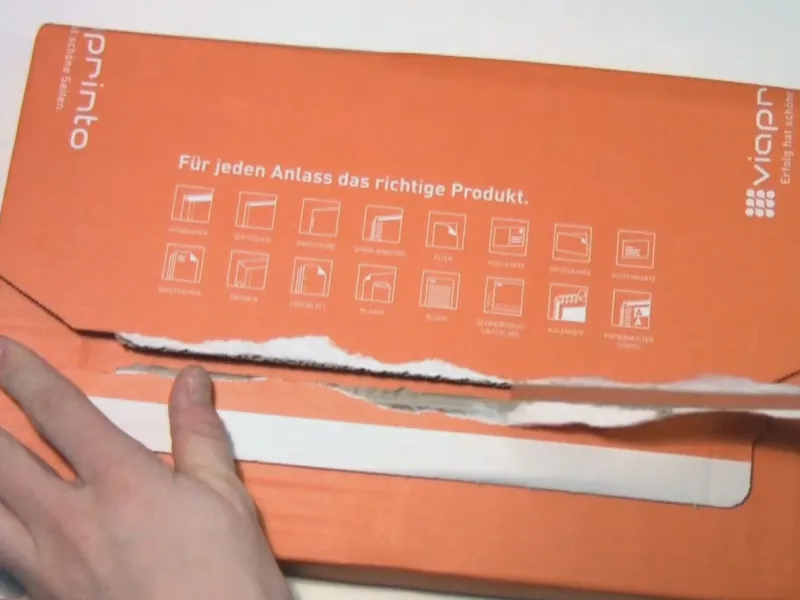
Esite on myös vielä kääritty muovikalvoon. Katsotaan, miten painatus on onnistunut.
Kansi näyttää jo erittäin hyvältä.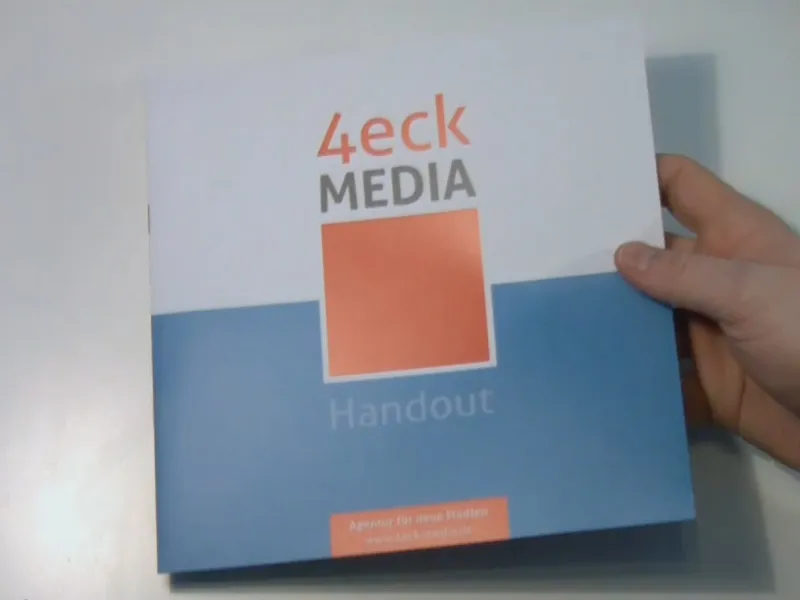
Tämä on kyllä onnistunut.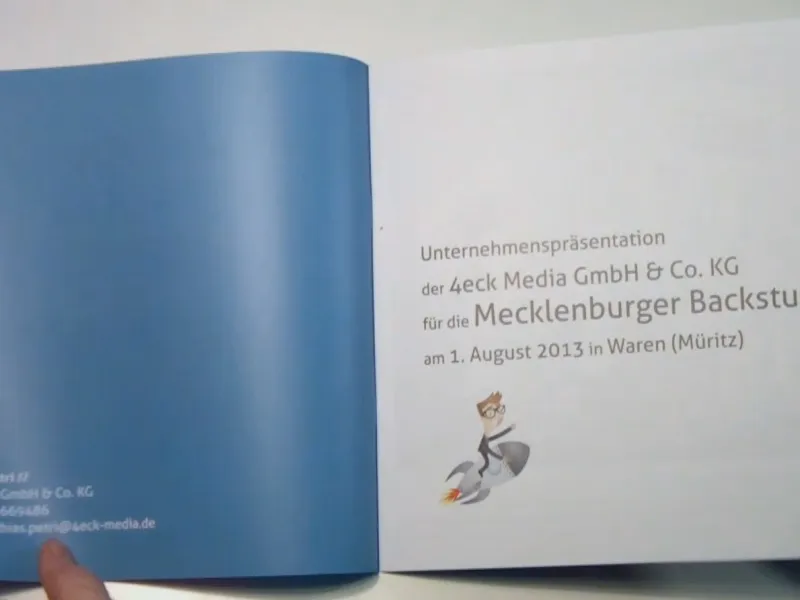
Myös kuvien laatu on erittäin hyvä.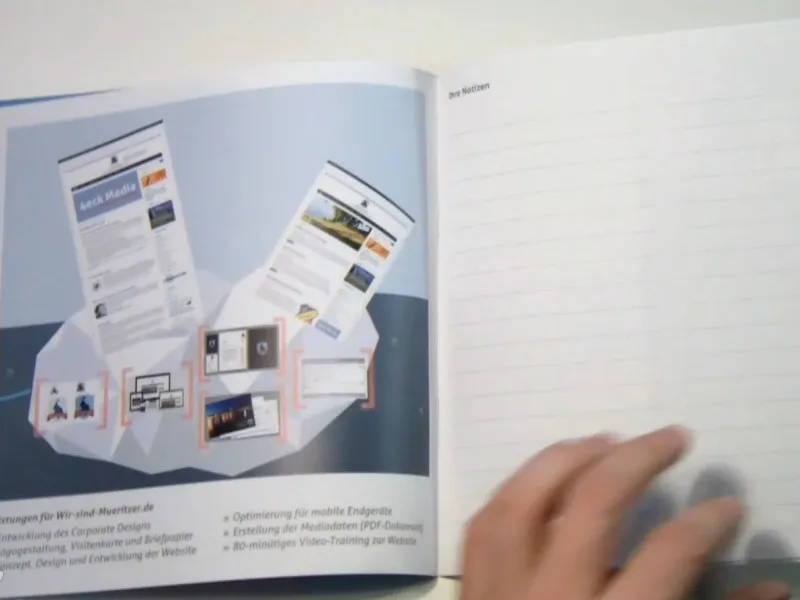
Ja minun on sanottava, että minulla oli nämä näyttökuvat, …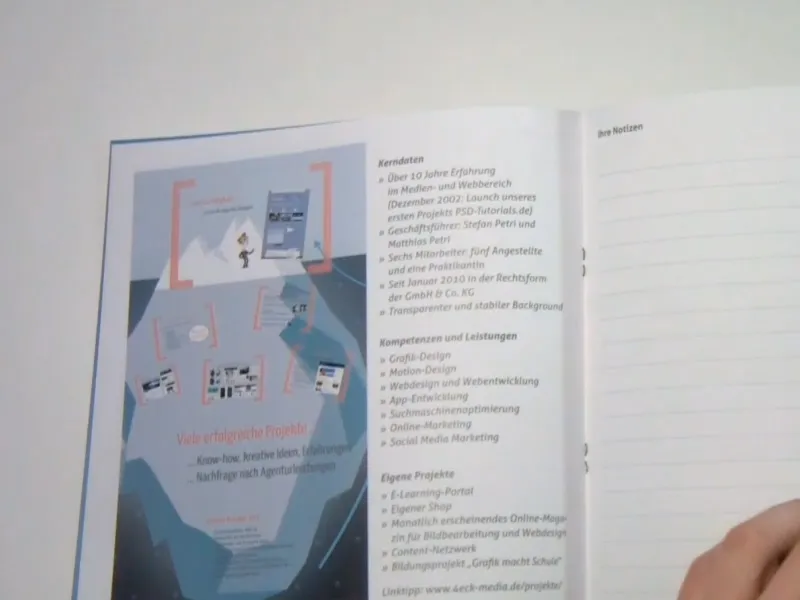
… joissa en aina saavuttanut 300 dpi:ä, …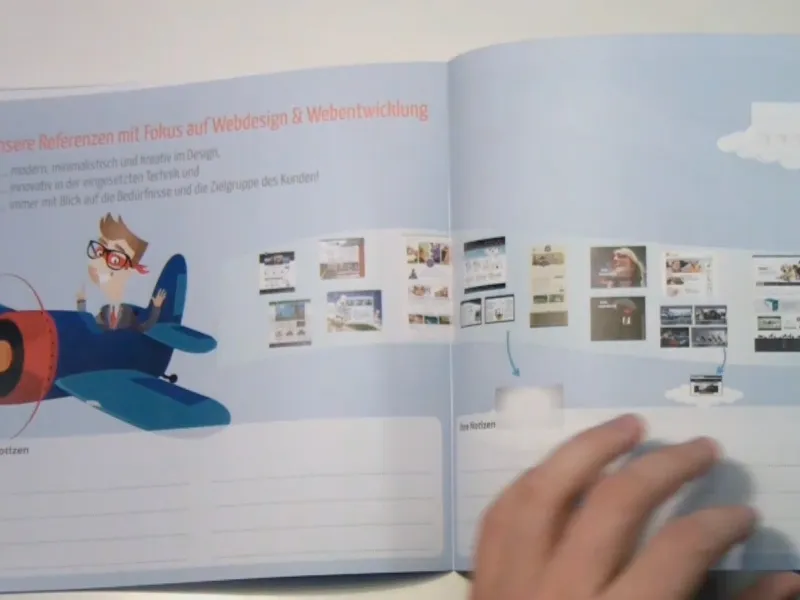
… varsinkin tässä keskimmäisessä kuvassa, siinä oli, luulen, vain 130 dpi – ja silti painatuksen laatu on erittäin hyvä.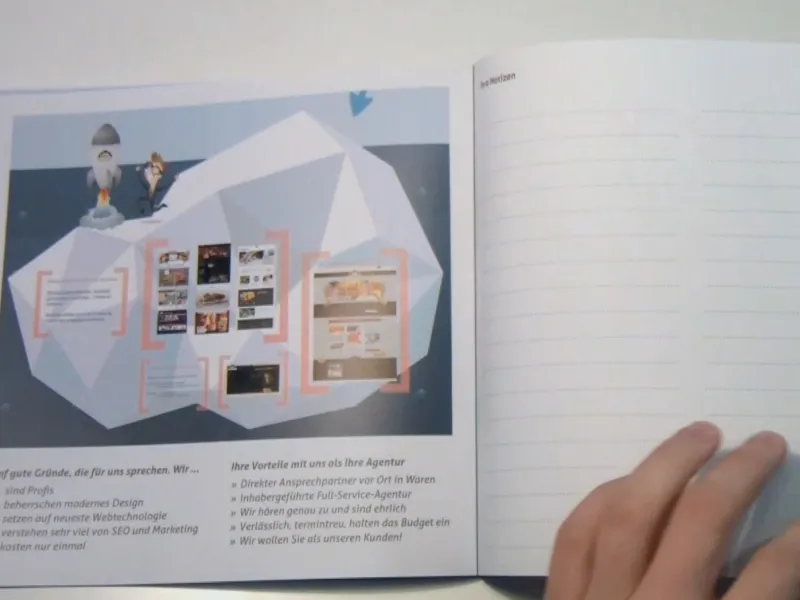
Mielestäni kokonaisuus näyttää erittäin hyvältä.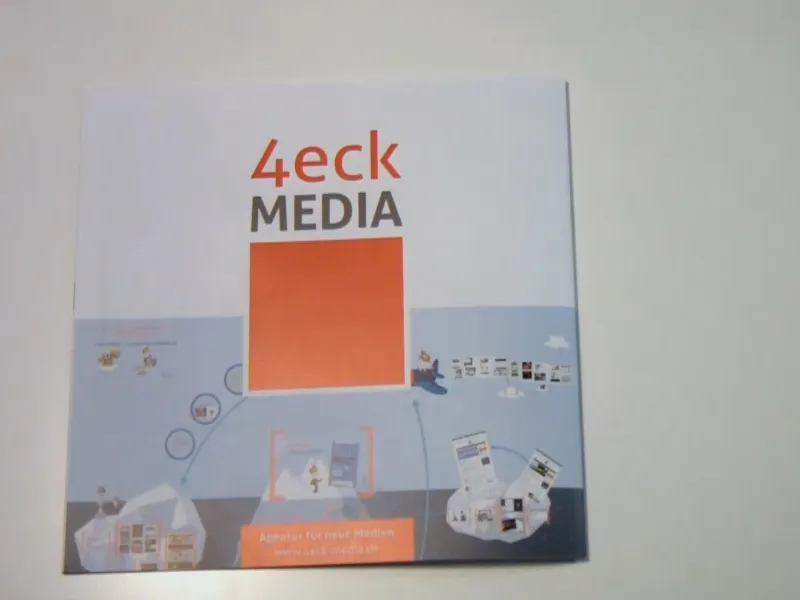
Toivottavasti piditte siitä ja se oli ainakin hieman opettavaista. Ehkä joku voi saada siitä jotain mukaansa. Tässä hengessä toivotan paljon iloa jälkityöstöön ja edelleen tuottavaa työskentelyä.
Teidän Matthias

