Tässä pienessä työpajassa haluan näyttää teille, miten luodaan monivärisiä väriruutuja. Oletteko koskaan nähneet sellaista? Luultavasti ette, koska InDesign ei periaatteessa tarjoa mahdollisuutta luoda monivärisiä väriruutuja. Näytän kuitenkin nyt, miten se on mahdollista.
Vaihe 1
Luo uusi asiakirja valitsemalla Tiedosto>Uusi>Asiakirja (1) ja napsauta sitten OK uudessa asiakirjaikkunassa (2).
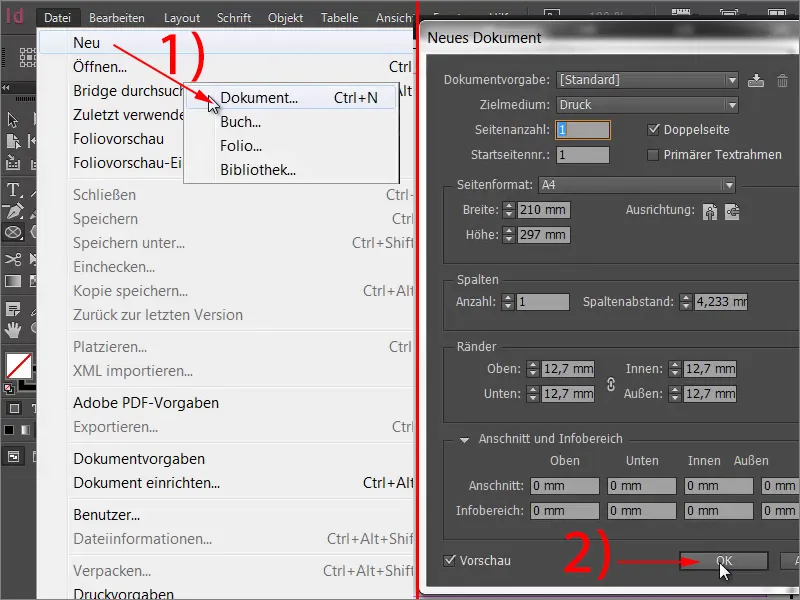
Vaihe 2
Toisessa vaiheessa piirrät ympyrän Ellipsi-työkalulla.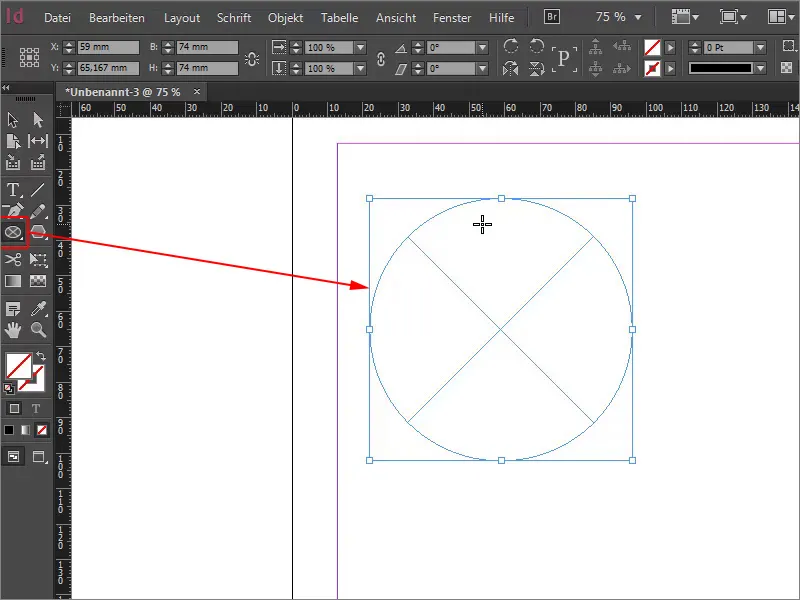
Vaihe 3
Tämän ympyrän tulisi loistaa kahdessa värissä. Aluksi luo uusi asteittainen täyttö (1) ja nimeä se esimerkiksi "kaksivärinen" Väiriruudun nimi (2). Määritä sitten ensimmäinen väri. Klikkaa Asteittaisen täytön säädin (3) vasemmalla olevaa pientä värisäädintä. Valitsen tässä värin keltaisen. Vedän säädintä kohdalle Keltainen 100 %. Määrittääksesi toisen värin, klikkaa toista säädintä Asteittaisen täytön säätimessä (3), joka on vielä mustalla merkitty, ja...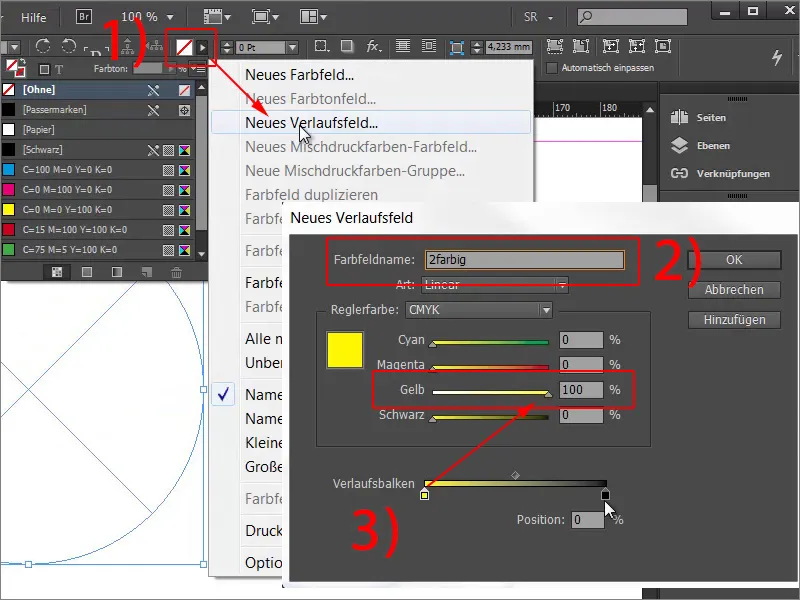
Vaihe 4
... valitse esimerkiksi magenta (1). Alhaalla näet kohdan Sijainti. Se osoittaa, missä asennossa väri saavuttaa maksimaalisen kylläisyyden. Tällä hetkellä se on 100 %. Pienennä tämä arvo 50 %:iin (2). Tee sama keltaiselle, jotta molemmat säätimet ovat 50 % (3).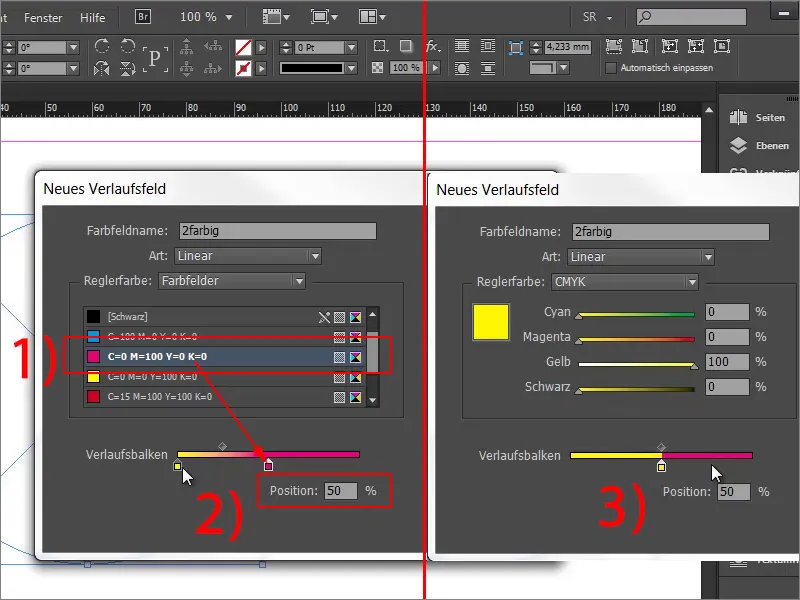
Vaihe 5
Nyt näet, mitä tapahtuu. Valitse Lisää ja katso ympyrää.
Vaihe 6
Olet luonut vektorimuodon, jossa on terävä rajapinta kahden värin välillä. Voit nyt suurentaa ja pienentää sitä, ja rajapinta pysyy terävänä.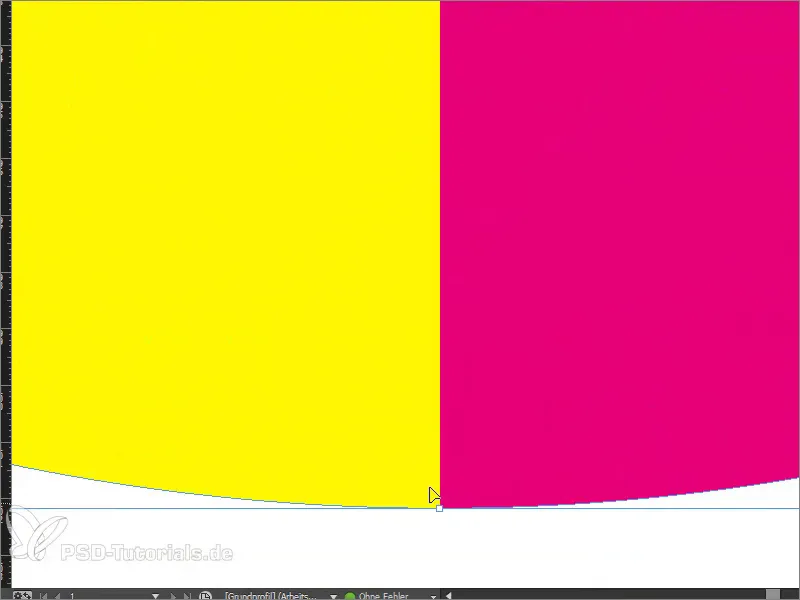
Vaihe 7
Tietysti sitä miettii, mihin kaksivärinen väiriruutu on järkevää. Klassinen esimerkki on arviointijärjestelmä, jota lähdemme nyt toteuttamaan yhdessä. Aloita vetämällä ensin viisi suorakulmiota, jotka edustavat arvioinnin laajuutta. Voit kopioida suorakulmiota helposti pitämällä Alt-näppäintä painettuna. Vaihto- ja oikea nuolinäppäin siirtävät sitä.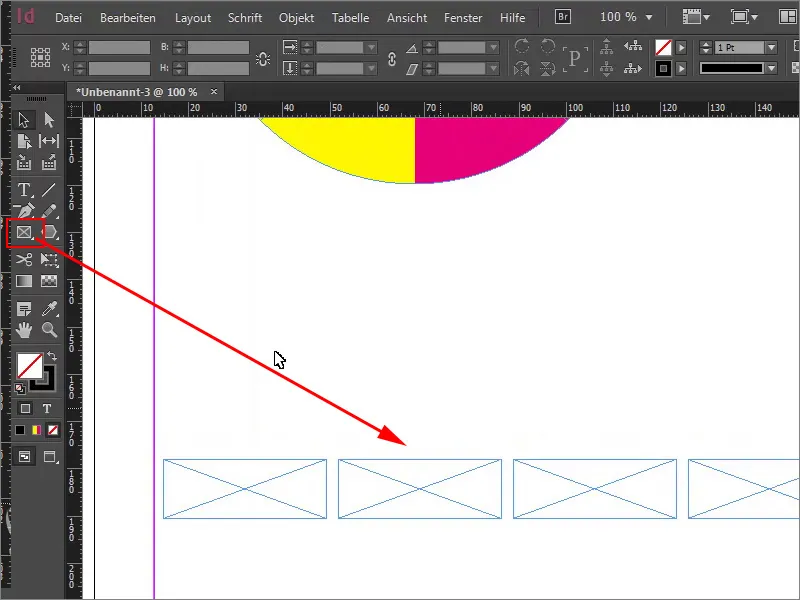
Vaihe 8
Lisäämme vielä pienen opasteen nimellä "Arviointilomake". Kirjasintyyppi: Myriad Pro, Kirjasinkoko: 50 pt.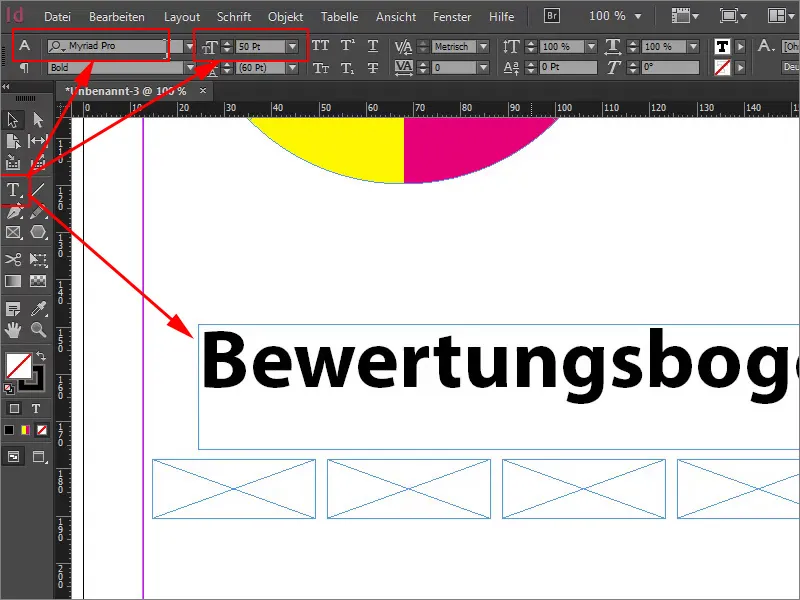
Vaihe 9
Seuraavaksi täytät arviointilomakkeen tyypillisillä väreillä: vihreä on positiivinen ja punainen on negatiivinen. Luomme uuden asteittaisen täytön (katso Tutoriaalin vaihe 3) vihreäksi ja punaiseksi. Vedä päällekkäiset värisäätimet Asteittaisen täytön säätimessä nykyisillä väreillä keltaisella ja punaisella erilleen. Määritä sitten vihreä (esimerkiksi: Syaani = 75 %, Magenta = 5 %, Keltainen = 100 %, Musta = 0 %) ja punainen (esimerkiksi: Syaani = 0 %, Magenta = 100 %, Keltainen = 100 %, Musta = 0 %).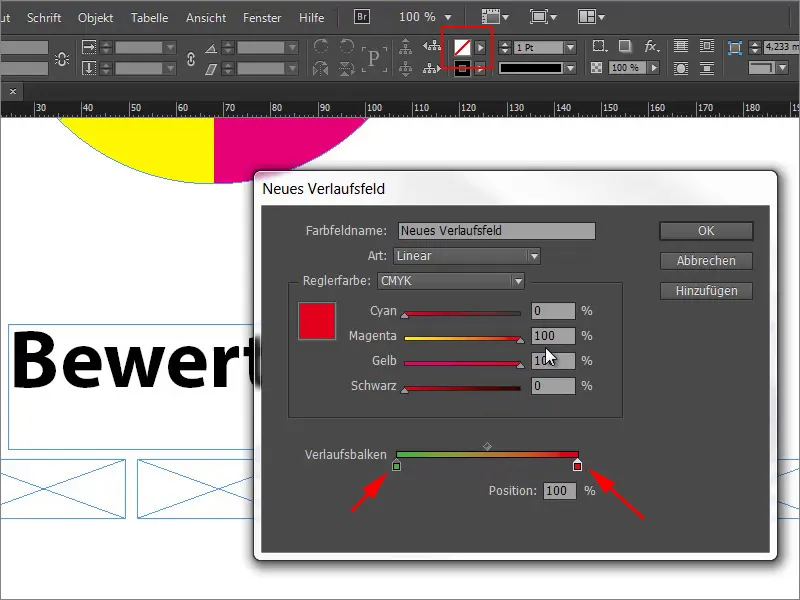
Vaihe 10
Seuraavaksi määritämme Sijainnin. Ensimmäisten neljän kentän arviointilomakkeessa tulisi olla vihreitä ja viides kenttä punainen. Tätä voi pitää suorituskykyspektrinä, eli neljästä viiteen pistettä saavutettiin. Koska meillä on yhteensä viisi kenttää, jaamme 100 %:n viidellä. Tämä tekee 20 %. Koska haluamme tehdä neljä kenttää vihreiksi, kertomme arvon neljällä, jolloin olemme 80 %. Aseta siis molempien värisäätimien Sijainnin 80 %:iin.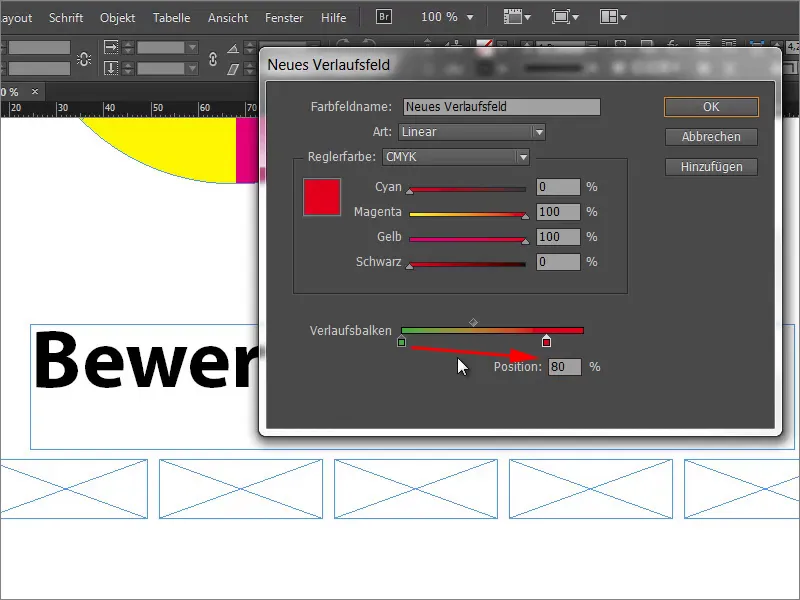
Vaihe 11
Kun sovellat väriruutua yhteen suorakulmioruutuun, näet, että vain tämä suorakulmio täyttyy halutulla väriruudulla. Mitä teemme, jos haluamme täyttää ne kaikki?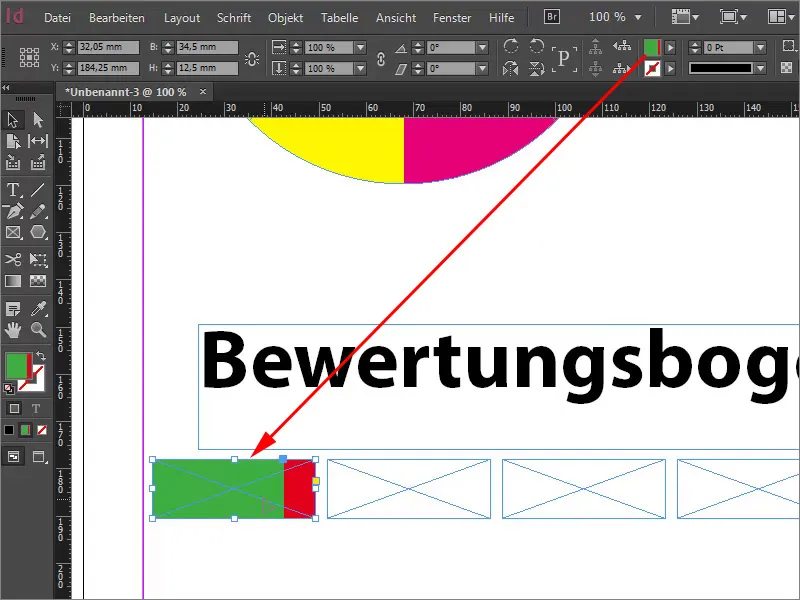
Vaihe 12
Ongelman ratkaisu on hyvin yksinkertainen: Valitse kaikki viisi suorakulmiota ja yhdistä ne Pathfinderin kautta Lisää-toiminnon avulla.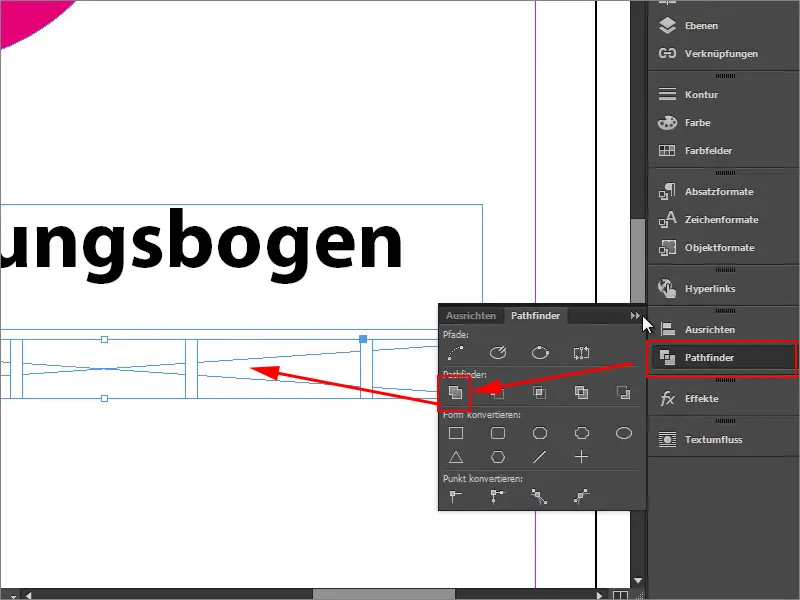
Vaihe 13
Jos nyt käytätte kulkutietokenttää, näyttää se tältä.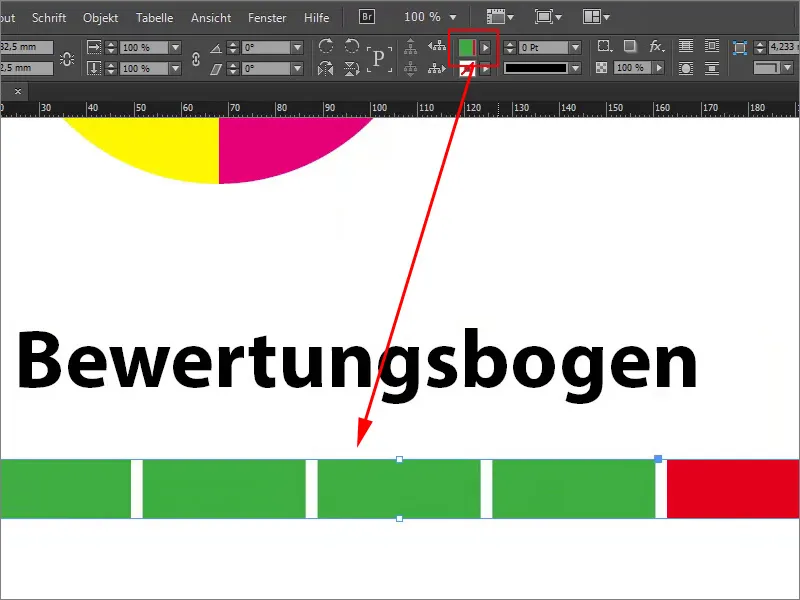
Tällaista on helppo monistaa nopeasti ja käsitellä suurina määrinä. Nyt tiedätte, miten voitte luoda monivärisiä värikenttiä teräväpiirteisellä vektorireunalla.


