Tässä oppaassa haluan näyttää, miten tietoja voi hyvin sijoittaa, jotka esimerkiksi eivät tulostu lainkaan, kuten kuvien lähdeviitteet. InDesign tarjoaa tähän muutaman mahtavan toiminnon ja haluan antaa lyhyen yhteenvedon siitä, miten nämä tiedot kannattaa järkevästi pakata asiakirjaan.
Vaihtoehto 1: Attribuutit
Esimerkkinä luon tekstilaatikon ja kirjoitan siihen kuvan lähdeviitteen. Se ei tietenkään saa tulostua.
Merkitsen tekstilaatikon ja siirryn kohtaan Ikkuna>Tuotos>Attribuutit. Siellä laitan ruksin kohtaan Ei tulostettava. Aluksi ei tapahdu mitään sen kummempaa, …
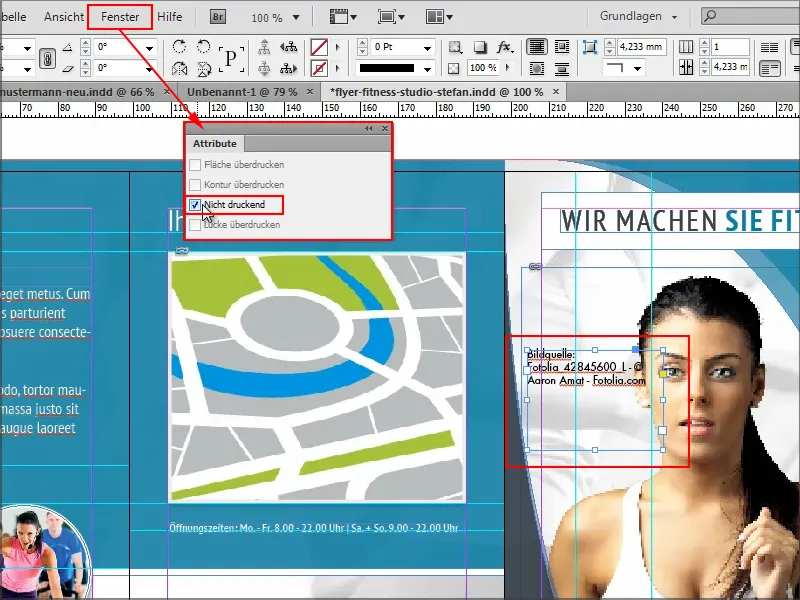
… mutta kun klikkaan Esikatselu-näppäintä, tekstikenttä piilotetaan.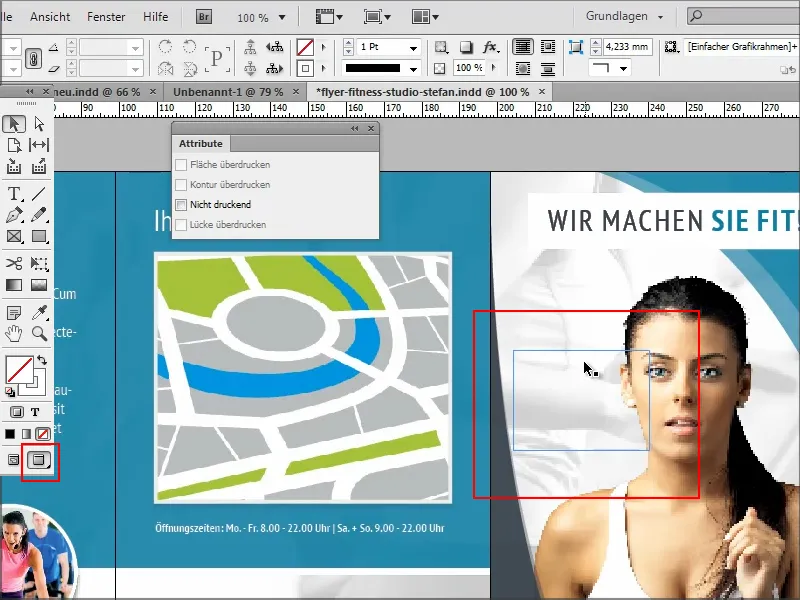
Vaihtoehto 2: Vienti
Vastaavasti tekstikenttä ei näy tulostetiedostossa, jos menen kohtaan Tiedosto>Vie enkä laita ruksia kohtiin Sisällytä ja Ei tulostettavat kohteet. Sitten klikkaan Vie-näppäintä.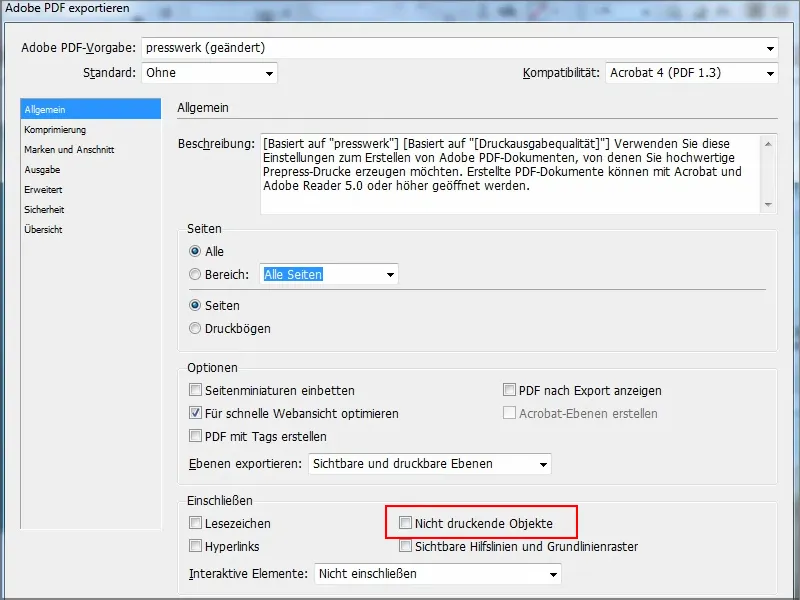
Kun avaan asiakirjan, kuvan lähdeviite ei näy.
Voidakseni havainnollistaa, näytän vastaesimerkin: Jos menen kohtaan Tiedosto>Vie ja laitan ruksin kohtaan Ei tulostettavat kohteet, sitten tekstilaatikko viedään mukana.
Ja samalla määritän, että painoliuskatkin tulee viedä mukana, jolloin minulla on heti oikea näkymä.
Ja todellakin lähdelähde näkyy mukana..webp)
Näin tietoja voi pakata melko hyvin.
Vaihtoehto 3: Taso
Ongelma on kuitenkin se, että jos usein siirryn Esikatselu-tilaan, en näe sitä aina.
Voisi olla hyödyllistä siirtyä Tasot-välilehteen ja luoda sinne Uusi taso. Nimenä voisi olla esimerkiksi "Ei tulostettava".
Voisin myös valita tasolle lisävärin. Punainen on esimerkiksi hyvä valinta.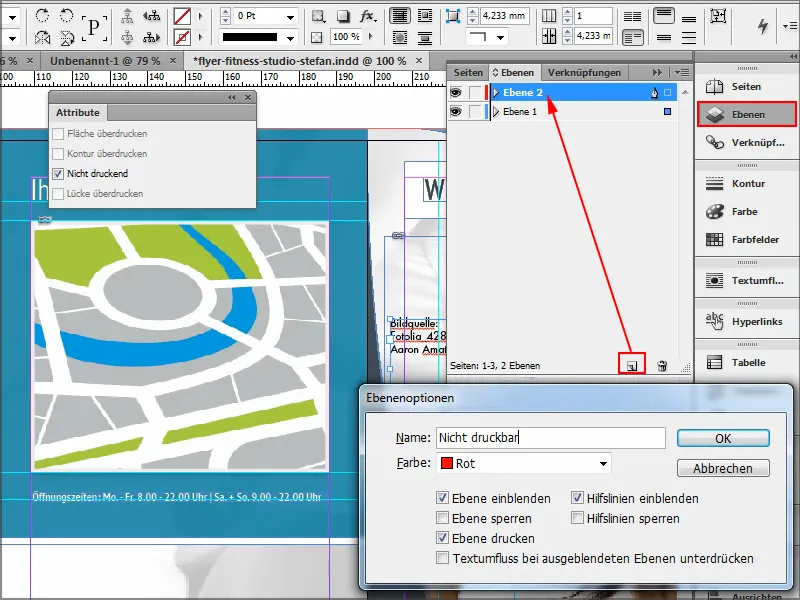
Ja kun siirrän "Kuvan lähde F…45600L-…" "Taso 1" tasolta "Ei tulostettava" tasolle, minun ei tarvitse enää laittaa ruksia kohtaan Attribuutti ja Ei tulostettava. Koska …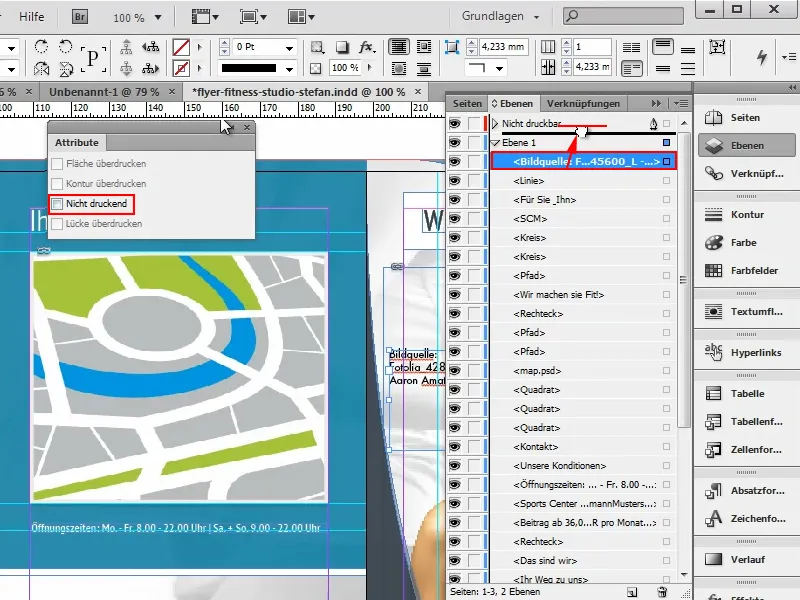
… se helpottaa elämääni. Siirryn Esikatselu-tilaan, jotta voitte seurata hyvin tapahtumia. Näette, että tekstilaatikko tulostettaisiin tällä hetkellä mukana.
Kaksoisklikkaamalla tasoa pääsen Tason asetukset-valikkoon, jossa voin sanoa, että tässä tasossa olevia elementtejä ei ole tarkoitus tulostaa. Minun tarvitsee vain poistaa ruksi kohdasta Tulostettava taso.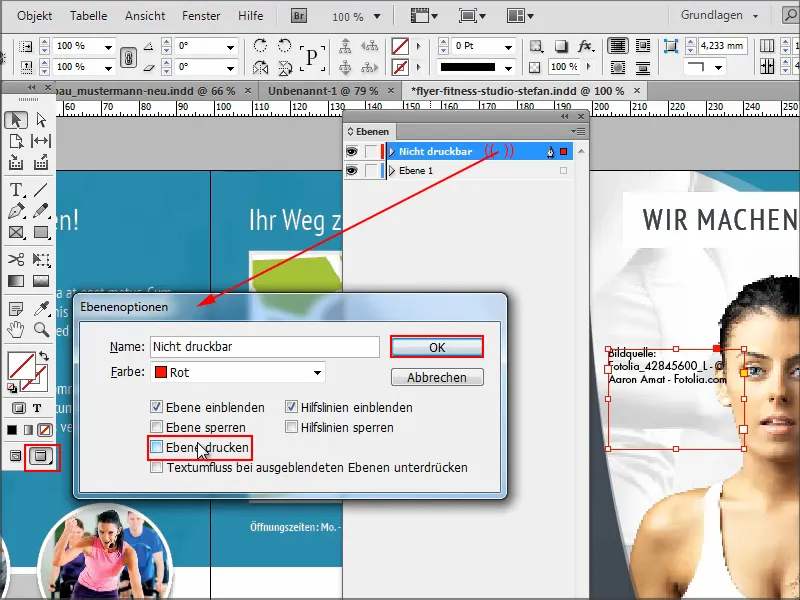
Sitten tekstilaatikko piilotetaan välittömästi Esikatselu-tilassa ja otetaan esiin Normaali-tilassa.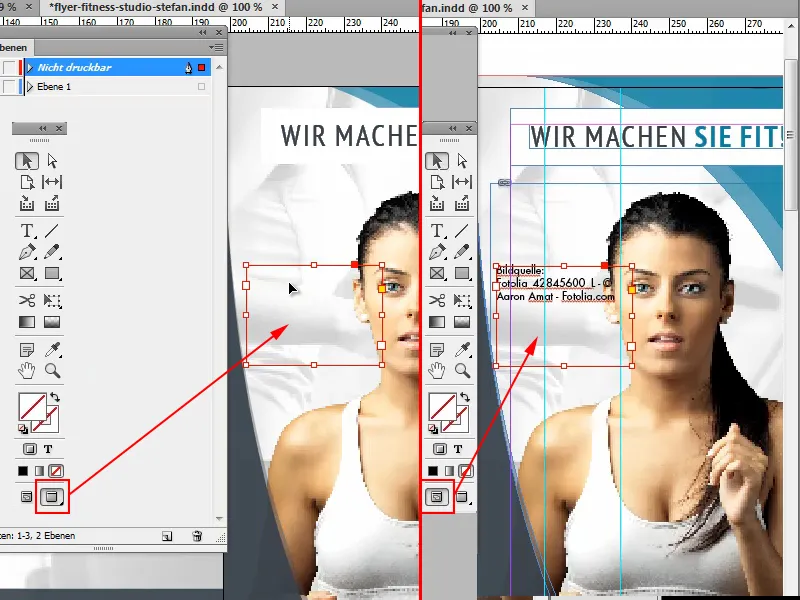
Itse työskentelen mieluummin näin kuin käyttämällä ominaisuutta Ei tulostettava, koska sillä saan enemmän vaikutusvaltaa ja voisin nähdä tason kursiivista tason nimen perusteella, että taso ei tulostu. Lisäksi tekstilaatikon ympärillä näkyvä punainen kehys osoittaa, että taso ei ole tulostettavissa.
Olisi mukavaa, jos sille olisi symboli - samanlainen kuin pieni lukko kehyksen ympärillä, joka ilmestyy, kun lukitsen kohteen (oikea painike) kohteessa, Lukitse kohde). Tällainen yliviivattu tulostin esimerkiksi olisi melko kätevä.
Mutta koska sellaista ei ole, on tyydyttävä luomaan uusi taso, poistamaan kohdan Tulostettava taso ja merkitsemään sen värikoodilla.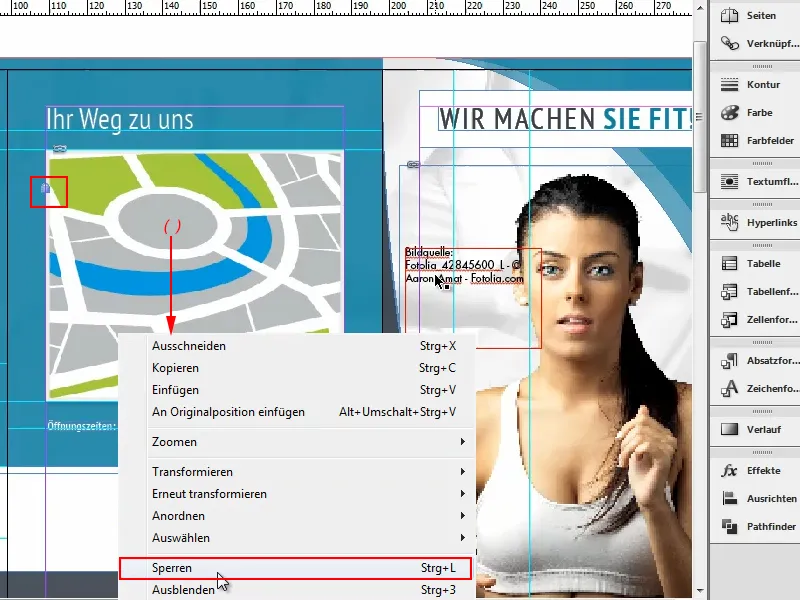
Pikku vinkki vielä lukitulle tasolle:
Joka haluaa avata tason uudelleen, poistaa a) Tasot-paneelissa lukon tason vierestä tai b) suoraan tasossa lukon kehyksessä.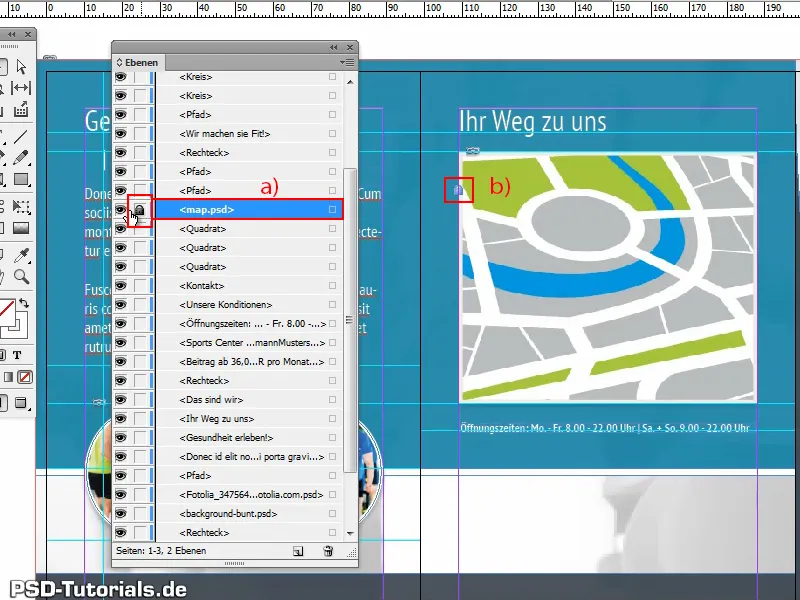
Vaihtoehto 4: Tietoalue
Toinen tapa sijoittaa tietoja, joita ei tulosteta, on käyttää Tietoalue. Se on erittäin kätevä.
Kun luon uuden asiakirjan kohdasta Tiedosto ja valitsen Lisää asetuksia, voin määrittää alhaalla Tietoalueen millimetreinä. Teen sen yksinkertaisesti ja aktivoimalla ketjun oikealla puolella, jotta kirjattu arvo (30mm) on kaikilla sivuilla sama.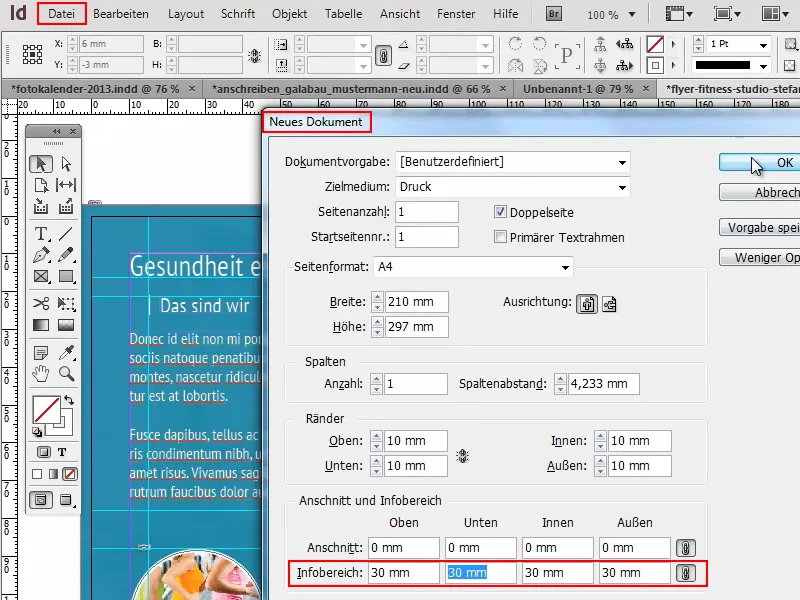
Tiedotusalue on nyt näytetty täällä sinisellä viivalla, ja voin laittaa tähän sellaista tietoa, jota ei pitäisi tulostaa..webp)
Voin tietysti tehdä tämän myös jo olemassa olevalle asiakirjalle menemällä Tiedosto>Aseta asiakirja ja alhaalla määrittämään tiedotusalueen esimerkiksi 20 mm: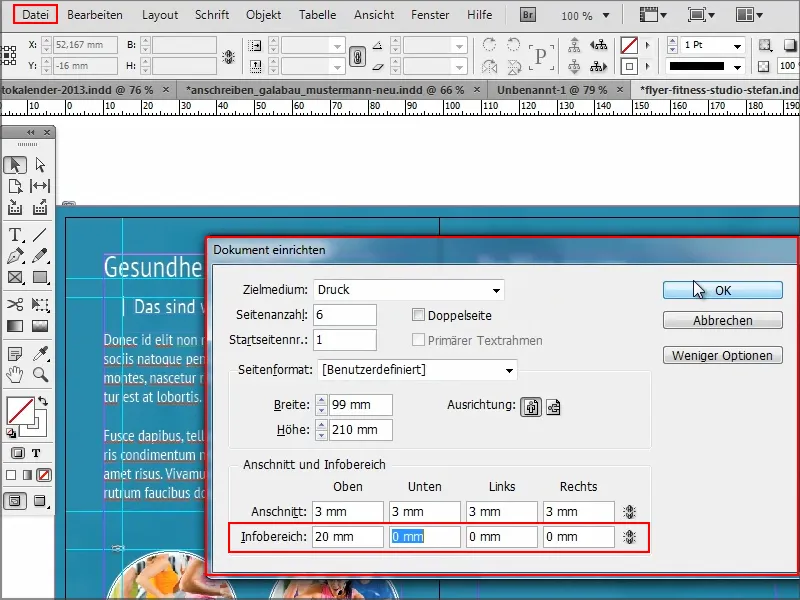
Sitten minulla on tiedotusalue ylhäällä, jonne voin sijoittaa kuvan lähteen. Tällöin se ei häiritse enää.
Mene takaisin F7 kansioon ja tasot valikko ja tasojen asetukset "Ei tulostettavissa" tasoon. Aseta ruksi takaisin valintaruutuun Tulosta taso.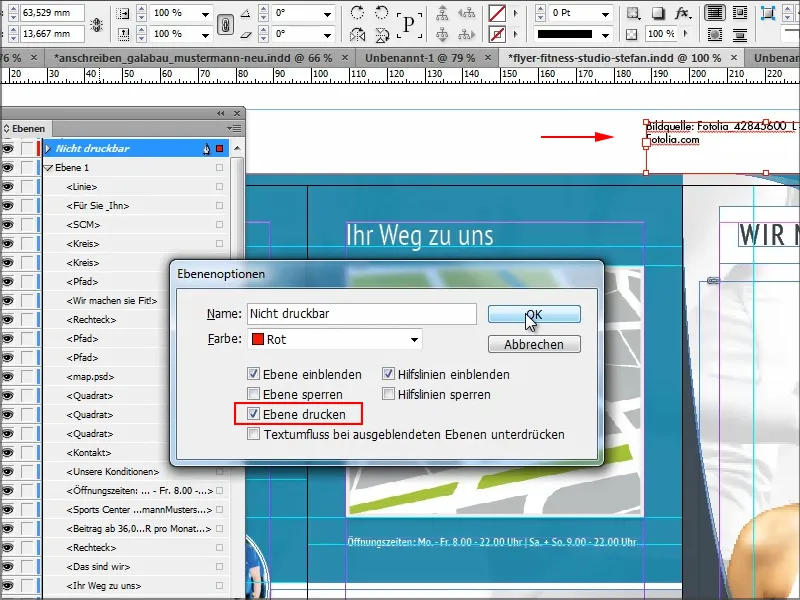
Jos haluan nyt, että tiedotusalue sisällytetään PDF-tiedostoon, minun täytyy mennä Tiedosto>Vie ja valita Leikkaus- ja reuna-alueet kohdasta ruksi Sisällytä tiedotusalue.
Tämän jälkeen napsautan Vie.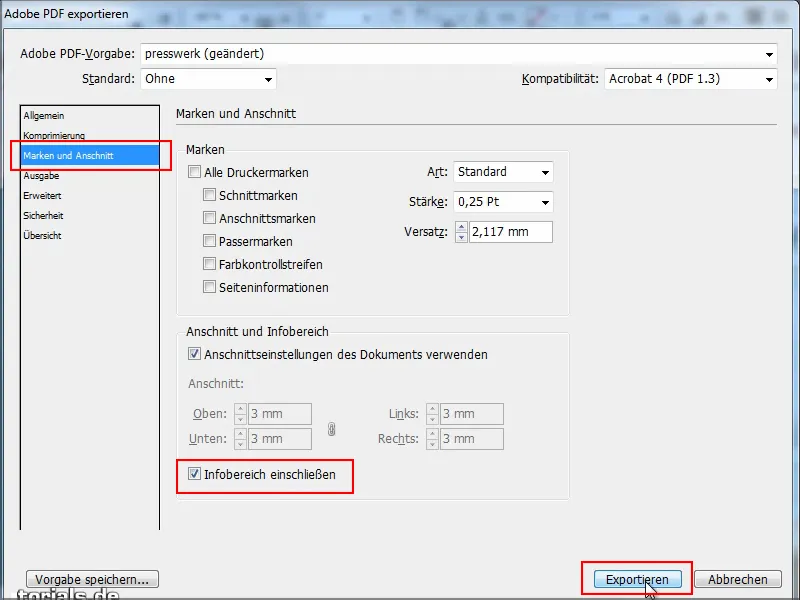
PDF-tiedosto ilmestyy heti ja nyt ylhäällä näet tiedotusalueen, johon olen jotain kirjoittanut. Tämä sisältyy tulosteeseen.
Tässä tulostui ainoastaan yläosa, koska olin määritellyt sen luonnin yhteydessä. Jos haluaisin myös oikeaan puoleen 20 mm:n, voisin aina lisätä sen.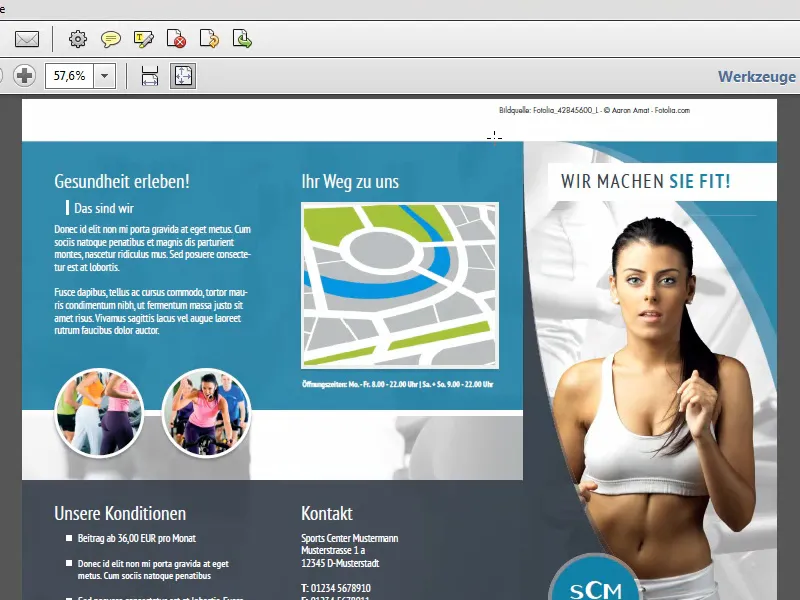
Jos haluan, että tieto tiedotusalueessa näkyy vain minulle asiakirjassa, mutta ei tulostettaessa, poistan ruksin Leikkaus- ja reuna-alueet-kohdasta, jolloin sitä ei sisällytetä tulosteeseen.
Vaihtoehto 5: Muistiinpanot
Mutta sen voi tehdä myös aivan eri tavalla. Esimerkiksi muistiinpanoilla, kuten ehkä tunnet Photoshopista. Miten tähän voi edetä?
Mene kohtaan Ikkuna>Relaatiohtoiset tehtävät>Muistiinpanot ja saat muistiinpanoruudun, johon voit kirjoittaa muistiinpanoja.
Tärkeää on, että ennen kuin kirjoittaa muistiinpanon, klikkaa kaksinkertaisesti kohtaan asiakirjassa, johon muistiinpano kuuluu. Eli siis klikkaa otsikkoon ja mene sitten Tee uusi muistiinpano-kuvakkeeseen.
Sitten voit sanoa "Kuvan lähde…"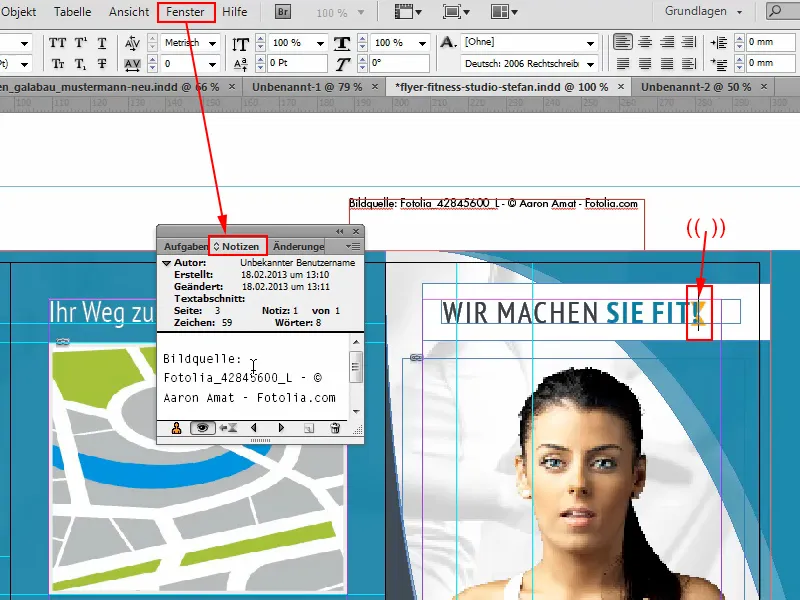
Voit sulkea muistiinpanoruudun ja Esikatselu-näkymässä et näe muistiinpanoa, se näkyvyy vasta siirryttäessä takaisin Tavalliseen-näkymään.
Kun kaksinkertaa klikkaa otsikkoa Tavallisessa-näkymässä, hiiren kuvake muuttuu kädeksi ja muistiinpano tulee näkyviin.
Halutessasi muuttaa muistiinpanoa, kaksinkertaisella klikkauksella avaat muistiinpanoruudun. Siellä voit muuttaa tai poistaa muistiinpanon. Tai jopa, jos napsautat yläoikealla olevaa pientä valikkoa, muuntaa muistiinpanon Tekstiksi. Silloin se tallentuu heti tekstinä.
Muistiinpanoja ei missään tapauksessa tulosteta, niitä käytetään vain muistiinpanojen tekemiseen.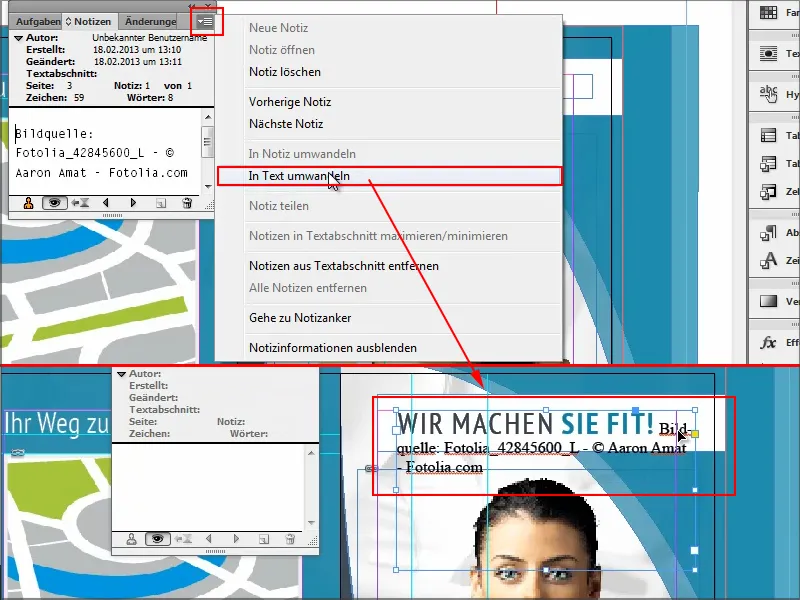
Tämän teen kuitenkin Ctrl+Z:llä takaisin, koska se ei näytä hyvältä luonnoksena.
Vaihtoehto 6: Tiedostotiedot
Viimeinen mahdollisuus tiedon tallentamiseen löytyy kohdasta Tiedosto>Tiedostotiedot.
Tähän voisin lisätä muitakin tietoja. Minulla on täällä paljon välilehtiä, joita voi täyttää.
Mene Kuvauskenttiin ja voisin esimerkiksi Kopio-oikeustiedot kohdassa ilmoittaa kuvan lähteen. Vahvista OK:lla ja se on suoraan asiakirjassa.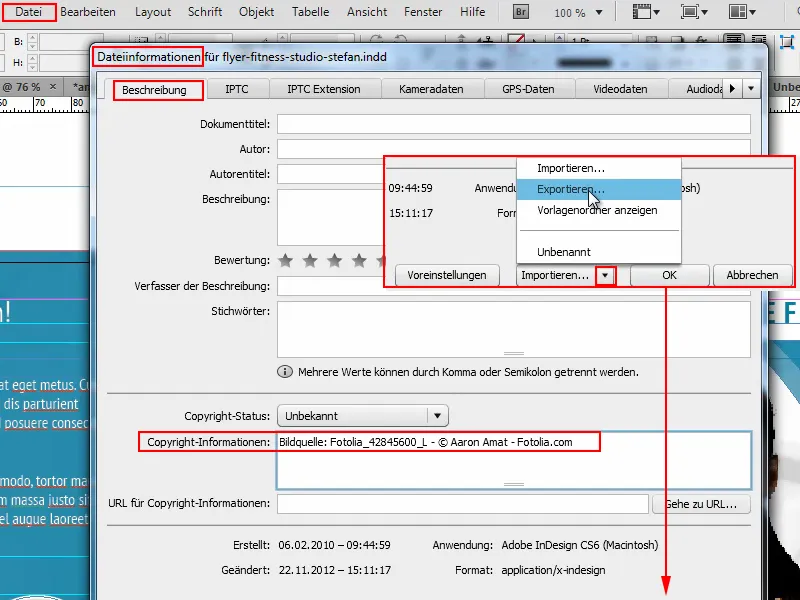
Haittapuoli tässä on, että minun täytyy aina tarkistaa ensin Tiedostotiedot, mitä on tallennettu.
Voi tietysti, jos samat tiedot toistuvat usein, ne voi myös tuoda Tuo tai Vie. Ihan miten haluaa.


