En halua pidättää teiltä tätä liitännäistä, koska aikanaan tarvitsee InDesignille kalenterin. Siellä on erilaisia malleja, ja sitten vuosi on ohi ja etsintä alkaa alusta, ja kaiken täytyy tehdä käsin. Se on liian vaivalloista!
Vaihe 1
Helpompaa on mennä Adoben InDesign Exchange -luokkaan. Sieltä löytyy malleja, jotka ovat osittain vanhoja, mutta se ei haittaa.
Mene kohtaan Staff Picks …
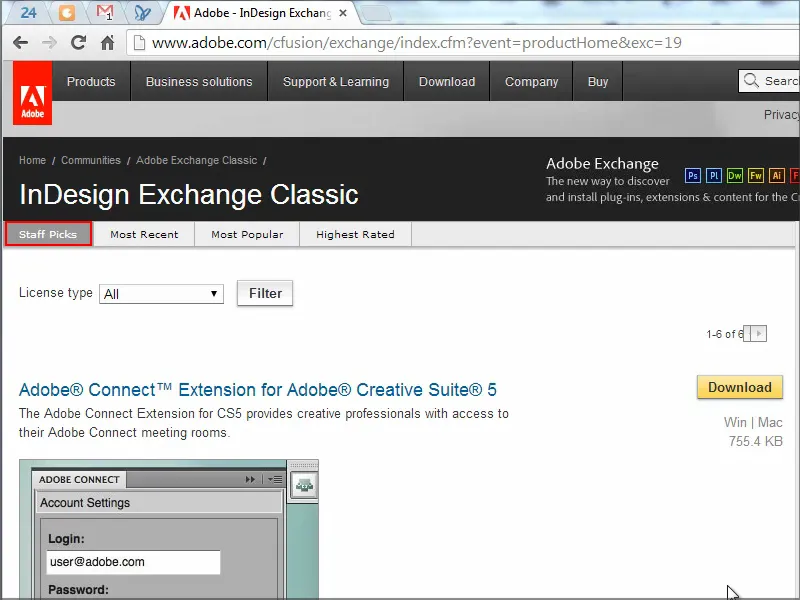
… ja sieltä löydät Calendar Wizard. Se on vuodelta 2006, mutta se ei haittaa. Klikkaa sitä ja lataa se.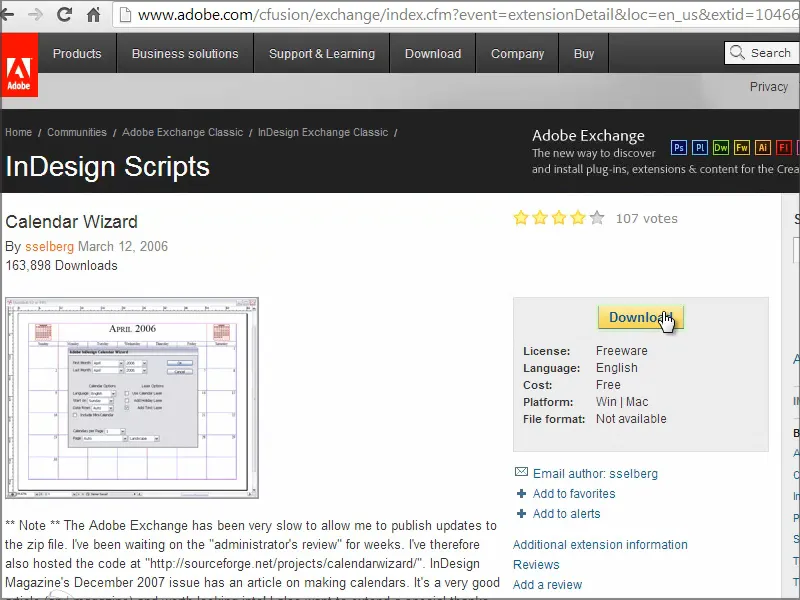
Vaihe 2
Kopioi sitten koko kansio skriptikansioosi..webp)
Vaihe 3
Mene InDesignissa kohtaan Skriptit. Siellä näet, että erilaisia skriptejä on jo valmiina. Käyttäjänä on Calendar Wizard.
Tämä on juuri mitä tarvitsen. Klikkaa sitä kahdesti ....webp)
… ja saat heti valtavan ikkunan tuhansilla valinnoilla ...
Vaihe 4
Voit määrittää, milloin ensimmäinen kuukausi on - aloitetaan klassisesti tammikuusta ja mennään joulukuuhun. Sitten voit asettaa vuoden ja näet avautuvasta valikosta, että on vielä paljon kapasiteettia - se on mahdollista aina vuoteen 2034 asti.
Kielen pitäisi olla saksa (Kieli: saksaa) ja anna viikon alkaa maanantaista (Aloitetaan maanantaista).
Voit myös asettaa, haluatko ylimääräisen tason tekstille (Lisää tekstikerros) ja sitten haluaisin myös oman tason lomille (Lisää lomakerros). Ongelmana lomien kanssa on, että sinun on määritettävä, mistä tiedot lomista tulevat. Siellä on joitain tiedostoja, jotka vastaavat lomista. Valitsen toisen Omista tiedostoista. Tämä tarkoittaa, että valitsen itse tiedoston, joka vastaa näistä lomista tämän liitännäisen käynnistyksen jälkeen.
Lisäksi voisin määrittää, haluanko, että lomat ja pyhäpäivät korostuvat (Korosta sunnuntaita, Korosta lomapäiviä), ja että haluan pienen kalenterin (Sisällytä minikalenteri) kalenterin yläpuolelle jne.
Jätän kaiken tämän ennalleen ja vahvistan sen painamalla OK.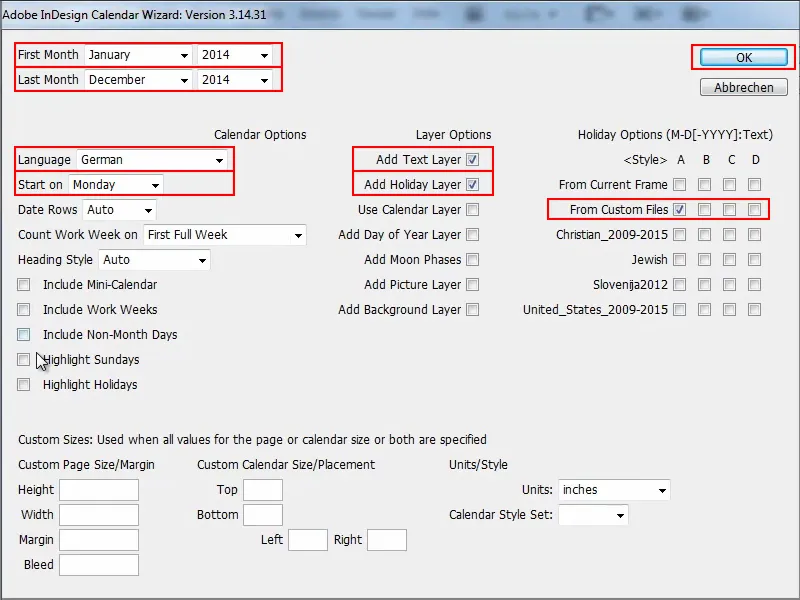
Vaihe 5
Sitten minulta kysytään, missä kalenteritiedosto sijaitsee.
Menen hakemistoon, Skriptipaneeli>Calendar Wizard, ja siellä on erilaisia tiedostoja. Menen extraHolidays -kansioon ja valitsen tiedoston Saksa.lomat.
Lisään tiedoston tai polun Tiedostonimi -kohtaan, vahvistan sen painamalla OK, ja sitten skripti suoritetaan.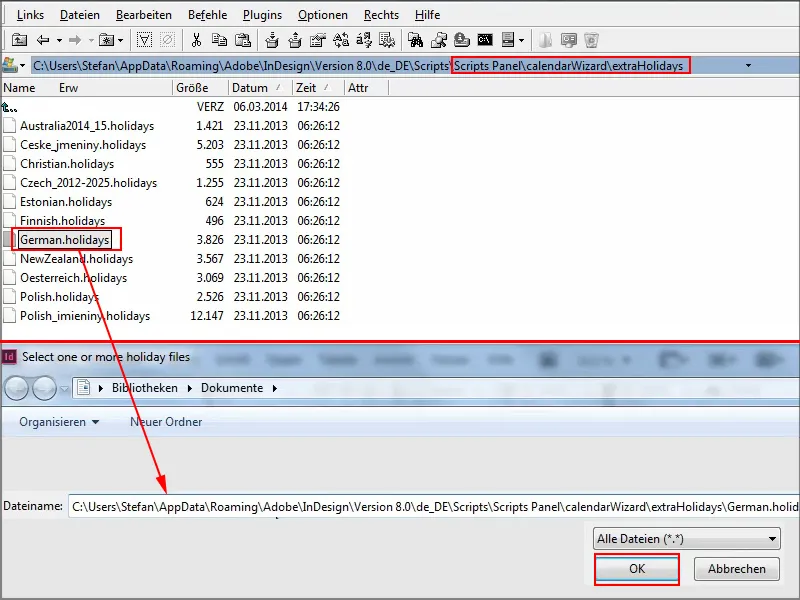
Vaihe 6
Se kestää nyt hetken, kun se asettaa kunkin kuukauden asettelua varten, katsoo tiedostoon ja hakee lomat.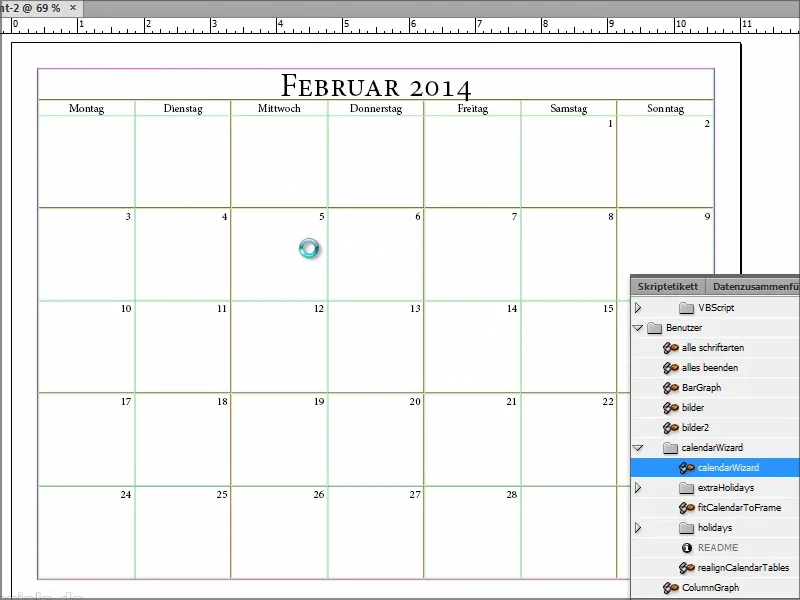
Mutta kun skripti toimii, voin kurkistaa tiedostoon ...
Sielta näet kaikki päivät listattuna, milloin joulu, pyhäinpäivä jne. ovat.
Ongelma on, että se menee vain vuoteen 2015 asti. Sinun pitäisi ehkä tehdä työtä ja ylläpitää tiedostoa käsin, jotta tiedot ovat päivitettyjä myös vuosille 2016 ja 2017.
Mutta vuosille 2014 ja 2015 kaikki on kunnossa ja vasta sen jälkeen tulee ongelmia. Ehkä joku voisi päivittää tiedoston tai auttaa siinä.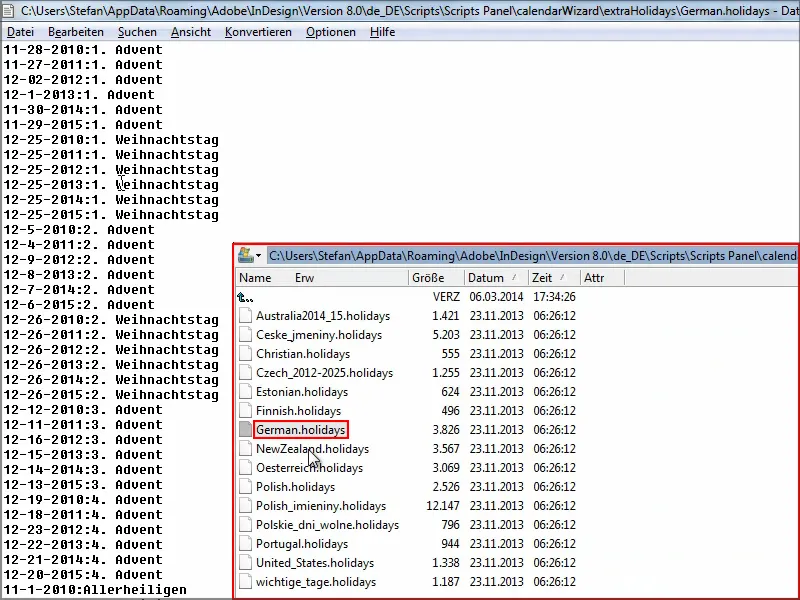
Kalenteri on nyt saatavilla joulukuuhun asti. Se sujuu yleensä melko nopeasti riippuen tietokoneen nopeudesta.
Hyvä puoli on: Näet vasemmassa alakulmassa, että jokainen kalenterisivu on luotu omalle sivulleen. Se on todella hienoa. Myös se, että se on saatavilla eri kielillä ja että voit määrittää itse asettelun. Sinulla on mahdollisuus luoda vastaavia merkkejä, taulukoita tai solmuja, jotta kalenteri olisi hieman pirteämpi.
Käyn normaalitilassa ja sitten näen selvästi, milloin tänä vuonna on joulu: Se osuu keskiviikkoon.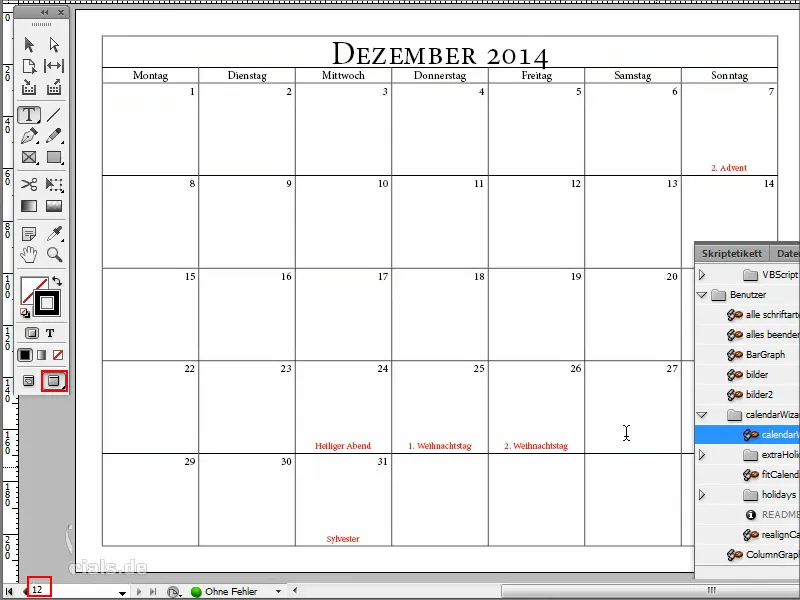
Sitten menen F7 avatessani Kerrokset-paneelin.
Näet, että lomat on luotu omalle tasolleen, ja kaikki on lisätty oikein.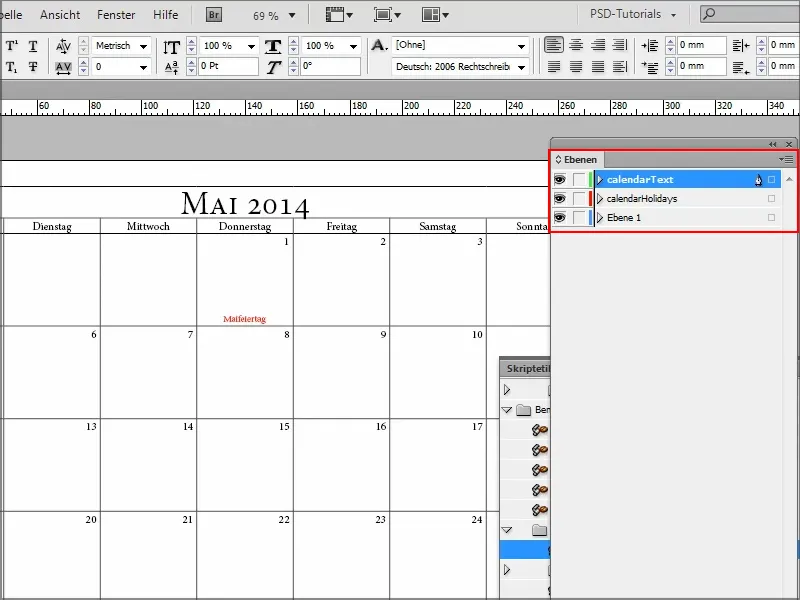
Vaihe 7
Jos en pidä punaisesta lomavärini, menen kappalemuotoiluihin ja siellä voin muuttaa kappalemuotoilua "cal_holidayA"..webp)
Täällä voin säätää merkin väriksi vihreän ja katsoa sen esikatselua..webp)
On mahtavaa, että täällä on myös merkki- ja kappalemuotoiluja, sillä näin voin nopeasti muuttaa kaiken.
Vaihe 8
Voin myös vaihtaa fontin täällä ja näkee aina heti, miten se vaikuttaa dokumenttiin.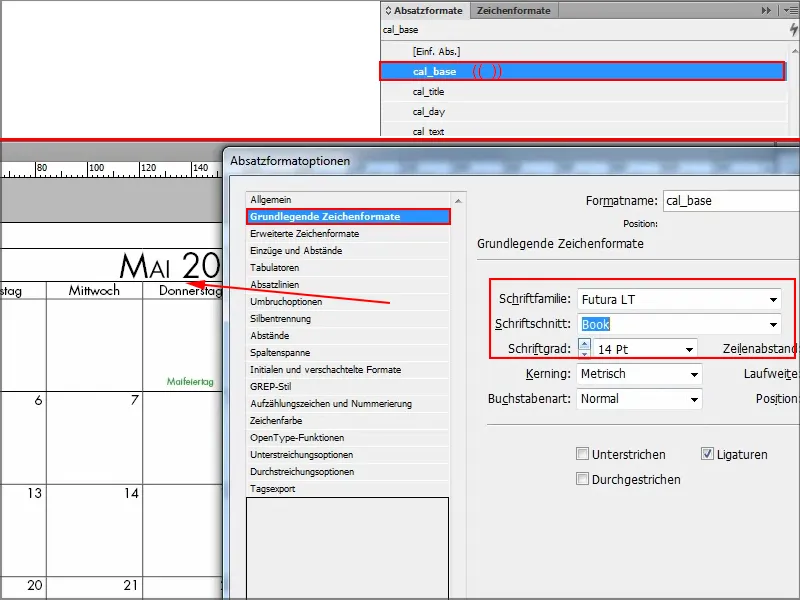
Vaihe 9
Avaan uuden asiakirjan ja voin suorittaa skriptin uudelleen ja kokeilla jotain muuta.
Menen skripteihin ja avaan "CalendarWizard".
Sitten haluan vain kokeilla kahta kuukautta, viikon alkavan maanantaista ja kaiken tämän saksaksi. Ilman lomia, mutta sen sijaan minikalenterilla, ja klikkaan vain kaikkea.
Vahvistan OK ja katsotaan, mitä tapahtuu..webp)
Vaihe 10
Nyt näkee, että täällä ylhäällä lisätään pieniä minikalentereita: vasemmalla ylhäällä edelliselle kuukaudelle, oikealla ylhäällä tulevalle.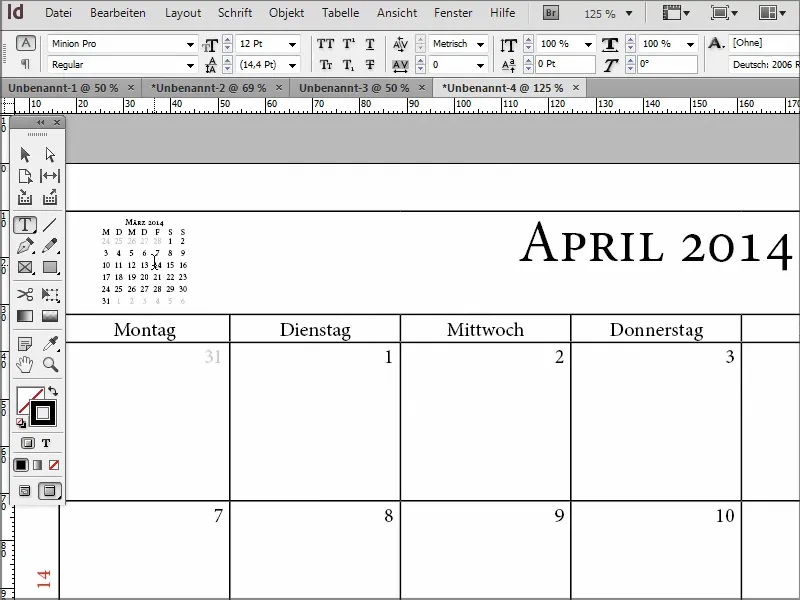
Joten jos joskus tarvitset kalenterin, sinun ei tarvitse ladata pohjaa ja pelätä joka vuosi - voit luoda sen itse tällä skriptillä.
Täällä on myös muita aliskriptejä kalenterista, jotta voit mukauttaa sitä vieläkin enemmän. Joten: selkeä suositus!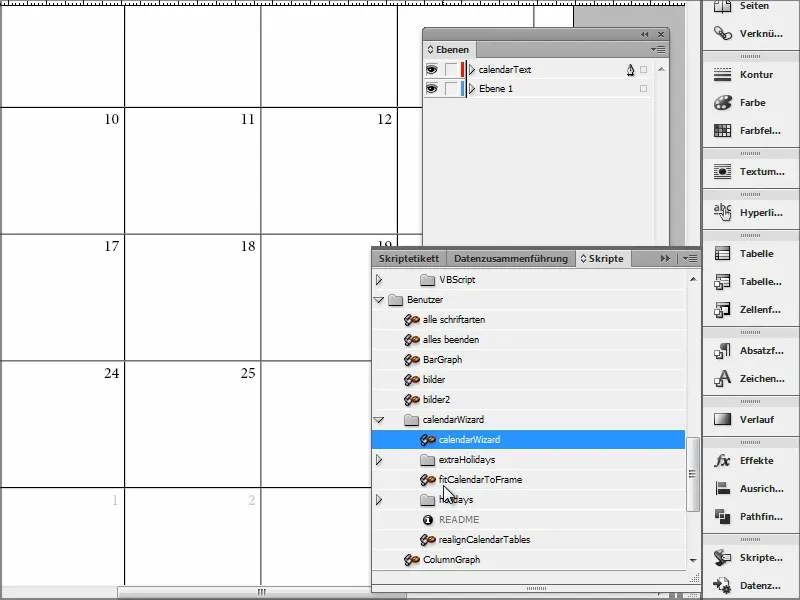
Toivottavasti voit hyödyntää tätä opetusohjelmaa ja näemme seuraavassa vinkissä.


