Paginointi, mikä se on? Mihin sitä tarvitaan ja onko se mahdollisesti myrkyllistä?
Näihin kysymyksiin haluamme tänään vastata. Aluksi haluan kuitenkin rauhoittaa teitä kaikista huolista, sillä paginointi ei ole uhka terveydelle eikä elämälle.
Päinvastoin: Se on yksi monista työkaluista, jotka auttavat meitä InDesignin käytössä.
Paginointi tarkoittaa yksinkertaisesti sivunumerointia asiakirjassa ja se tulee sanasta "pagina". Pagina tulee latinan kielestä ja tarkoittaa "sivua".
Sivunumeroinnin luominen
Tässä asiakirjassa haluamme käyttää paginointia. Katsomalla sivupalkkia näemme, että kyseessä ei ole kovin laaja asiakirja. Tällä hetkellä siinä on vain kolme sivua.

Tällaista sivunumerointia kuvittelen sijoitettavan jonnekin alavasemmalle.
Tällaisia sivunumeroita ei tietenkään syötetä manuaalisesti, vaan käytetään yhtä monista InDesignin automatisointityökaluista.
On myös suositeltavaa luoda sivunumerointi aina mallisivulle.
Kun tarkastelen uudelleen asiakirjaani, huomaan, että joitakin elementtejä on sijoitettu täyteen sivuihin. Erityisesti silmiinpistävät suuri taustakuva ja valkoinen alue kuvan vasemmassa alakulmassa.
Mikäli sivunumero asetettaisiin nyt normaalisti mallisivulle, se jäisi lopullisten sivujen elementtien taakse ja peittyisi siten pois näkyvistä.
Tämän ongelman välttämiseksi on järkevää työskennellä eri tasoilla.
Olen tällä hetkellä valinnut (tyhjän) mallisivun ja valitsen taso-ohjaimen kontekstivalikosta Uusi taso.
Tasojärjestelmä edustaa hierarkiaa. Mitä ylempänä se on, sitä todennäköisemmin se on näkyvissä, kun taas sen alla oleva elementti saattaa jäädä peitetyksi tietyissä tilanteissa.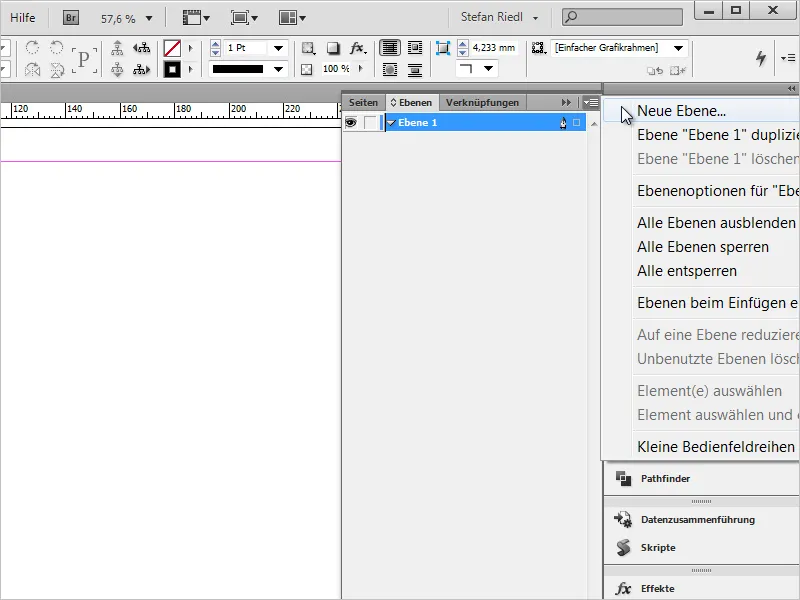
Kun taso on luotu, näemme oikealla pikkukynän, joka kertoo, millä tasolla työskentelemme tai mikä taso on aktiivinen.
Omissa esimerkkini tapauksessa se on "Taso 2", joka on lisäksi merkitty punaisella värillä.
Kun valitsemme tasonimen vieressä olevan pienen nuolen, avautuu luettelo kaikista kyseisellä tasolla olevista elementeistä. Täällä näemme nopeasti, että kaikki tähän asti luodut elementit ovat "Taso 1":ssä, kun taas toimimme tällä hetkellä "Taso 2":lla.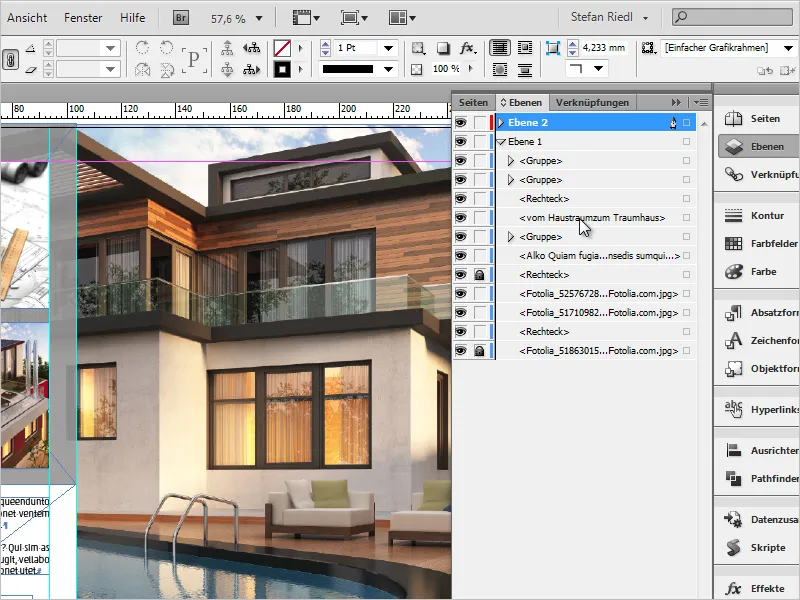
Mallissivulle vedän nyt tekstikentän siihen kohtaan, jossa haluan sivunumeron olevan, ja muotoilen sen mukaisesti. Valitsen siis Kirjasinfamilia ja -leikkaus, samoin kuin Koko ja mahdollisesti Väri.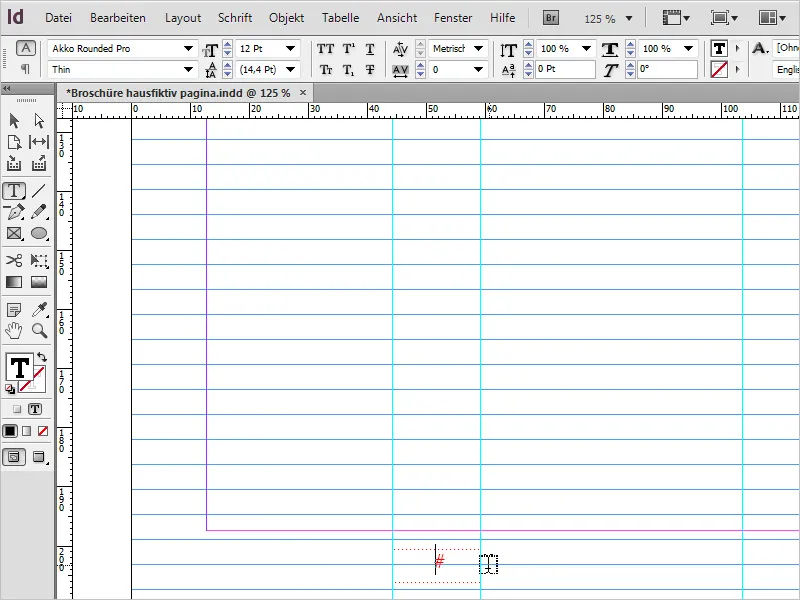
Kursori on edelleen aktiivisessa tekstikentässä ja nyt on aika luoda sivunumero.
Tämä onnistuu valikosta Kirjasin>Lisää merkit>Merkkejä>Nykyinen sivunumero. Tämä toimenpide on saanut myös hienon lyhennetyn oikotien: Alt+Vaihto+Ctrl+N.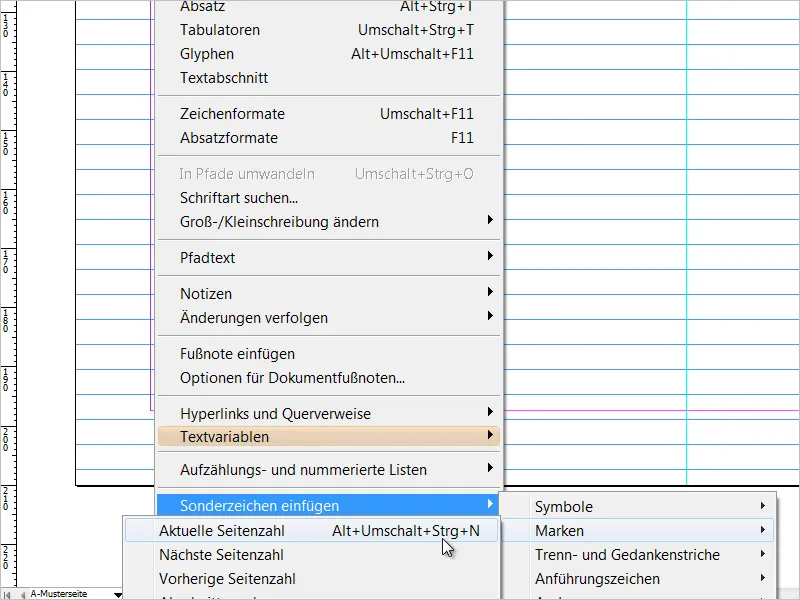
InDesign on nyt asettanut "A":n kohdalle, jossa kursori oli, mikä edustaa sivunumeroa ja johdetaan mallisivulta.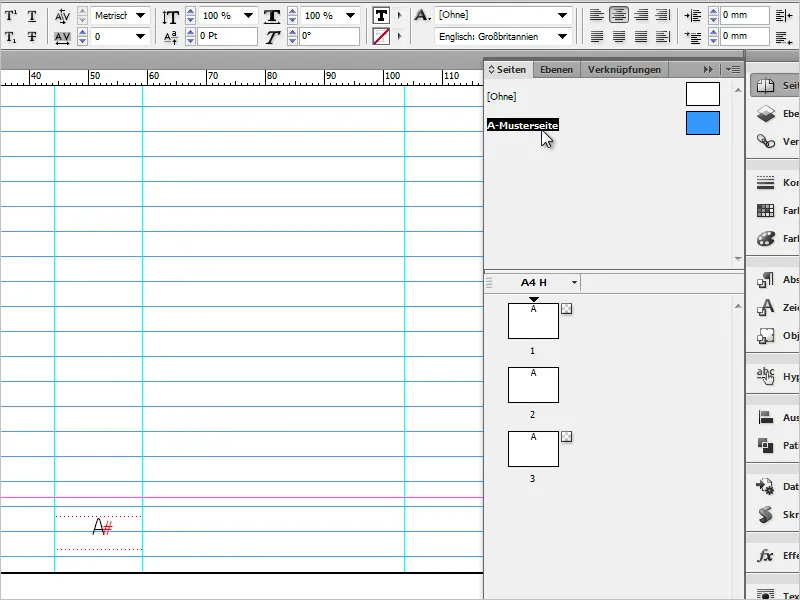
Kun selailen sivupalkkia ja katson jo luodut sivut, näen kullakin sivulla vasemmassa alakulmassa oikean ja jatkuvan sivunumeron. Nyt voidaan myös paremmin arvioida, onko sivunumero sijoitettu oikeaan paikkaan.
Suosittelen tällaisissa tapauksissa työskentelemään toisen ikkunan kanssa. Tavoitteena on nähdä yhdessä ikkunassa alkuperäiset sivut ja toisessa mallisivu, jolla voimme tehdä tarvittavat muutokset.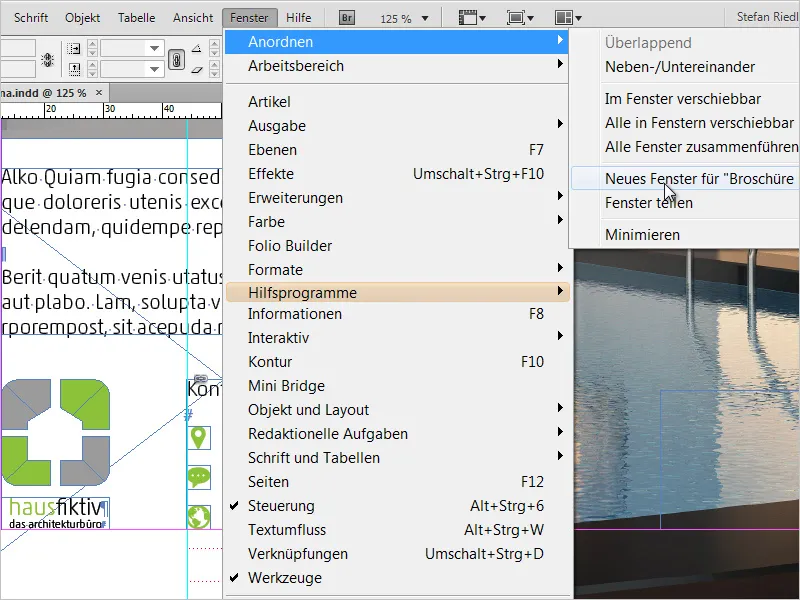
Nyt näen näytölläni asiakirjan kloonin. Toisin sanoen asiakirja näkyy kahdesti (mutta on avoinna vain kerran).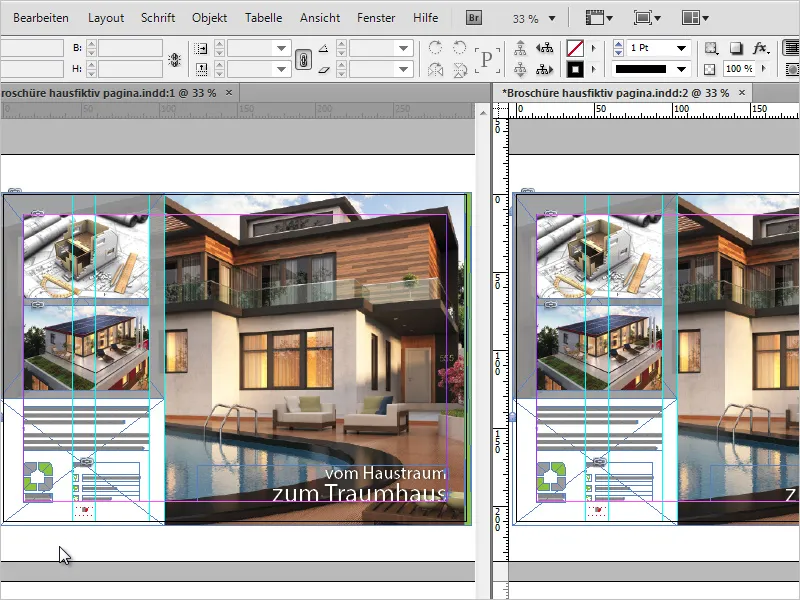
Vasemmalla näen alkuperäiskuvan, oikealla mallisivun.
Nyt on aika hienosäätää sivunumeroa yksityiskohdissa ja korostaa sitä hieman visuaalisesti tarpeen mukaan.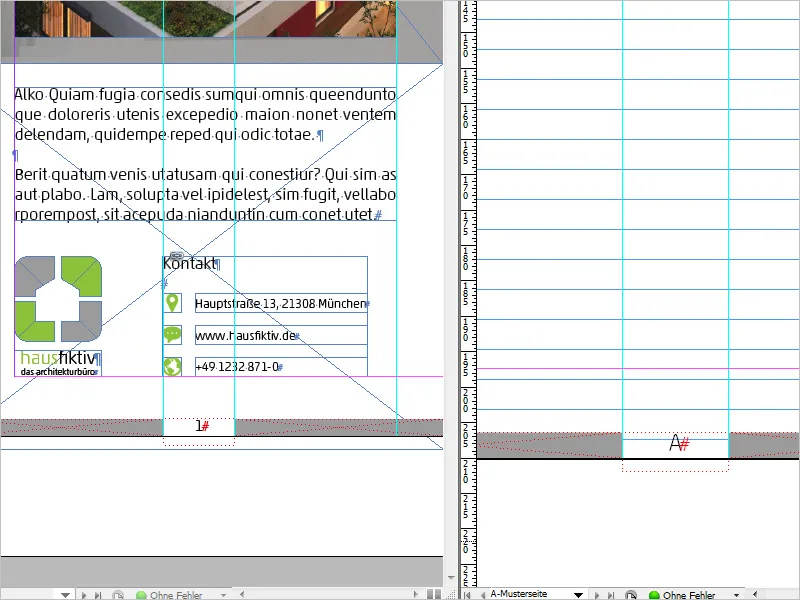
Sovellukset ja muokkaukset - Näytä viimeinen sivunumero
Mallisivulla meillä on myös mahdollisuus muokata hieman sivunumeroiden ulkoasua. Esimerkiksi voimme näyttää nykyisen sivunumeron lisäksi myös dokumentin viimeisen sivunumeron.
Napsautan mallisivulla tekstikenttääni (sivunumero) kursorilla ja valitsen Kirjasin>Muuttujat>Lisää muuttuja>Viimeinen sivunumero.
Dokumentissanne pitäisi nyt lukea "A1".
Tässä "A" tarkoittaa nykyistä ja "1" viimeistä sivunumeroa.
Lukemismukavuutta tässä muodossa ei kuitenkaan ole, minkä vuoksi napsautan molempien merkkien väliin ja lisään välejä ja erikoismerkkejä manuaalisesti.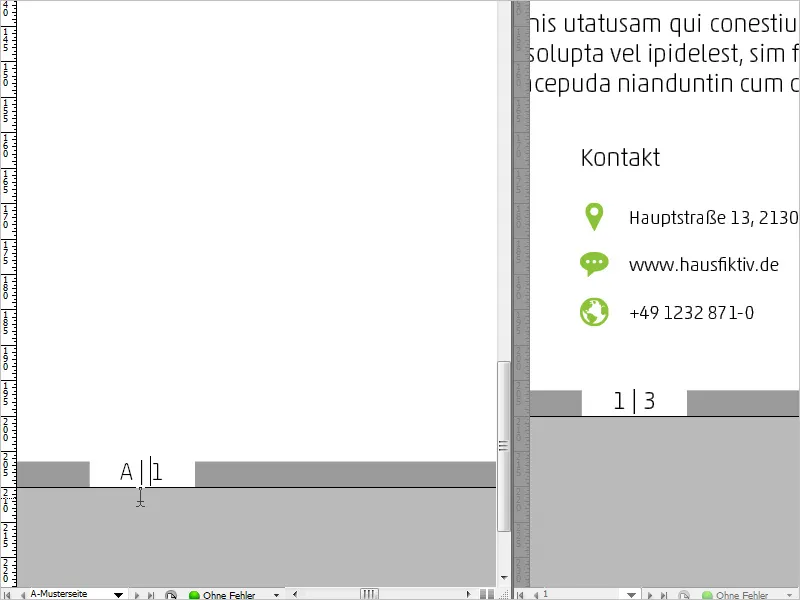
Vaikutus näkyy heti kaikilla sivuilla. Jos haluat nyt testata, että kaikki toimii, voit luoda esimerkiksi useita tyhjiä sivuja ja huomaat, että sivunumero kasvaa jatkuvasti.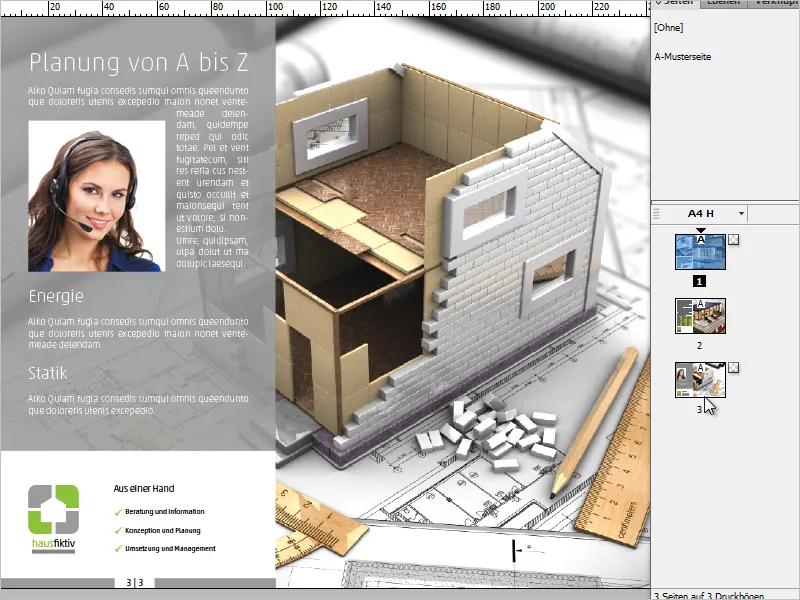
Sovellukset ja muokkaukset - Roomalaiset numerot ja johtava "nolla"
Toinen muokkausvaihtoehto on käyttää roomalaisia numeroita arabialaisten numeroiden sijaan.
Tähän pääset seuraavasti: Napsauta dokumentin mitä tahansa sivua ja valitse sivupalkin pikavalikosta Numerointi- ja osiokohtaiset asetukset.
Avautuvassa valintaikkunassa voit valita haluamasi asettelun pudotusvalikosta Muoto. Valitsen nyt roomalaiset numerot.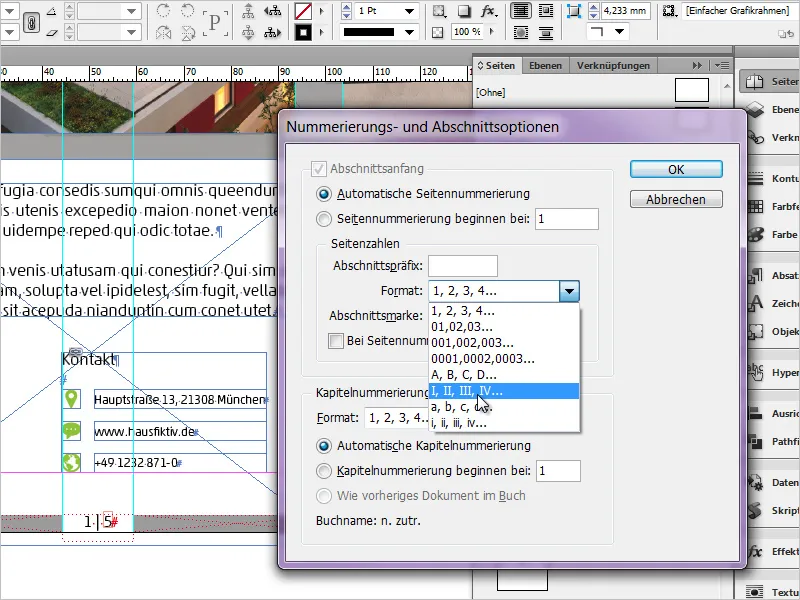
Tulos näyttää tältä: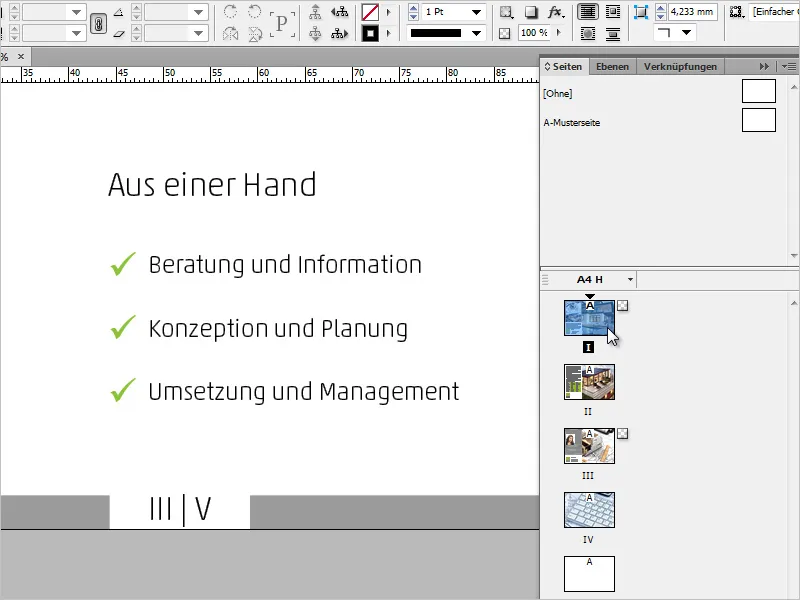
Numerointi- ja osiokohtaiset asetukset -valintaikkunassa voit valita roomalaisten numeroiden lisäksi esimerkiksi asettelun, jossa ensimmäinen sivunumero alkaa "0":lla. Tämä koskee sekä nykyistä että viimeistä sivunumeroa.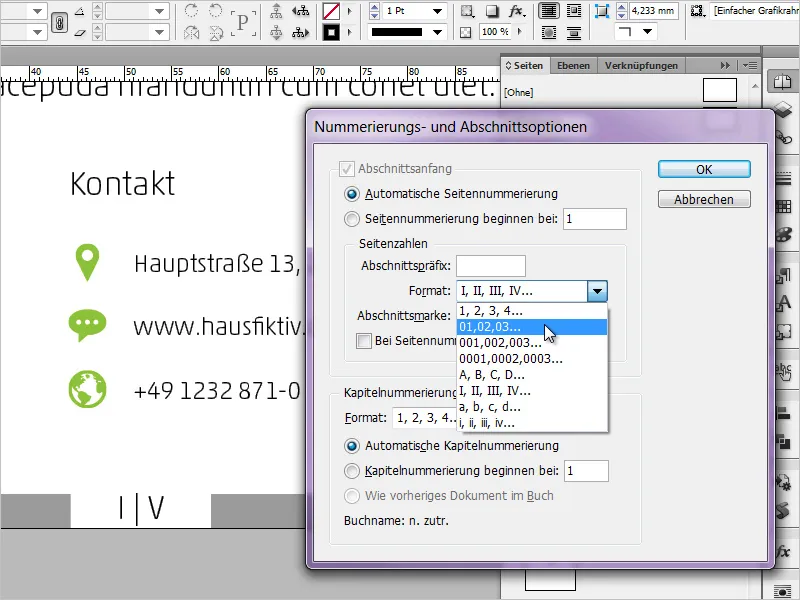
Toivottavasti pieni sivupolku oli mielenkiintoinen. Jos teillä on kommentteja, ideoita tai lisäyksiä, kirjoittakaa ne vain kommentteihin. Kiitos paljon!


