Haluatko siistin kikan? No sitten mene näin!
Kun luon uuden asiakirjan - mikä siinä ärsyttää? Juuri se, että joka kerta minun täytyy vaihtaa fontti, koska haluan käyttää mieluummin Futura Lightia.
Mua ärsyttää myös se, että tarvitsen usein polkujen tai värivaihteluiden luomiseen. Ja minun täytyy tehdä se joka kerta uudestaan:
Sitten menen luomaan uuden värivaihtelun, kirjoitan Väritila -kenttään "Harmaavärivaihtelu" ja asetan Tyypin yleensä Säteittäiseksi..webp)
Ja vasta sitten voin käyttää sitä.
Miten tämän voi säästää? Nämä asetukset tulisi olla automaattisesti saatavilla aina kun luon uuden asiakirjan.
Vaihe 1
Suljen kaikki asiakirjat. Silloin minulla on mahdollisuus muuttaa oletusasetuksia. Minkään asiakirjan ei saa olla avoinna. Vasta sitten se toimii.
Nyt luon siis uuden värivaihtelun ja nimen sen uudelleen "Harmaavärivaihtelu". Asetan Tyypin Säteittäiseksi. Tässä siirryn mustasta vaaleanharmaaseen vetämällä Mustaa hieman oikealle pois valkoisesta.
Vahvistan OK -painikkeella...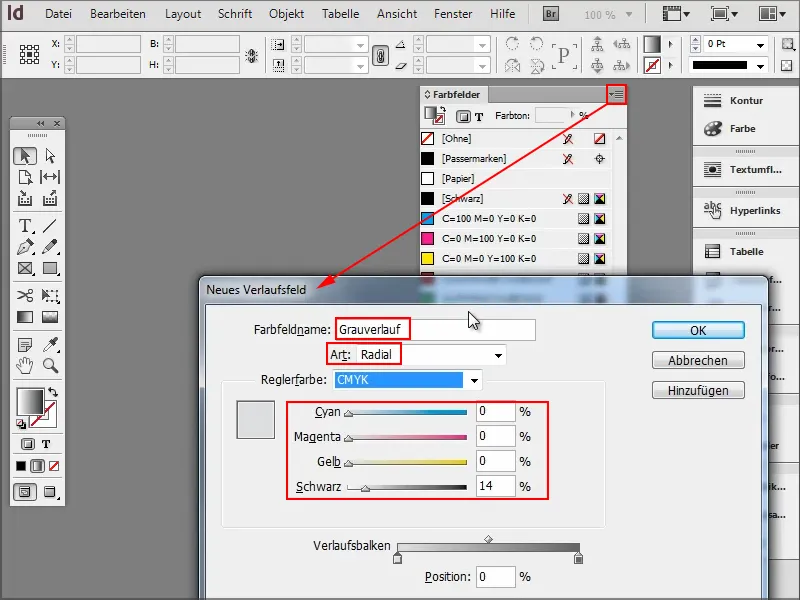
Vaihe 2
Joskus tarvitsen myös toisen värin, joten luon uuden värikentän ja asetan sen kauniiseen siniseen.
Se näyttää jo erittäin hyvältä.
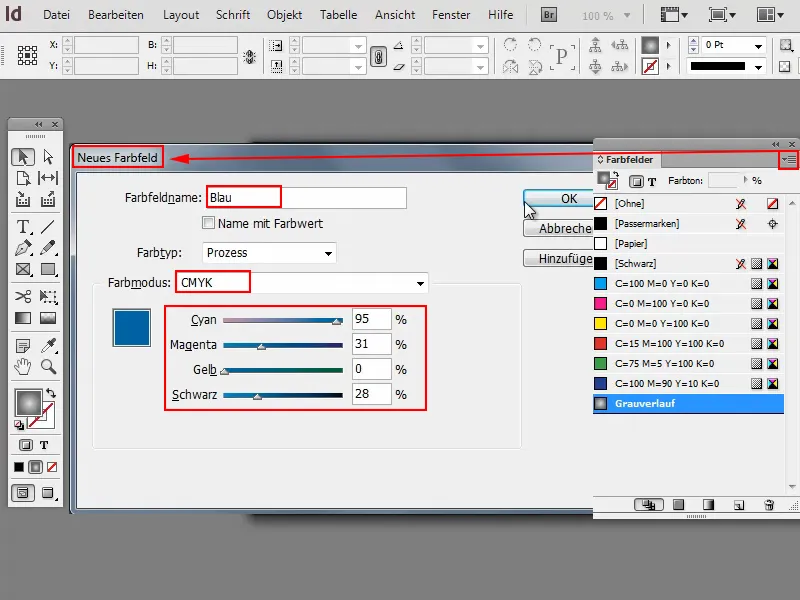
Vaihe 3
Mitä sitten kirjasin? Klikkaan Tekstityökalua ja sitten voin vaihtaa oletusfonttini Futura LT Lightiksi.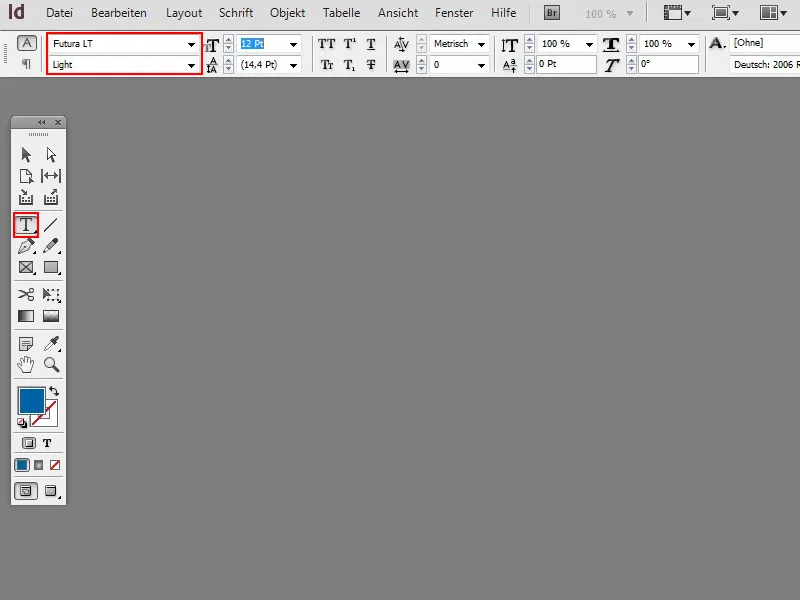
Vaihe 4
Voin tietysti luoda Kappaleasetuksia.
Luo uuden, nimeä se "Futura 14 Pt" ja aseta koko, leikkaus jne. vastaavasti.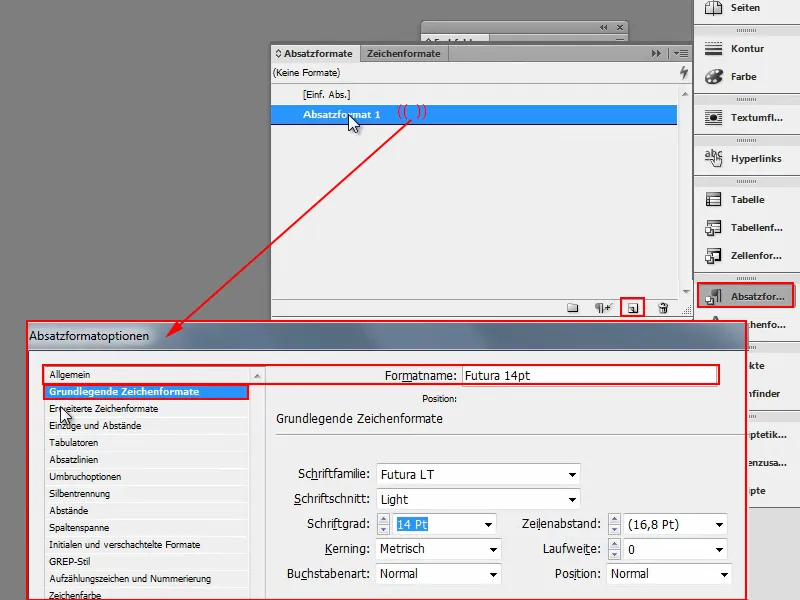
Vaihe 5
Sitten voit myös saman tien määrittää, että fontti on sininen.
Siihen menen vaihtoehtoon Tekstin väri ja valitsen oman Sinisen. Nyt vahvistan sen painamalla OK.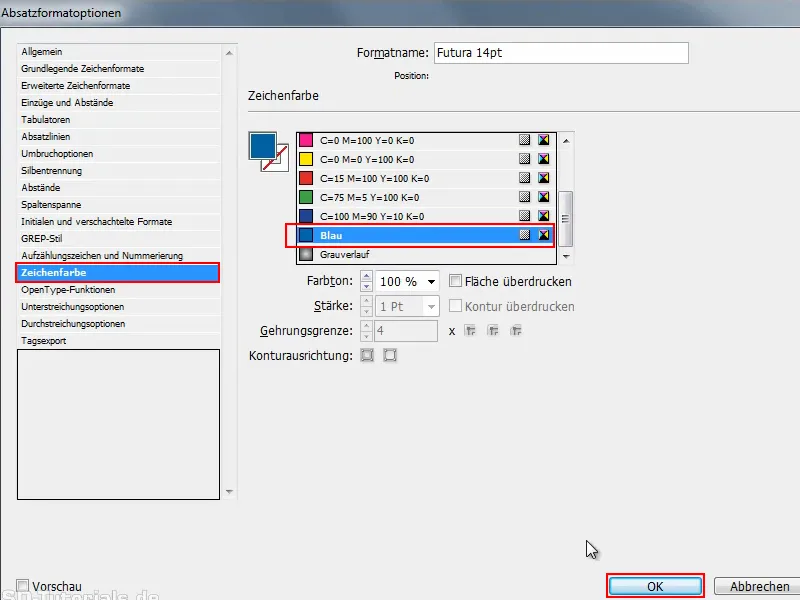
Vaihe 6
Tämän Kappaleasetuksen nimeän parhaiten uudelleen ja lisään siihen "sinisen".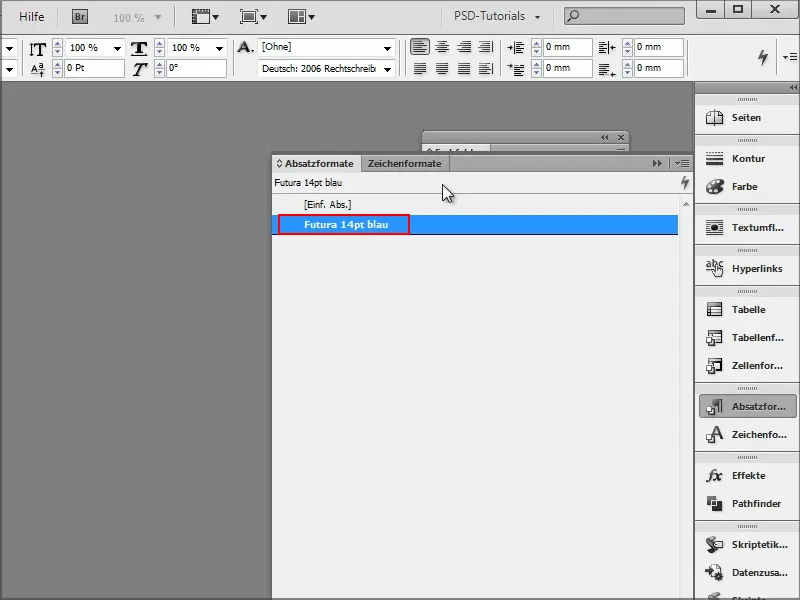
Samoin voit nyt luoda myös Merkkiasetuksia ja niin edelleen. Voit nyt tehdä sen kaiken juuri niin kuin tarvitset.
Vaihe 7
Ja jos nyt luon uuden asiakirjan, huomaan että arvot ovat säilyneet..webp)
Se pysyy myös silloin, kun suljen InDesignin ja käynnistän sen uudelleen. Sitten avaan uuden asiakirjan ja katson kautta Ikkuna>Väri>Värikentät, miten Värikentät ovat.
Kuten näet, kaikki arvot ovat vielä siellä. Myös Kappaleasetus on siellä..webp)
Voin nyt aktivoida kaiken tämän ilman että minun tarvitsee asettaa mitään. Tämä säästää luonnollisesti paljon aikaa.
Tärkeintä on, että suljet kaikki asiakirjat ja vasta sen jälkeen muutat tai lisäät oletusarvoja.
Eikö tämä ole aika siistiä, eikö niin?


