Tunnette ehkä tilanteen, jossa tulostimesi tulostaa vain A4:ää, mutta haluaisit joskus tulostaa myös A3:een tai muita suurempia muotoja. Silloin sinulla on ongelma. Silloin sinun täytyy kävellä kopioliikkeeseen ja käyttää siellä paljon rahaa. Tai: Jos haluat säästää rahaa, voit tietenkin käyttää menetelmää, jossa tulostetaan useita DIN-A4-arkkeja ja liimataan ne yhteen.
Tässä vaiheessa kysytään: Onko se mahdollista InDesignissa? Kyllä, se on mahdollista eikä se ole ollenkaan niin vaikeaa.
Tässä on uusi asiakirja DIN-A3-maisemamuodossa, jossa on kokoruutukuva. Valitettavasti se ulottuu hieman oikealle asiakirjan ulkopuolelle, koska suhteet eivät ole aivan kohdallaan, mutta jätetään se nyt huomiotta. Se on vain esimerkki.
A3-maisema-asiakirjassa jakolinjan tulisi kulkea tarkalleen keskellä, jotta sen voisi tulostaa kahdelle DIN-A4-arkille.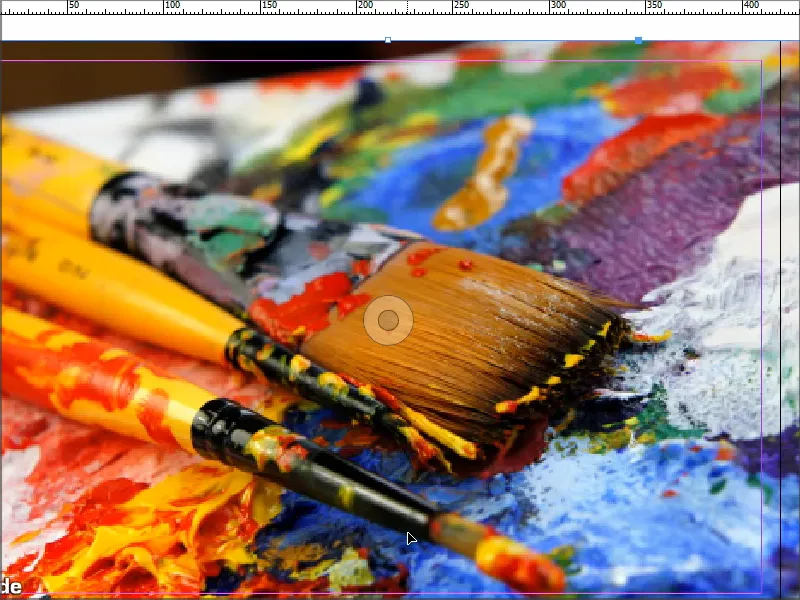
Vaihe 1
Ongelmana on, että harvat tulostimet pystyvät tulostamaan reunuksettomasti. Siksi tarvitsemme tässä tapauksessa useita arkkeja.
Mutta miten se sitten asetetaan? Koska jos menen Tiedosto>Tulosta, huomaan, ettei arkki sovi kokonaan sisään, koska minulla on A3.
Täällä voi kuitenkin määrittää useita asioita ja menen kohtaan Asetukset ja ruksitan kohdan Jakaminen. Sitten voin valita, miten jako tulisi asettaa, ja haluan sen olevan Auto. - eli automaattinen - jaettu.
Voin jopa asettaa Päällekkäisyyden ja sitten näen, että esikatselussa vasemmalla on neljä arkkia.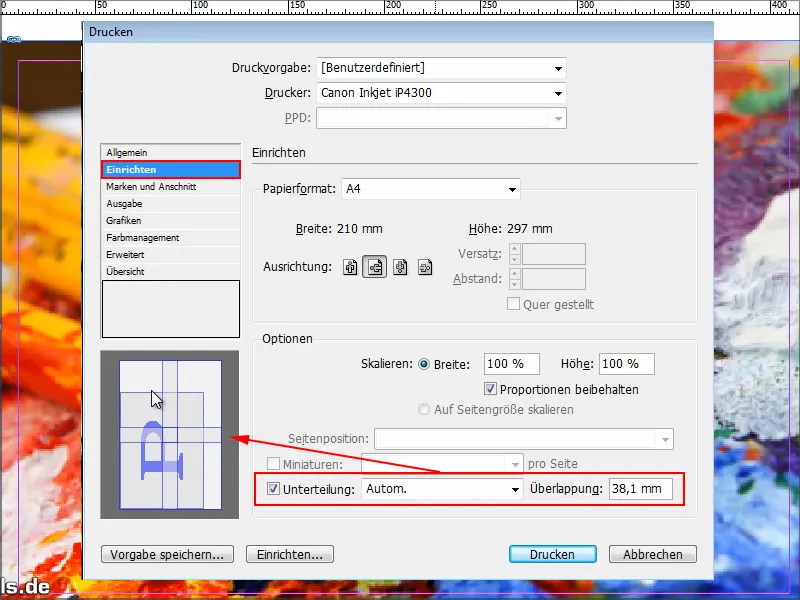
Vaihe 2
Klikkaan kerran tähän esikatseluun vasemmalla hiiren painikkeella, niin näen tarkalleen, miten jako on: siinä lukee "2 x 2", eli 4 arkkia.
Jakamisessa on useita asioita, joita voin määrittää: Auto., Automaattinen suuntaus ja Manuaalinen.
Käytän aina Autoa., se riittää, koska se vain laskee tarvittavat tulostussivut ja päällekkäisyyden automaattisesti.
Lisäksi voin asettaa, kuinka paljon Päällekkäisyyttä haluan tai - jos laitan nolla -, haluanko ollenkaan päällekkäisyyttä.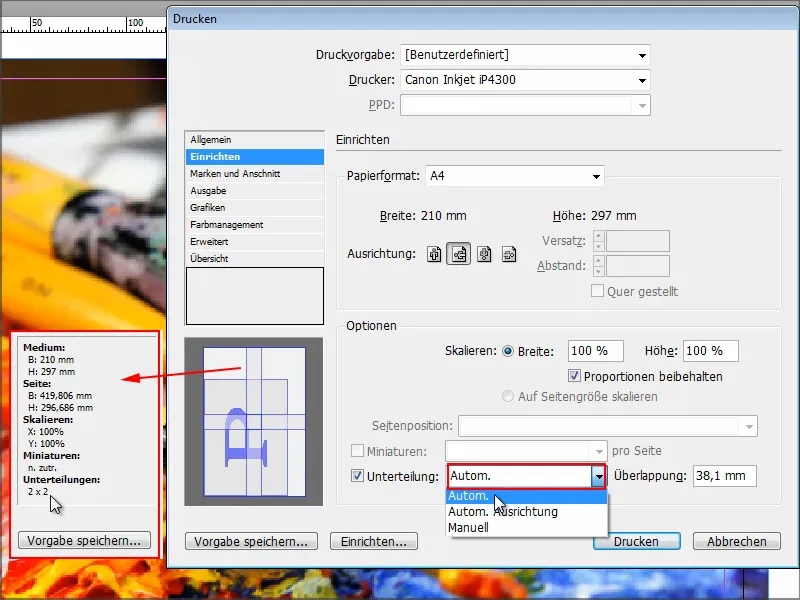
Vaihe 3
Kun asetan Automaattisen suuntauksen, se vain kasvattaa päällekkäisyyttä. Niin, että aivan oikeanpuoleisen painetun sivun oikea reuna on asiakirjan oikeassa reunassa ja aivan alimmassa painetussa sivussa alareuna on asiakirjan alareunassa.
Käytän kuitenkin mielelläni Autoa. ja Päällekkäisyytenä voimme täällä kokeilla vaikka 10 mm.
Sitten voin tulostaa sen tai ensin tarkastella, miltä se näyttää. Siinä on kaksi mahdollisuutta:
Canon-tulostimessani minulla on mahdollisuus asettaa reunukseton tulostus. Siihenhän laitan Asetukset….webp)
… ja sieltä valitsen Asetukset.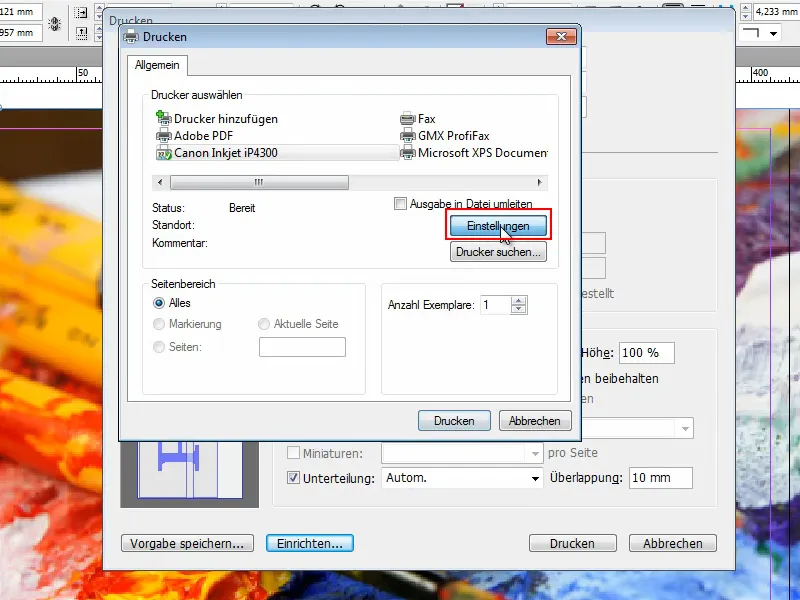
Sitten voin määrittää erilaisia asioita. Muun muassa minulla on kohta Sivun asettelu, jossa laitan ruksin kohdasta Reunukseton tulostus. Minua pyydetään ilmoittamaan paperityyppi ja asetan sen Tavalliseksi paperiksi.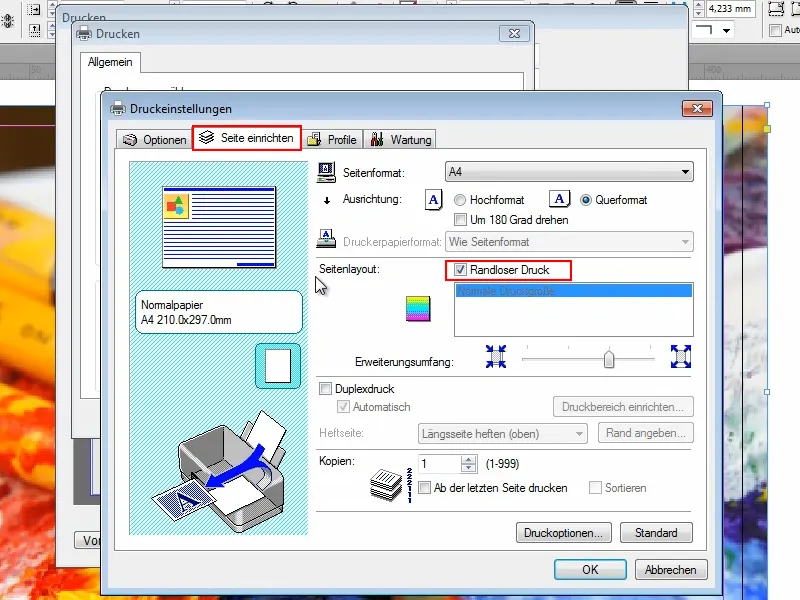
Laajennusalueella voisin siirtää liukusäädintä, jotta asiakirja ehkä suurennetaan hieman enemmän, mutta jätän sen nyt siihen.
Menen kohtaan Asetukset ja ruksitan kohdasta Esikatselu ennen tulostusta. Näin voin nähdä, mitä tapahtuu. Erityisesti uusien asioiden kanssa tämä on järkevää, jotta en turhaan tuhlaa paperia.
Klikkaan Tulosta ja näemme heti, mitä tapahtuu.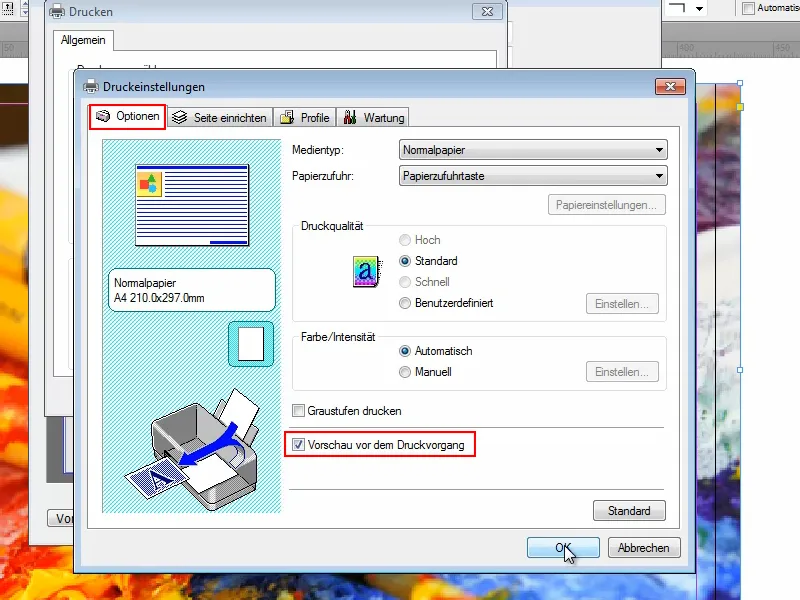
Ja siinä se jo onkin.
Vaikka olen valinnut Reunukseton tulostus, Adobe InDesign kirjoittaa joka sivulle automaattisesti, mikä arkinumerointi on ja asettaa myös merkinnät, missä seuraava arkki tulisi liittää.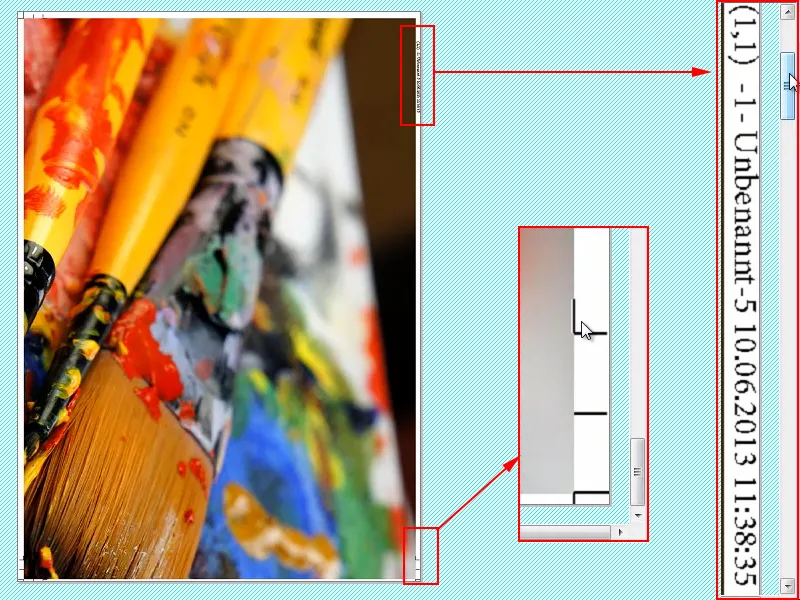
Ongelmana kuitenkin on, jos haluaa tulostaa reunuksettomasti, nämä tiedot tulostetaan silti mukaan. Ja se ei ehkä ole niin kaunista.
Vaihe 4
Pysäytän nyt ja annan vinkin:
Menen uudelleen kohtaan Tiedosto>Tulosta. Hienoa, asetukset ovat edelleen olemassa, ja sen sijaan Canon-tulostimen sijaan valitsen Adobe PDF tai sen mukaan, mitä PDF-vaihtoehtoja teillä on, koska muitakin vaihtoehtoja on.
Ja sitten painan Tulosta.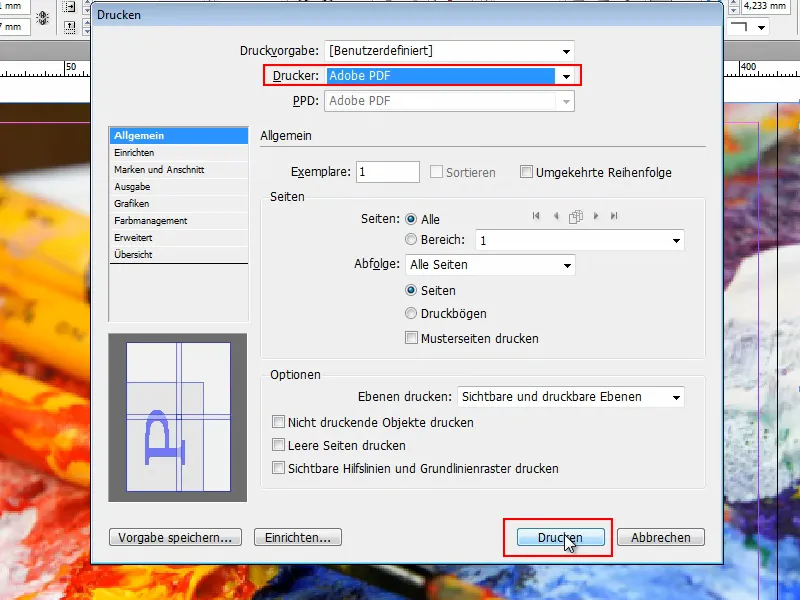
Sitten tiedosto tulostetaan - mutta jälleen sivuja on varustettu merkinnöillä ja ohjeilla.
Niitä täytyisi siis leikata täydellisesti, jos haluaa välttää valkoiset reunat. Ja jos et tarvitse apuviivoja ollenkaan, minusta on sääli, ettei Adobe InDesign tarjoa vaihtoehtoa, jossa niitä voisi poistaa..webp)
Vaihe 5
Siksi vinkkini siitä, miten päästä eroon silti. Sinulla on kaksi vaihtoehtoa:
Napsautan Työkalut -valikkoa ja valitsen Muokkaa objektia. Sitten voin napsauttaa reunatietoa ja poistaa sen painamalla Del-näppäintä. Sitten minun täytyy kuitenkin napsauttaa ja poistaa jokainen asia erikseen - se luonnollisesti kestää aikaa. Eivätkä meillä ole aikaa.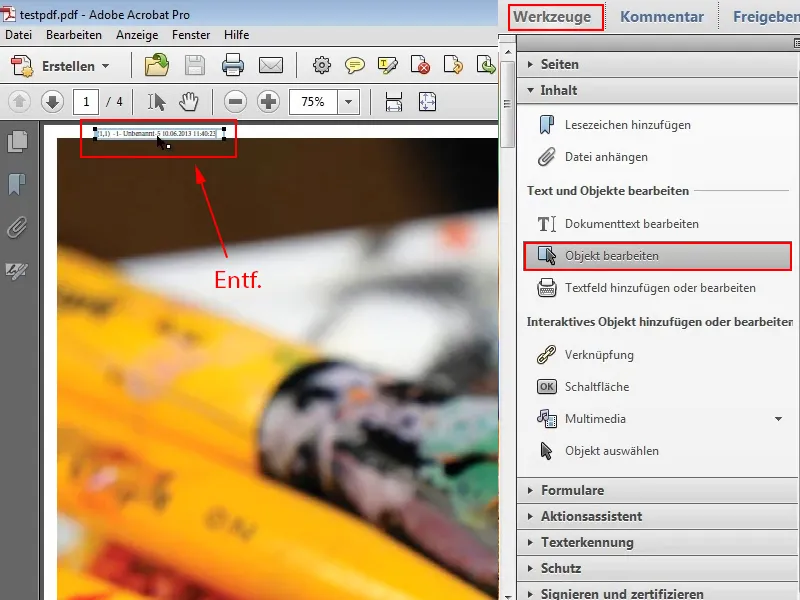
Siksi toinen vaihtoehto, joka on huomattavasti nopeampi:
Napsautat Shift+Ctrl+A kuvaan. Tällä tavalla valitset kaiken - paitsi itse kuvan. Jos painat nyt Del, teksti ja reunaviiva katoavat.
Ja jos haluat silti tulostaa reunattomasti, voit napsauttaa kuvaa ja vetää sitä yksinkertaisesti isommaksi kulmakohdista. Silloin se on todella reunaton.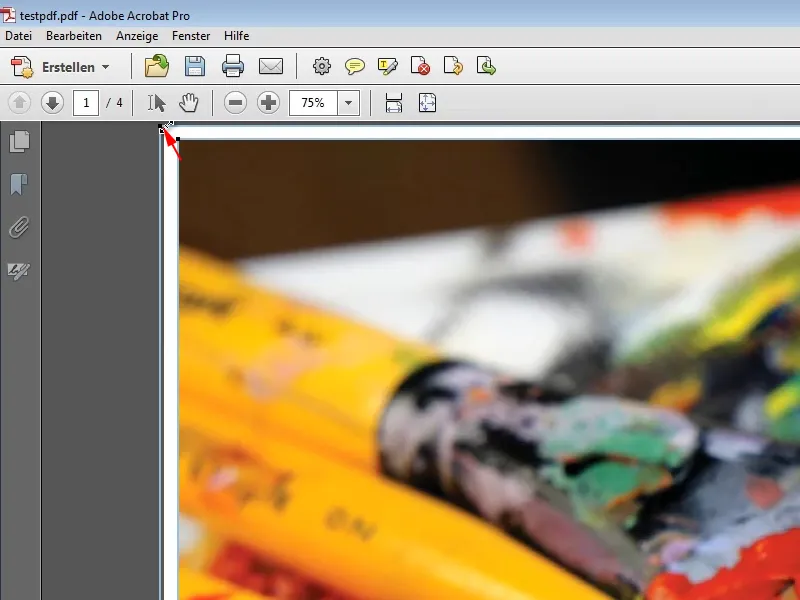
Mielestäni Adobe InDesignin saaminen kohdilleen ei ole niin vaikeaa. Tärkeintä on, että asetat Tiedosto>Tulosta ja valitset Asetukset -kohdasta Jako asetuksen Automaattinen.
En voi suositella Manuaalisesti, koska siellä joutuu vetämään ylävasemmasta viivaimesta leikkauspisteen, ja sitten on manuaalisesti määritettävä, miten se pitäisi tulostaa. Se on liian epätarkkaa. Ette tee itsellenne palvelusta..webp)
Kokeilkaa myös päällekkäisyyttä, tarvitsetteko sitä vai ette, ja kuten sanoin, kun ensin tallentaa sen PDF-tiedostona, näkee suurin piirtein, miltä se näyttää, ja säästää paperia.
Toivon tämän auttavan, ettette enää tulevaisuudessa kohtaa ongelmia, kun tulostatte suurempia formaatteja ja lähdette sitten liimaamaan paperit yhteen.
Oikein hauskaa puuhaa!


