Tässä pienessä oppaassa haluan antaa teille muutamia niksejä siitä, miten voit nopeasti vaihtaa alueita tai polkuja uudelleen.
Vaihe 1
Omassa esimerkissäni haluan vaihtaa tämän keltaisen viivan vihreään viivaan. Voisin merkitä molemmat viivat painettuna Vaihtonäppäin ja sitten oikealla hiiren painikkeella kiertää molemmat viivat Muunna>Käännä 180º.
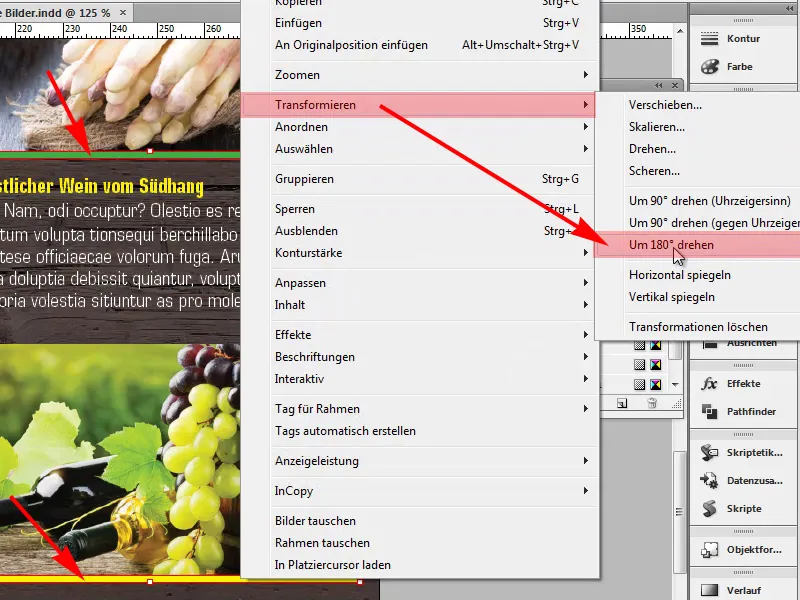
Vaihe 2
Näemme, että molemmat viivat on vaihdettu. Tämä on hieno juttu.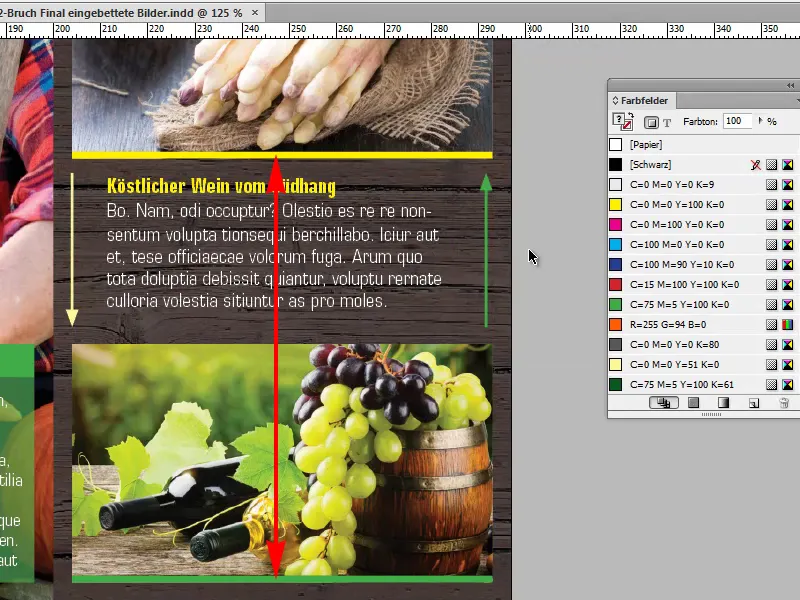
Vaihe 3
Tämä ei toimi aivan niin kuin haluaisin esimerkiksi näiden kahden nuolen kohdalla. Jos haluan muuttaa vain nuolten suuntaa, eli että vihreä nuoli ei osoita ylöspäin vaan alaspäin ja keltainen ylöspäin, …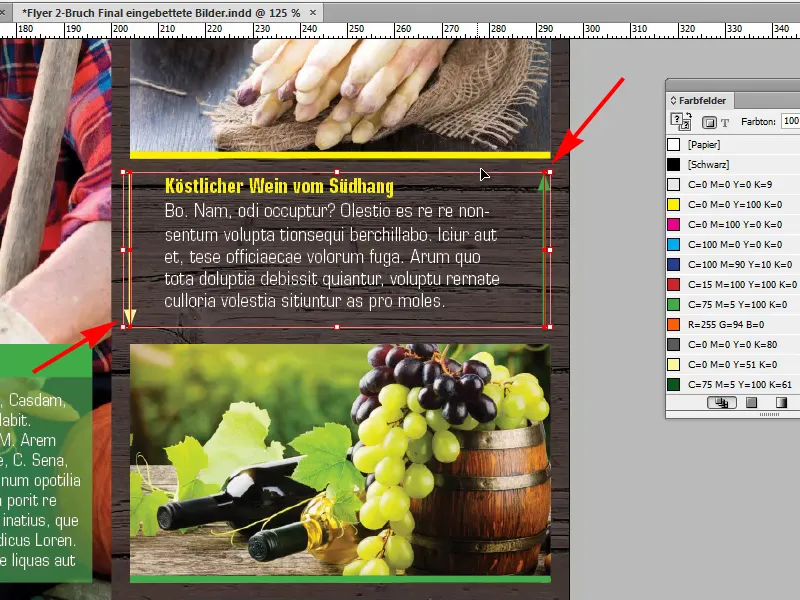
Vaihe 4
… niin tässä esimerkissä Muunna>Käännä 180º ei toimisi. Nuolten sijainnit muuttuisivat.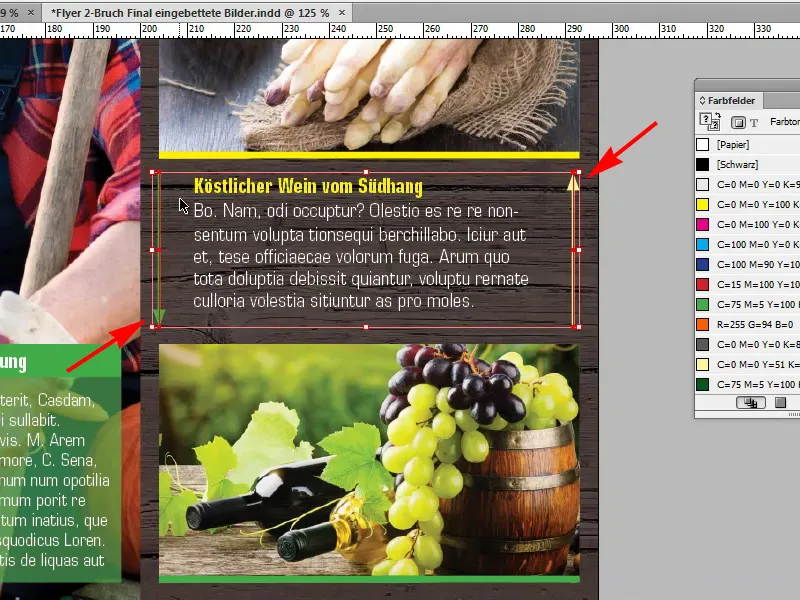
Vaihe 5
Mutta en halunnut sitä tällä tavalla. Miten saisin sen kuitenkin tehtyä? Painan ensin Ctrl+Z, kumotakseni uudelleenjärjestelyn.
Tässä vaiheessa minun täytyy käyttää Pathfinderia. Täällä on huomaamaton symboli, nimeltään Käännä polku: Muuttaa polun suuntaa, ja kun napsautan sitä, tapahtuu juuri se, mitä haluan. Molemmat nuolet vaihtavat suuntaa.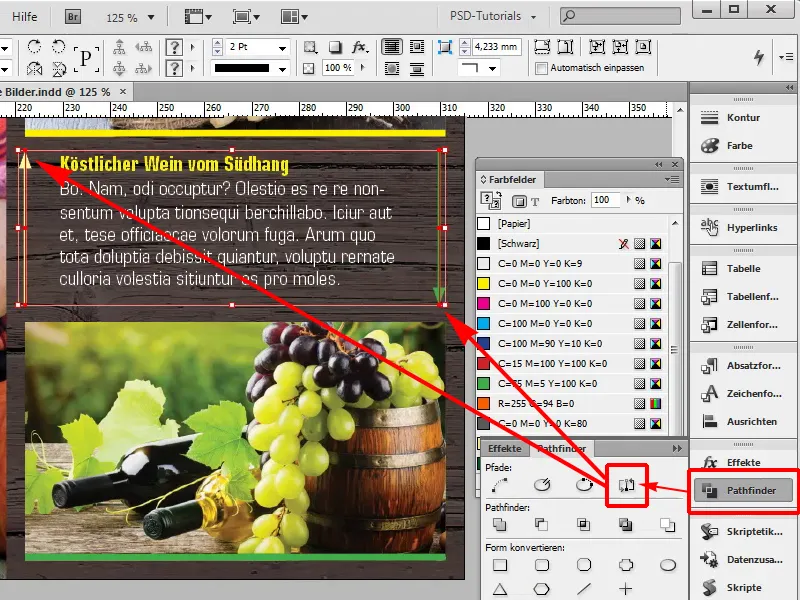
Tämä on hieno juttu. Joko teidän täytyy tarkistaa, riittääkö 180º:n kiertäminen, ja jos se ei toimi, kokeilkaa Pathfinderin kautta.Pathfinderin


