Tässä on jälleen Stefan ja tiedätte: Kaikki hyvätkin asiat tiedetysti ovat ... kymmenen! Siksi haluaisin tänään esitellä teille Adobe InDesignin "Top Ten Tuplaklikkaukset". Koska missä tahansa voimme säästää yhden klikkauksen, säästämme loppujen lopuksi myös aikaa.
Joten aloitetaan yhdessä: sijalla 10:
Kyllä, tämä temppu pitäisi olla teille kaikille jo tuttu. Olette nimittäin valinneet Valintatyökalun kuten täällä ylhäällä. Kaksoisklikatkaa tekstikehystä, kuten tässä on nähtävissä, niin Adobe InDesign vaihtaa automaattisesti hetkellä, jolloin teette kaksoisklikkauksen, Tekstityökaluun ja voitte aloittaa kirjoittamisen.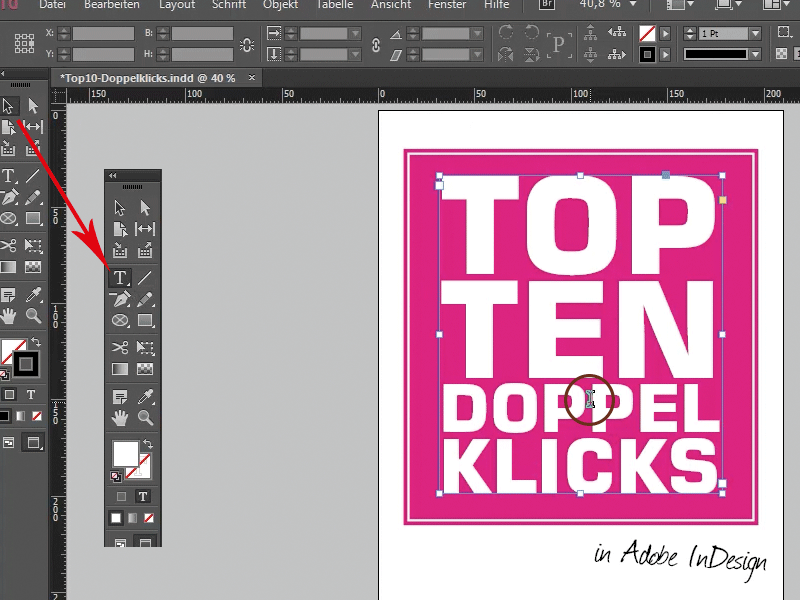
Siirrymme sitten sijalle 9:
Useimmille teistä Monikulmatyökalu on varmasti jo tuttu, se on melkein täydellinen stop-merkki Työkalupalkissa, ja sillä voi luoda todella kiinnostavia muotoja. Kolmioita esimerkiksi, uskomatonta, se on todella hienoa ;-),
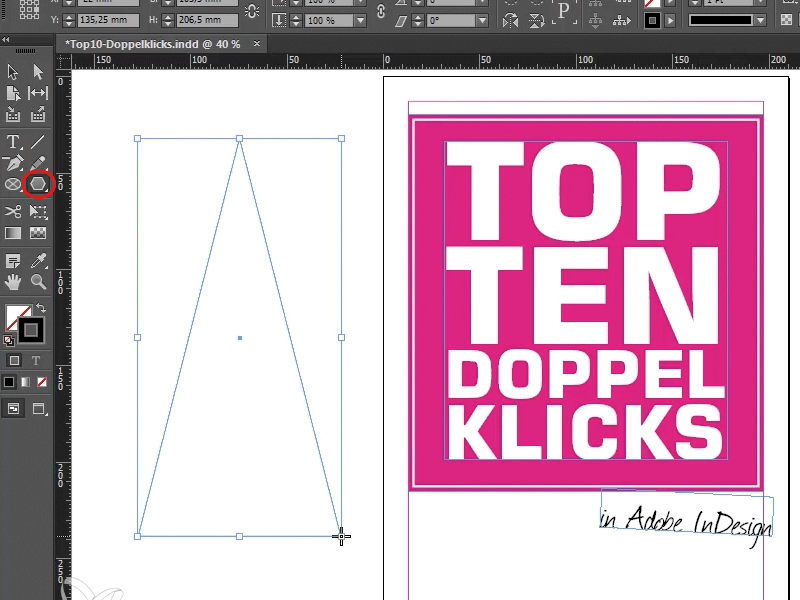
Mutta voitte tietysti tehdä sillä vielä enemmän. Voitte esimerkiksi tehdä kymmenkulmion. Me tiedämme: Kaikki hyvätkin asiat ovat kymmenen, ja toteutamme sen nyt nopeasti. Poistan kolmion ja voitte määrittää kaksoisklikkaamalla Monikulmatyökalua tässä Monikulma-asetusikkunassa, kuinka monta sivua haluamanne monikulmio tulisi aina olla yhteensä. Syötämme luvun 10.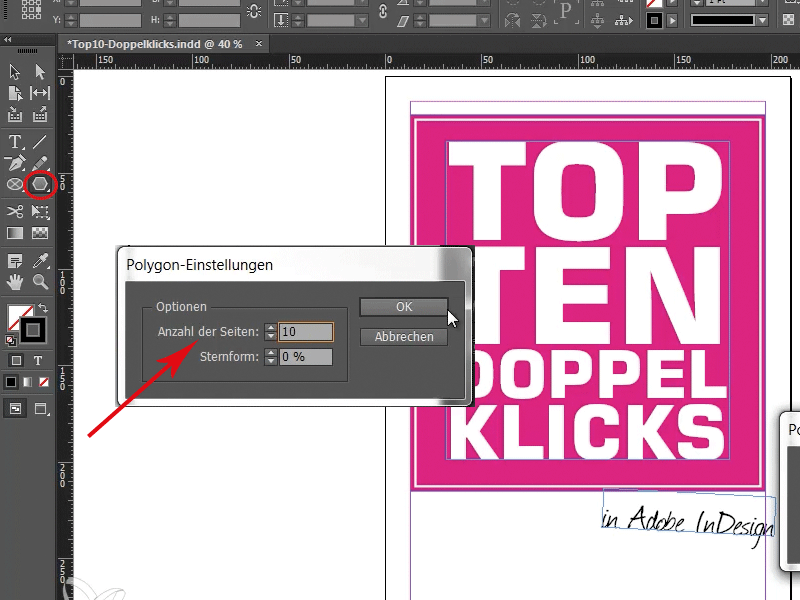
Sitten vahvistan, ja jos nyt vedän Monikulmion, meillä on kymmenkulmio.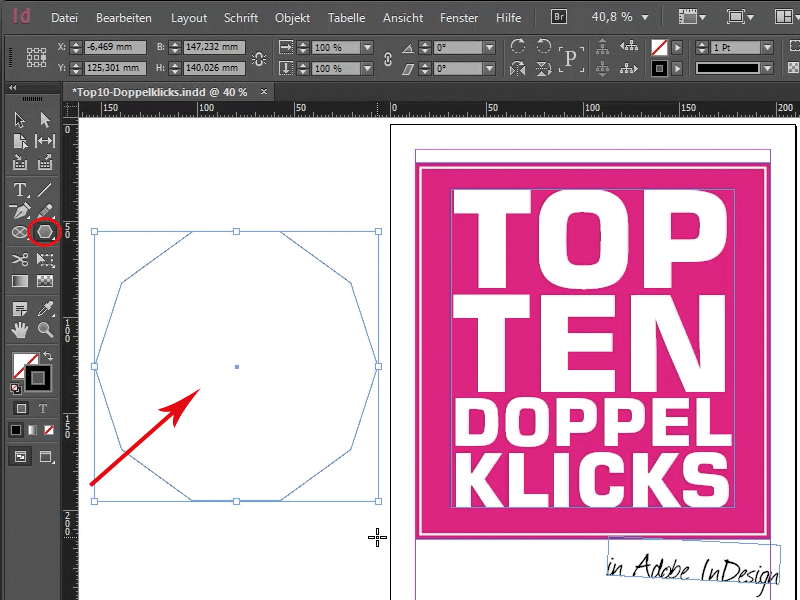
Joten: Kaksoisklikkaa Monikulmatyökalua ja sivut ovat määritetyt!
Jatketaan sijalle 8:
Tässä olemme tekemisissä oikean klassikon kanssa. Saatat tuntea sen: Olet asettanut hienon artikkelin kuten minä nyt tällä hetkellä ja olet todennäköisesti valinnut tekstikehyksen, esimerkiksi otsikon. Katsotaanpa Akkipainotteisen muodon palettiin. Siellä näemme: Ai ok, siellä on kaksi Akkipainotteista muotoa - Otsikko ja juokseva teksti. Toisinaan halutaan kuitenkin esimerkiksi muokata Akkipainoista muotoa ilman sen suoraa käyttöä.
Klikkaan pois, niin ettei mikään Akkipainoinen muoto ole aktiivisena,…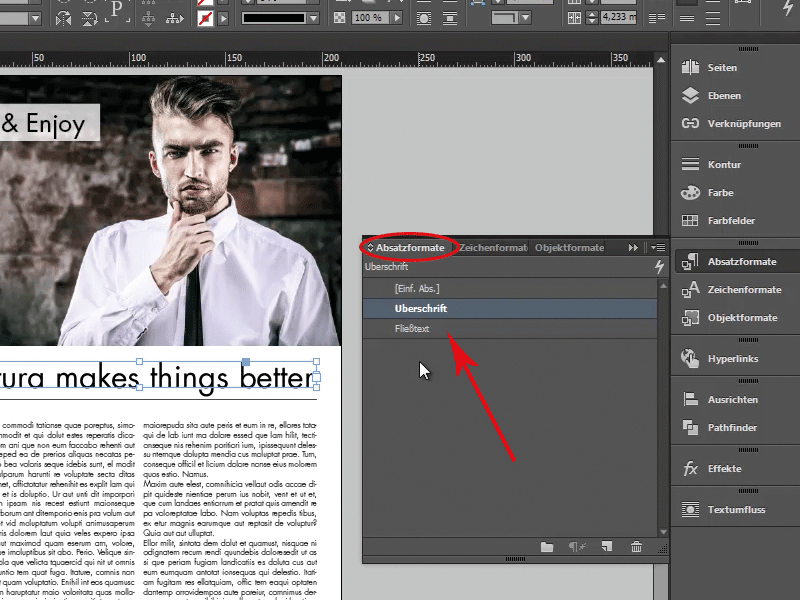
…ja kaksoisklikkaamalla Ctrl/cmd+kaksoisklikkaus haluttuun muotoon (kuten minulle nyt valitulla otsikolla juoksevaan tekstiin) avautuu keskusteluikkuna ja kuten näette, sitä ei sovelleta.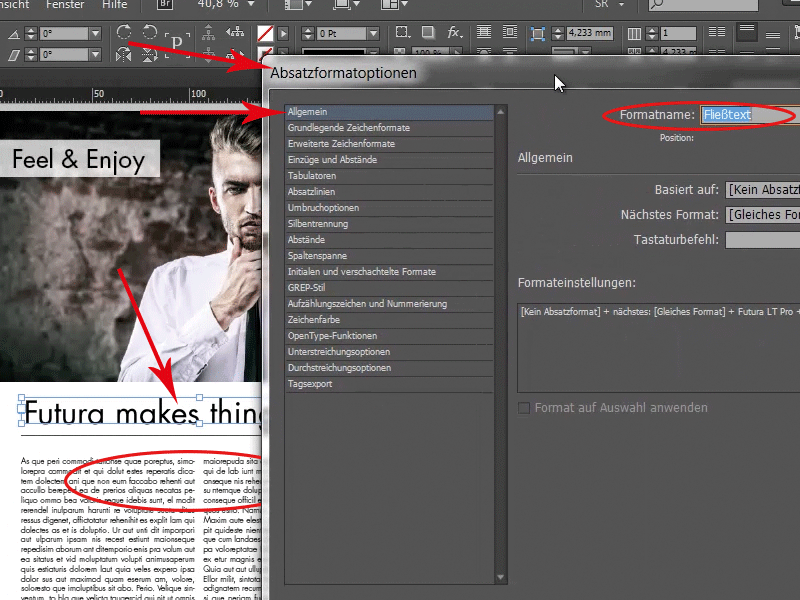
Jos en tekisi tätä, se näyttäisi seuraavalta: Teen kaksoisklikkauksen juoksevaan tekstiin, avaan keskusteluikkunan, ja heti otsikko on mennyttä.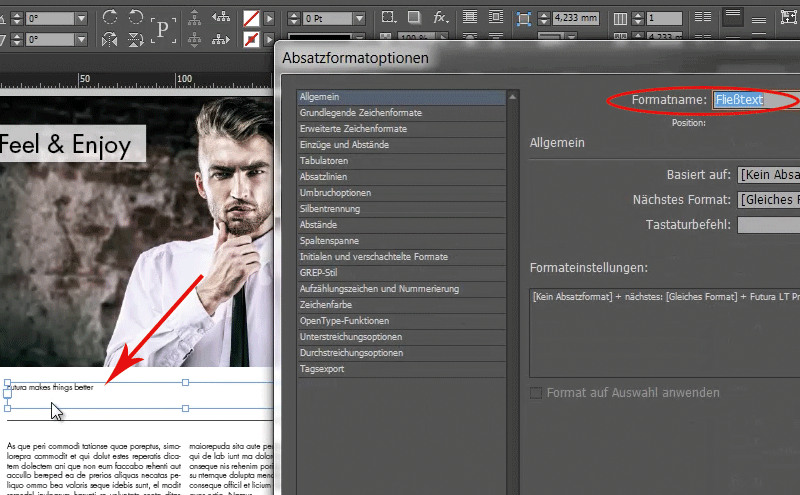
Joten Ctrl+kaksoisklikkaus muotoihin eivätkä niitä sovelleta, vaan ne avataan vain keskusteluikkunaan.
Sijalla 7:
Toisinaan tuntuu siltä, että ei enää näe metsää puilta, ja se näyttää suunnilleen tältä: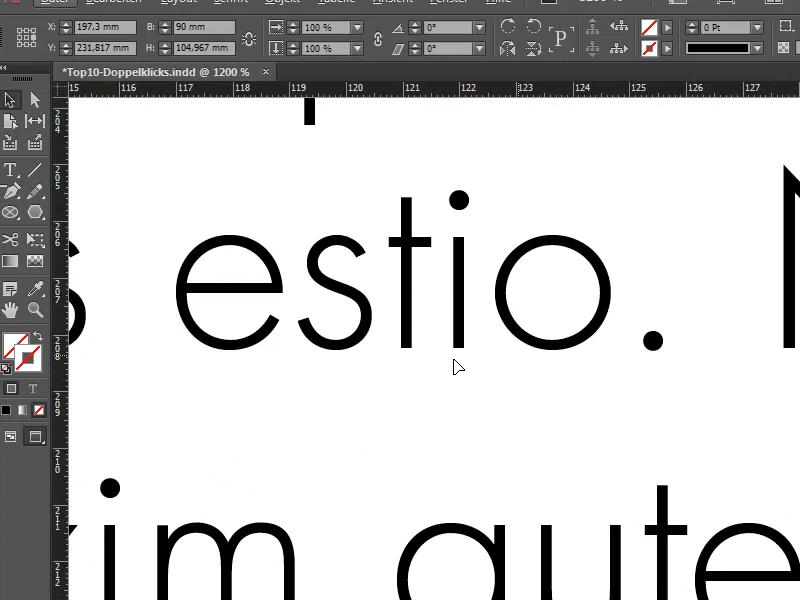
Näin se voisi näyttää ja ajattelee "Herra jumala, missä minä olen juuri nyt ...". Ei hätää, siihen on Käden työkalu. Kaksoisklikkaa siihen ja näet koko sivun. Sama toimii myös pikakuvakkeella Ctrl+0 (cmd+0), napsautan sitä kerran: tuloksena on täsmälleen sama asia!
Kuten näette, asetamme täällä erittäin vauhdikkaan tahdin; jos jatkamme tällä tavalla, olemme valmiit jäljellä olevat kohdat viidessä minuutissa.
Sija 6:
Saatat tuntea Tekstikehyksen asetukset. Voit vetää ne helposti pois Viivoittimen päältä ja vetää ne työasiakirjaan. Tai vaihtoehtoisesti voit mennä Valikko>Asettelu>Hiljat ja sitten avata Hiljat-ikeukko. tai itse asiassa Valikkon>Asettelu>Luo hiljat… Ikkuna, se on oikea.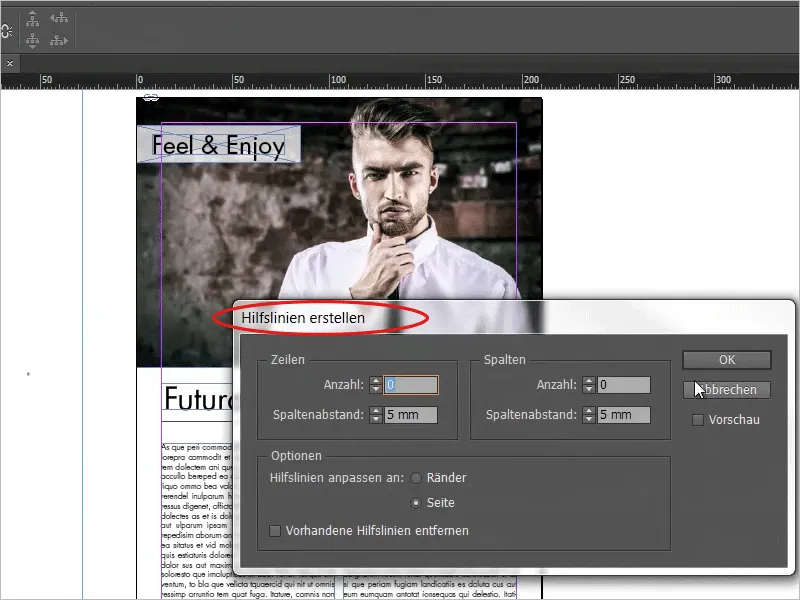
Tai voit käyttää pikakuvaketta: Varoitus! Valitset vain Viivoittimelta kaksoisklikkaamalla halutun kohdan ja yhtäkkiä sinulla on hiljalina siinä. Jos pidät Vaihtonäppäin (Shift) painettuna tässä kaksoisklikkauksessa, saat puhtaan hiljaliniin seuraavaan viivapisteeseen. Sen tulisi näyttää tältä: Tässä se on hieman "vinossa". Nyt pidän Shift-näppäintä painettuna, kaksoisnapsautan, ja sitten meillä on juuri 238: ssa hiljalinja.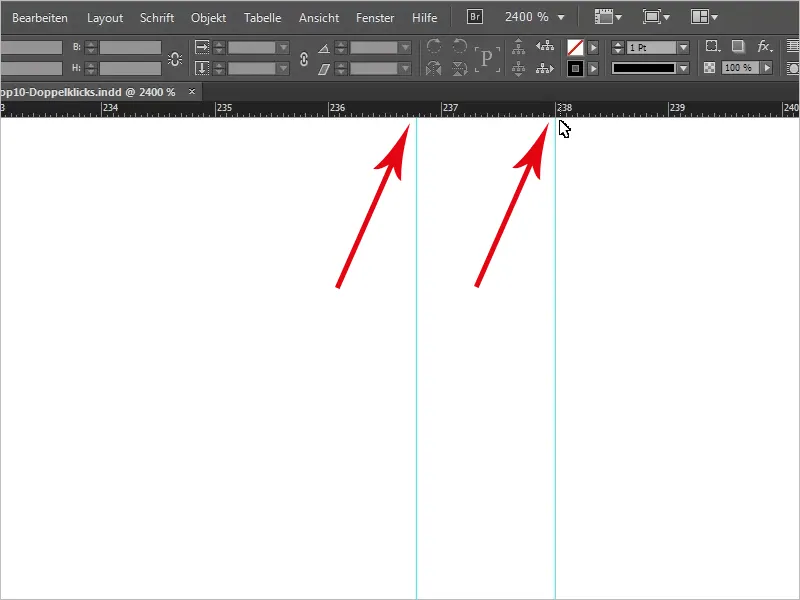
Tehdään jälleen kaksoisnapsautus käsit -työkaluun ja heitetään vielä kerran apuviivat ulos. Jatketaan …
… Sijainti 4 kanssa
Tähän tarkoitukseen luon nopeasti uuden sivun ja lisään siihen kuvan. Tässäkin tapauksessa tarvitaan jälleen kaksoisnapsautus. Yksinkertainen napsautus valitsee luonnollisesti kuvakehyksen, mutta kaksoisnapsautus valitsee itse kuvan sisällön. Voitte siis siirtää kuvan sisältöä kehyksen sisällä.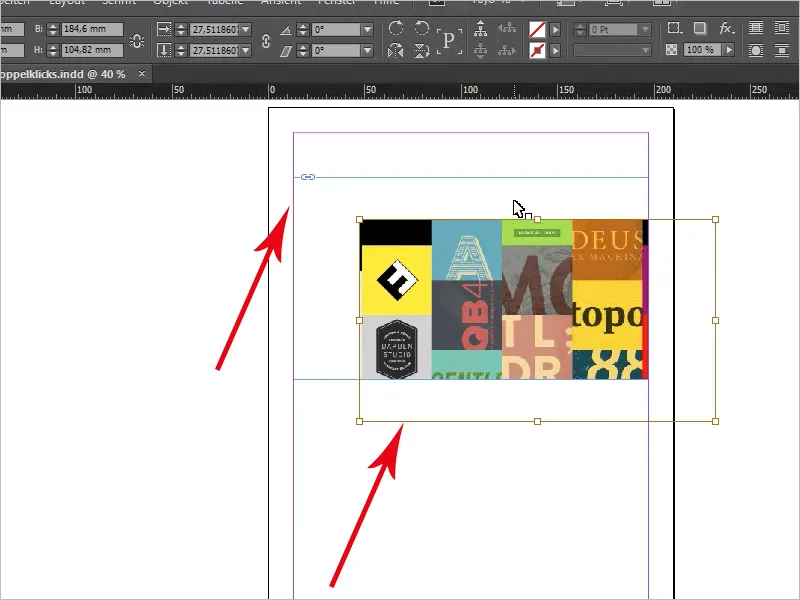
Siten teillä on aina kuvan sisältö kaksoisnapsautuksella ja kehyksen valinta yksinkertaisella napsautuksella.
Seuraava askel on numero 3:
Olen nyt ensimmäisellä sivullamme ja haluan tarkastella tätä hieman lähemmin.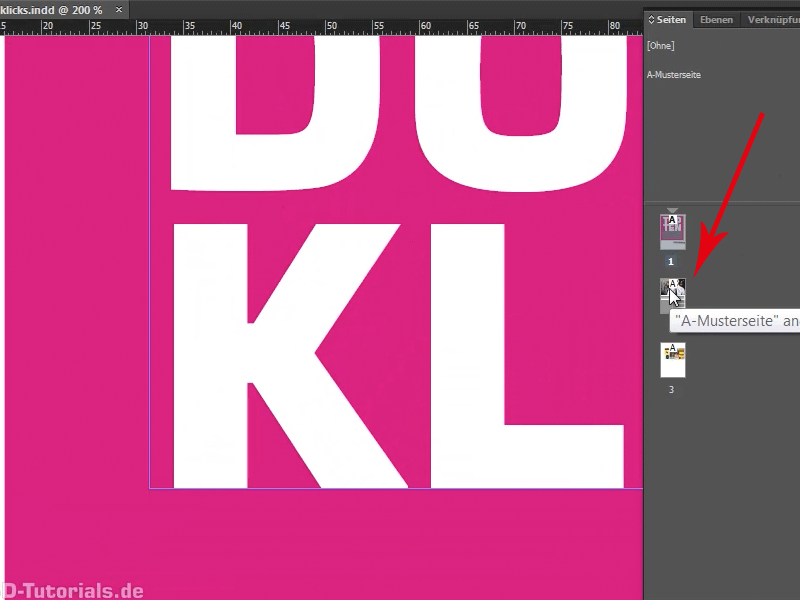
Kun sivuvalikoima on avoinna, voit tarkastella sivuja täältä. Kaksoisnapsautus uudella sivulla johtaa ensinnäkin sivun avaamiseen. Lisäksi valittu näkymä eli tämä kuvakehys sivulla 2 avautuu. Kaksoisnapsautus:
… ja näette tismalleen saman kohdan. Tämä tarkoittaa: Zoomitaso ei muutu. Uusi kaksoisnapsautus ja olette taas yleiskatsauksessa.
Hyvä, mistä olimme jääneet? Kaksi kohtaa on vielä avoinna, käydään ne nopeasti läpi.
Lähestymme huippua, olemme nimittäin sijalla 2.
Tämä on todella erittäin kätevä kaksoisnapsautus. Haluan näyttää sen teille. Piirrämme tekstikehyksen ja lisäämme Valikko>Teksti>Lorem Ipsum -toiminnolla tekstin siihen. Näin se näyttää.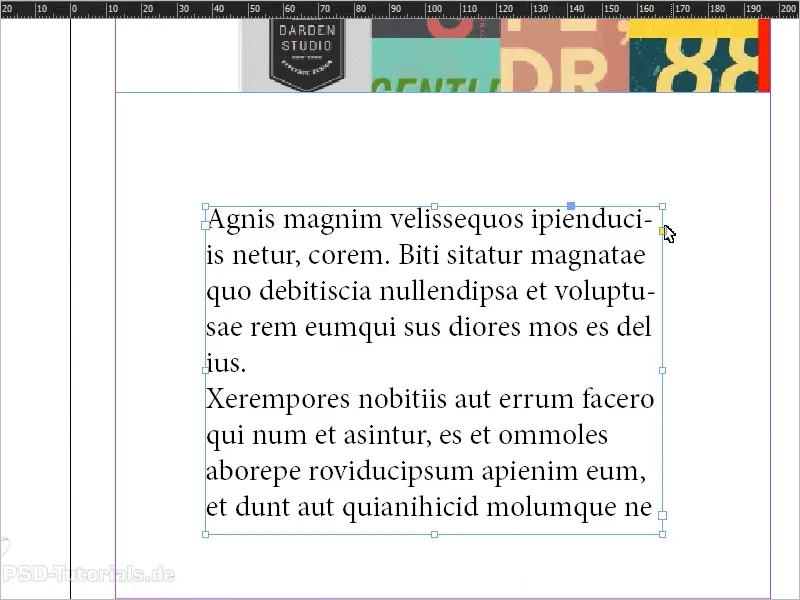
Nyt meillä on tietysti paikkatieto, joka sopeutuu täsmälleen tähän tekstikehykseen, mutta useimmiten niin ei ole. Esimerkiksi minulla on sanonta:
Kaksoisnapsautus tähän kahvaan alhaalla ja mitä tapahtuu? Tekstikehys skaalautuu täsmälleen koon mukaan, jonka teksti tarvitsee tuntuakseen hyvältä. Samoin päinvastoin: Jos tekstikehys on liian suuri ja täällä on runsaasti tyhjää tilaa. Kaksoisnapsautus, myös tähän alhaalla keskellä olevaan kahvaan, ja tekstikehys sovitetaan tekstikoon mukaan.
Joskus se voi kuitenkin näyttää aivan erilaiselta. Kirjoitan tähän: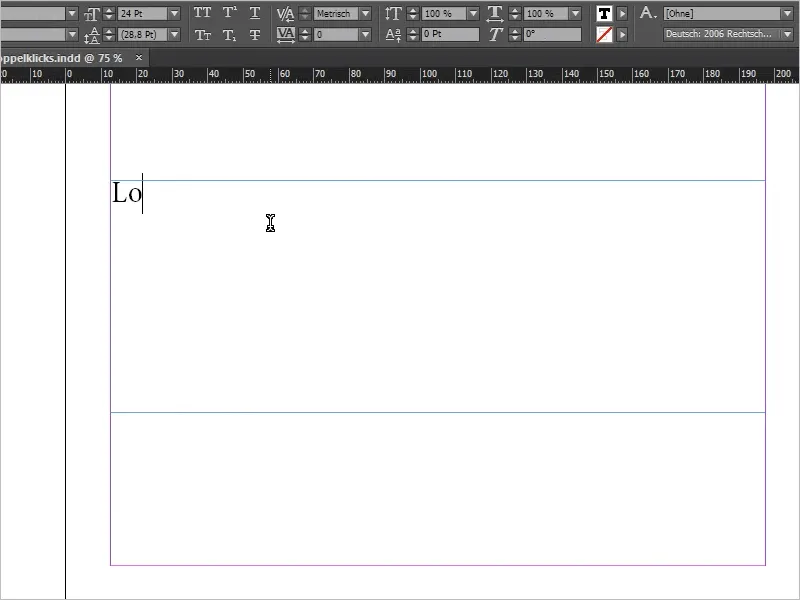
Nyt meillä on valtava ero: Riviä ei ole täytetty. Jos nyt napsautan kahvaan oikealla alhaalla, tekstikehys mukautuu täsmälleen koon mukaan. Mutta jos napsautan kahvaa alhaalla keskellä, vain korkeus pienenee käytännössä, kun taas leveyttä ei kosketa.
Samoin toimii, kun painan Ctrl+Z ja kokeilen kerran sivukahvaa: Se pitää käytännössä tekstikehyksen korkeuden.
Tapahtuu kuitenkin joskus paljon eri tavoin. Kirjoitan tähän: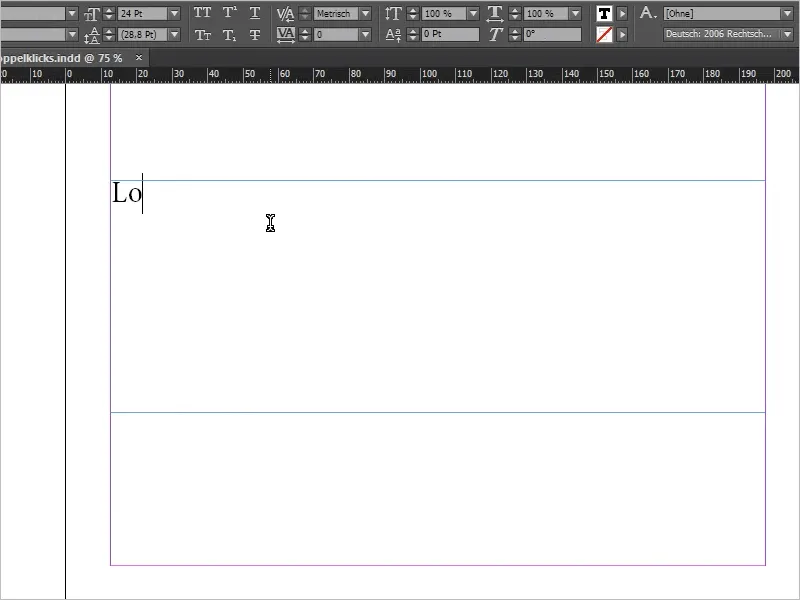
Nyt tulemme viimeiseen kaksoisnapsautus-vinkkiin - aika suussa kiehuva, sitä kannattaa kokeilla: "Kaksoisnapsautus-vinkki".
Sija 1:
Kyse on seuraavasta: Meillä on nyt tässä kuva ja kun avaatte Liitäntä-paneelin, näette, että meillä on tässä kaksi sisällytettyä kuvaa. Kaksoisnapsautus tuodaan esiin esimerkiksi kuvaustietoja. Kyseessä on jpg., jolla sivulla se on, väriavaruus, koko, ICC-profiili ja ties mitä kaikkea. Voitte tarkastella kaikkea, opetella ulkoa ja sitten lukea naapurillenne.
Tai, myös melko hyvä vaihtoehto: Voit painamalla Alt-näppäintä ja kaksoisnapsauttamalla kuvakaappauksen avata sen oletusohjelmassasi (tämä on erittäin tärkeää, oletusohjelma, joka on asetettu jpg-tiedoston avaamiseen). Minulla Windows-tietokoneellani tämä näyttää nyt tältä, Windows-esikatselu aukeaa kuville, …
… mutta jos sinulla on esimerkiksi oletusohjelmana Photoshop jpg-tiedostolle, mikä ei vastaa normia, tämä tiedosto avautuisi Photoshoppissa.
Toinen esimerkki: Nyt aion asettaa txt-tiedoston paikalliselle palvelimelle. Liitäntä-paneelissa tätä ei näytetä vielä, sen voit lisätä kohdasta Valikko>Muokkaa>Asetukset. Tiedostonhallinta, sieltä voit aktivoida valintaruudun: Teksti- ja taulukkotiedostojen lisääminen liitännän kautta.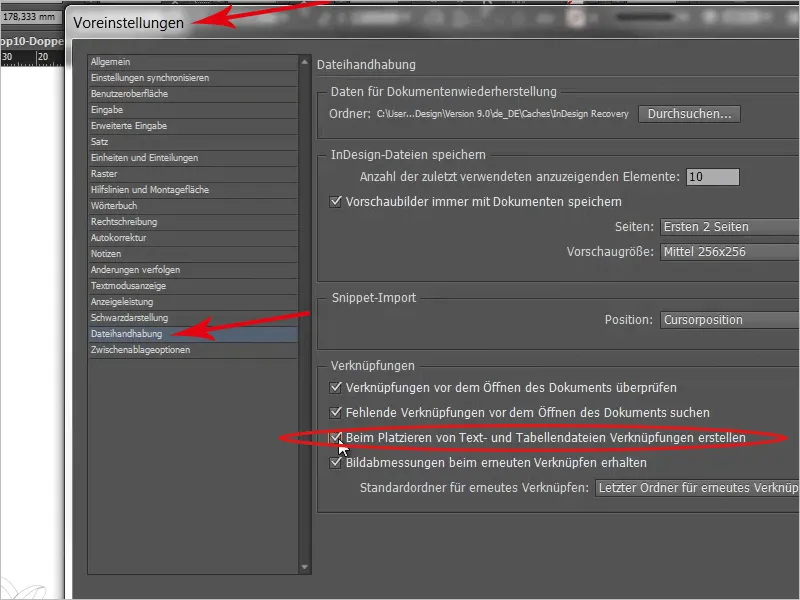
Tehdään se nopeasti. Minä siirrän tiedoston vielä kerran työpöydältäni työtilalleni. Nyt meillä on tässä blindtext.txt …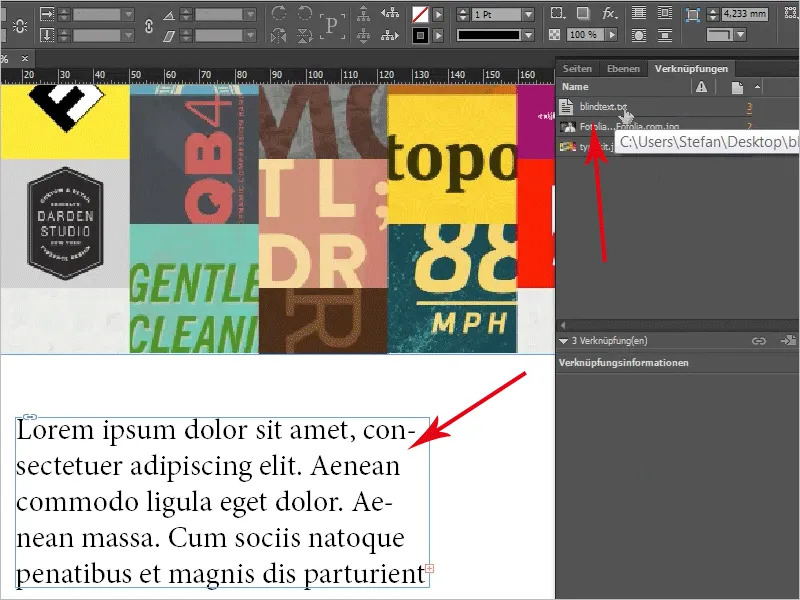
… myös täällä Alt+Doppelklick ja tässä näette txt-dokumentin: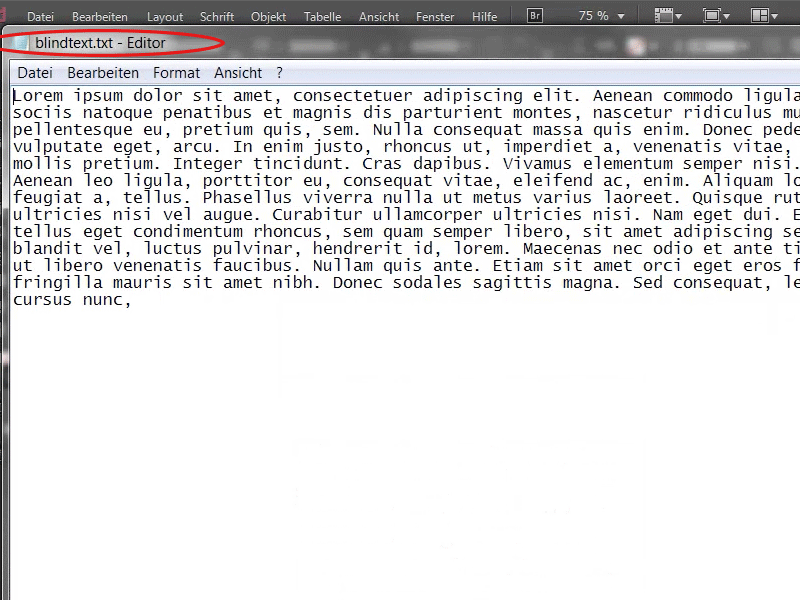
On aika vahva juttu, vai mitä mieltä olette? Kyllä, sillä se oli meidän pienen Doppelklick-seikkailun loppu. Toivottavasti oli hauskaa katsella ja hyödyntää yhtä tai toista Doppelklick-temppua, siinä meillä taas yksi hieno sana :o), teidän tulevia projektejanne varten.
Tässä mielessä haluamme antaa vielä pienen tunnustuksen, nimittäin indesignsecrets.com, jotka ovat luoneet tämän upean listan ensimmäisen kerran.
Kiitos kuuntelusta/lukemisesta.
Nähdään seuraavalla kerralla.
Teidän Stefan

