Joten tässä pienessä oppaassa haluan näyttää teille, mitä Sivutyökalu todella kykenee tekemään. Sitä aliarvioidaan silloin tällöin tai sitä ei käytetä kovin usein, ja haluan yksinkertaisesti näyttää tässä, miten esimerkiksi siitä voi tehdä palapelin. Se on peräisin jälleen InDesign-blogista, suuret kiitokset Timille!
Niinpä lähden liikkeelle ja haluan luoda uuden asiakirjan Tiedosto>Uusi asiakirja, joka sisältää yhdeksän sivua. Klikkaan lisää asetuksia, sitten voin sanoa tässä vaiheessa, etten halua ensin mitään leikkausvaraa, enkä tarvitse nyt myöskään reunoja. Voin myös syöttää jotkin mitat sivun koossa, mutta pidän oletusasetukset. En halua myöskään kaksisivuista, joten poistan ruksin.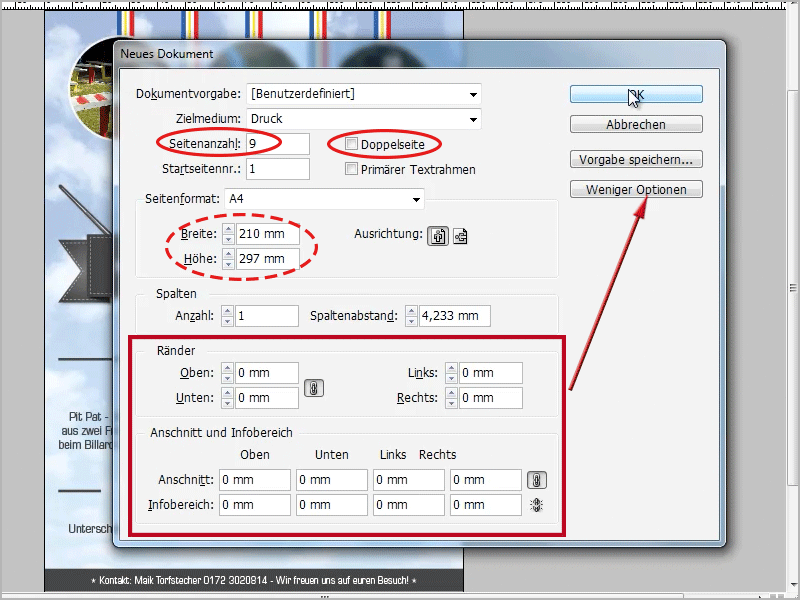
Nyt minulla on sivupaneelissa yhdeksän sivua. Kuitenkin haluaisin mieluummin kaikki yhdeksän sivua vierekkäin. Mutta jos nyt otan sivun 2 ja yritän sijoittaa sen sivun 1 viereen, se ei onnistu, koska InDesign kieltäytyy. Mutta nyt napsautan sivupaneelin asetusten Uuden asiakirjan sivujen järjestelmän salli ruudun yksinkertaisesti pois.
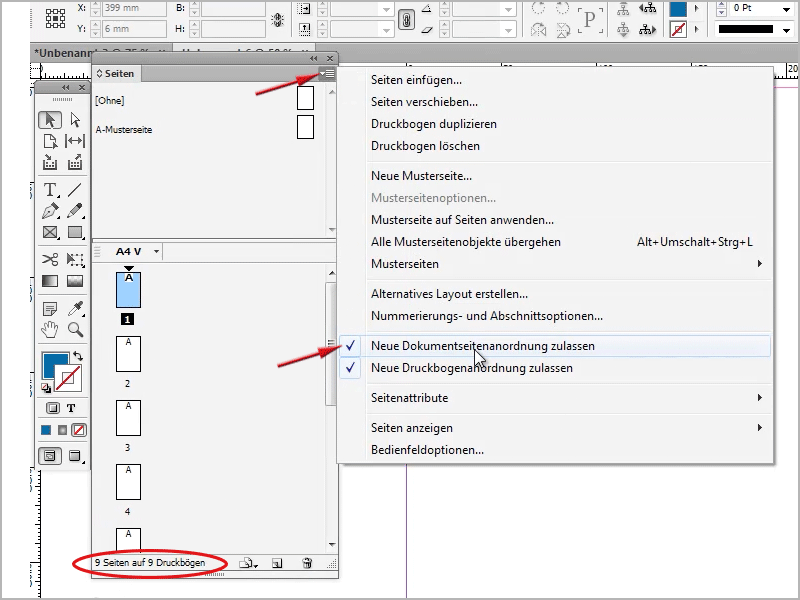
Näin ollen on mahdollista työntää kaikki sivut vierekkäin sivupaneelissa.
• 1. Vasen napsautus (täällä) sivu 2, pidä painettuna hiiren painiketta
• 2. työnnä vierekkäin sivun 1 kanssa, kunnes musta suljinhattu tulee näkyviin
• 3. Päästä hiiren painike irti.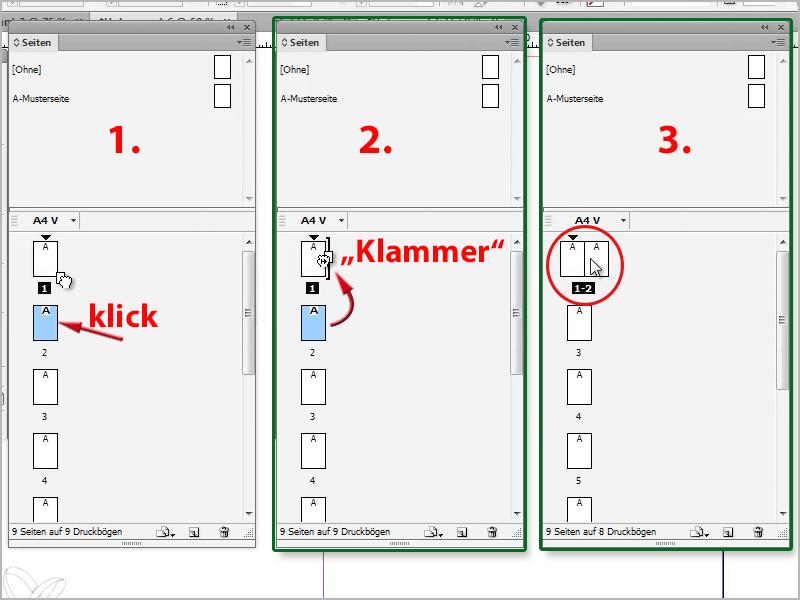
Voin tehdä saman pitämällä painettuna Vaihtonäppäin, valitsemalla loput sivut ja tekemällä ne kaikki yhtä aikaa, kuten yllä on kuvattu, niin se käy nopeammin.
Nyt ne kaikki ovat siellä.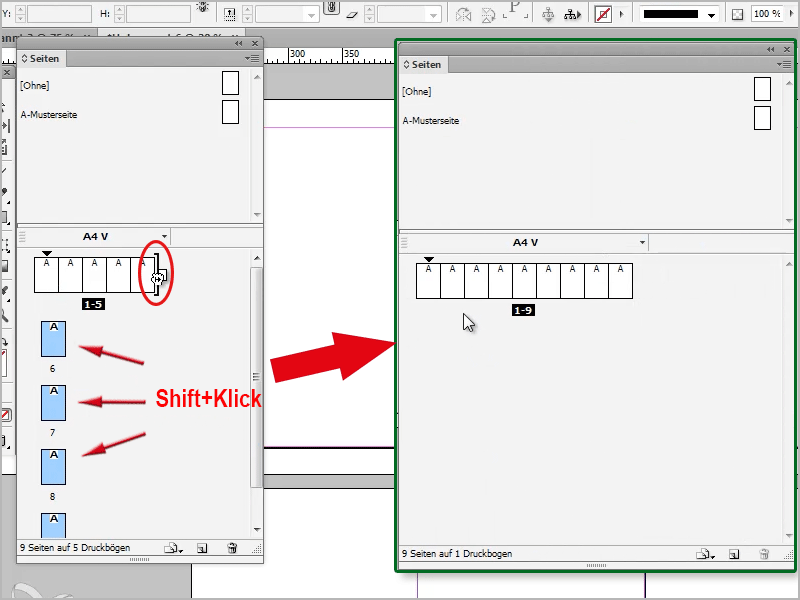
Halusin kuitenkin ne myös alapuolelle, se ei valitettavasti onnistu. Jos otan sivun (sivupaneelista) ja vedän sen alaspäin, mitään ei tapahdu.
Sen sijaan otan Työkalupalkista Sivutyökalun, ja voin sitten (zoomaan ensin hieman ulos, jotta saan paremman yleiskuvan) yksinkertaisesti klikata valitsemiani sivuja tässä asiakirjassa (enää ei sivupaneelissa!) hiiren vasemmalla painikkeella ja liittää ne alapuolelle.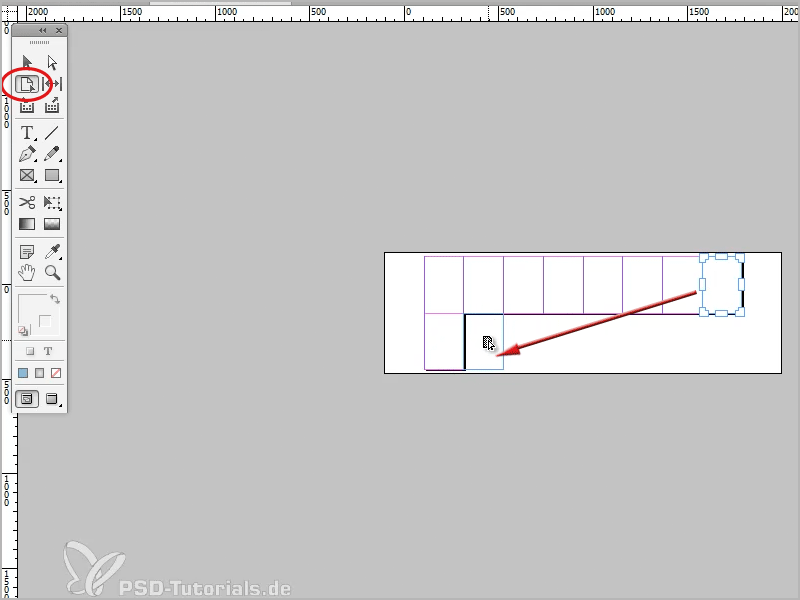
Tämä on tietysti kätevää.
Nyt liitän kaikki sivut niin, että kolme sivua on rinnakkain ja kolme sivua on alapuolella. Okei, nyt minulla on tässä yhdeksänosainen palapeli. Valitettavasti se toimii vain kymmenen sivun asti, sen jälkeen se ei valitettavasti onnistu, varmaankin InDesign kieltäytyy.
Nyt voin esimerkiksi ottaa esikatseluni, A4-suuruinen juliste, jonka olin jo avannut aiemmin.
Esikatseluasiakirjassa valitsen koko julisteen painamalla Ctrl+A (tai cmd+A), kopioin kaiken painamalla Ctrl+C (tai cmd+C), ja voin sitten liittää sen suoraan Ctrl+V (tai cmd+V) yhdeksän sivun asiakirjaan.
Joten siitä se tulee, se on nyt tosin vain yhdellä sivulla, keskellä. Nyt pitämällä painettuna Shift+Ctrl+Alt- näppäintä (tai Shift+cmd+alt), aloitan kaiken mittakaavan muutoksen keskeltä, niin suureksi kuin tarvitsen. Sopiva yhdeksälle sivulle, niin se näyttää tältä: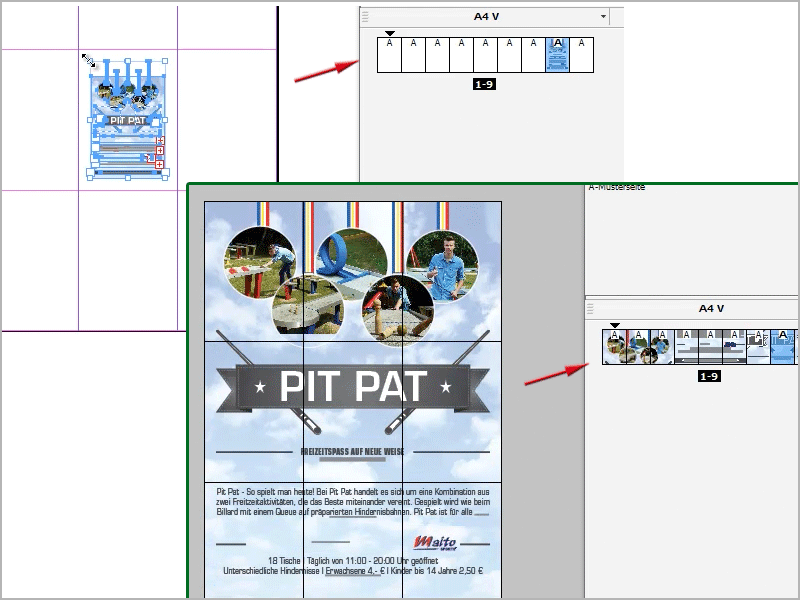
Katsokaamme, juuri niin, nyt minulla on täällä todella, kuten näette, yhdeksän sivua, jotka ovat täytetty eri tavoin. Selvimmin tämä näkyy sivupaneelissa.
Koko tämän voi sitten viedä, tulostuskuntoinen, joka todella vaatii yhdeksän eri sivua. Viedään se Tiedosto>Vie… tai pikanäppäimellä Ctrl+E (tai cmd+E).
Seuraavassa ikkunassa annan sille nimen, kutsun sen "test..pdf", etsin tarvittavan tallennustilan ja vahvistan OK-painikkeella. PDF-asetuksissa on tärkeää, että valitsen ruutuun Kaikki sivut! Kyllä, ja sitten vain sanon Vie.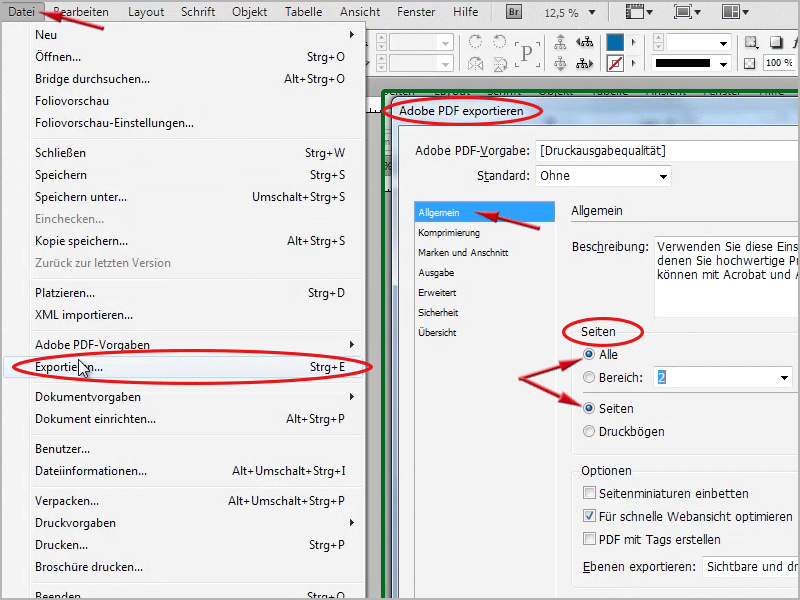
Se sujuu melko nopeasti. Lähennän vähän, 25 %:iin, ja sitten kun vieritän alaspäin, näen, että kaikki yksittäissivut on vieätu hienosti. Sitä voi käyttää hyvin myös siihen, että jos nyt esimerkiksi sanon, haluan nyt tulostaa suurempia sivuja A4-tulostimella, voin valmistella sen tällä hyvin. Se ei ole mikään ongelma.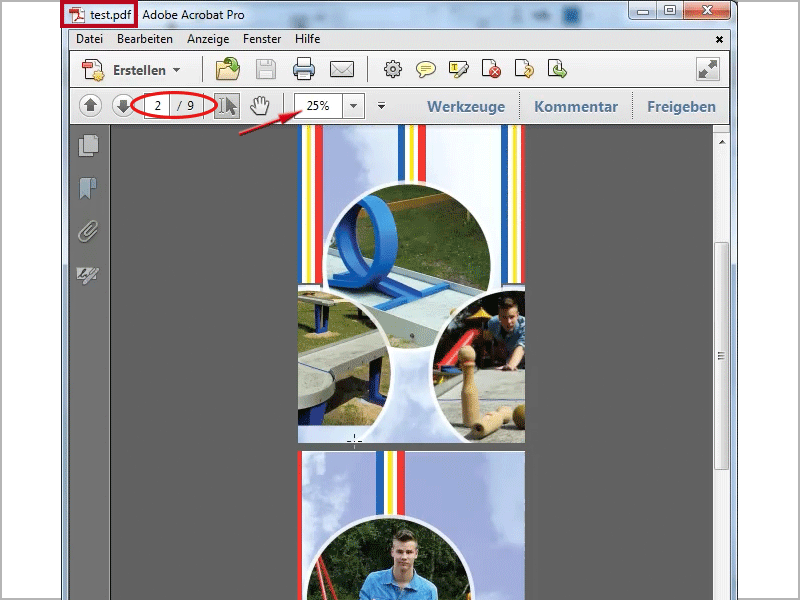
Jos haluan sittenkin jonain päivänä saada kaiken samassa asiakirjassa, voin myös InDesignissa mennä Tiedosto>Vie… (tai Ctrl+E/cmd+E). Sitten nimeän sen "test2.pdf" ja täällä voin sitten sanoa, ei sivuja, vaan painolehteä!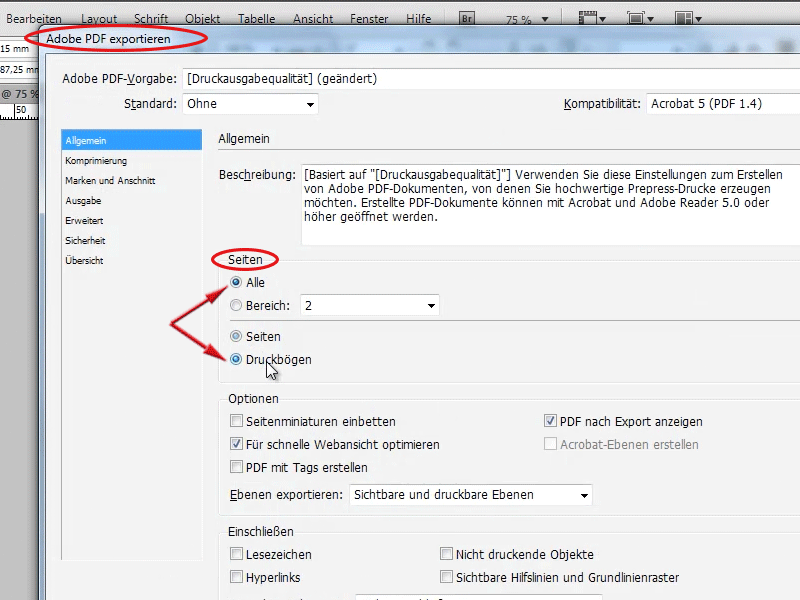
Ja kun olen tehnyt tämän ja vienti, kaikki viedään yhtenä dokumenttina, eli sivuna. Täällä näkee, nyt minulla on iso asiakirja, tässä koossa ei ole ongelmaa. Tässä PDF:ssä, kun menen hiirellä vasempaan alakulmaan, näkyy kuinka iso tämä on, minun tapauksessani 630x891 mm.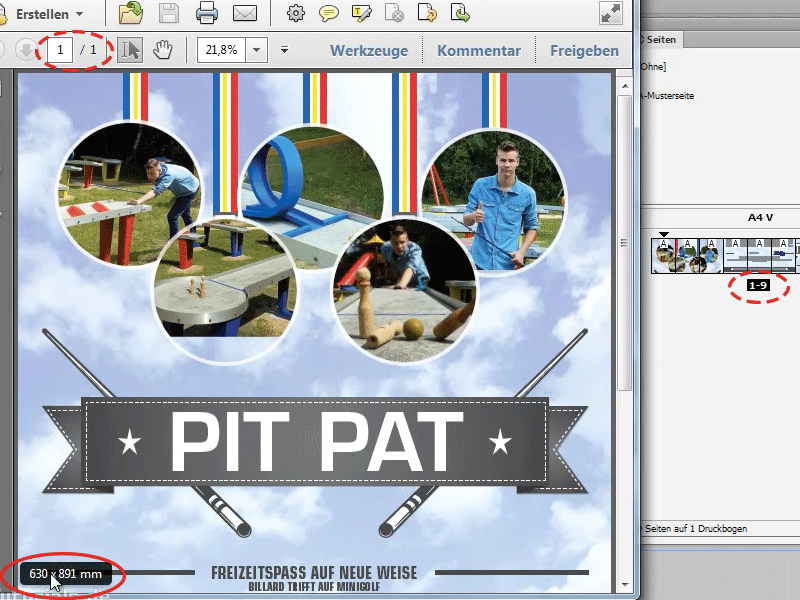
Tietenkin tämä on myös mahdollista, joten pysyy täysin joustavana, haluaako nyt viedä koko asiakirjan yhtenä suurena asiakirjana vai kunkin sivun erikseen. Ja tämä on jälleen mahdollista sivutyökalun avulla asetuksella, jonka avulla voin poistaa ruksin salli uusi dokumentsivujärjestys täällä.
Vain pienenä lisätietona:
Voi tietysti myös napsauttaa tätä sivutyökalua yksittäisiä sivuja ja sanoa: haluan täällä olevan aivan toisenlaisen muodon. Voit syöttää sen täällä leveys ja korkeus tai jopa valita mallin.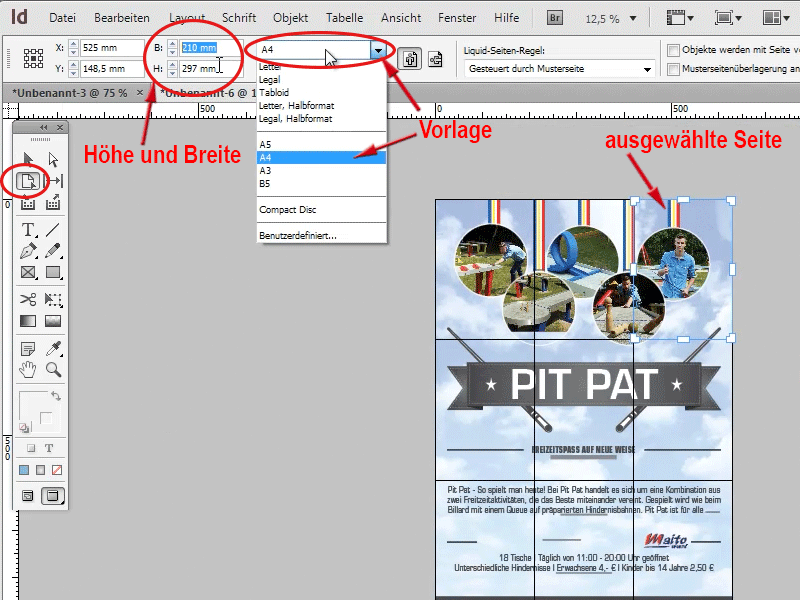
Kun sanon täällä, että haluaisin sivun kolme A3:ssa, näet, että tämä yksi sivu suurenee nyt. Tai ensimmäinen sivu haluaisi olla A5:ssa, se pienenee.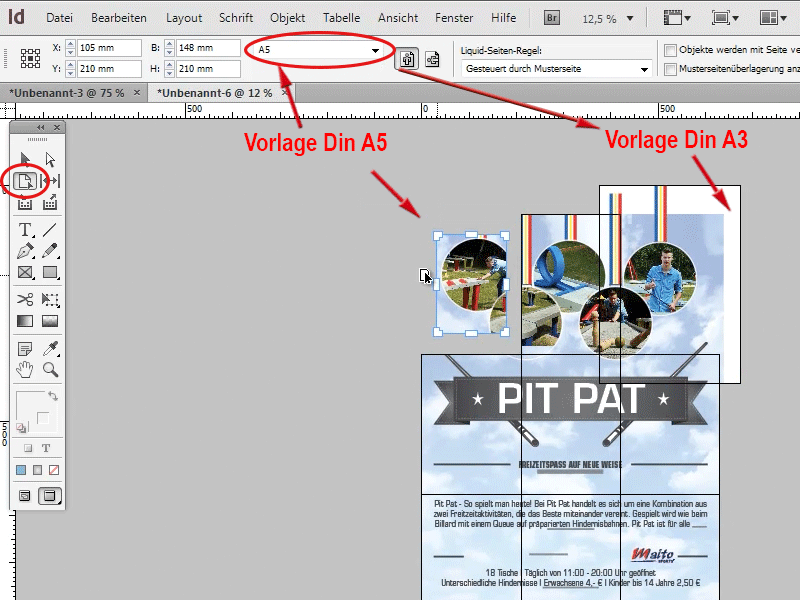
Voit asettaa kaiken tämän jokaisella kerralla täällä.
Joten tämä on jo erittäin siistiä, tämä sivutyökalu, jonka käyttöä joskus vähätellään tai jopa ei käytetä ollenkaan, kyllä ja sen voi käyttää paitsi palapelien tekoon, myös julisteisiin, kalentereihin tai käyntikortteihin, sen mukaan. Eli se on jo hyödyllinen toiminto, mielestäni.


