Tässä oppaassa näytän, miten voit luoda kirjan kääntymis- tai kulmaefektin. Se ei ole kovin vaikeaa.
Vaihe 1
Ensiksi luon uuden tiedoston ja vedän neliön. Se on itse asiassa perusta.
Kopioin myös mallin tänne, jotta meillä olisi se silmien edessä ja voisimme vähän tarkkailla. Tämä kulma tulee siis kääntymään.
.webp)
Vaihe 2
Sitten vedän apuviivan reunustuksella toisessa värissä …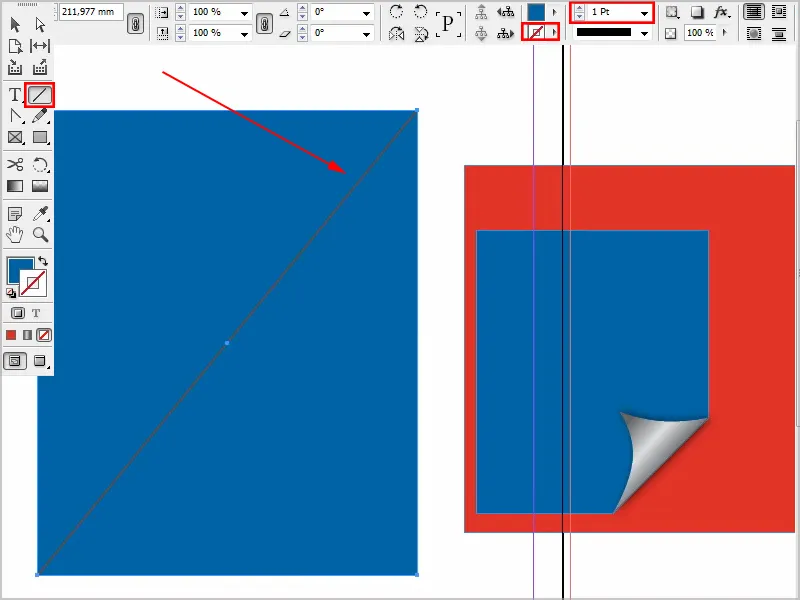
Vaihe 3
Käytän ankkuripisteen lisäys-työkalua ja luon kaksi uutta ankkuripistettä.
Vaihe 4
Sitten otan Suoraa valintaa-työkalun ja aktivoinkin pisteen pitämällä Vaihto-painiketta painettuna.
Näin voin vetää pisteitä näin.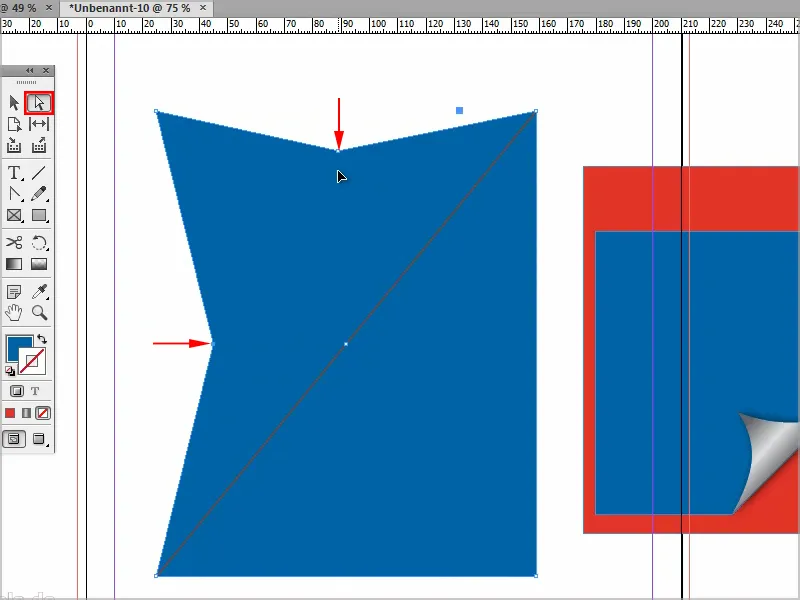
Vaihe 5
Tehdäkseni sen pyöreäksi käytän Suunnan pisteen muunnos-työkalua.
Klikkaan pistettä pitämällä Vaihto-painiketta painettuna ja voin vetää sitä, kunnes se on mukavan pyöreä.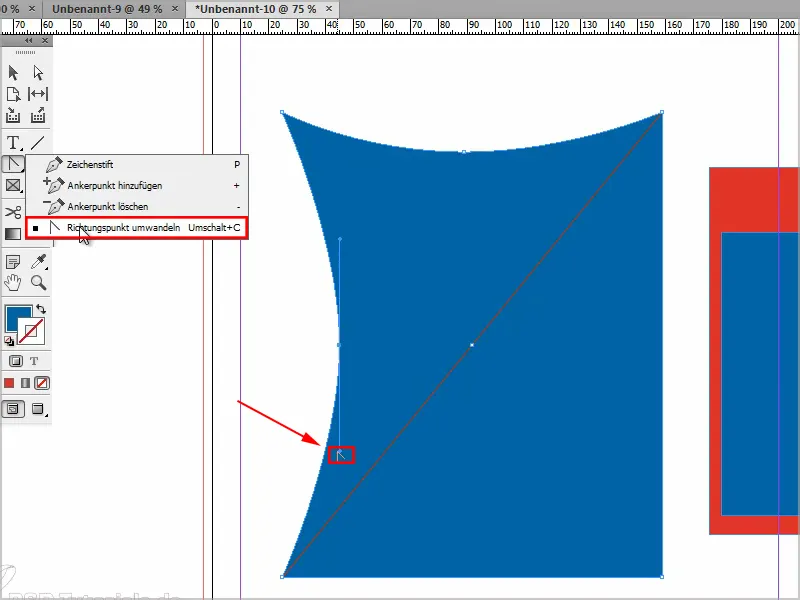
Vaihe 6
Nyt minun täytyy varmistaa, että tämä alue katoaa alhaalta oikealta. On useita tapoja tehdä tämä, mutta helpoin tapa on vetää kulmaa kohtaan …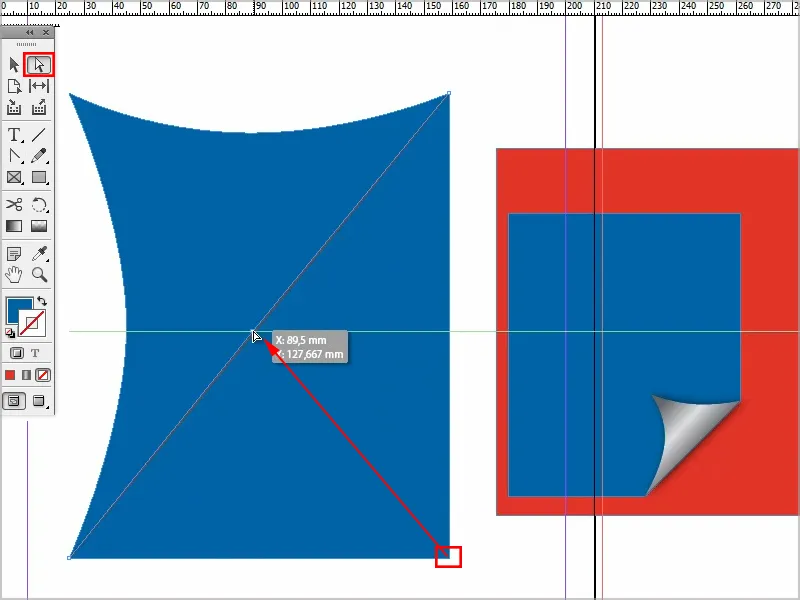
… ja sitten se näyttää jo joltakin.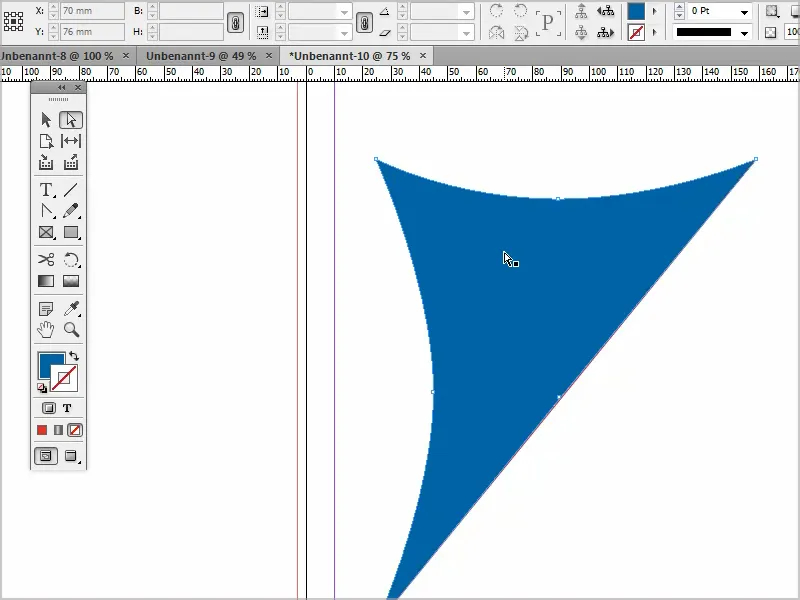
Vaihe 7
Voin milloin tahansa napsauttaa ja siirtää pisteitä niin kuin haluan. Poistan apuviivan, koska emme enää tarvitse sitä.
Nyt voin luoda uuden objektin ja siirtää sen Järjestä>Taustalle.
Vaihe 8
Ja nyt lisään gradientin sille. Menen Värit-kohdan ja luon Uuden gradienttikentän.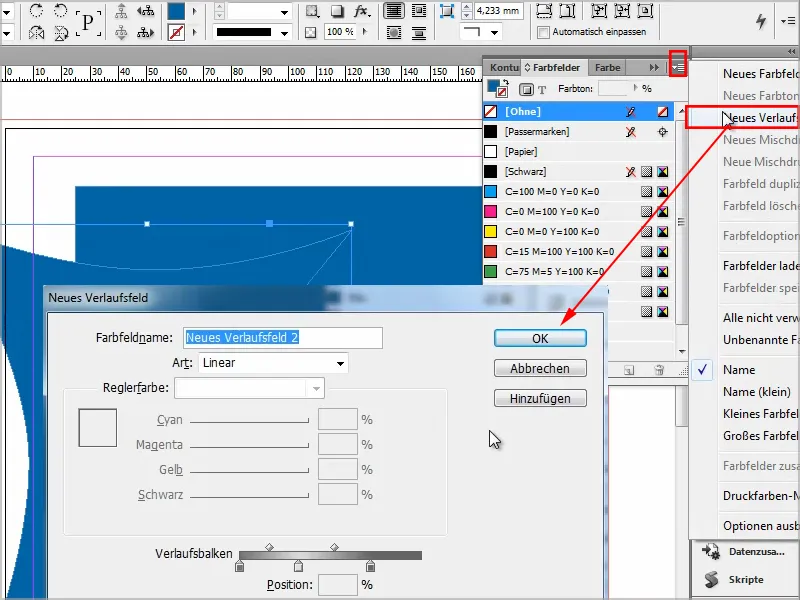
Vaihe 9
Käyttämällä Gradienttivälikentän-työkalua voin luoda gradientin haluamallani tavalla.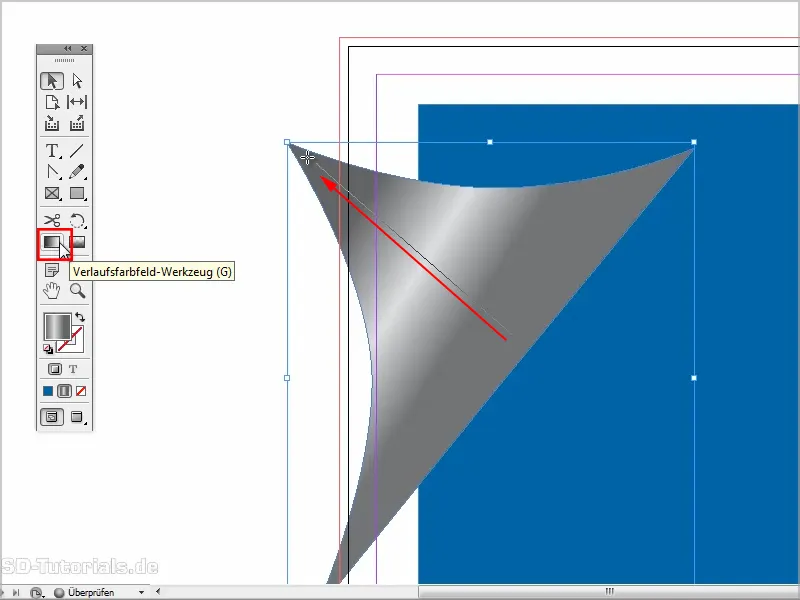
Vaihe 10
Sitten voin tehdä sen tästä pienemmäksi pitäen Vaihto-näppäintä painettuna ja laittaa sen suunnilleen paikoilleen.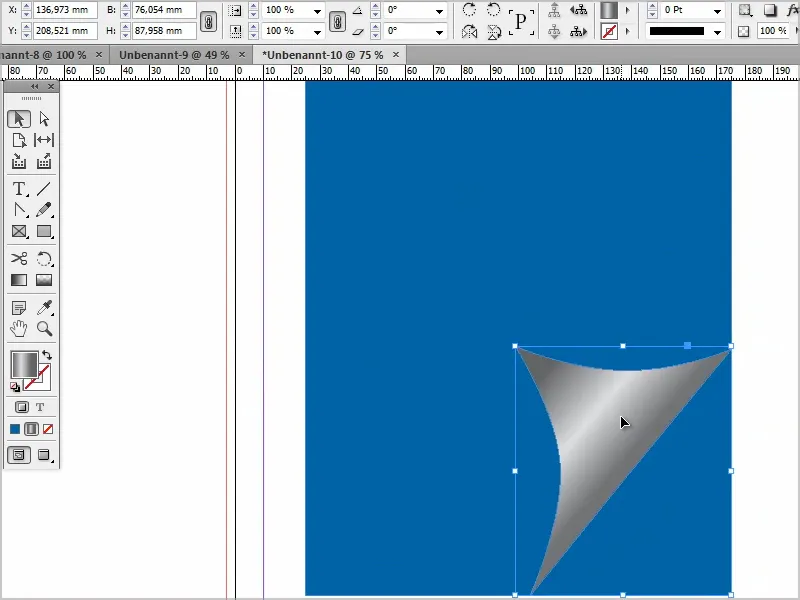
Vaihe 11
Viimeiseksi minun tarvitsee lisätä jokin tehoste, kuten esimerkiksi varjostuksen.
Siirryn peittokyvyn kanssa hieman alaspäin ja myös Välistysen kanssa hieman lähemmäksi.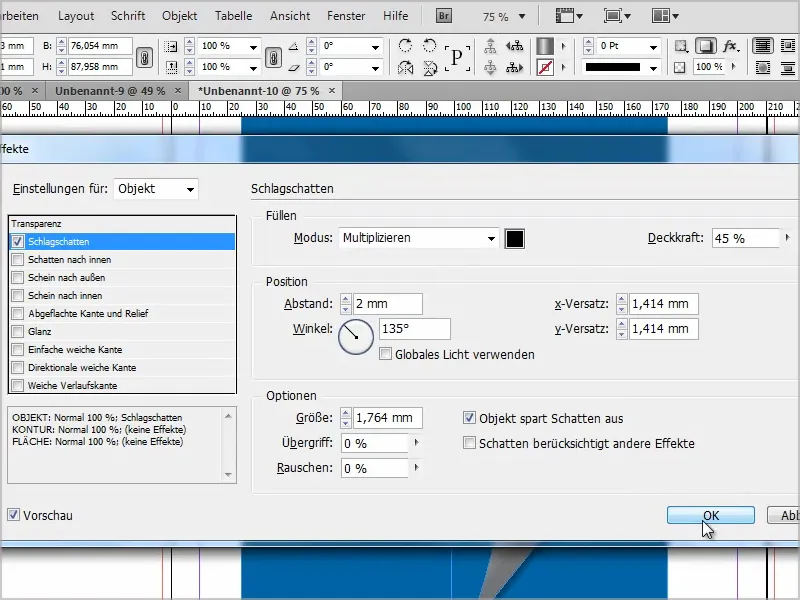
Vaihe 12
Ja nyt voin antaa tälle objektille myös kulmaefektin. Painan kulmani muokkaamiseksi tätä pistettä ja sitten voin vetää yhden kulmapisteen ja muuttaa muotoa.
Kuitenkin silloin jokainen kulmat muuttuvat vastaavasti..webp)
Painamalla Vaihto-näppäintä vain tämä yksi kulma muuttuu.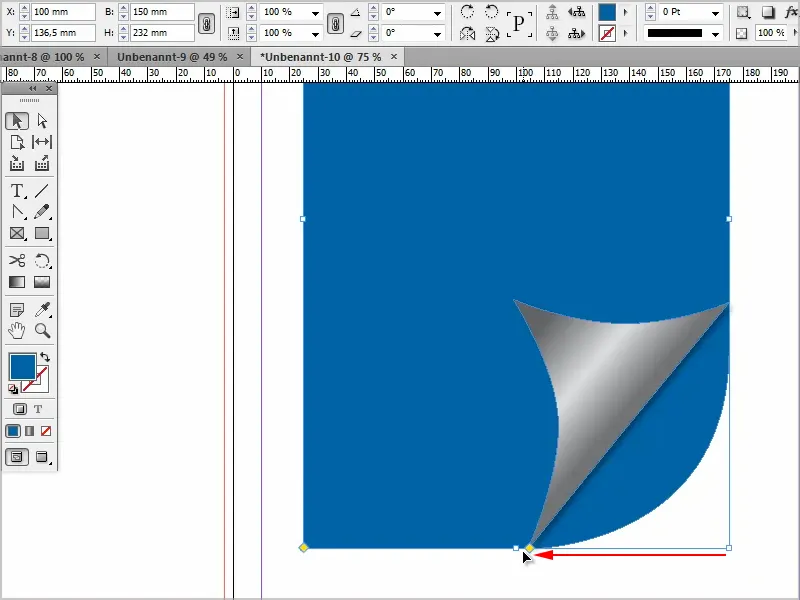
Halusin kuitenkin kaaren, …
… siksi painan vielä Alt-näppäintä, jolloin voin käydä kaikkien kulmanefektien läpi.
Tässä tehossa voin jättää sen (1).
Sitten voin muuttaa kulmaefektin ja muotoa vetämällä sitä niin kauan (2), …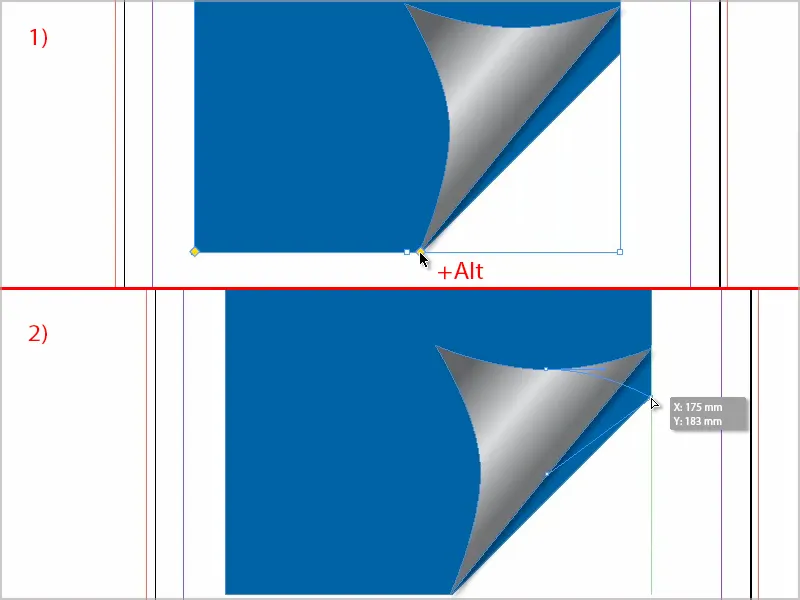
… kunnes se sopii. Näin suurin piirtein on ok.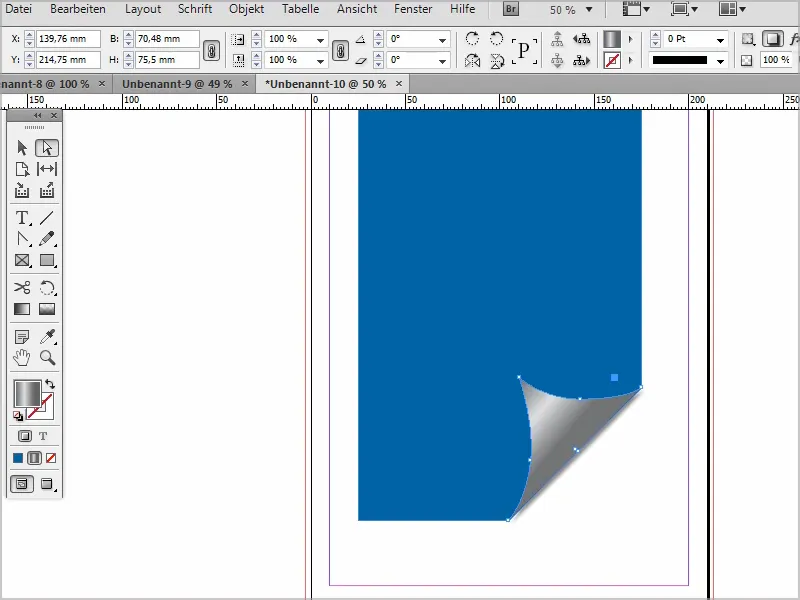
Vaihe 13
Voin tietysti milloin tahansa korjata varjoa hieman. Mielestäni etäisyyttä voisi tehdä tiiviimmäksi ja vähän suuremmaksi, jotta se näyttäisi pehmeämmältä. Ja nostan myös päällekkäisyyden korkeammalle.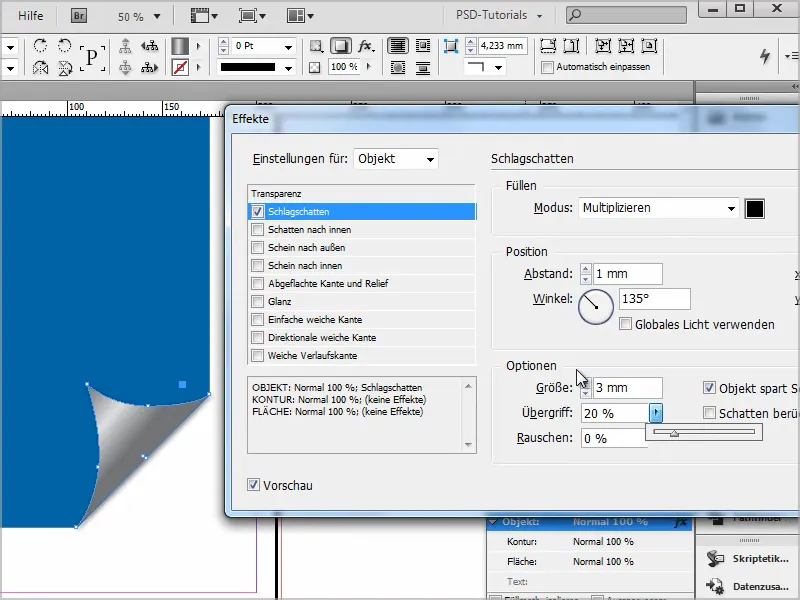
Vaihe 14
Sitten se on itseasiassa valmis.
Jos haluat sen olevan hieman läpikuultava, voin asettaa valikkoon Tehosteet myös Kerroksittain, sitten näyttää tältä.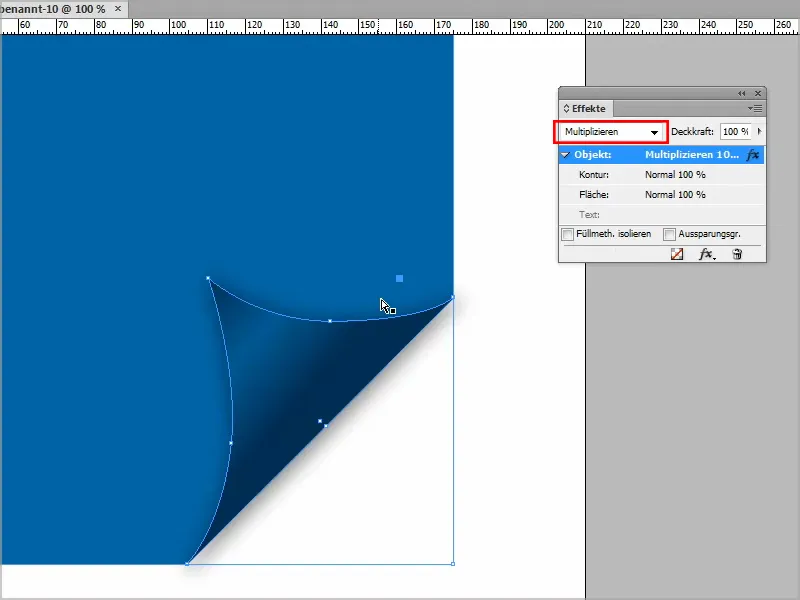
Tai Tummentaa.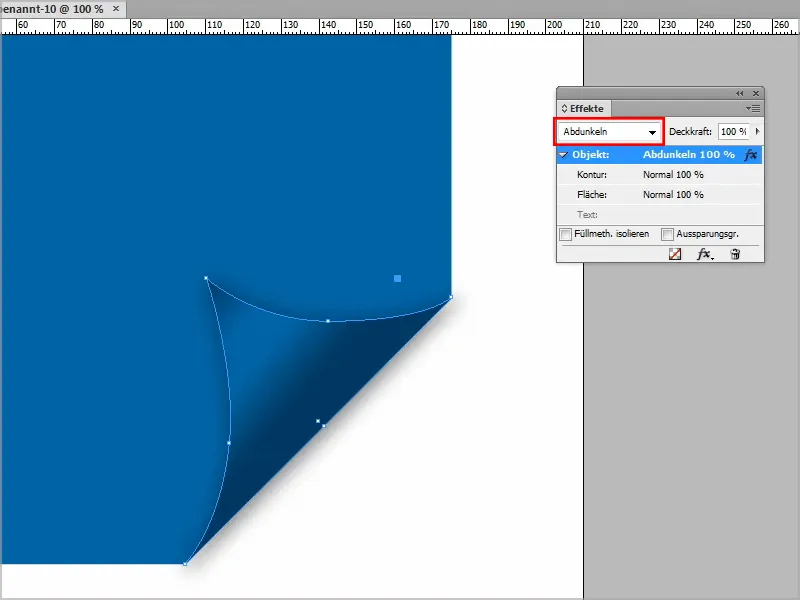
Voitte säätää sen niin kuin haluatte. Voitte myös leikkiä hieman Gradientin kanssa, kunnes se miellyttää teitä.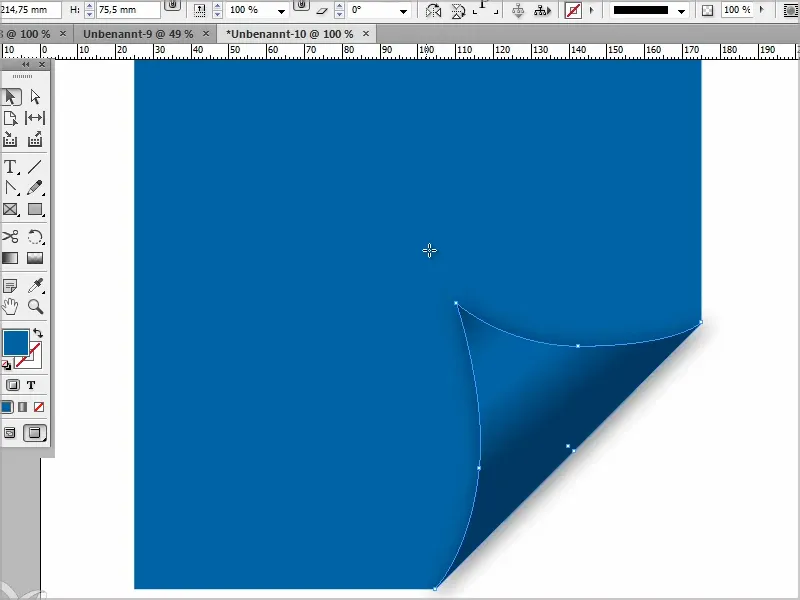
Toivottavasti tämä ei ole enää sinulle ongelma.


