Я говорю только: сценарии.
Но теперь, пожалуйста, не выключайтесь! Это не станет слишком теоретическим. Я хочу кратко и ясно показать вам, почему сценарии могут быть действительно крутыми. С их помощью можно достичь многого, не умея делать все самому. Просто нужно знать, где их найти или как немного их изменить.
Давайте просто посмотрим.
Шаг 1
Сначала нужно вызвать сценарии. Я открываю новый документ, оставляю стандартные значения и затем перехожу к Окна>Помощники>Сценарии.
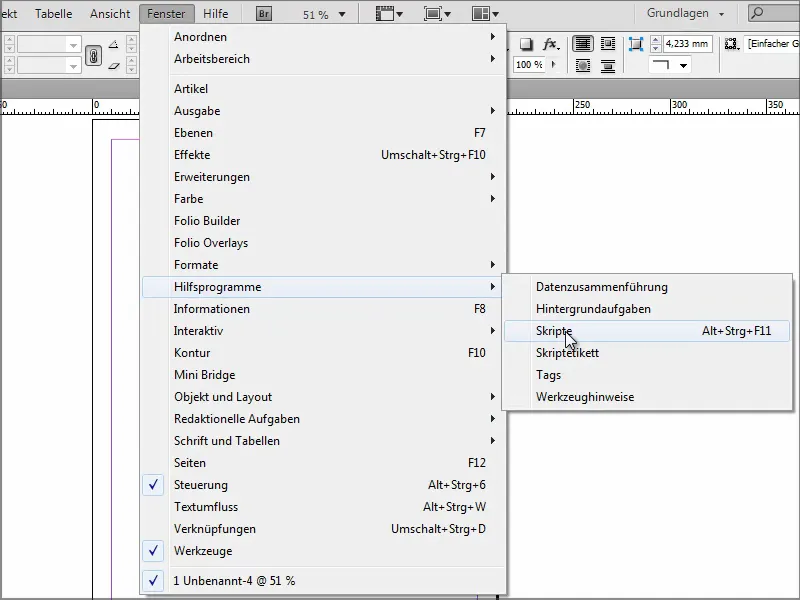
Шаг 2
Здесь у меня все мои сценарии. InDesign предоставляет несколько примеров, которые можно попробовать. Там есть совсем простые, например эффект неона.
Но для того, чтобы он сработал, мне нужно сначала создать объект, на который я могу применить этот сценарий. Я быстро нарисовал Эллипс, снова перешел к Сценариям и дважды нажал на Неон.
И вот у меня открывается окно, где я могу внести настройки. Я нажимаю на ОК, и получаю эффект, задуманный автором.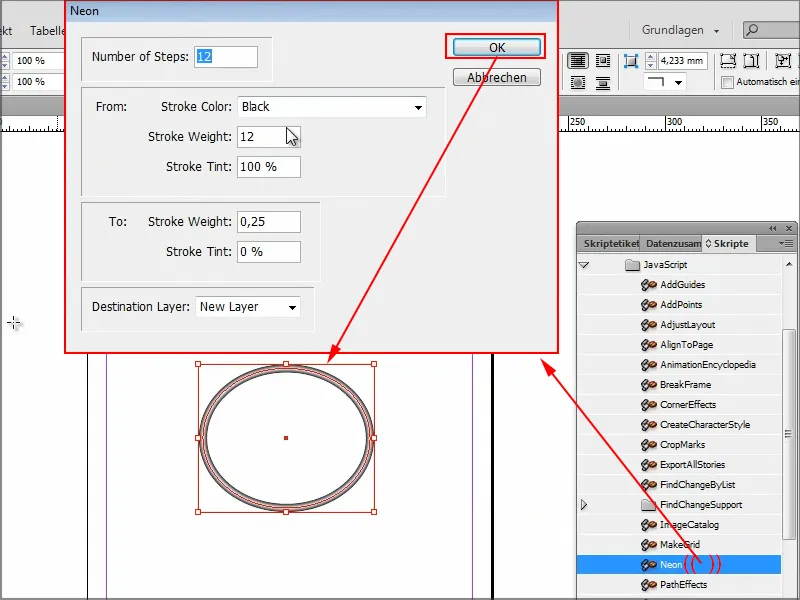
Но это еще не совсем круто.
Шаг 4
Я изучил этот вопрос немного и собрал свой личный Топ-3 самых практичных сценариев. Конечно, их существует тысячи, но для этого урока этого достаточно.
Здесь уже видно Пользователя. Я поместил свои пользовательские сценарии сюда.
Вы можете создать их сами в своем файловом менеджере или просто скопировать их сюда. У меня это находится в директории "Панель сценариев" с длинным путем на диске C под Windows. Вот здесь лежат мои три сценария.
Когда я загляну туда дважды с помощью Двойного щелчка, иногда там только одна строка.
Эта одна строка позволяет мне закрыть все открытые документы, не сохраняя их. Это иногда очень удобно, если у меня открыто много документов одновременно, потому что я всего лишь хотел что-то быстро посмотреть в каждом из них. Тогда мне может быть удобно в каком-то месте что-то переместить, и InDesign уже хочет сохранить изменения. Это, конечно, раздражает, если у меня открыто 20 или 30 документов.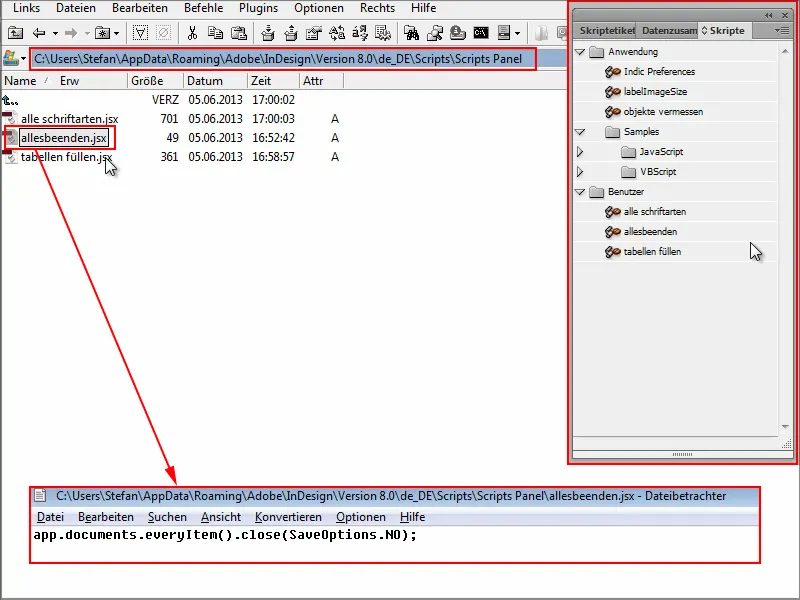
Шаг 5
Я открываю несколько документов здесь, чтобы вам это показать. Что-то могу добавить и потом не захочу сохранять.
Вместо того чтобы кликать на x каждый раз для закрытия каждого документа по отдельности, я использую сценарий закрыть все с помощью Двойного щелчка - и как видно, все документы закрываются. Без вопросов о сохранении. Прекрасно. Именно то, что я хотел.
Шаг 6
Еще один сценарий, который я нахожу весьма удобным, позволяет мне автоматически заполнять ячейки таблицы.
Я открываю документ и вставляю туда таблицу для теста. Допустим, мне нужно, чтобы в каждой ячейке стояло одно и то же значение, тогда мне нужно его написать один раз, скопировать и вставить его в каждую отдельную ячейку или строку.
Гораздо быстрее это делается с этим небольшим сценарием заполнить таблицу.
Я дважды нажимаю на него и ввожу то, что должно быть в ячейках. В данном случае я хочу, чтобы было написано мое имя.
Как только я подтверждаю с помощью ОК, ячейки заполняются так, как я хотел. В этом случае это с моим именем, или с любыми другими символами, в зависимости от того, что вы вводите.
Давайте также взглянем на сам сценарий: всего лишь несколько строк кода, вот и все. Так просто это бывает.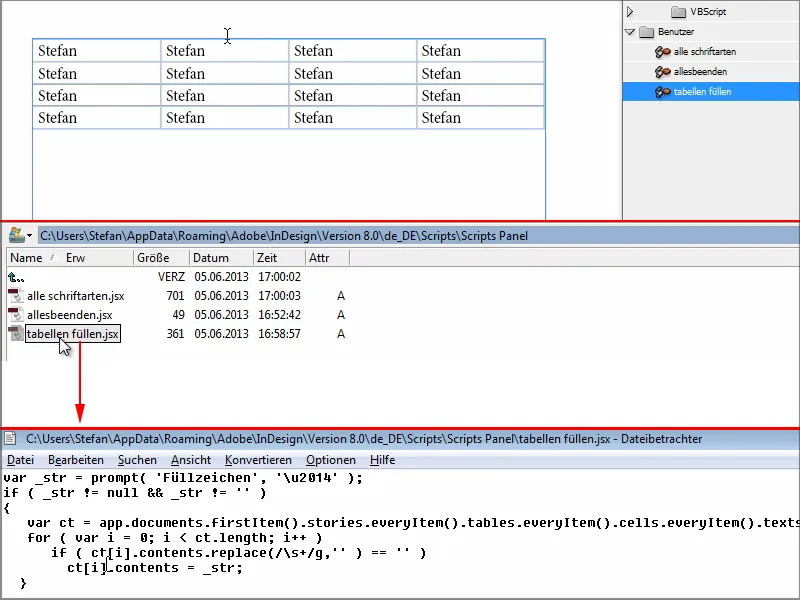
Шаг 7
Сценарий номер 3 показывает мне все шрифты, использованные в документе.
Я сделаю это здесь в качестве примера и буду использовать Arial для одной ячейки, Cambria для другой и т. д. А затем я хочу разобраться, какие шрифты использованы в документе.
Двойной щелчок на сценарий все шрифты и открывается документ, в котором перечислены все использованные шрифты.
И этот сценарий я тоже хочу изучить. Вот те кусочки кода, которые отвечают за это. Не так уж и много, верно? Если немного разобраться, то можно также что-то изменить и понять, что делают сценарии и за что отвечает каждая строка кода.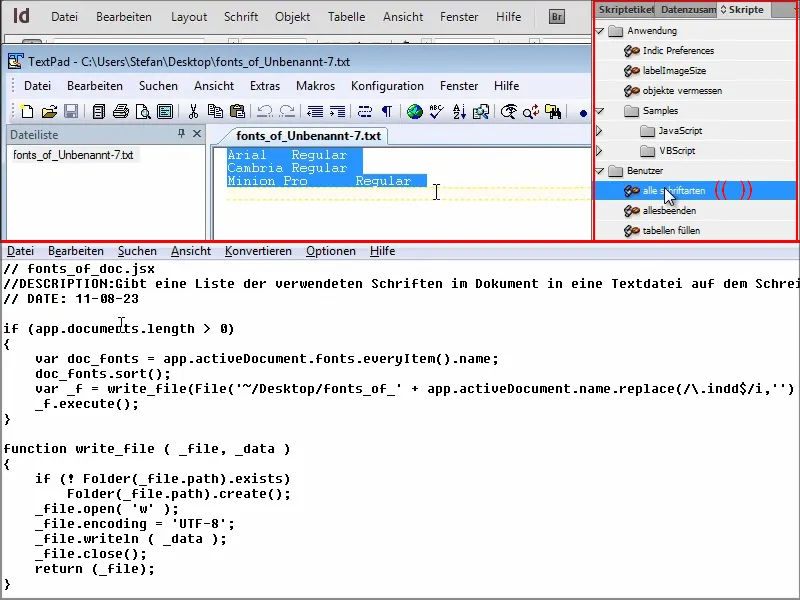
Конечно, можно было бы экспортировать или упаковать весь документ, тогда все шрифты скопировались бы в папку и их можно было бы прочитать там. Но это все занимает слишком много времени. С помощью сценария это происходит намного быстрее.
Шаг 8
Если вам нужны еще скрипты, то рекомендую посетить страницу indesign.hilfdirselbst.ch.
Там вы найдете информацию о том, как установить скрипты. Справа также есть категории скриптов.
Например, если я нажимаю на категорию Текст, …
… здесь перечислено множество скриптов, и обычно в коде уже все есть.
Если я выбираю, например, "Поиск выделенного текста по нажатию клавиши" и нажимаю на него, то я сразу получаю код, который мне нужен.
Я его копирую и обращаю внимание, чтобы не забыть последний цикл.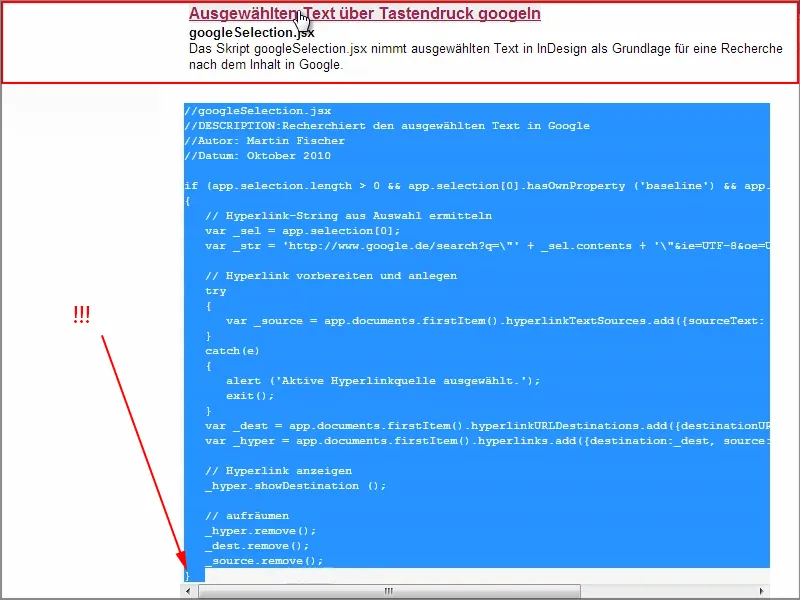
Затем я создаю новый текстовый документ в панели сценариев …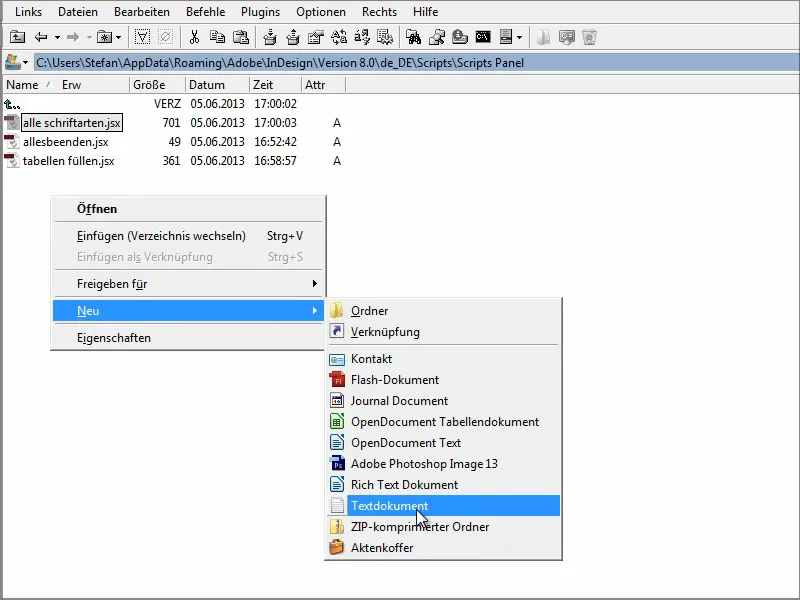
… и вставляю здесь код. Затем я закрываю документ и переименовываю его в "google.jsx".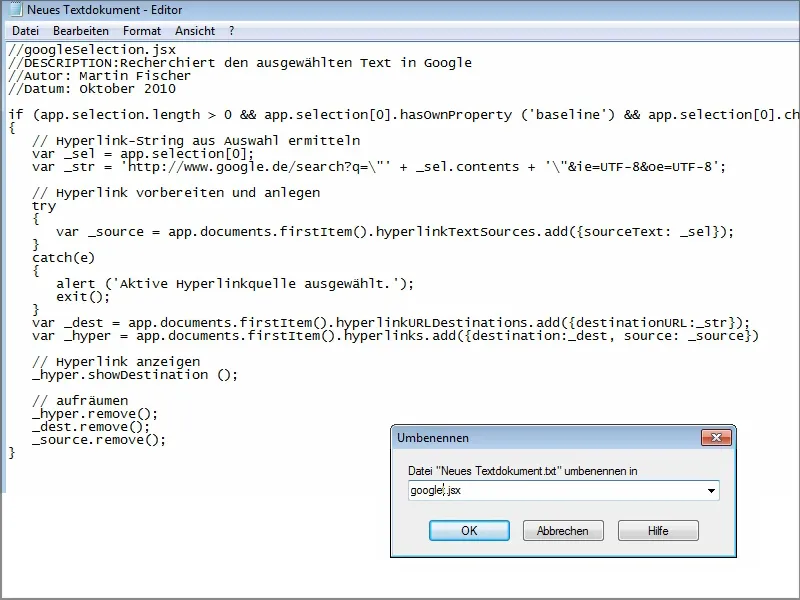
Теперь скрипт автоматически появится здесь.
Если я теперь напишу "PSD-Tutorials.de" в текстовом поле и дважды нажму на скрипт "google", то сразу же будет вызван соответствующий результат поиска в Google.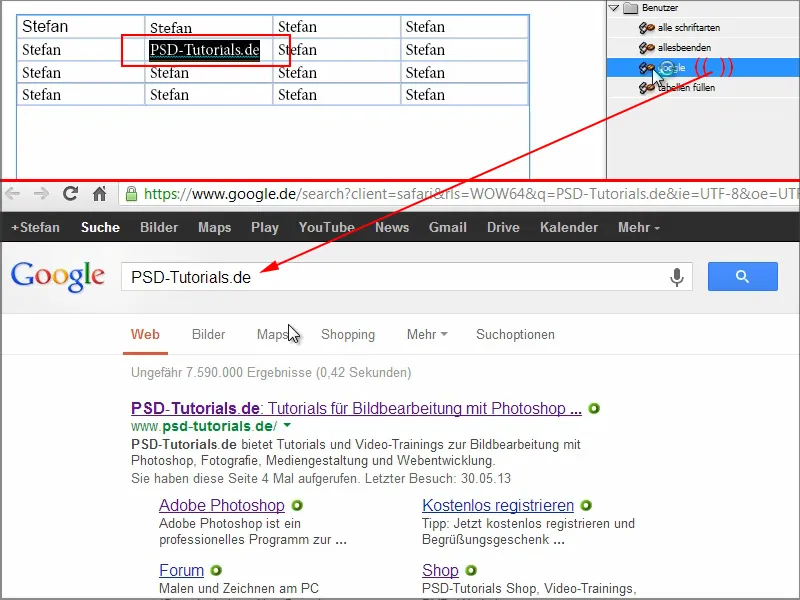
Может быть, в моем тексте есть слова, о которых я уже не помню, что это значит. В таких случаях я могу быстро найти информацию в Google с помощью этого скрипта.
Действительно, я очень рекомендую сайт Hilfdirselbst.ch. Некоторые скрипты доступны только для премиальных пользователей, но некоторые можно получить бесплатно. Также вы можете посмотреть скрипты прямо в Google. Они вовсе не обязательно должны быть скучными и сложными, потому что существует множество готовых скриптов, которые можно либо немного изменить, либо сразу встроить и использовать.
А затем радоваться новым функциям, которые InDesign не предлагает.
Я надеюсь, что я смог все-таки заинтересовать вас работой со скриптами и желаю вам удачи с ними!


