Вот довольно "акробатический" трюк. У меня здесь красивый текстовый блок, и между этими отдельными позициями я бы хотел вставить по линии. Я нарисую линию, удерживая Shift-, линия будет ровной (1). Я делаю ее желтой пунктирной (2).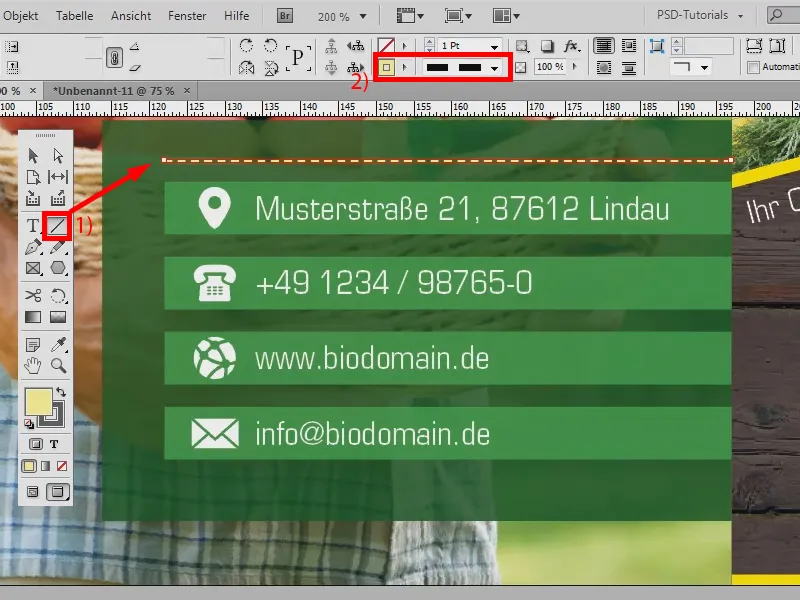
И сейчас эта линия должна быть скопирована между этими позициями. Я мог бы, конечно, сделать это с удерживанием Alt- и Shift позицию за позицией, но это займет время, особенно если здесь было бы гораздо больше единиц. Но это не обязательно.
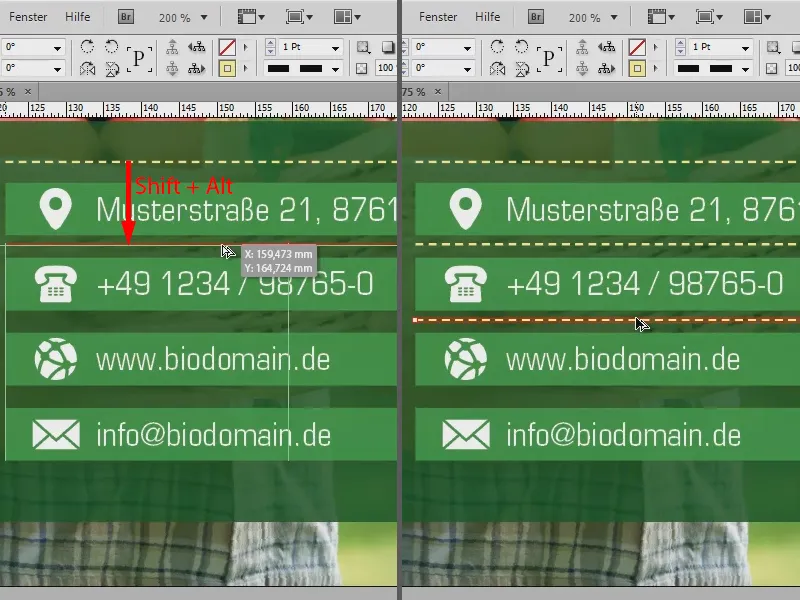
Я проведу линию между первыми двумя текстами, чтобы иметь правильное расстояние (1). И теперь я скопирую ее, удерживая Alt-, как показано ранее (2), однако: теперь я не отпускаю кнопку мыши и нажимаю стрелку вправо. Вы видите: теперь появляется предварительный просмотр, показывающий мне новую штриховую линию (3).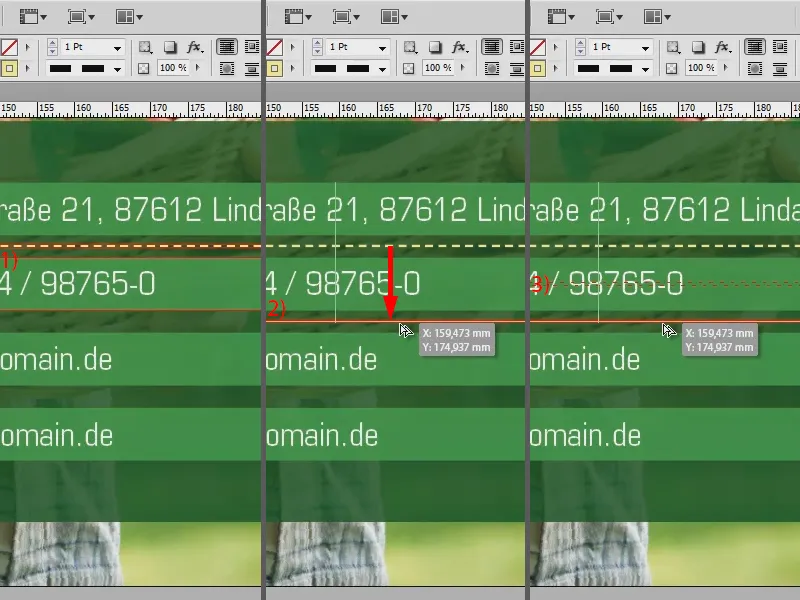
Мне нужно еще несколько, поэтому я снова нажму на стрелку вправо и еще раз (1). Теперь я двигаю мышкой дальше (2). Удерживая Shift-, я могу сделать это еще раз ровно, чтобы быть уверенным, что все подходит. Затем я отпускаю (3). Можно видеть: Теперь это не совсем то, что я хотел, ...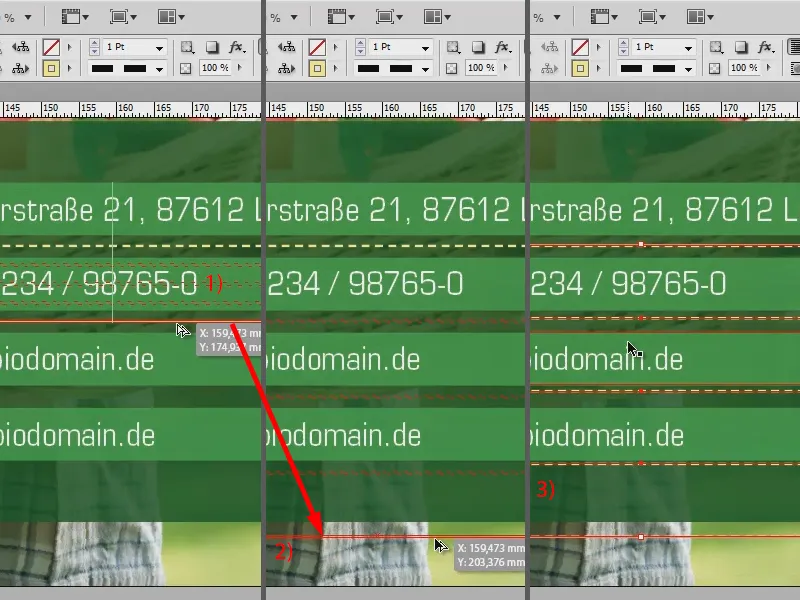
... но я могу это все еще улучшить, пока не подойдет. И вот у меня очень быстро появились мои пунктирные линии между отдельными позициями. Это работает не только с линиями, но и с любыми другими фигурами, так что, например, если я хочу здесь иметь несколько звезд.
ными фигурами, так что, например, если я хочу здесь иметь несколько звезд.
Для этого я использую инструмент Полигон (1). Дважды щелкнув по нему (2), я могу указать, сколько углов у меня должно быть и какое должно быть звездообразное. Допустим, я возьму 5 углов и установлю форму звезды на 50 % (3). С этим я создаю звезду. Удерживая Shift-, это тоже не будет кривым или широким, а действительно красивой звездой (4). Я делаю это, например, белым, без контура (5).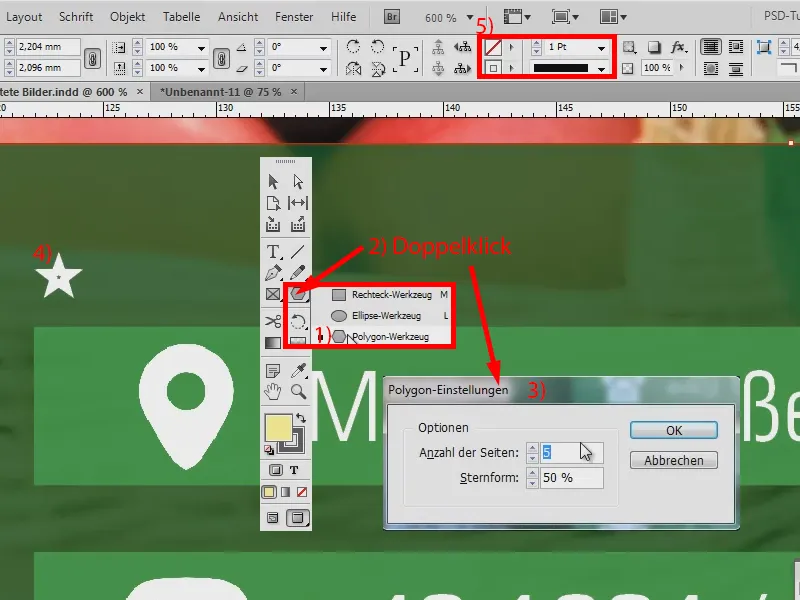
И теперь я хочу, чтобы звезда была как бы элементом линии. Для этого мне пришлось бы делать все по отдельности, и это действительно немного сложно. Поэтому я снова нажимаю на Alt- и передвигаю звезду, удерживая кнопку мыши. Благодаря интеллектуальным направляющим все это становится ровным (1). И теперь я не отпускаю, направляю мышь вверх, и нажимаю стрелку вправо на клавиатуре. Это означает, что появляются новые звезды. Вы уже видите маленький предпросмотр (2). Затем я отпускаю и уже у меня звезды (3).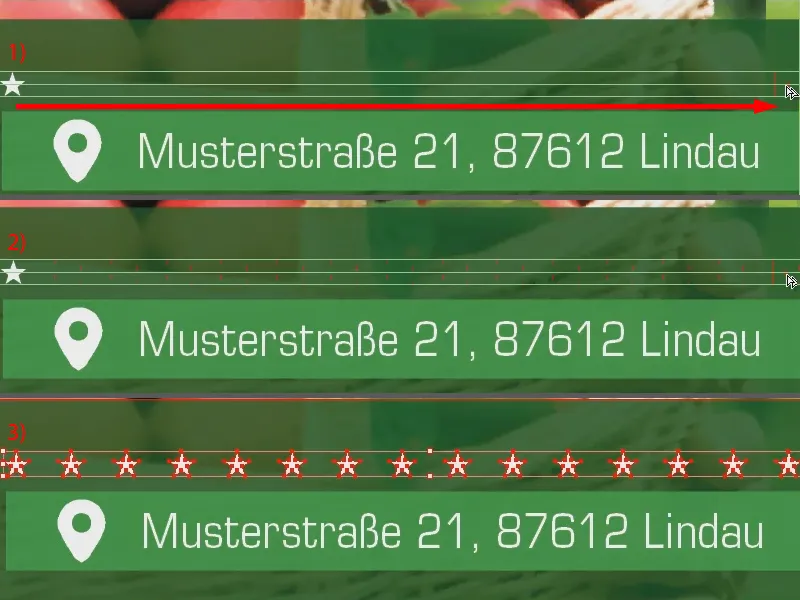
Теперь я могу скопировать все то же самое, удерживая Alt- вниз (1) и затем нажимая стрелку вправо. (2). Затем еще немного настроить (3). Готово. Как видите, это действительно очень легко с помощью помощи при перетаскивании с помощью стрелок. Я могу копировать все, это действительно работает со всеми формами.
Я создам прямоугольник (1). Если мне нужны еще несколько рядом, нет проблем: перетаскиваю с удерживанием Alt- (2 и 3) и затем стрелку вправо (4) и у меня есть столько, сколько мне нужно (5).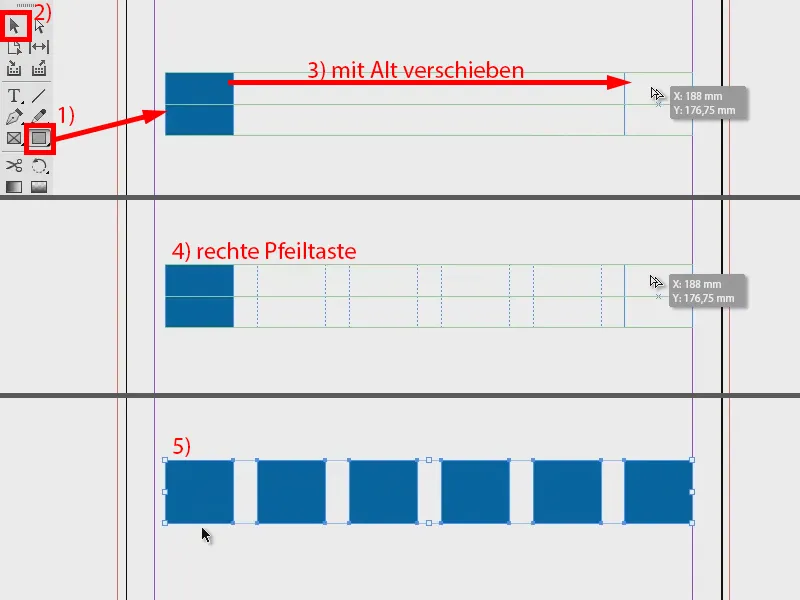
Кстати: интеллектуальные направляющие можно найти в Вид>Сетка и направляющие>Интеллектуальные направляющие. Я всегда их активирую, потому что это большая помощь.


