Теперь расскажу вам довольно крутой трюк, который я впервые увидел на блоге InDesign Тима Гаудера. Он относится к Монике Гаузе - здесь передаю привет.
Идея заключается в преобразовании обычных графиков в векторы, то есть автотрассировка с помощью InDesign.
Шаг 1
Я открываю файл. Это изображение - возможно, вы знакомы с "Zool"? - я раньше рисовал и хочу превратить его в векторный графический файл. Обычно для этого использовать Illustrator, но если его нет, можно использовать и InDesign.

Шаг 2
Таким образом, вставляем объект в документ InDesign, затем выбираем Объект>Траектория обрезки>Параметры…
В разделе Тип выбираем Поиск краев и ставим галочку напротив Включить невидимые края, чтобы также ободок и прочее были преобразованы в траекторию.
Использовать изображение высокого разрешения.
Вы также можете настроить Пороговое значение как вам необходимо - рекомендуется включить Предварительный просмотр.
Пока что я оставлю стандартные значения, посмотрим что получится. Подтверждаю выбор с помощью OK..webp)
Шаг 3
Снова открываем меню Объект>Траектория обрезки и выбираем Преобразовать траекторию обрезки в обводку
Только теперь у нас есть векторная графика и я могу удалить изображение клавишей Delete.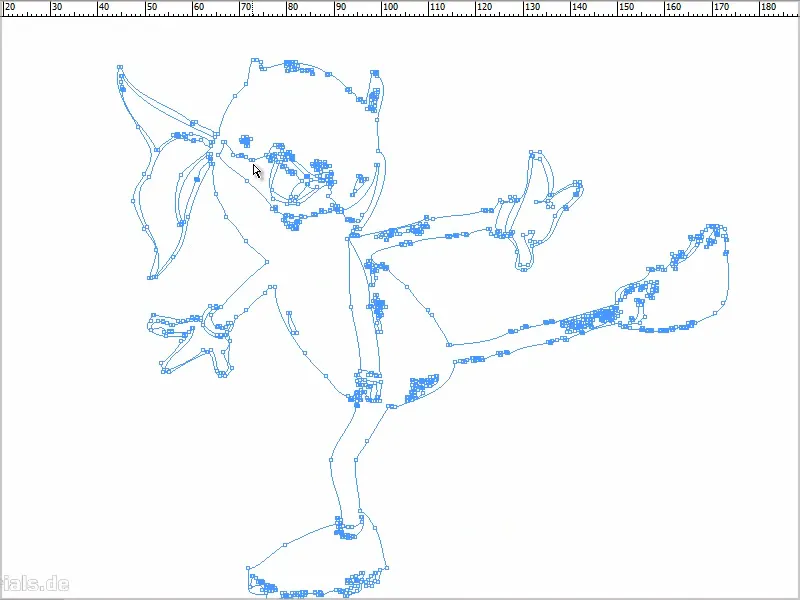
Шаг 4
Траекторию, которую у меня теперь есть, можно, например, покрасить.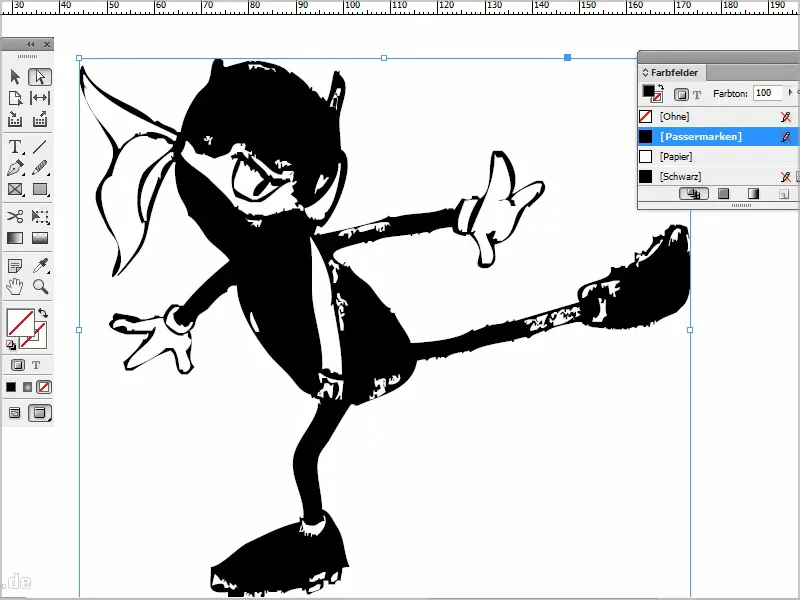
Теперь у меня есть векторный файл, который можно бесконечно увеличивать.
Шаг 5
Эту графику теперь можно также редактировать. Если использовать инструмент Прямое выделение, можно, например, нажать на точку и переместить её.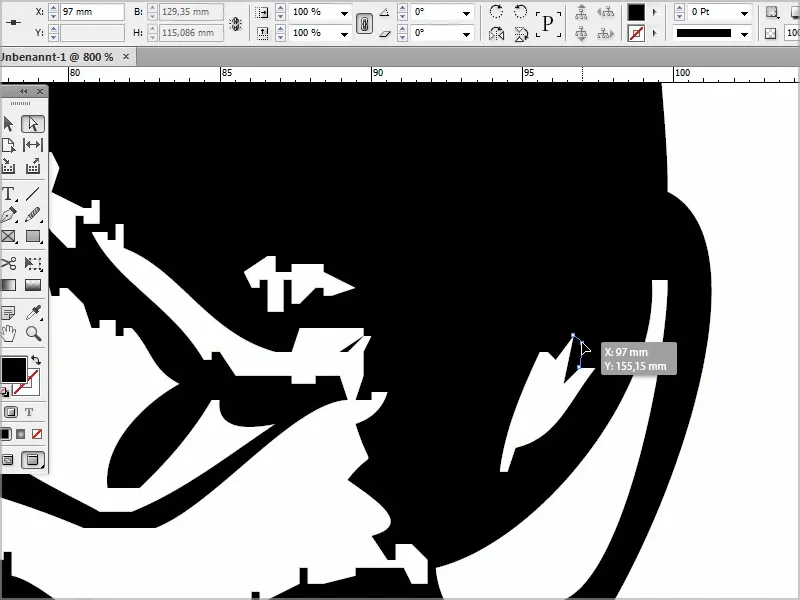
Если кажется, что слишком угловато или слишком много точек, можно просто воспользоваться инструментом Сглаживание-, или Промежутки- между точками. Это тоже возможно.
С помощью Двойной щелчок также можно определить Точность и так далее.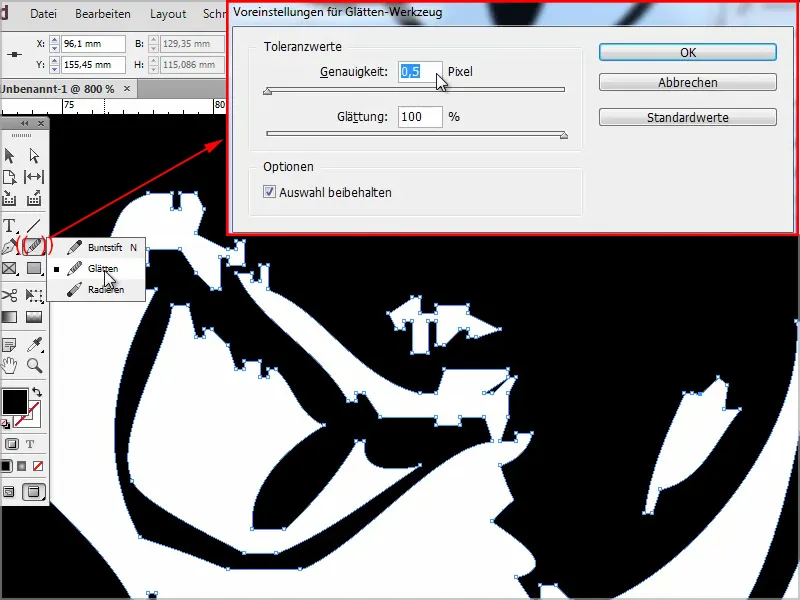
Шаг 6
Еще один совет: я пригласил ее подругу.
Но сначала я открою этот файл в Photoshop, потому что раньше я работал карандашом, который не был так черным (*).
Я всегда делаю это в Photoshop с помощью Ctrl+Shift+L, чтобы получить Авто-коррекцию тона.
И с Ctrl+M я также вхожу в Кривые градаций, увеличиваю значение и тем самым контраст, чтобы помочь InDesign в поиске контуров..webp)
Шаг 7
Здесь видно, что есть различные ошибки, поэтому создаем новый слой и закрашиваем его в черный цвет.
Затем используем инструмент Волшебная палочка, кликаем на нее, устанавливаем Допуск на 25, и затем нажимаем на клавишу Delete.
Теперь видно, что здесь все еще есть различные ошибки.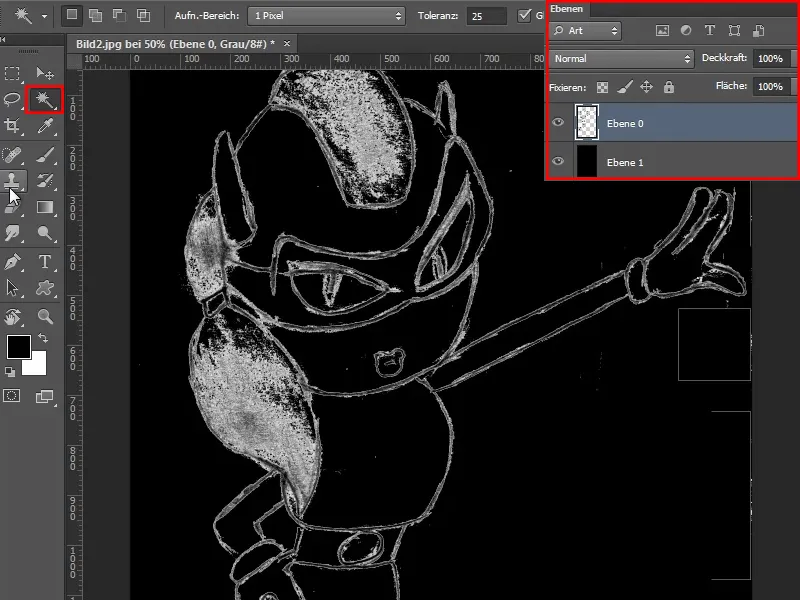
Шаг 8
С помощью инструмента Ластик я улучшаю изображение, чтобы пиксели не мешали и InDesign не испытывал проблем в поиске контуров. Я очищаю изображение быстро.
Затем я могу скрыть черный слой и снова сохранить это как .jpg.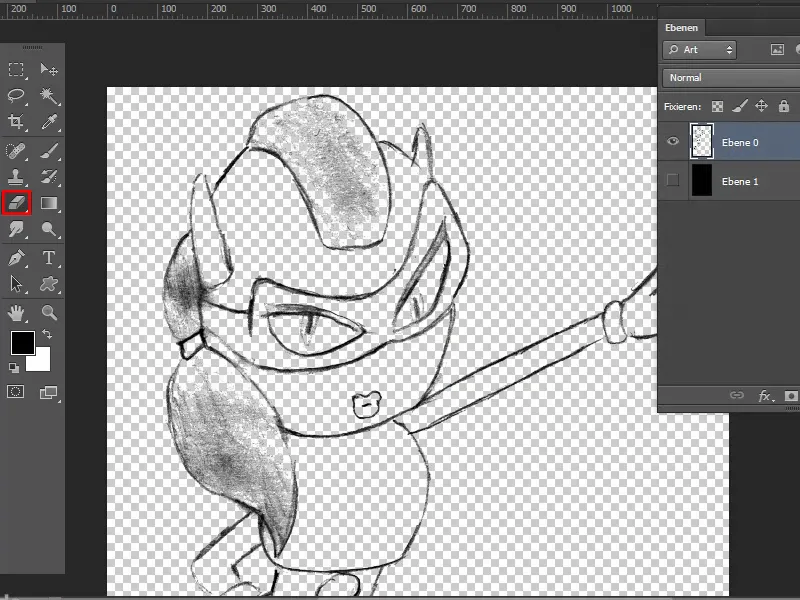
Шаг 9
В InDesign я размещаю это с помощью Ctrl+D и теперь могу снова перейти к Объект>Траектория обрезки>Параметры… и выбрать Тип: Поиск краев.
Я включаю Включить невидимые края и подтверждаю выбор с помощью OK.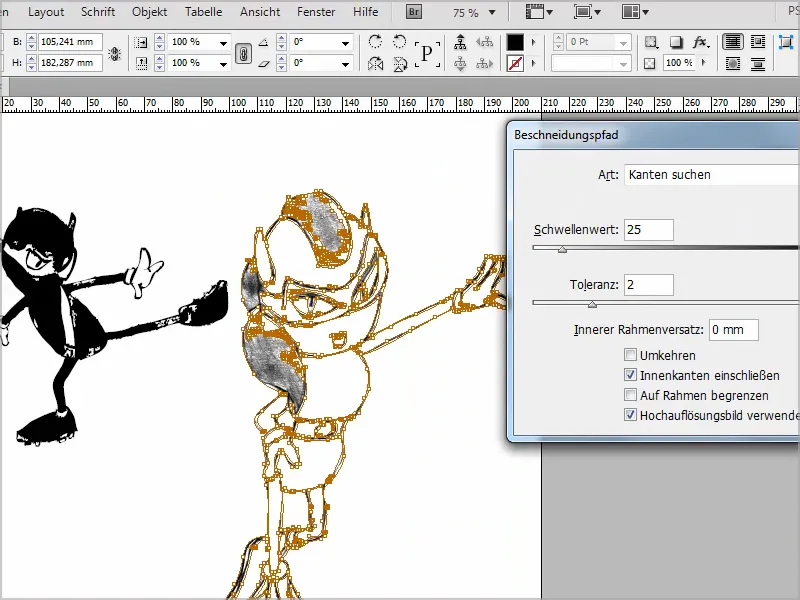
Шаг 10
Тогда я - как и раньше - снова перехожу в меню Объект>Траектория обрезки>Преобразовать траекторию обрезки в рамку и затем снова удаляю это с помощью Delete.
Я выбираю Контур и закрашиваю его. Затем это может выглядеть, например, так: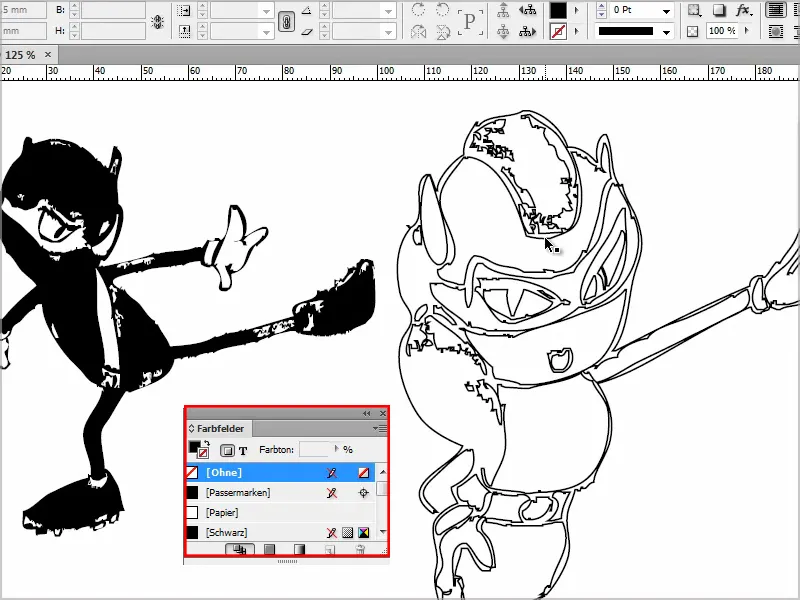
Теперь я могу покрасить отдельные зоны на свое усмотрение. Это отличный способ, если у вас нет Illustrator. Можно сделать это и с помощью InDesign, хотя не так хорошо, но все же.
Надеюсь, вам понравится этот трюк, и когда-нибудь вы его примените.


