Работа с таблицами в InDesign приносит удовольствие, не так ли?
Но когда речь идет о создании прозрачных контуров в таблицах, все становится немного сложнее: когда нужно только заполнить ячейки, а контуры между ними должны оставаться прозрачными.
Совет, который я представляю здесь, я видел на PUBKON и в то же время заметил на PSD-Tutorials.de в форуме.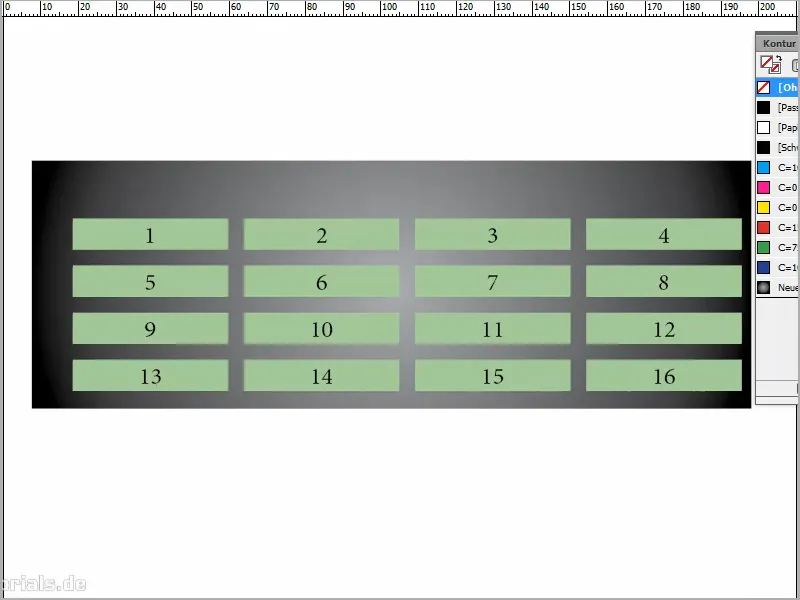
Шаг 1
Я создаю текстовое поле и выбираю Таблица>Вставить таблицу. Создаю четыре столбца и просто ввожу какие-то значения.
Чтобы это выглядело немного лучше, я выделяю написанное и кликаю на Центрирование. При размере шрифта 18 Pt это выглядит еще лучше.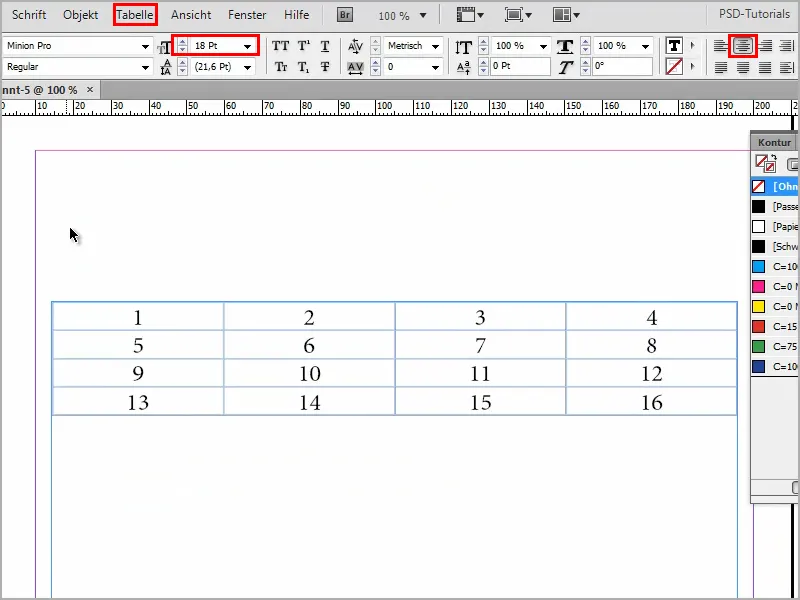
Шаг 2
Я немного приближаю к изображению. Конечно, это не так уж и сложно, это всего лишь очень простая таблица.
Я еще немного украшу это, создавая прямоугольник и улучшая его с помощью красивого Градиента. Я открываю Новое поле градиента.
Мне всегда нравится Радиальный как Тип.
Затем делаю Двойной щелчок или нажимаю на ползунок снизу, и могу настроить цвет регулятора. Я передвигаю регулятор из черного в серый.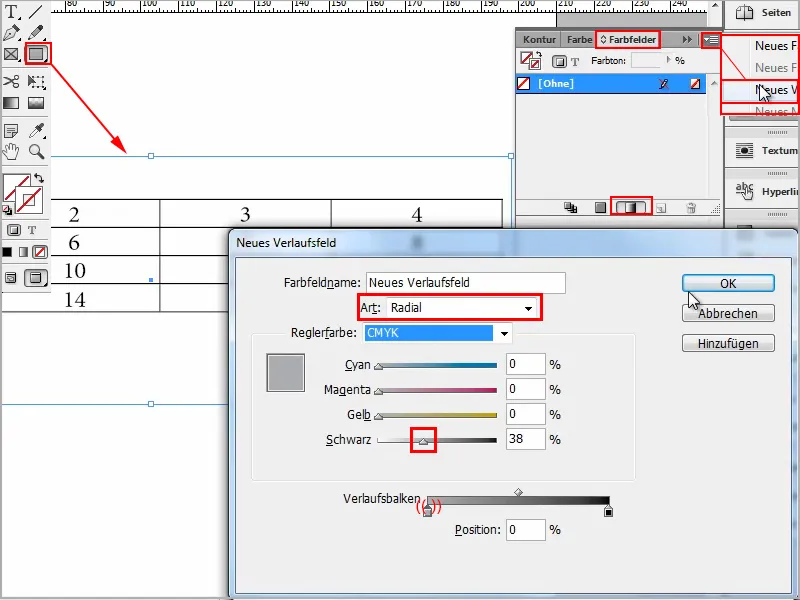
Шаг 3
А это все делается с помощью Ctrl+Ö.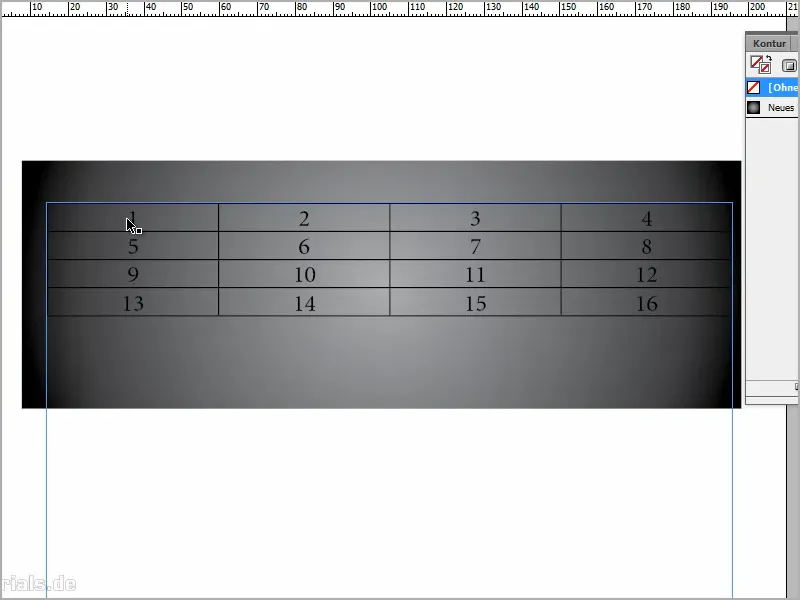
Мне было бы очень хорошо, если контур, которому сейчас черный цвет, стал бы прозрачным, а остальное стало бы белым.
Можно было бы подумать, что нужно выделить все в таблице, выбрать просто Белый цвет заливки и там, где черный контур, нажать на Контур и выбрать Без. Но это ничего не дает.
Тут, может быть, с правой кнопкой мыши перейти к Опции ячеек>Контур и заливка и сначала выбрать Цвет: Бумага и установить Толщина: 6 Pt? И Тип: Без? Но это тоже не срабатывает.
Как же быть?
Шаг 4
Я выделяю все и сначала убираю цвет. Мне не нужен ни цвет …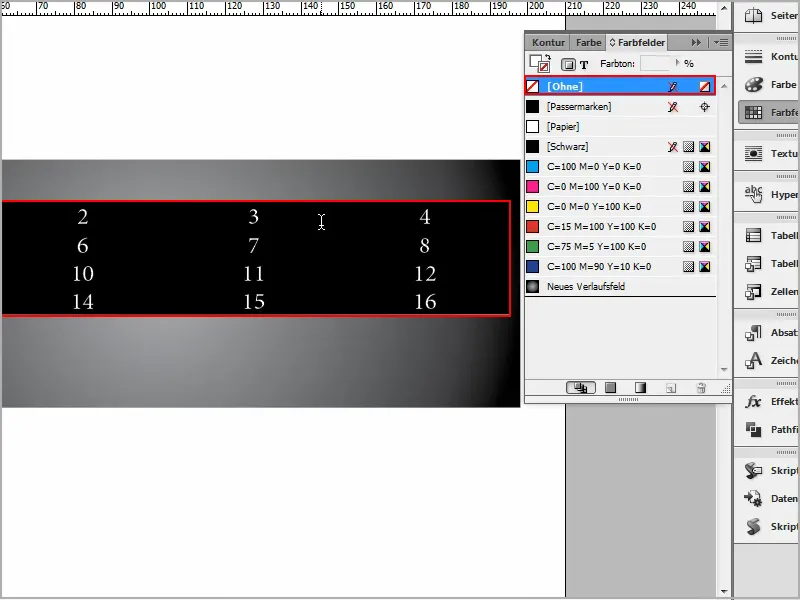
Шаг 5
… ни контур. Просто голая таблица.
Затем я нажимаю правой кнопкой мыши в Опции ячеек>Контур и заливка …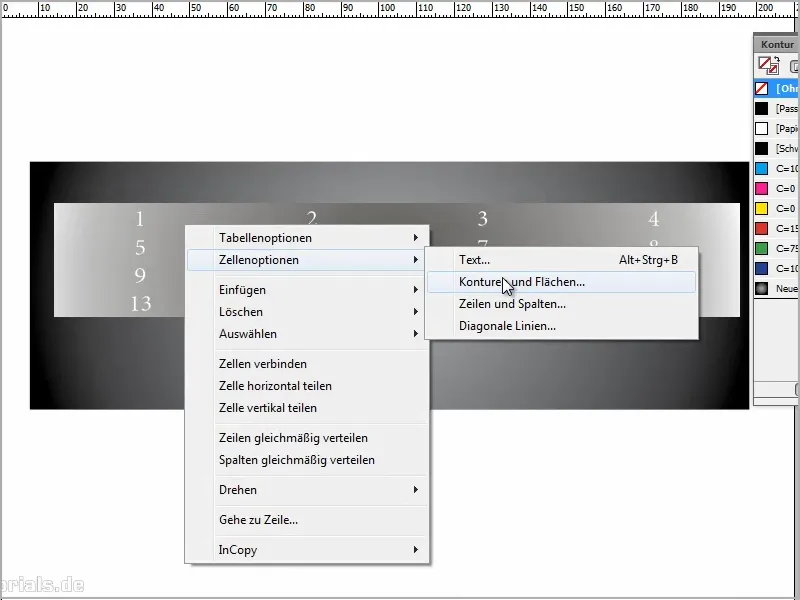
Шаг 6
… и устанавливаю Тип: Пунктир. Потому что только так я могу назначить Цвет. Тут я могу выбрать Зеленый или что угодно еще.
Я устанавливаю Толщину в 6 Pt. Это можно изменить в зависимости от того, насколько толстым должен быть контур позже..webp)
Шаг 7
И в конце я возвращаюсь к Тип: Без.
Это немного странно, но только так я могу ввести 6 Pt.
Шаг 8
Затем я перехожу в раздел Диагональные линии и выбираю второй символ слева на верхней панели. Таким образом, я добавляю эти диагональные линии в ячейки.
Затем я устанавливаю очень большое значение для Толщины, например 200. И уже сейчас видно: это то, что я хотел.
Однако не в черном цвете, а в белом. Я кликаю на OK, и у меня уже есть прозрачный контур, а цвет заливки - белый. Это не замечательно?
Очень просто, не так ли?.webp)
Шаг 9
Теперь вы можете в любое время выделить таблицу, нажав правой кнопкой мыши, открыть окно настроек через Опции ячеек>Контур и заливка и там установить Толщину, чтобы увидеть, как это повлияет..webp)
И в разделе Диагональные линии вы можете выбрать Цвет. Если вы не хотите белый, а например зеленый, то все в порядке.
Здесь можно также работать с прозрачностями в разделе Оттенки.
Тогда цвет заливки будет только наполовину прозрачным, но это сейчас не так важно.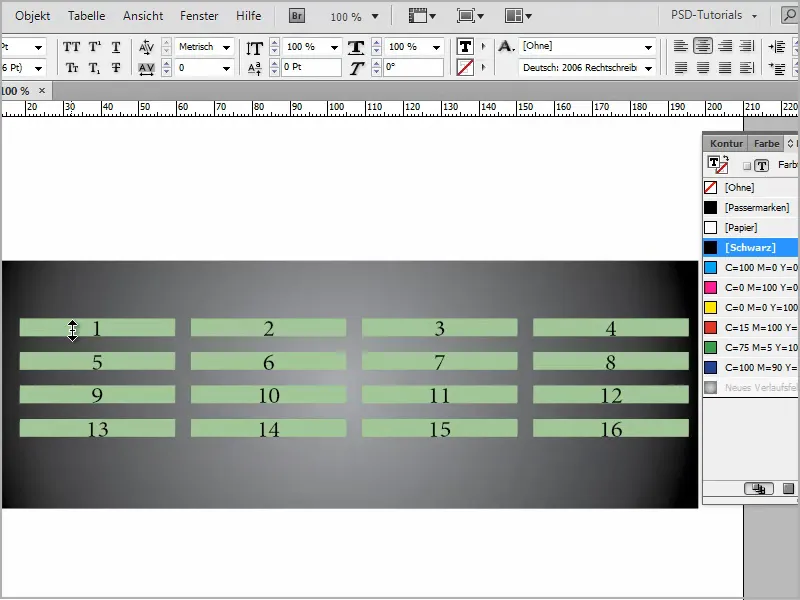
Шаг 10
Я думаю, что это хороший результат.
Также можно увеличить таблицу - если я буду удерживать клавишу Shift, это будет равномерно.
И чтобы все это выглядело еще красивее, я могу выровнять текст по центру и у меня будет красивая таблица с прозрачными контурами.
Всё так просто..webp)


