Введение
В моем сегодняшнем учебнике я хочу рассмотреть повторное использование графики и текста. Наверняка вы знакомы с ситуацией: вы приступаете к работе над обработкой обширного документа, и сразу же обнаруживаете, что существуют элементы, которые постоянно нужны повторять. В моей рабочей среде я в настоящее время разрабатываю макет для архитектурной фирмы.

Несколько месяцев назад я записал видео-обучение по созданию визитной карточки. Логотип я создал в InDesign с помощью различных форм и оператора Pathfinder. Логотип с тех пор не изменился, и я хотел бы использовать его именно в этой форме для моего текущего документа, конкретно в левом нижнем углу свободного белого угла.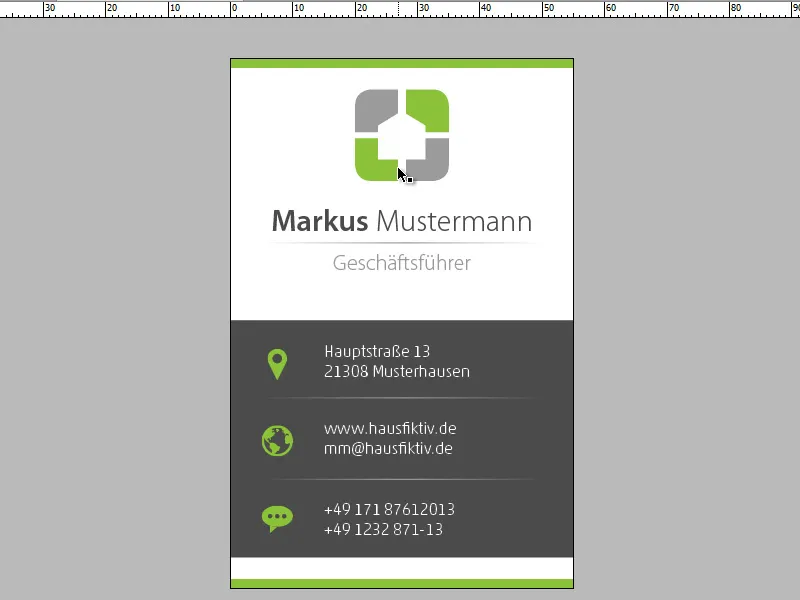
Для повторного использования подобных элементов существует несколько возможностей.
Вариант 1 - Работа с библиотеками объектов
Библиотеки объектов можно условно рассматривать как набор часто используемых объектов. Это подобно ящику, в который можно складывать все, что угодно, и затем извлекать при необходимости. Поэтому это подходит в основном для полос боковой информации, цитат текста, информационных блоков об авторах, логотипов или других повторяющихся объектов. Их можно удобно размещать в ней.
Чтобы создать такую библиотеку, просто следуйте этой команде: Файл>Новый>Библиотека. В следующем диалоговом окне вам нужно только дать имя и сохранить в формате *.indl. Формат INDL - это формат библиотек InDesign, и теперь вашу новую библиотеку можно найти справа в панелях инструментов. В моем примере дом-вымышленный.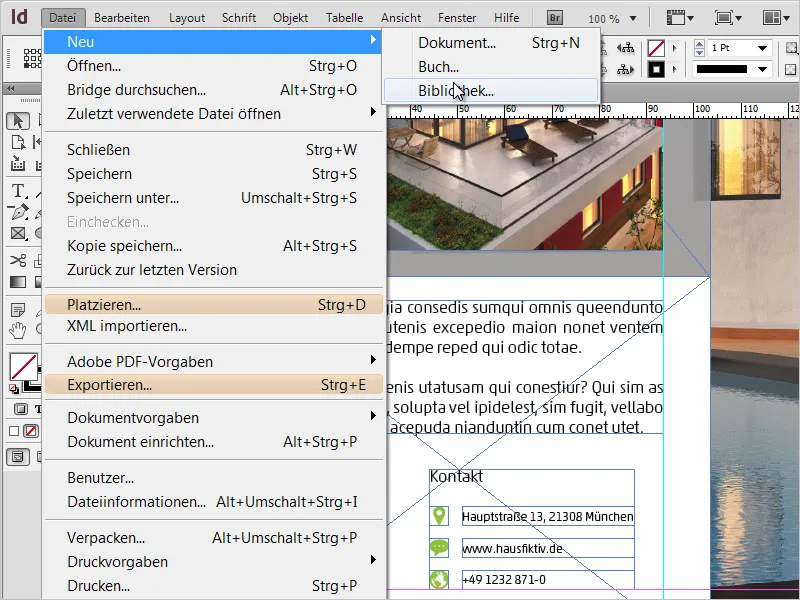
Теперь, когда библиотека создана и открыта, я могу нажать на любой объект и добавить его. Это можно сделать либо через контекстное меню библиотеки (маленькая стрелка в правом верхнем углу) и затем Добавить объект, ...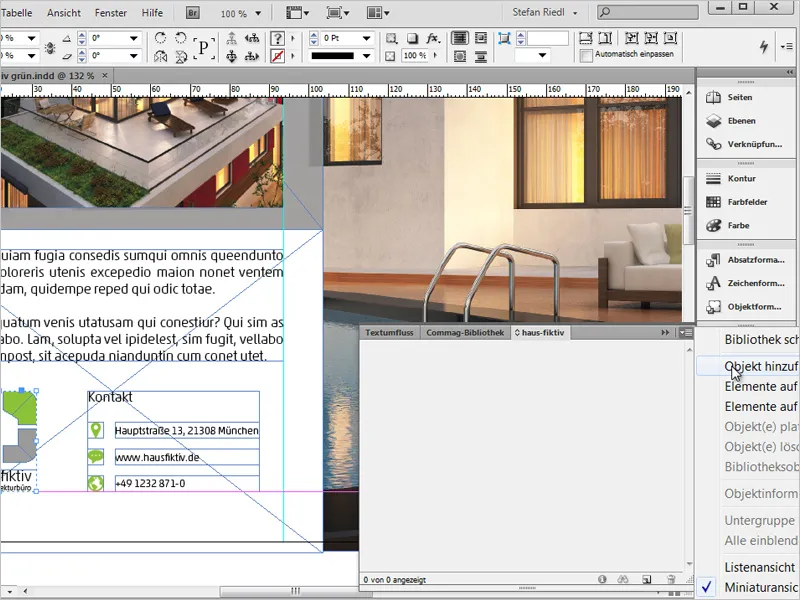
... или вы можете использовать перетаскивание, чтобы удобно переместить выбранный элемент в библиотеку. Вы также можете добавить все элементы на странице как группу, выбрав Элементы на страницу X добавить в контекстном меню панели инструментов. Если хотите, чтобы все элементы были перечислены как отдельные объекты, выберите следующую команду: Элементы на страницу X добавить как отдельные объекты.
Сведения об объекте, теперь вы можете внести изменения.
Я даю название Логотип дом-вымышленный. Это особенно рекомендуется, когда библиотека постепенно становится полной, иначе легко потерять обзор. Тому, кому кажется неудобным сначала добавить объект, а затем вызывать сведения об объекте, можно удерживать клавишу Alt при перетаскивании объекта в библиотеку, таким образом сразу вызывается диалоговое окно Сведения об объекте, где можно определить изменения. Таким образом, можно сэкономить еще один щелчок.
Кроме того, можно определить имя объекта и даже тип объекта, который более подробно описывает элемент. Изменение имеет значение только для поисковой функции и сортировки, это не влияет на данные.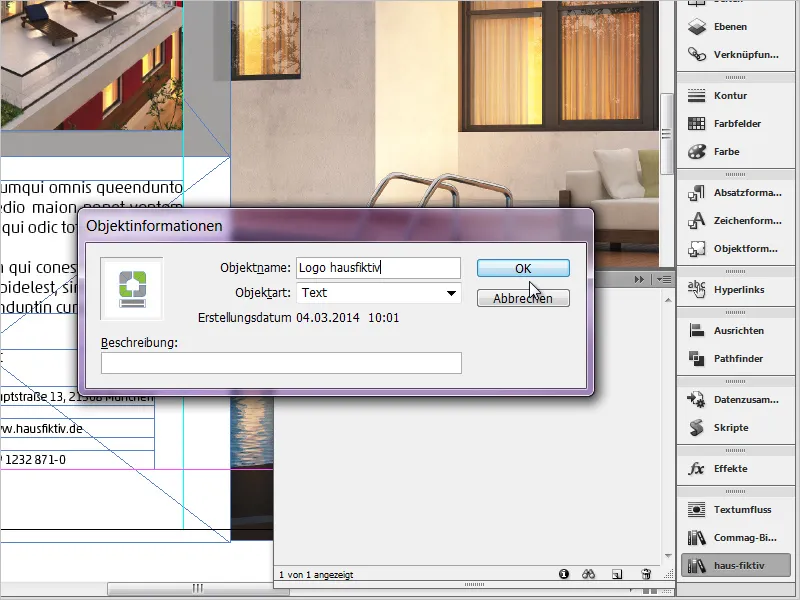
Последние шаги я повторяю по своему усмотрению с другими элементами. Для этого можно использовать все, что угодно. Например, графику, простые текстовые поля, даже сгруппированные элементы, а также файлы *.psd или *.ai. Великая функция!
Кроме того, можно создавать подгруппы, отображать их через значок лупы внизу и вызывать информацию о библиотеке через маленький символ (i).
Чтобы разместить такой элемент снова, я просто переношу нужное содержимое, удерживая нажатой кнопку мыши в рабочей области. Это так просто.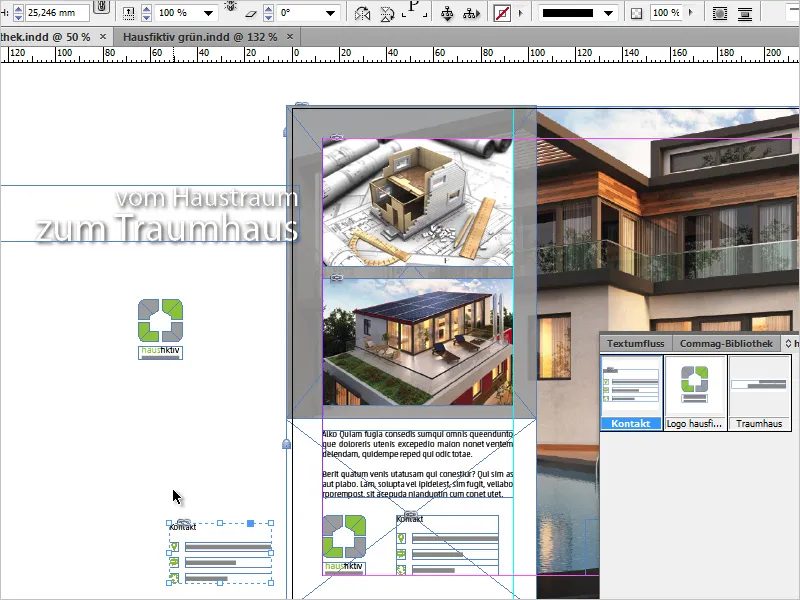
Конечно, можно также убирать библиотеки, если они содержат объекты, которые больше не нужны. Для этого просто выберите элемент, который хотите удалить, и перетащите его на маленькую незаметную корзину внизу справа. InDesign предупредит, что этот элемент больше не будет доступен. Важно помнить, что эта предупреждение касается только библиотеки и никак не влияет на документы, в которых используется этот элемент.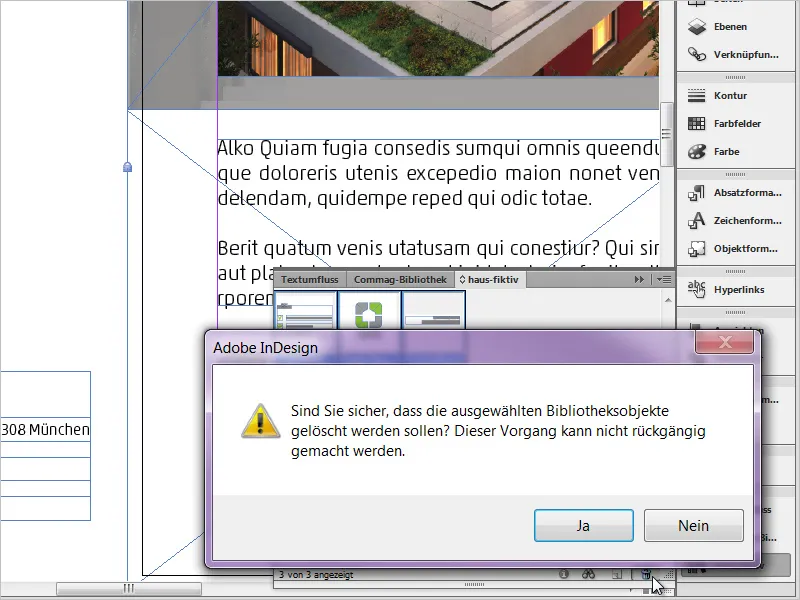
Кроме того, библиотеки полностью автономны и не связаны с документами, в которых работаете. Итак, если вы закроете документ, библиотека останется видимой.
Вариант 2: Использование фрагментов
Принцип фрагментов (=кусочков) аналогичен принципу библиотек. Однако в справке Adobe фрагмент описывается как файл, содержащий объекты и описывающий их относительное положение на странице или в области печати.
И вот здесь ключевой момент - их относительное положение друг к другу. Таким образом, сохраняются точные размеры по осям x и y. Я прокручиваю свой документ на одну страницу вниз и хочу разместить логотип точно в том же месте, что и на странице 1. Для этого я создаю из логотипа на странице 1 фрагмент. Я снова выбираю наш логотип фиктивной-фирмы и перехожу в Файл>Экспорт в InDesign-Snippet, вскоре появляется диалоговое окно экспорта. Формат файла - *.idms.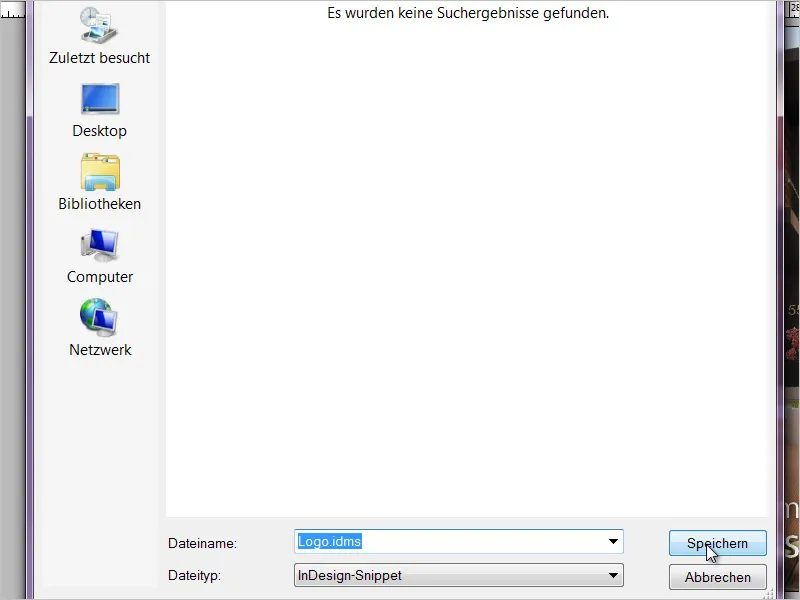
Таким образом, из логотипа был создан и сохранен самостоятельный файл idms, который существует по произвольному пути на моем компьютере. Все объекты, размещенные в библиотеках, также могут быть сохранены как фрагменты. Чтобы вызвать их, я выбираю Файл>Разместить (Ctrl+D) и затем фрагмент.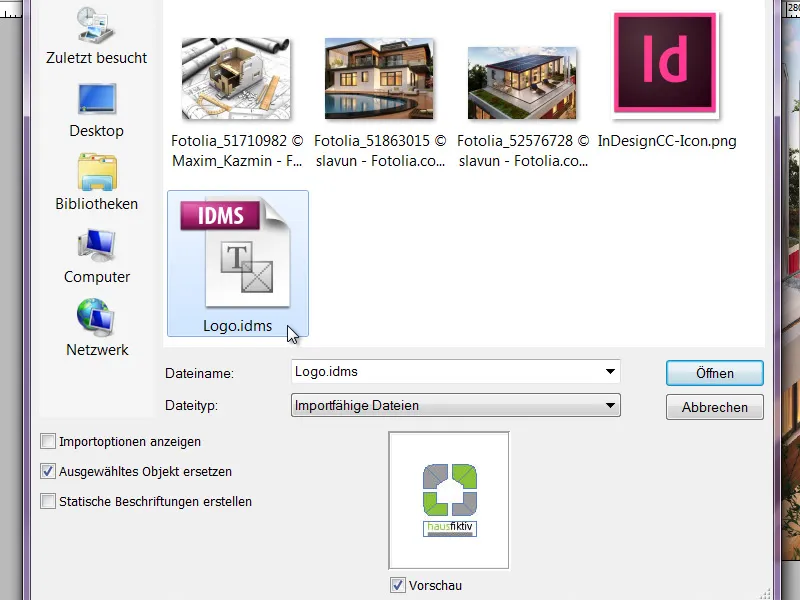
Теперь у меня есть загруженный курсор мыши, и если я просто щелкну на странице 2, файл будет помещен туда, где находится мой курсор. Однако, если я хочу разместить его в относительном положении его начала, то есть как на странице 1, я удерживаю нажатой клавишу Alt и затем щелкаю где-то в свой документ. Результат будет таким: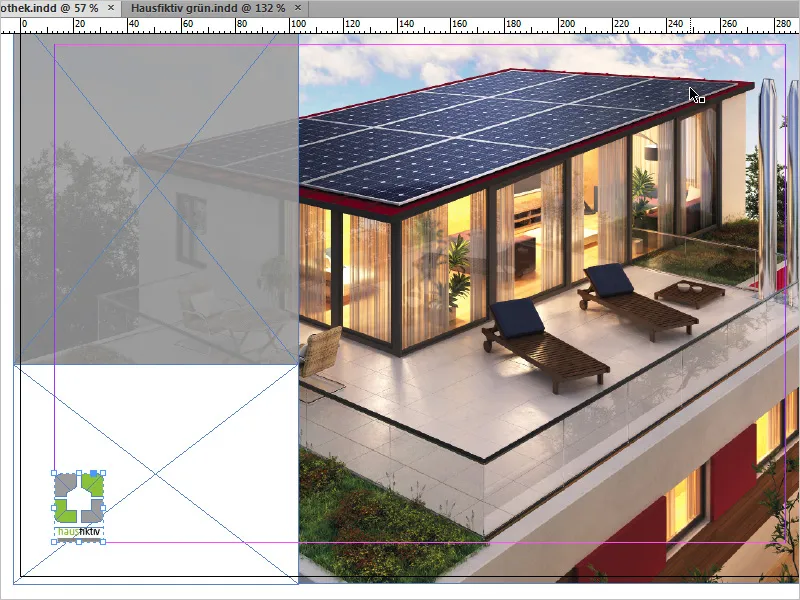
Логотип таким образом окажется в точно таком же месте. Нажатие клавиши Alt не является обязательным, потому что все зависит от того, какие настройки вы выбрали в своих предпочтениях. Для этого откройте диалоговое окно через Правка>Предпочтения>Обработка файлов и проверьте, что у вас настроено в разделе Импорт фрагментов.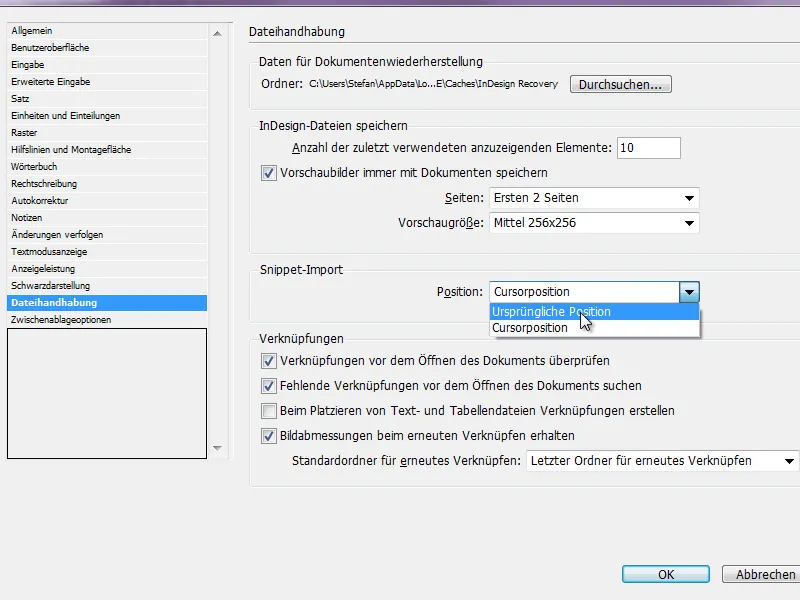
В моем последнем примере я хочу добавить к своему документу еще и слоган, который также хочу сохранить как фрагмент. Теперь мы знаем, что помимо позиции сохраняются также и все форматирования. Шрифт, размер, цвет, поворот и многие другие!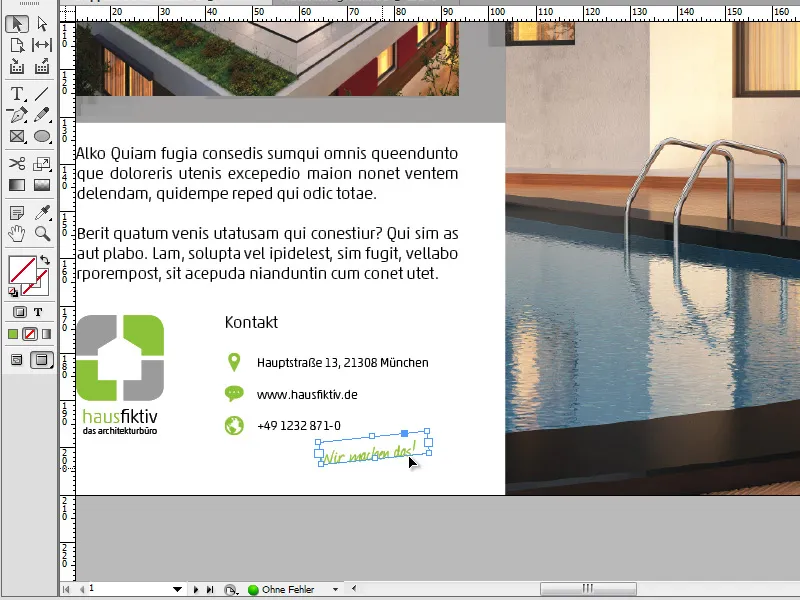
Я выбираю текстовое поле и просто тащу его с зажатой кнопкой мыши на рабочий стол. Фрагмент создан. Таким образом, можно быстро и легко архивировать важные элементы.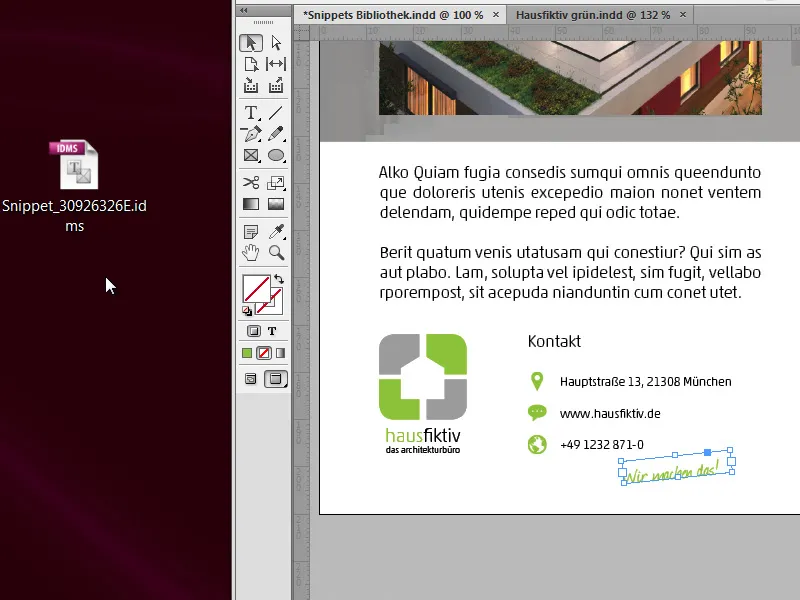
И тот, кто ищет свои фрагменты, может удобно управлять ими также через Мини-мост, который можно открыть через Окно>Мини-мост.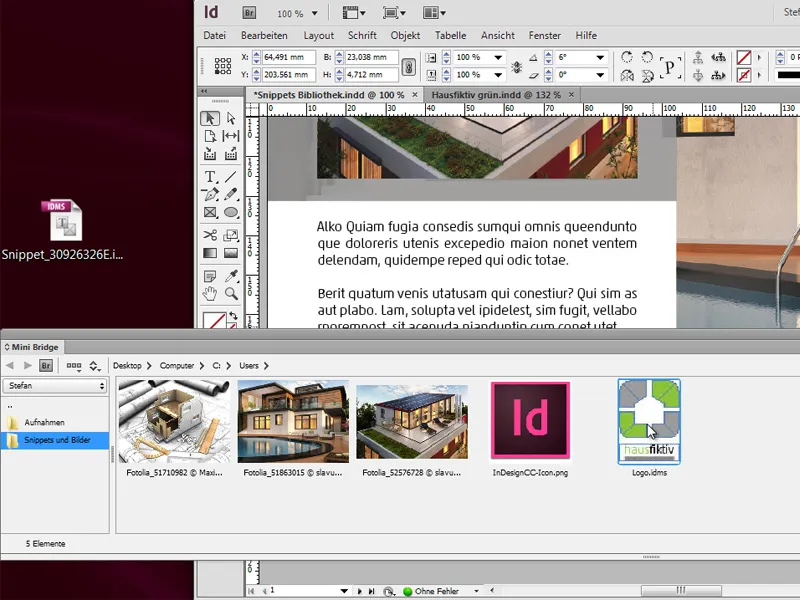
Поскольку формат файла таких фрагментов был изменен в CS4 (*.idms), важно обсудить совместимость. Это означает: все файлы от CS4 и выше могут быть размещены в высших версиях без проблем. Конечно, с версии к версии также меняется некоторое, такое как автоматическое изменение размера текстового кадра, которое появилось только в InDesign CS6. Эта информация теряется в более старых версиях.
Просто попробуйте сами. Работа с фрагментами и библиотеками стоит того!


