В этом учебном пособии я хочу показать, как хорошо разместить информацию, которая, например, не должна быть напечатана, например, указания на источники изображений. Для этого InDesign предлагает несколько замечательных функций, и я хочу кратко рассказать, как разумно упаковать эту информацию в документ.
Вариант 1: Атрибуты
Я, например, создам текстовое поле в качестве примера и напишу в него указание на источник изображения. Конечно, это не должно быть напечатано.
Я выделяю текстовое поле и перехожу к Окно>Вывод>Атрибуты. Там я устанавливаю флажок у Не печатается. Сначала ничего не происходит, ...
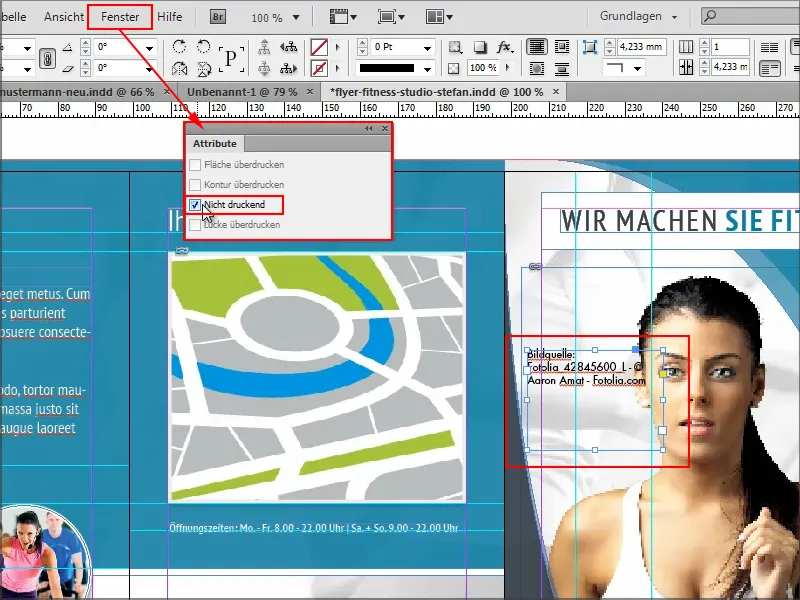
... но когда я нажимаю на Предварительный просмотр, это текстовое поле скрывается.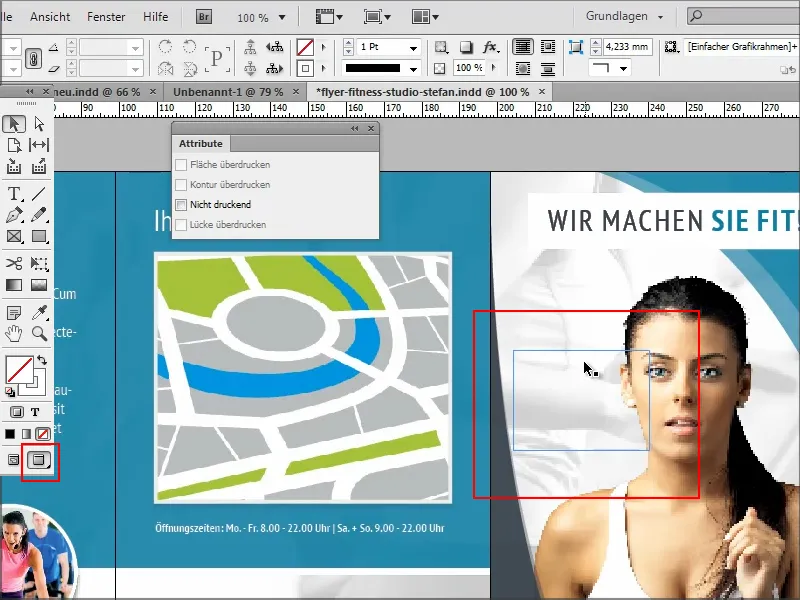
Вариант 2: Экспорт
Точно так же это текстовое поле не появляется в файле для печати, если я перехожу к Файл>Экспорт и не ставлю флажок у Включать и Не печатные объекты. После этого я нажимаю на Экспорт.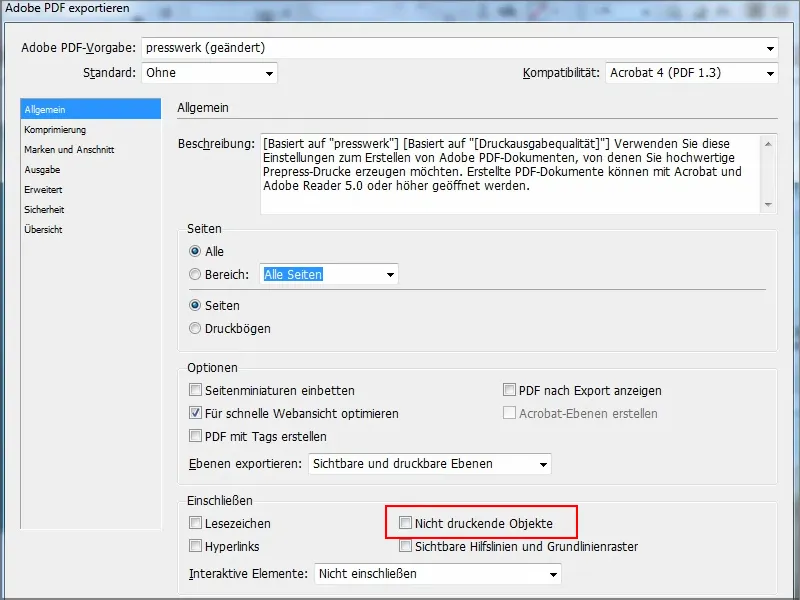
Когда я открываю документ, указание на источник изображения не отображается.
Для наглядности я покажу противоположный пример: если я, например, при экспорте файла нажимаю флажок у Не печатные объекты, то это текстовое поле также будет экспортировано.
И я сразу же укажу, что печатные листы также должны быть экспортированы, тогда у меня будет правильный вид для меня.
И, действительно, указание на источник изображения также будет видно..webp)
Таким образом, можно хорошо упаковать такую информацию.
Вариант 3: Слой
Проблема заключается в том, что если я часто перехожу в режим Предварительного просмотра,, то это всегда не видно.
Может быть удобно зайти в Слои и создать новый слой. Я назову его, например, "Не печатаемый".
Слой также можно окрасить в дополнительный цвет. Красный, например, подойдет хорошо.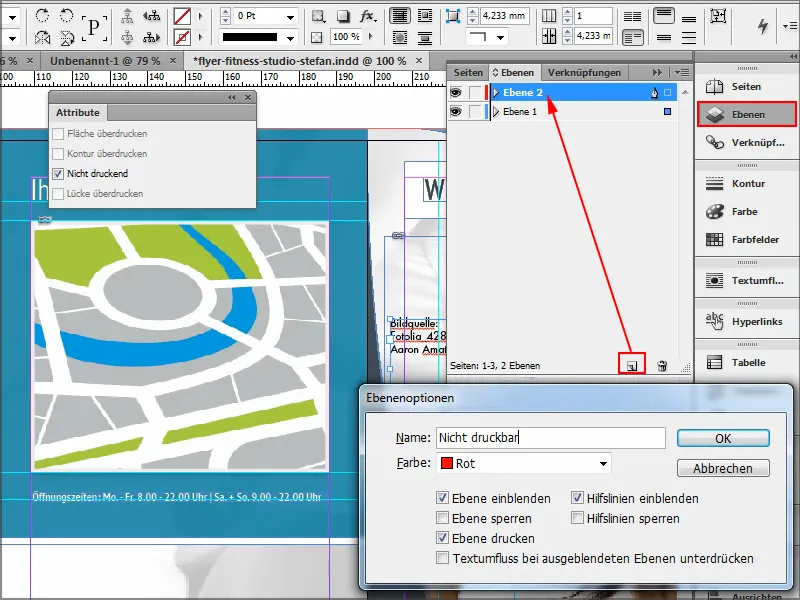
И если я перемещу элемент "Источник изображения F ... 45600L- ..." из "Слоя 1" в слой "Не печатаемый", тогда мне уже не нужно устанавливать флажок у Атрибут и Не печатается. Потому что ...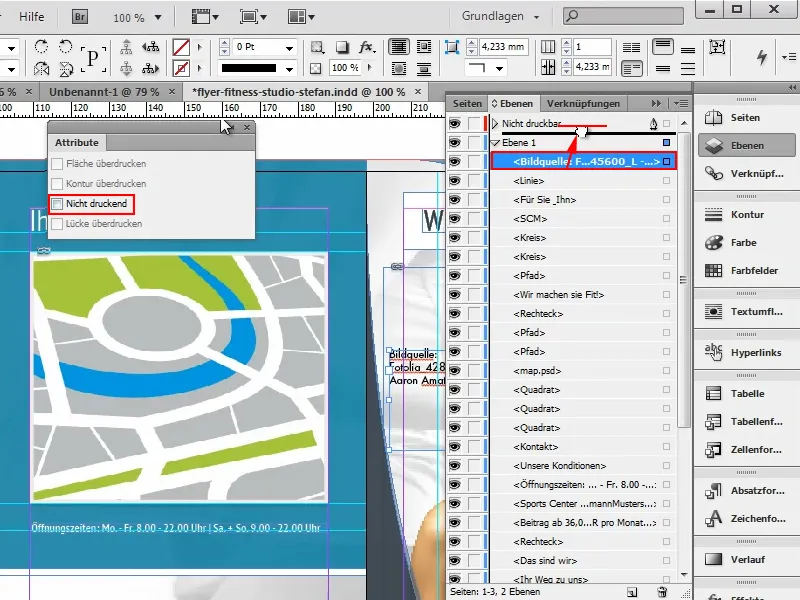
... я могу сделать это проще. Я предпочитаю переходить в режим Предварительного просмотра,, чтобы вы могли хорошо следить за этим. Вы видите, что текущее текстовое поле было бы напечатано.
Через Двойной щелчок по слою я попадаю в Параметры слоя, где я могу указать, что элементы, находящиеся в этом слое, не должны быть распечатаны. Для этого мне нужно просто снять флажок с Распечатать слой.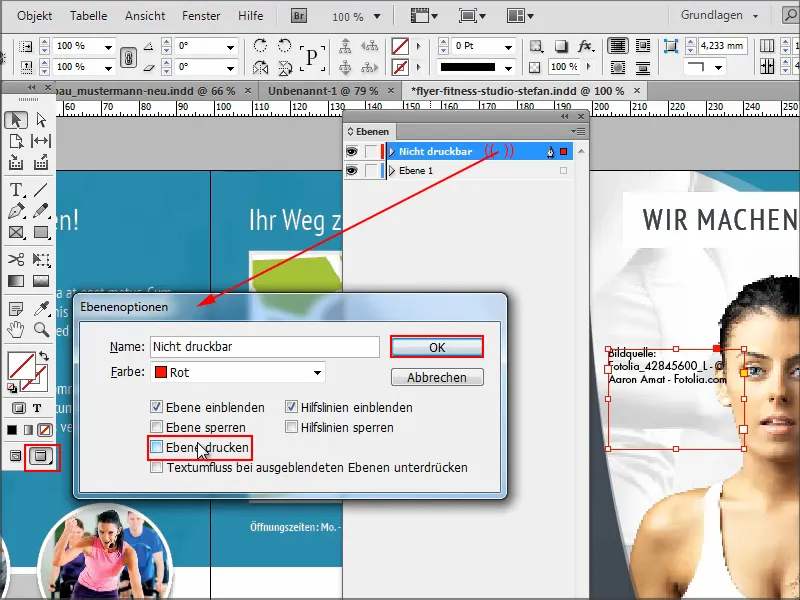
Таким образом, текстовое поле в режиме Предварительного просмотра, сразу же снова скрыто, а в режиме Нормальном, показано.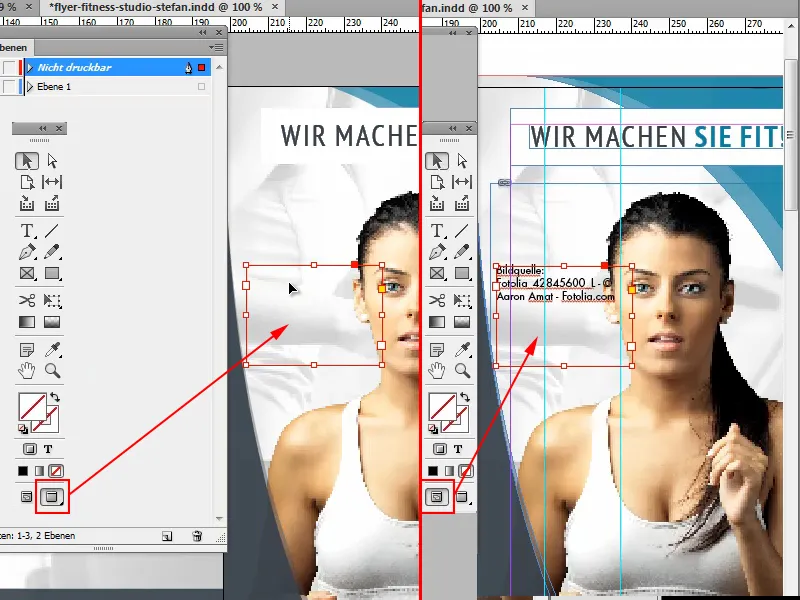
Я предпочитаю работать таким образом, а не с атрибутом Не печатаемый,, потому что так у меня больше контроля, и по курсиву в названии слоя можно сразу видеть, что слой не будет напечатан. Кроме того, красная обводка вокруг текстового поля также показывает, что слой нельзя напечатать.
Было бы здорово, если бы для этого был символ - подобно маленькому замку на рамке, который появляется, когда я заблокировал объект (щелчок правой кнопкой мыши на объект, блокировка объекта). Такой, например, перечеркнутый принтер, был бы довольно удобен.
Но такого нет, так что приходится обходиться созданием нового слоя, снятием флажка у Распечатать слой и затем пометкой его своим цветом.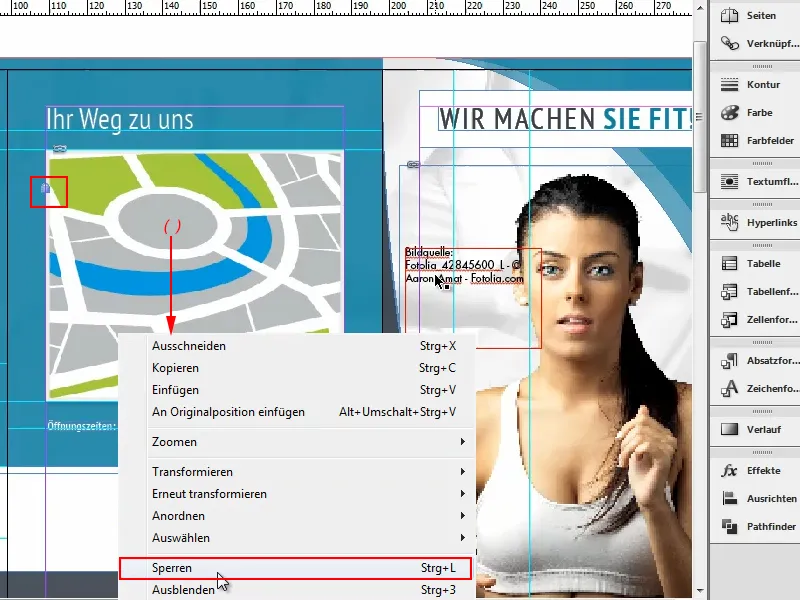
Еще один маленький совет для заблокированных слоев:
Тот, кто хочет снова разблокировать слой, нажимает a) в Панели слоев на замок у слоя или b) непосредственно в слое на замок в рамке.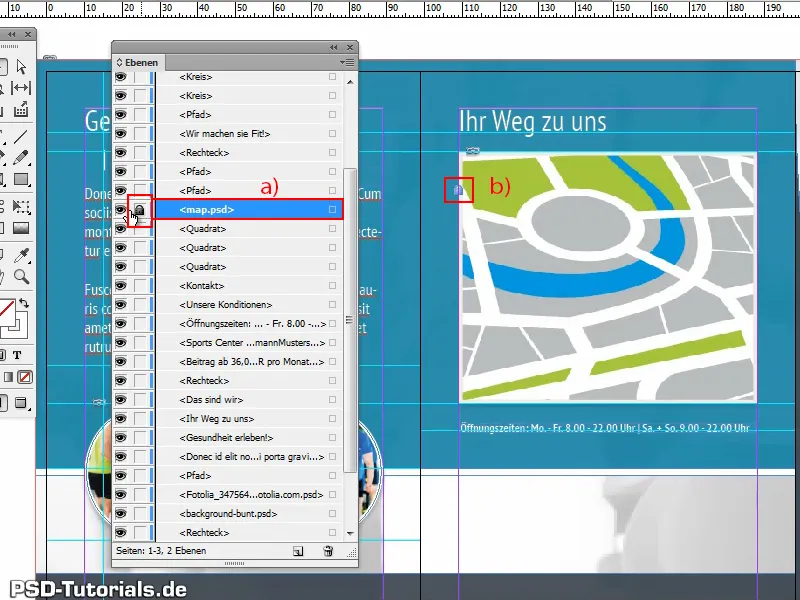
Вариант 4: Область информации
Еще один способ разместить информацию, не печатая ее, предлагает Область информации. Он очень удобен.
Если я создаю через Файл новый Документ и нажимаю на Дополнительные параметры,, я могу указать здесь размер Области информации в миллиметрах. Я просто делаю это и активирую звено справа, чтобы введенное значение (30 мм) было одинаково на всех сторонах.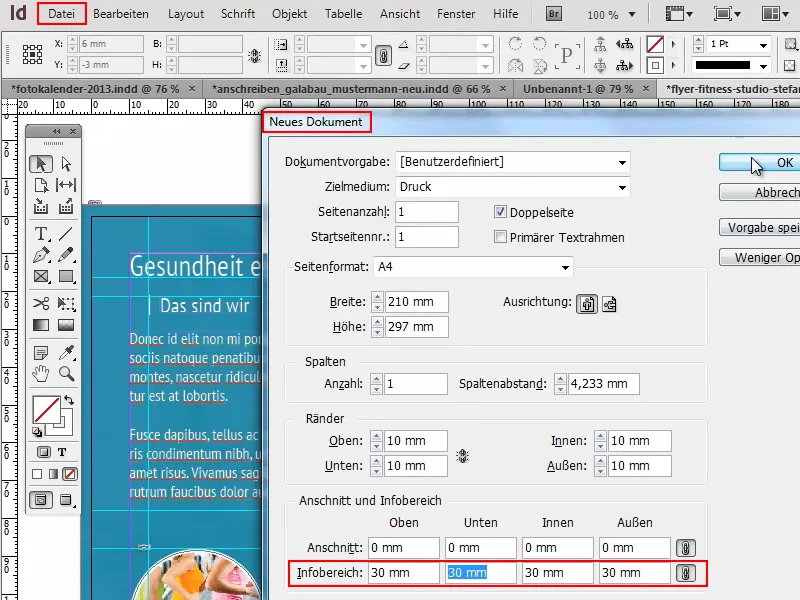
Область информации теперь отображается здесь синим линией и там я могу разместить информацию, которая не должна печататься..webp)
Конечно, я могу сделать это и для уже существующего документа, перейдя к Файл>Установить документ и указав ниже область информации с, например, 20 мм.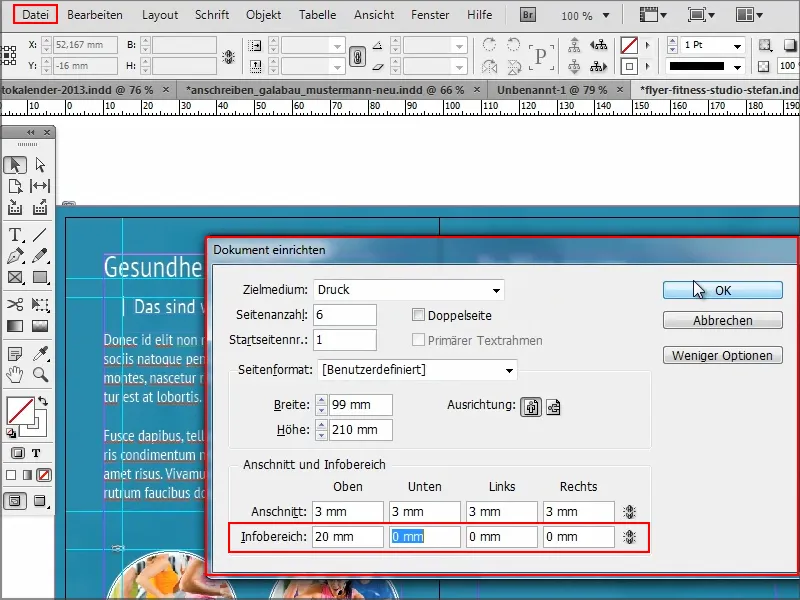
Теперь у меня есть область информации сверху и я могу поместить туда указание источника изображения. Тогда это не будет мешать.
С клавишей F7 я снова перехожу в панель Слои и в Параметры слоя слоя "Непечатаемый". Там я снова устанавливаю флажок в поле Печать слоя.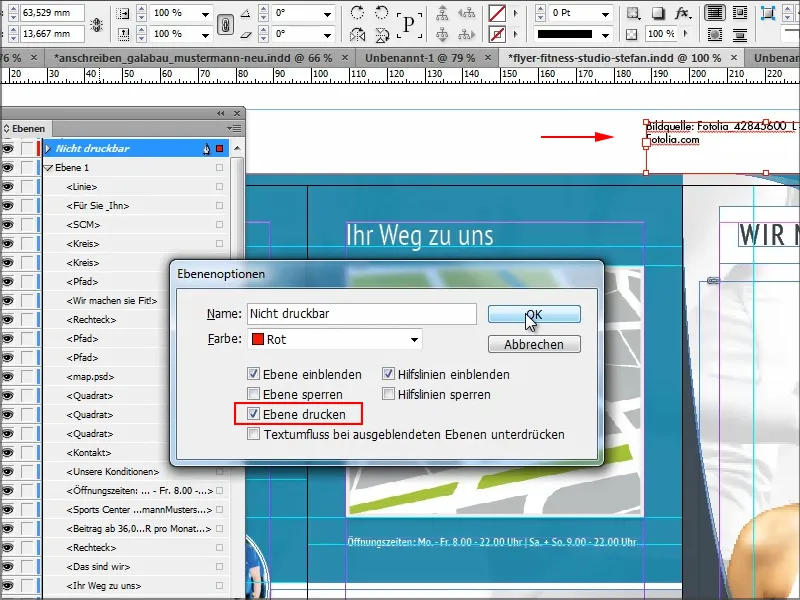
Если мне хочется, чтобы область информации была выведена также в PDF-файле, тогда мне нужно установить флажок в пункте Файл>Экспорт в разделе Метки и поля печати на поле Включить область информации.
Затем я нажимаю Экспорт.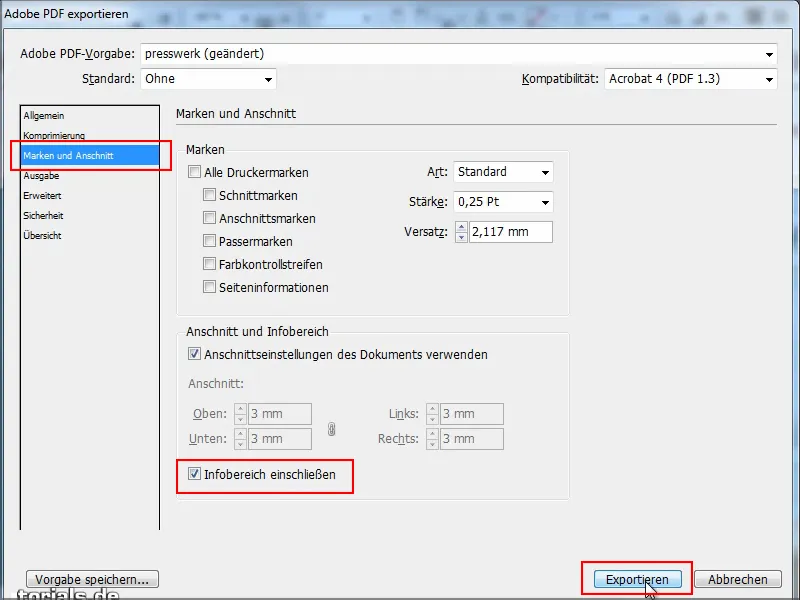
Сразу же появится PDF-файл и здесь сверху вы увидите область информации, куда я что-то внес. Это также будет выведено вместе с документом.
Здесь также была выведена только верхняя область, потому что я так определил при создании. Если я хочу также иметь справа еще одну шириной 20 мм, я могу всегда это указать.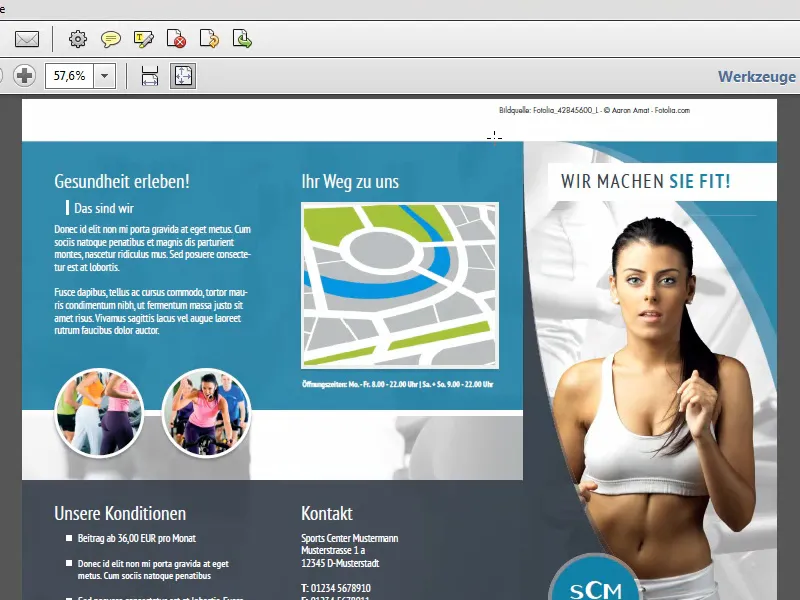
Если я хочу, чтобы эта информация в области была видна только для меня в документе, но не экспортировалась, тогда я просто снимаю флажок у Метки и поля печати и она не будет включена в экспорт.
Вариант 5: Заметки
Однако можно сделать это совершенно по-другому. Например, с помощью заметок, как это может быть знакомо в Photoshop. Как поступить в этом случае?
Я перехожу через Окно>Связанные задачи>Заметки и получаю поле для заметок, куда я могу вносить заметки.
Важно, что перед тем как внести заметку, сначала я делаю двойной щелчок на месте в документе, к которому относится заметка. Так что я кликаю по заголовку и затем нажимаю на символ Создать новую заметку.
И тогда я могу сказать "Источник изображения…" 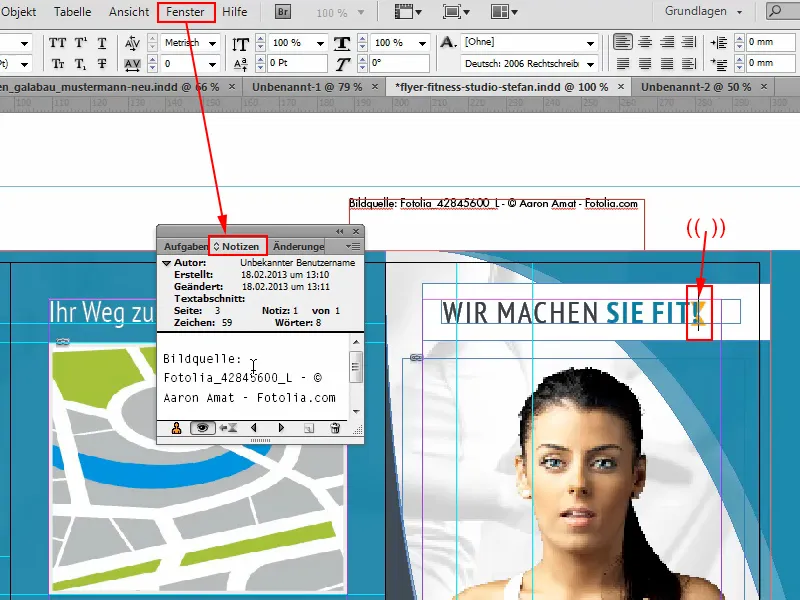
Поле заметок я могу затем снова закрыть. В режиме Обзора заметок не видно, только когда я возвращаюсь в режим Обычный.
Если я делаю двойной клик в режиме Обычный на заголовок, то курсор мыши меняется на руку и заметка появляется.
Если я хочу изменить заметку, я делаю двойной клик, затем открывается Поле заметок. Там я могу изменить или удалить заметку. Или даже, если я кликаю на маленькое меню в верхнем правом углу, заметку можно Преобразовать в текст. Тогда она сразу же создается как текст.
Заметки в любом случае не печатаются, они действительно используются только для заметок.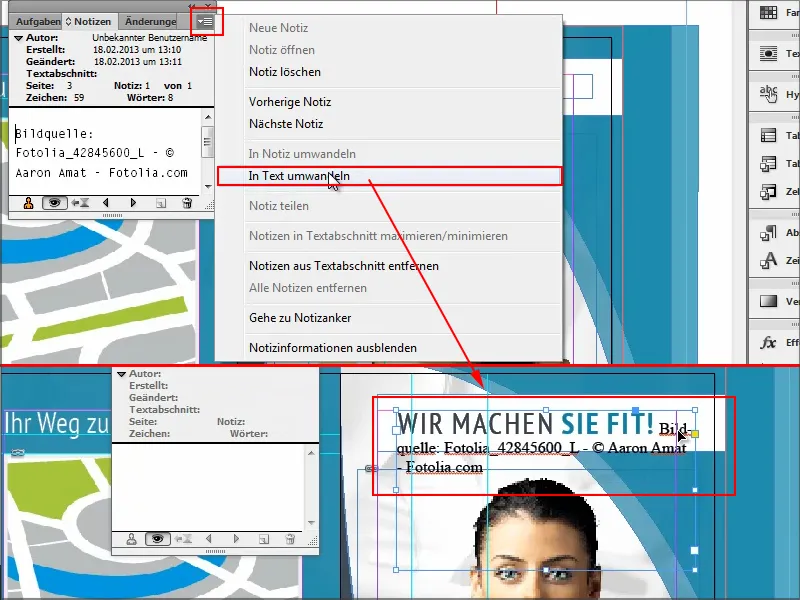
Но я снова отменяю это с помощью Ctrl+Z, потому что это, конечно, выглядит не очень хорошо.
Вариант 6: Информация о файле
Последняя возможность хранить информацию находится в разделе Файл>Информация о файле.
Здесь я также могу внести такую информацию. У меня здесь много вкладок, которые можно заполнить.
Я захожу в раздел Описания и там я могу, например, указать источник изображения в Сведениях о авторских правах. Подтверждаю нажатием OK и тогда это сразу же появляется в документе.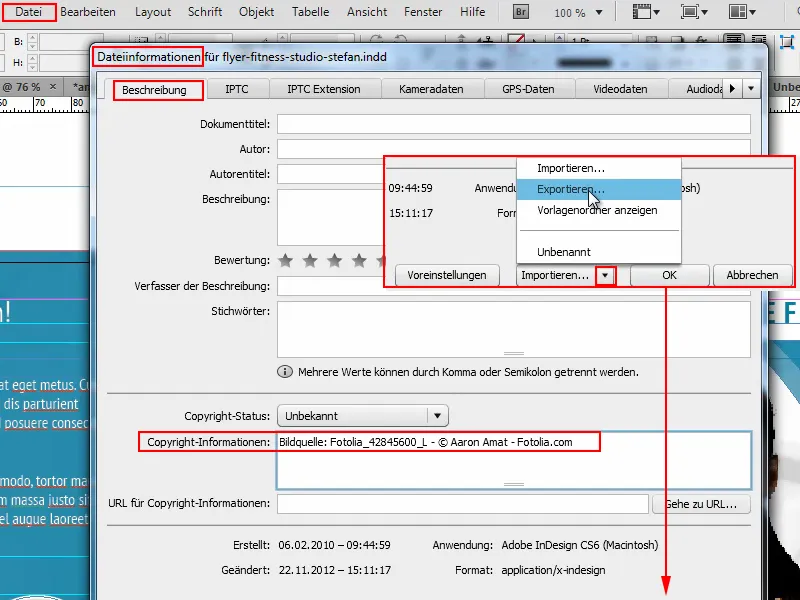
Недостаток здесь в том, что мне всегда нужно посмотреть в разделе Файл>Информация о файле, что сохранено.
Если всегда есть одинаковая информация, ее также можно сразу же Импортировать или Экспортировать. Как пожелаете.


