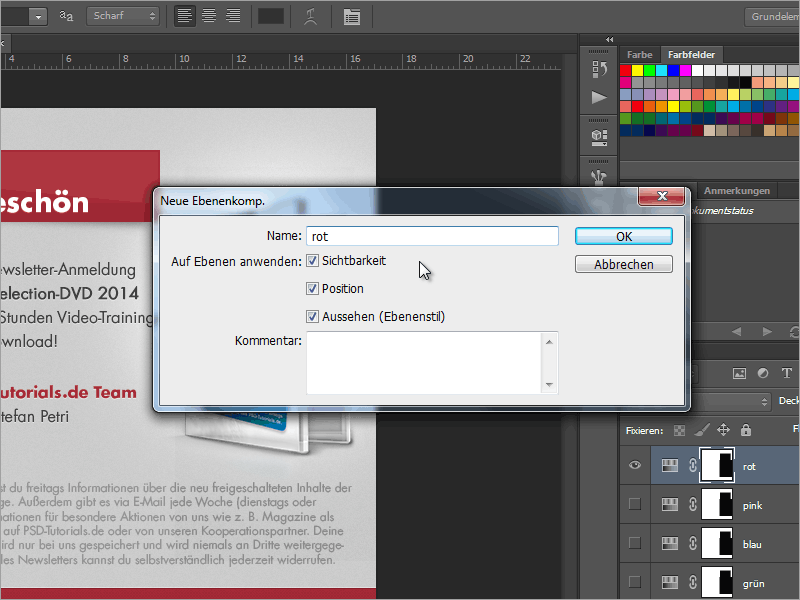Шаг 1
Когда я импортирую файл Photoshop в Adobe InDesign, я нажимаю в диалоговом окне Разместить на Показать параметры импорта. После этого появляется диалоговое окно, в котором я могу, например, показать или скрыть все слои файла Photoshop. Но это не все! Я могу даже выбрать композиции слоев.
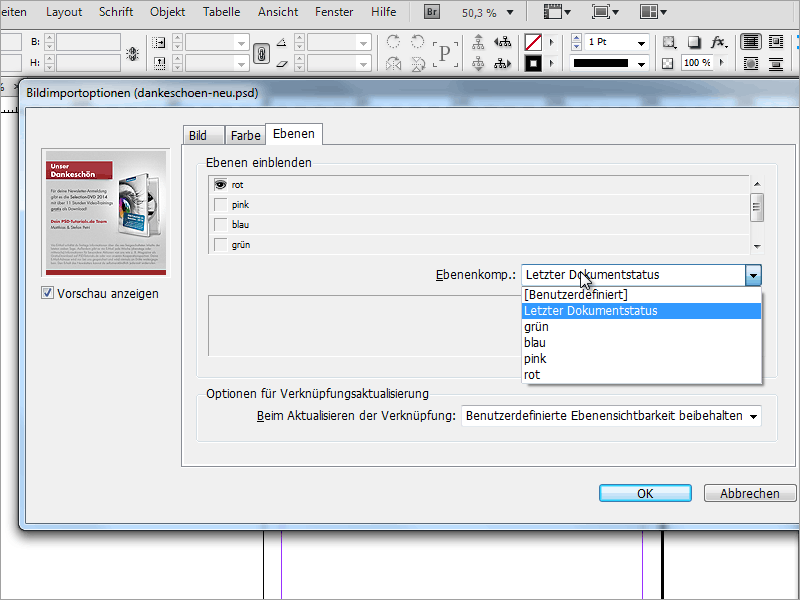
Шаг 2
Таким образом, я могу, например, разместить файл Photoshop, а затем дублировать его столько раз, сколько мне нужно, и для каждой копии отображать другую композицию слоев. Для этого я перехожу в меню Объекты и нажимаю на Опции слоев объекта.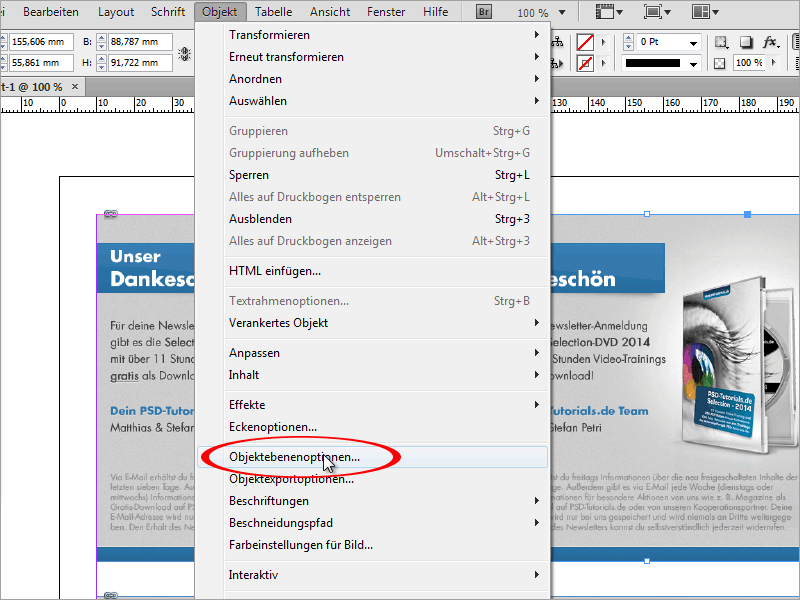
Шаг 3
Здесь я могу, как в диалоговом окне импорта, выбирать композицию слоев. Большим преимуществом является то, что мне нужно сохранить только один файл Photoshop, и внутри этого файла мне нужно создать только разные композиции слоев. Это экономит много места для хранения данных, потому что мне не нужно создавать отдельный файл для каждой варианта.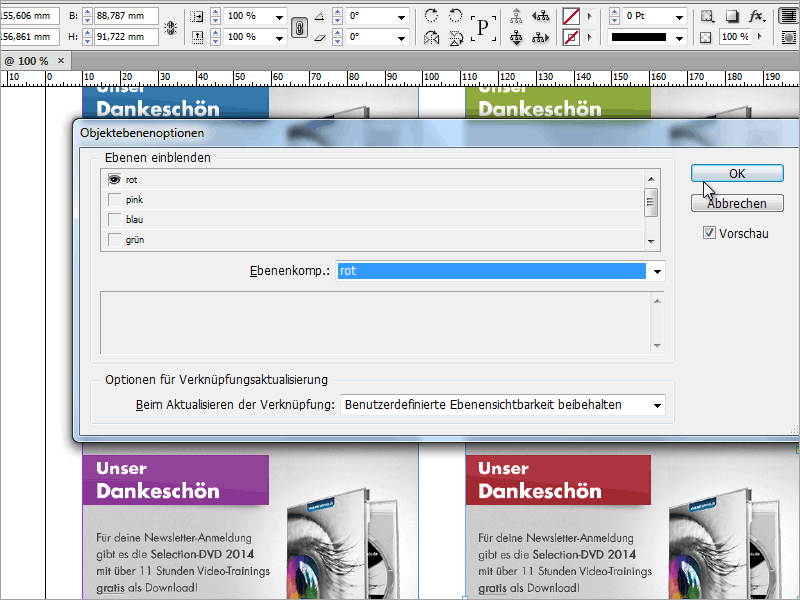
Шаг 4
В Photoshop мне нужно просто создать каждую новую композицию слоев в диалоговом окне Композиции слоев. При этом я могу определить, должна ли быть сохранена только видимость или даже положение и внешний вид.