Шаг 1
А вам иногда бывает так? Вы работаете над документом, щелкаете по какому-то изображению, хотите его просто переместить, и что происходит? Ладно, в этот раз получилось.

Шаг 2
Но как только я навожу на середину круга и щелкаю, я сдвигаю изображение внутри круга. Это происходит потому, что в центре появляется Инструмент выделения содержимого, с помощью которого можно перемещать изображение внутри круга.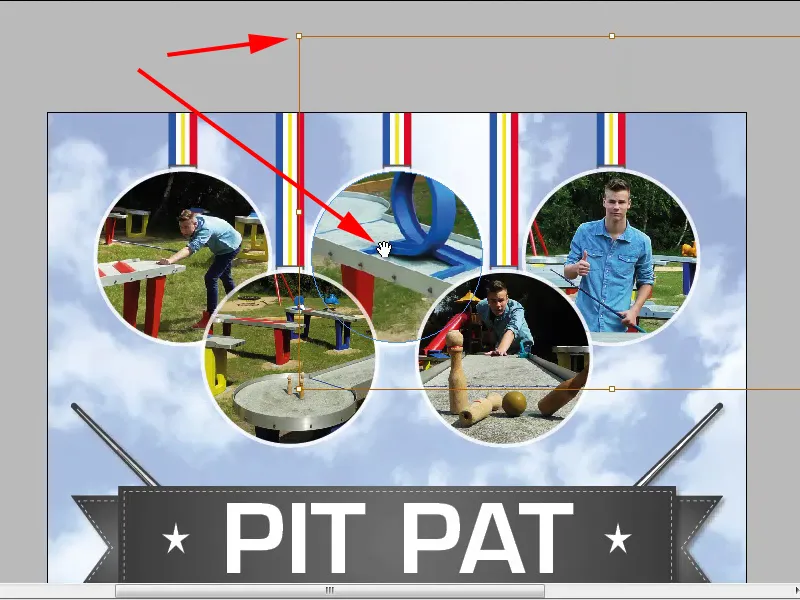
Шаг 3
Иногда это очень удобно и есть с версии CS5. Мне не нужно всегда использовать Прямой выбор, чтобы переместить изображение.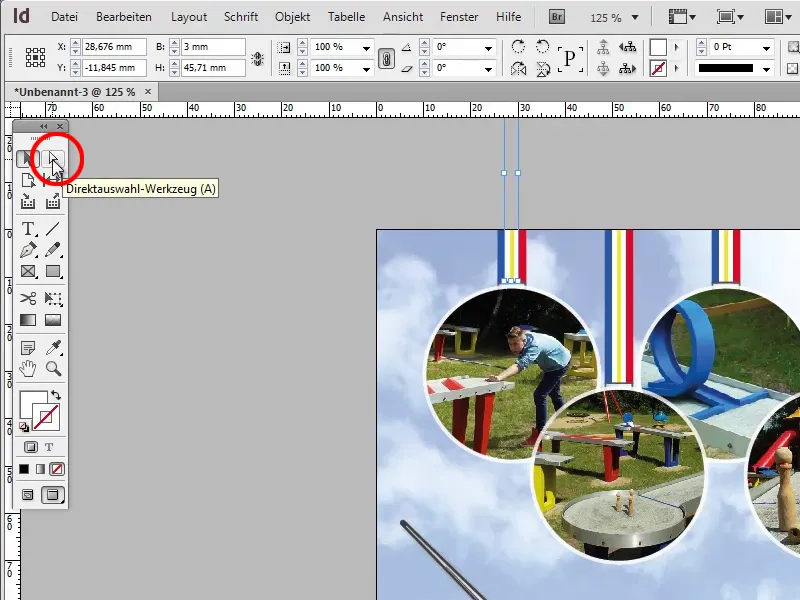
Шаг 4
Проблема в том, что мы часто попадаем не в круг, а в этот странный донат, и возможно, этого даже не хотим, потому что хотим переместить весь круг с содержимым.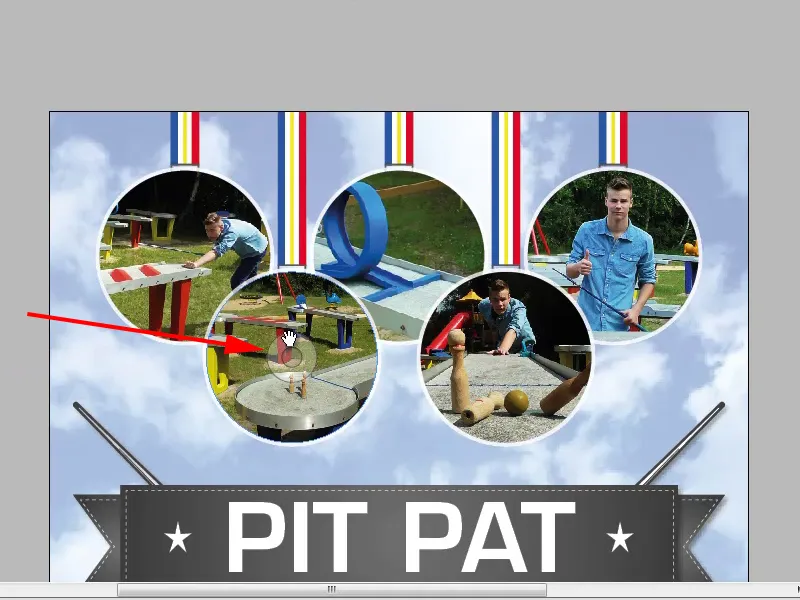
Шаг 5
Как это отключить? Очень просто, на самом деле это не трюк, это базовые знания. Поскольку меня это часто раздражало, не хочу вам этого утаивать и покажу, где можно отключить эту опцию. Вид>Экстра>Скрыть инструмент выделения.
Шаг 6
Как только я это сделал, донат больше не отображается. Теперь я могу спокойно перемещать свои круги, не боясь сдвинуть изображение внутри круга.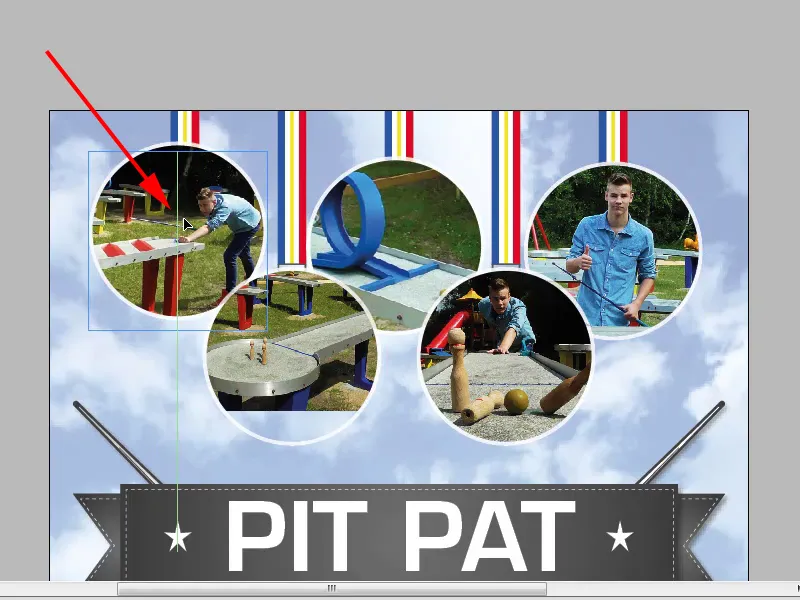
Шаг 7
Как я могу быстро переместить изображение внутри круга? Просто нажмите клавишу A,, и у вас сразу появится Инструмент выбора, после чего вы можете спокойно перемещать изображение.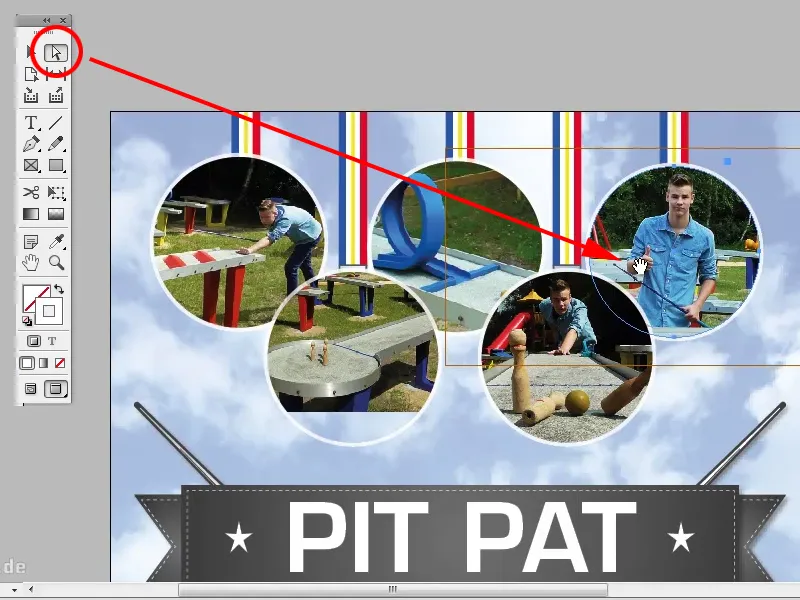
Шаг 8
Как только вы снова нажмете клавишу V, отключите его и затем снова щелкните, вы снова можете нормально перемещать круги.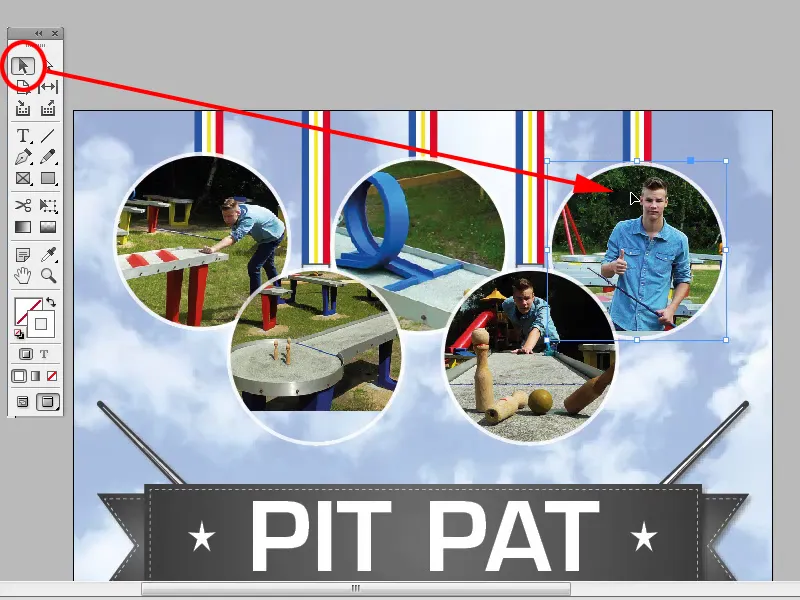
Шаг 9
Если все же вам необходимо, чтобы этот донат снова отображался, вы также можете определить его с помощью комбинации клавиш в Правка>Клавиатурные сокращения…. К сожалению, вы не увидите этого на экране.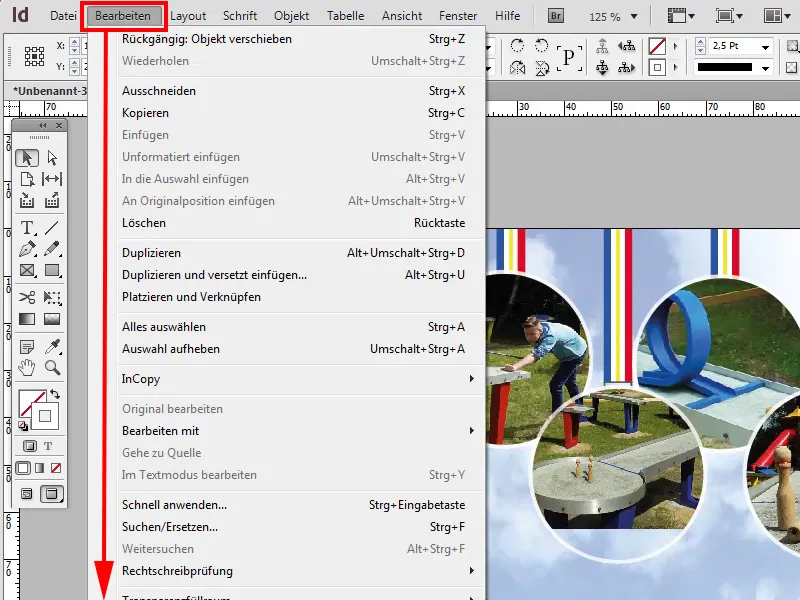
Шаг 10
В меню Клавиатурные сокращения в разделе Область продукта: Меню Вид и Команды>Экстра: Скрыть инструмент выделения вы можете, например, назначить команду на клавишу F4. Затем нажмите ОК для подтверждения.
Шаг 11
Теперь я нажимаю клавишу F4, и донат отображается.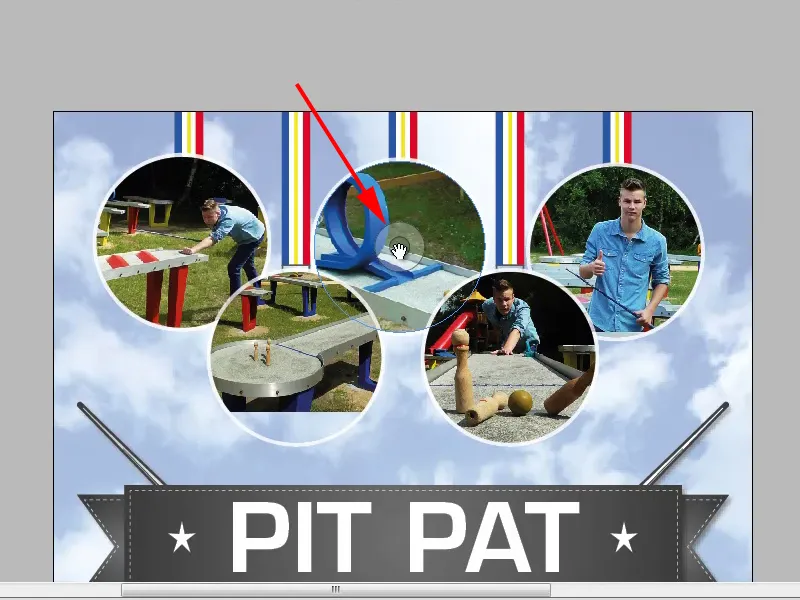
Шаг 12
Если я снова нажму F4, он больше не отображается.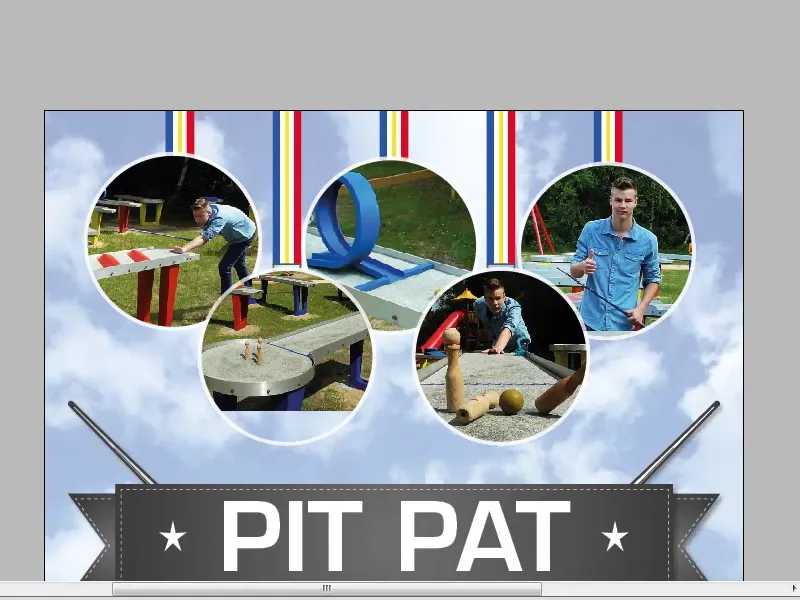
Вы можете сделать это, как хотите, но я считаю хорошим тот факт, что это можно отключить, потому что мне лично это не нужно, я предпочитаю нажимать клавишу A,, это быстрее.


