В одном другом обучении я уже показывал вам пагинацию, то есть нумерацию страниц внутри документа. Иногда это довольно сложно, потому что документы не всегда оформлены идеально, чтобы разместить нумерацию на каждой странице. В качестве примера я взял нашу выдачу. Здесь вы видите титульный лист.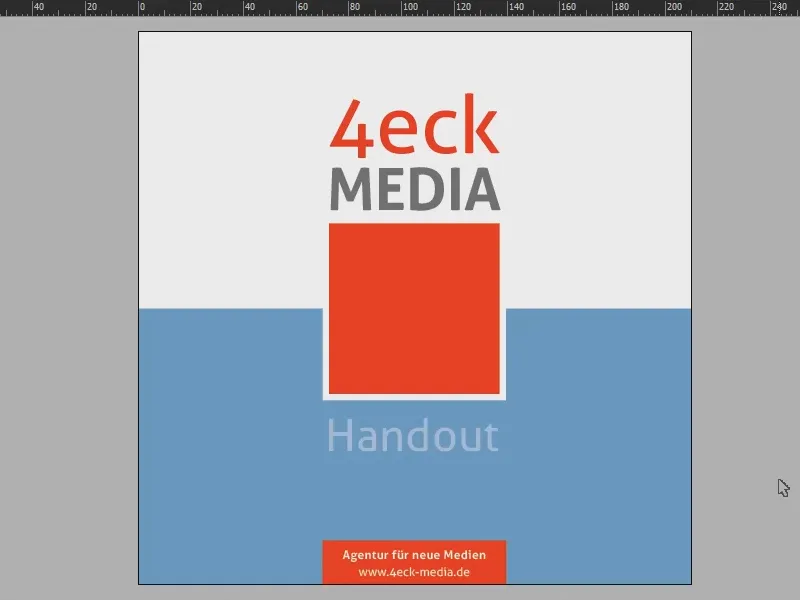
И если пролистать документ, вы увидите, что у нас обычно полноцветная обложка на левой стороне, в то время как справа белое.
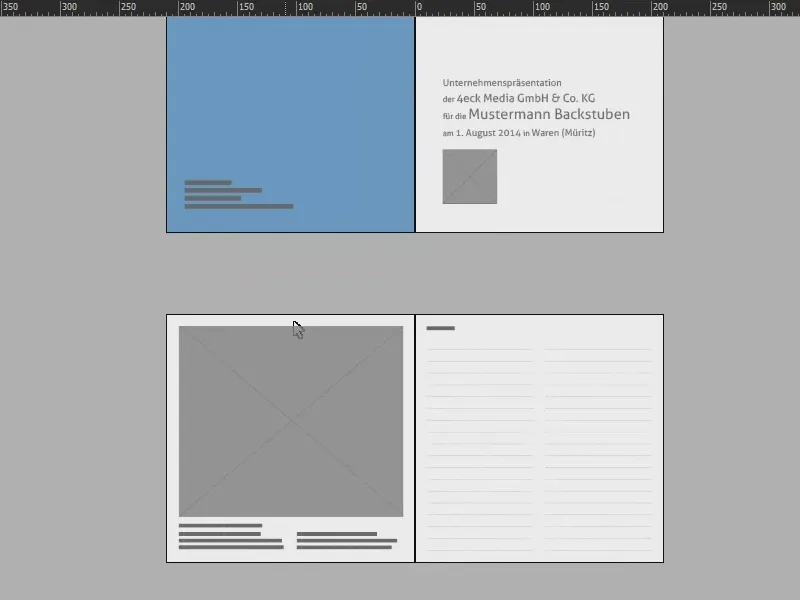
На последующих страницах также возникнут трудности.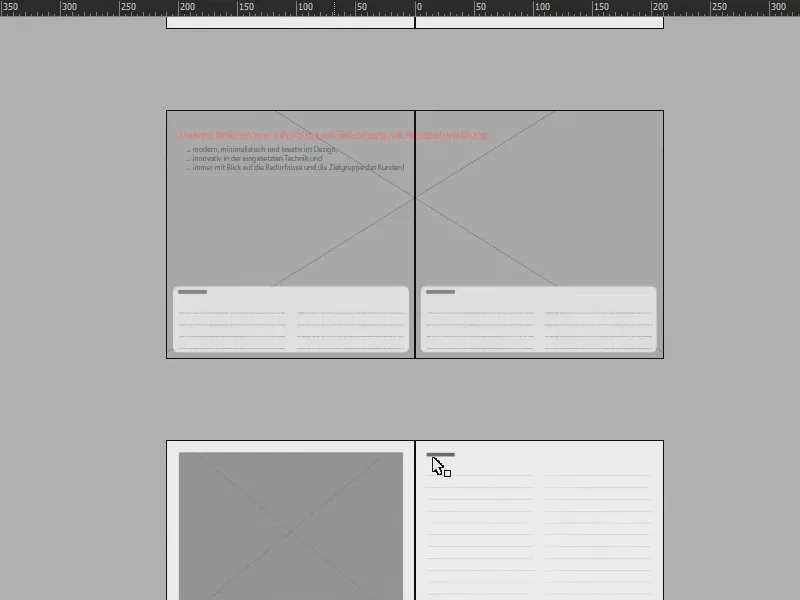
Цель этого обучения - добиться того, чтобы на одной странице отображалась нумерация и для правой, и для левой стороны, таким образом, что на правой стороне отображаются номера страниц как с правой, так и левой стороны. Это подходит, например, если у вас есть большие изображения, и вы не хотите их нумеровать.
Чтобы этого добиться, необходимо работать на втором уровне. Поэтому я открываю панель Слои (1), нажимаю здесь внизу (2) и у нас уже есть новый слой (3). Зачем второй слой? Это важно, чтобы нумерация лежала на всех других элементах документа.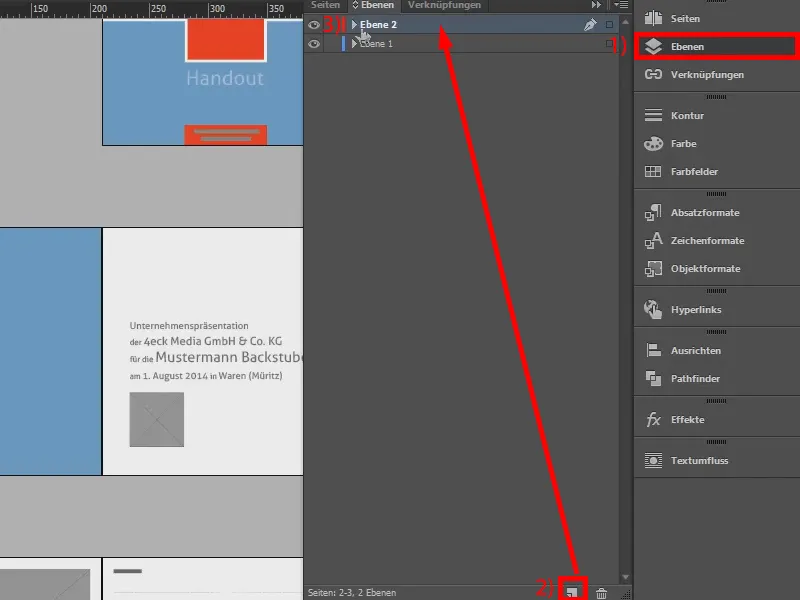
Далее давайте рассмотрим более детально панели Страниц (1): Мы переходим на макетную страницу (2)…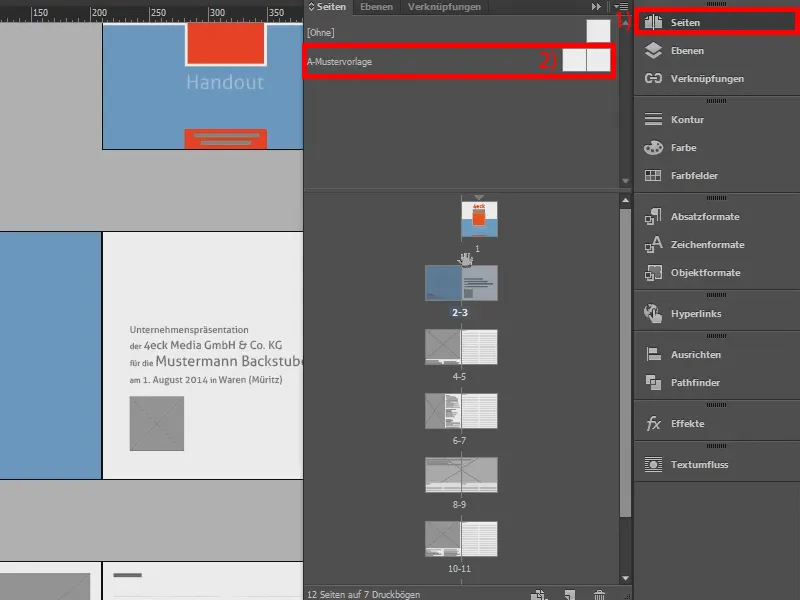
… и создаем здесь нумерацию страниц. Сначала я создаю текстовое поле на левой стороне с помощью Текстового инструмента (1), просто дублирую его с помощью Alt и Shift и переношу его вправо (3).
Теперь важно установить текстовую связь, то есть связь между обоими полями. Для этого необходимо щелкнуть на этот квадратик (4) и затем перетащить текст на другое поле (5 и 6). Таким образом между обоими текстовыми рамками появляется резинка (7).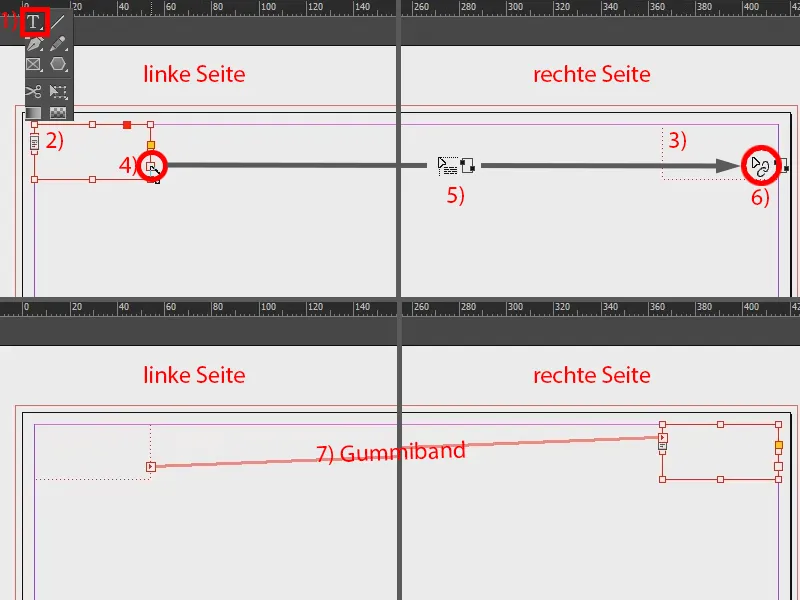
Затем я перехожу в левое текстовое поле. В разделе Шрифт (1) выбираю Вставить специальный символ (2) и там выбираю Метку>Предыдущий номер страницы (3). Это важно. Затем ставлю пробел и повторяю операцию: Шрифт>Вставить специальный символ>Метка, но на этот раз выбираю Текущий номер страницы (4). Между обоими метками я добавляю еще маркер в качестве визуального разделения, который копирую из буфера обмена (5).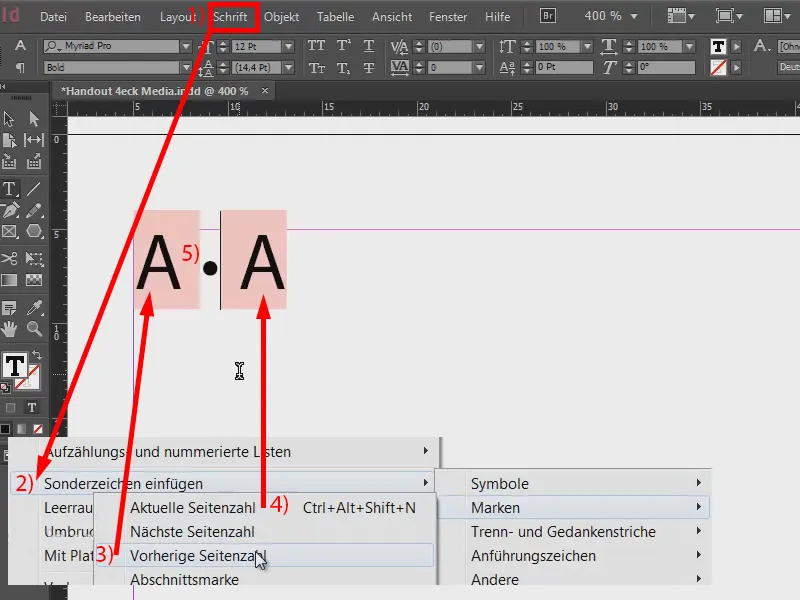
Теперь нам нужно получить эти номера страниц для первой и второй страницы и поместить их на правую сторону. Но мы можем посмотреть результат пока что нечего (1), потому что шаблон должен быть применен к этим страницам. Я выделяю обе макетные страницы (2), нажимаю на них правой кнопкой мыши и выбираю Применить макетную страницу к страницам (3). Здесь я также выбираю Все страницы (4) и подтверждаю с помощью OK (5). Таким образом у нас есть пример, созданный ранее (6). Но это еще не все.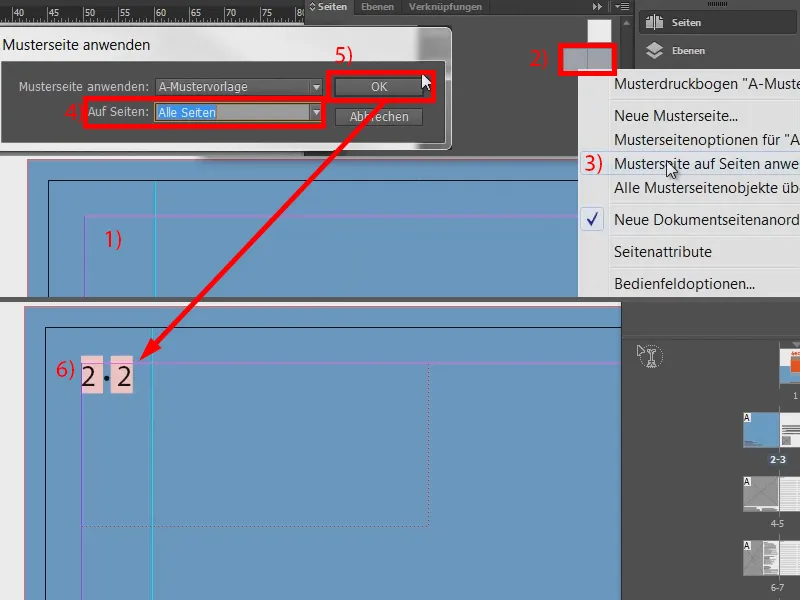
Мы возвращаемся на нашу макетную страницу (1) и перемещаем это теперь на правую сторону. Для этого ставим курсор перед обеими метками (2) и затем переходим в раздел Шрифт>Вставить разрыв страницы>Разрыв колонок (3). Так текст переходит вправо (4).
Теперь его можно также форматировать: Я ориентируюсь на цвета документа, текст имеет довольно нежный серый оттенок. И я просто выбираю его сверху: Выделяю текст и выбираю этот цвет с 70% черного (5).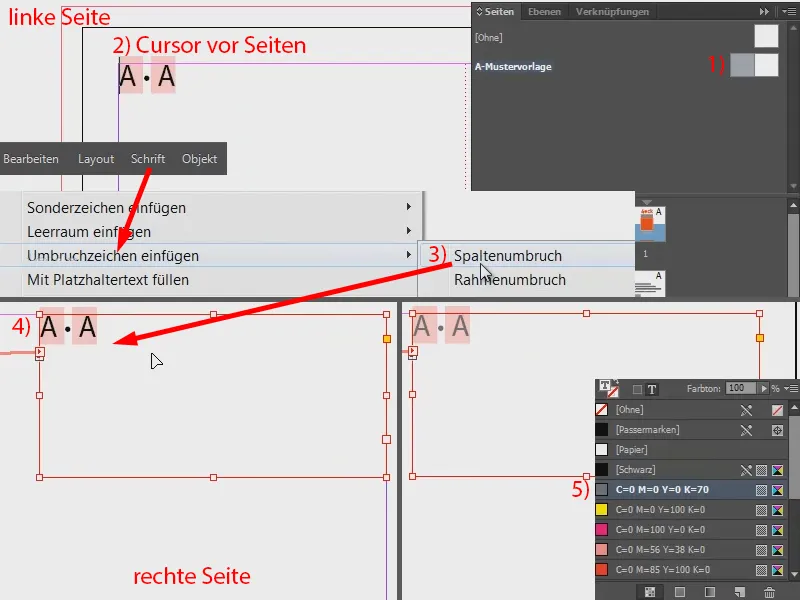
Теперь нам нужно поместить все это по центру. Проще всего сделать это, открыв новое окно, через Окно>Расположение>Новое окно для "Handout 4eck Media.indd" (или для вашего соответствующего файла).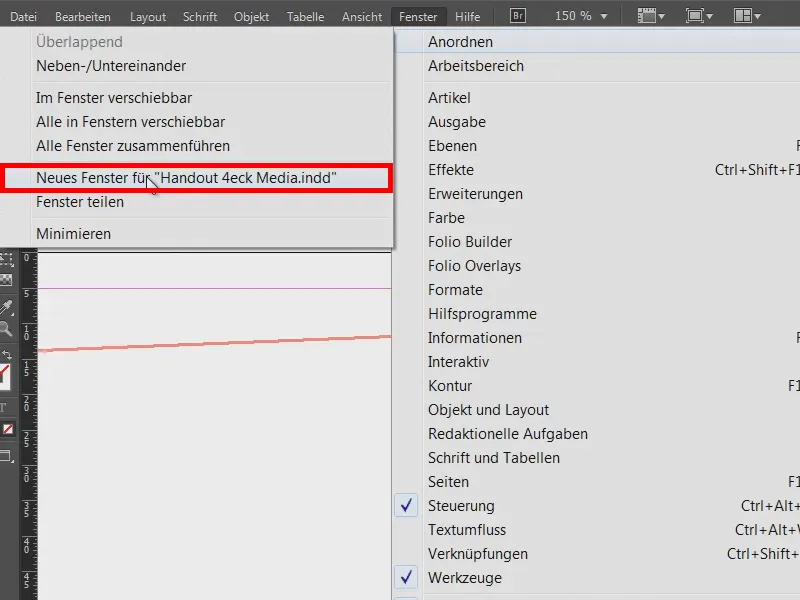
Теперь у меня практически клон этого просмотра. И теперь я остаюсь на фактической странице в одном примере (1) и на макетной странице в другом окне (2).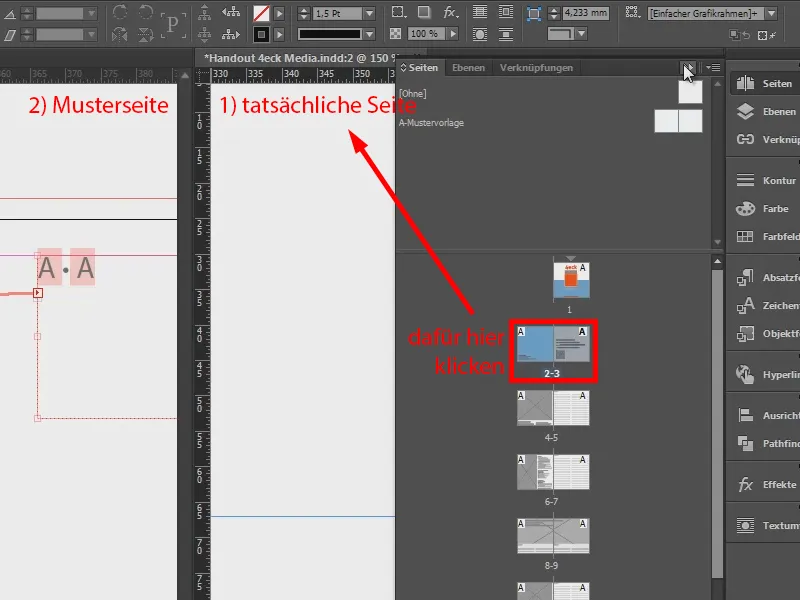
Чтобы сделать текстовое поле немного меньше (1), я дважды щелкаю по измерителю и перемещаю его в центр (2).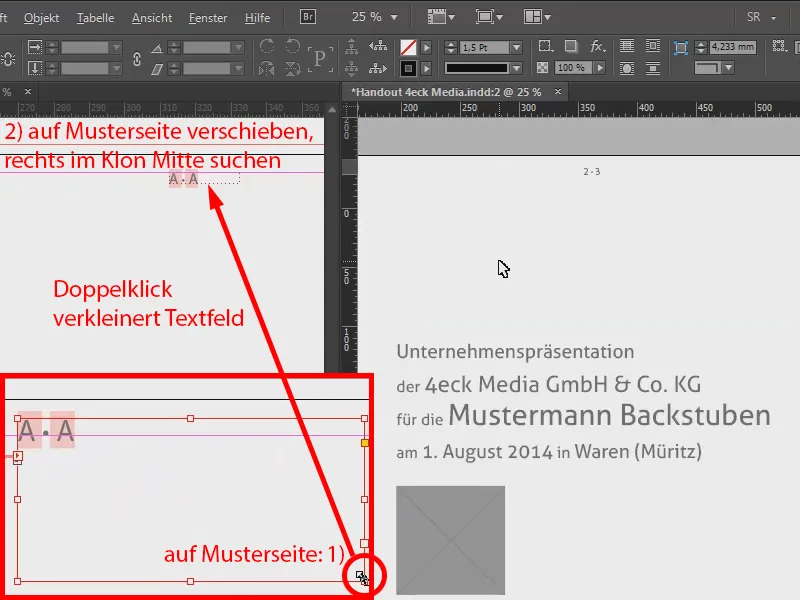
Здесь вы сейчас, безусловно, замечаете, что у нас нет нумерации страниц слева, зато справа для обеих страниц. Так что все работает отлично.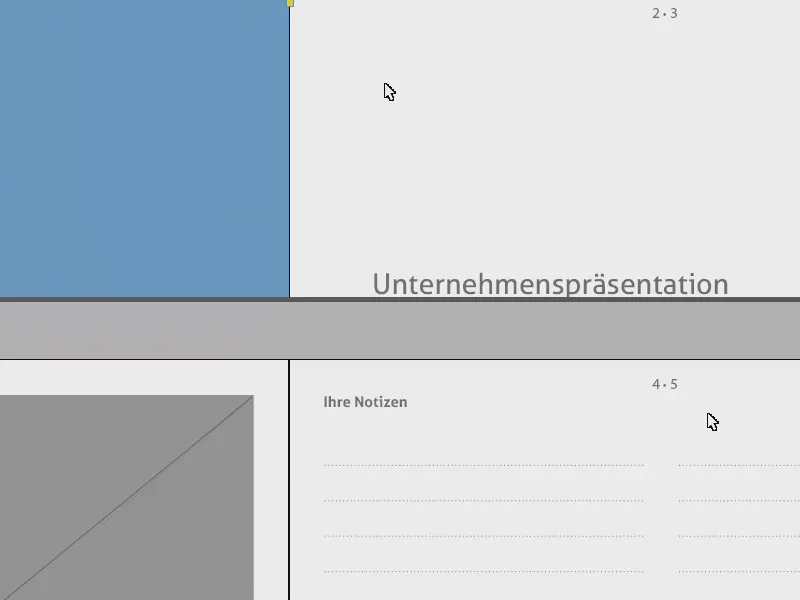
Теперь у нас есть еще одна небольшая проблема: на титульном листе также есть нумерация страниц (1). Поэтому мы просто перетащим образец страницы, который пока полностью пуст (2), на титульную страницу (3). Таким образом исчезнет и это (4).
Вы можете легко добавить двойную нумерацию страниц справа.


