Пагинация, что это такое? Зачем это нужно и, возможно, это ядовито?
Сегодня мы ответим на этот вопрос. Сначала позвольте мне развеять все ваши беспокойства, потому что пагинация не представляет угрозы для жизни и здоровья.
Наоборот, это один из многих инструментов, которые очень помогают нам в работе с InDesign.
Пагинация не означает ничего большего, чем нумерация страниц в документе и происходит от Pagina. Pagina происходит из латинского и означает "страница".
Создание нумерации страниц
В этом документе мы хотим использовать пагинацию. Взгляд на панель страниц показывает, что у нас документ не такой большой. В настоящее время есть всего три страницы.

Я представляю себе такую нумерацию страниц где-то в левом нижнем углу.
Конечно, такие номера страниц не вводятся вручную, а используют одну из многих возможностей автоматизации в InDesign.
Также целесообразно создавать пагинацию всегда на образцовой странице.
Если я еще раз посмотрю на свой документ, то я замечу, что некоторые элементы были полностью размещены на страницах. Прежде всего, это огромное фоновое изображение, а также белая область в левом нижнем углу изображения.
Если бы мы обычно создали номер страницы на образцовой странице, то она попала бы за элементы на конечных страницах и, таким образом, была бы скрыта.
Чтобы избежать этой проблемы, целесообразно работать с разными уровнями.
В настоящее время я выбрал (пустую) образцовую страницу и выберу в контекстном меню панели уровней Новый уровень .
Принцип уровней представляет собой иерархию. То, что находится сверху, всегда видно в случае сомнений, в то время как то, что находится ниже, может быть скрыто.
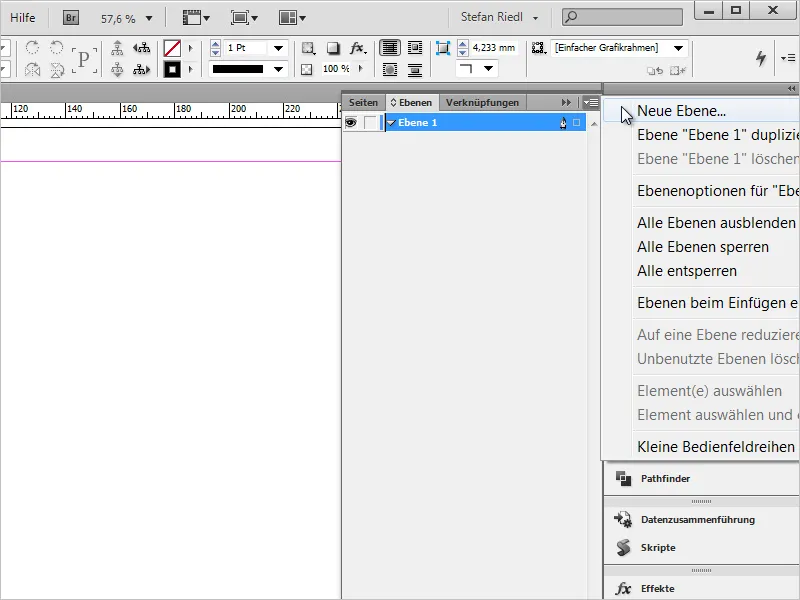
После создания уровня, мы видим по маленькому перьевому перусправа, на каком уровне мы работаем в данный момент или какой уровень активен.
В моем примере это "Уровень 2", который также отмечен красным цветом.
Если выбрать маленький треугольник рядом с именем уровня, открывается обзор всех элементов, находящихся на этом уровне. Здесь быстро становится ясно, что все предыдущие элементы оформления находятся на "Уровень 1", в то время как мы в данный момент работаем на "Уровне 2".
Здесь мы также создаем непрерывный номер страницы, чтобы он всегда лежал выше элементов из "Уровень 1".
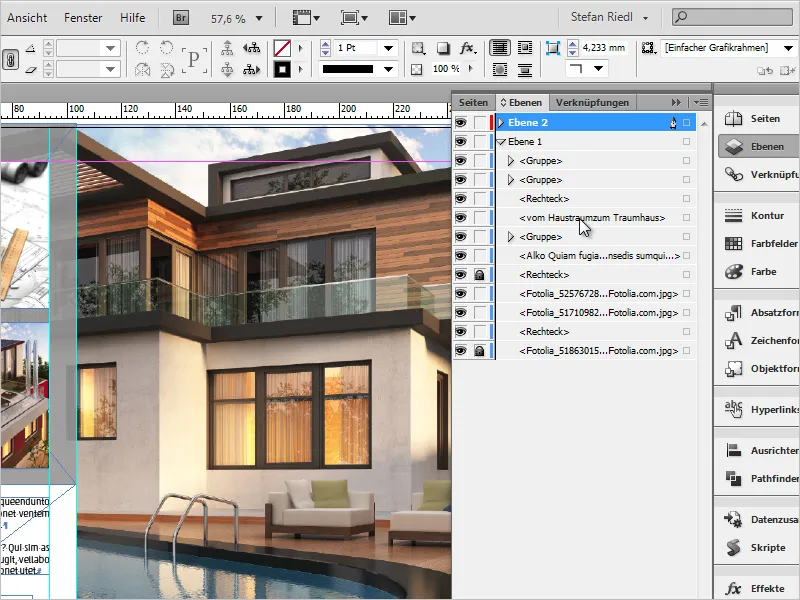
На образцовой странице я просто перетаскиваю поле текста на место, где хочу видеть номер страницы, и форматирую его соответствующим образом. Я выбираю Семейство шрифтов и -стиль , а также Размер и, возможно, Цвет .
Этого должно вполне хватить, но при необходимости также можно "подкрутить" много других параметров.
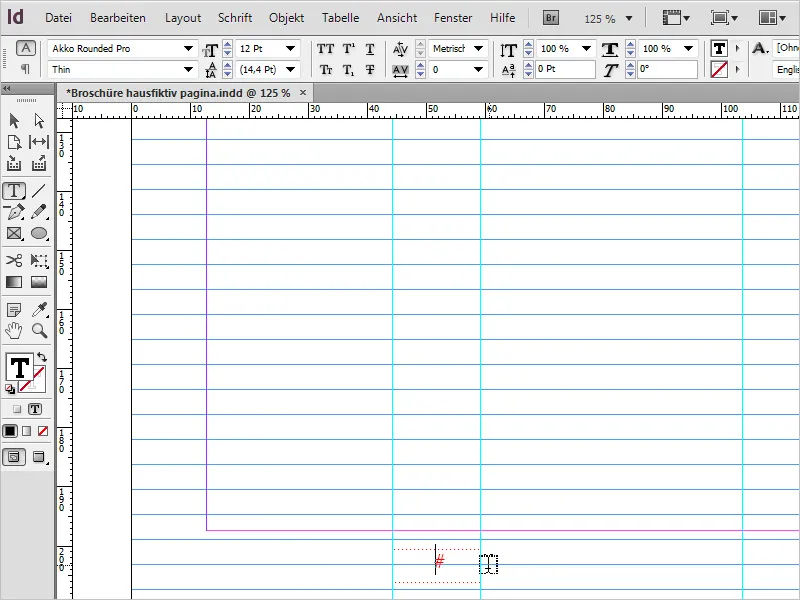
Курсор все еще находится в активном текстовом поле, и уже пришло время создать номер страницы.
Это делается через Шрифт> Вставка специальных знаков> Метки> Текущий номер страницы . Эта действие также получило прекрасно короткий ярлык: Alt + Shift + Ctrl + N .
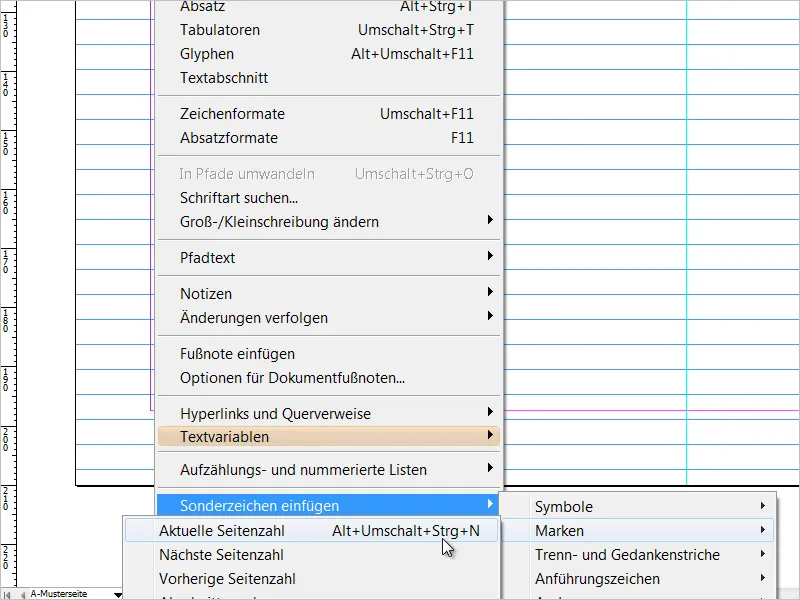
Теперь InDesign поместила "A" в место, где находился курсор, что символизирует номер страницы и происходит от образцовой страницы.
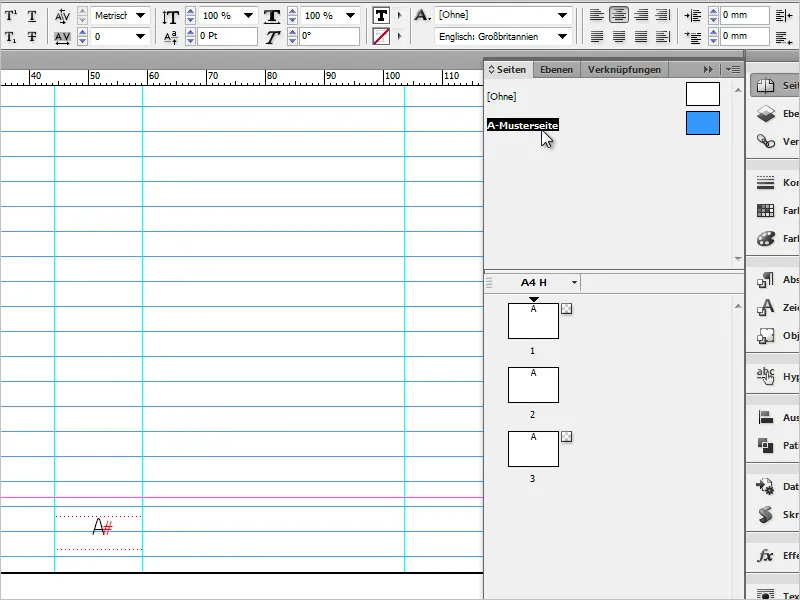
Перемещаясь по панели страниц и оценивая уже созданные страницы, мы обнаруживаем на каждой странице слева внизу правильный и непрерывный номер страницы. Теперь также лучше оценить, правильно ли размещен номер страницы.
Однако часто возникает необходимость внести небольшие изменения в выравнивание.
Я рекомендую в этом случае работать с вторым окном. Цель состоит в том, чтобы на одном окне видеть оригинальные страницы, а на другом - образцовую страницу, на которой мы можем вносить изменения.
Таким образом, мы сразу видим и в реальном времени, как любое изменение отражается на финальном листе печати.
Чтобы открыть второе окно, я выбираю Окно> Разместить> Новое окно для "...ИмяФайла...indd" .
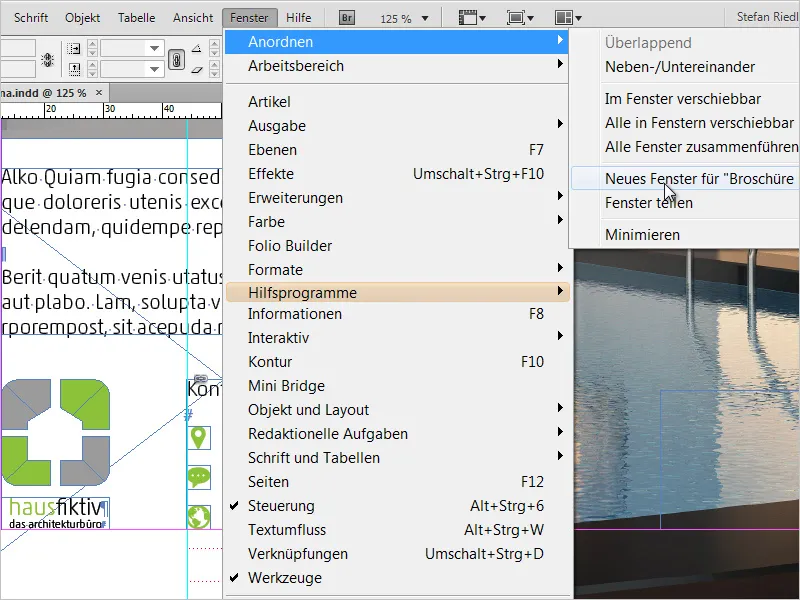
Теперь я вижу на своем мониторе клон документа. Иными словами, документ виден в два раза (но открыт только один раз).
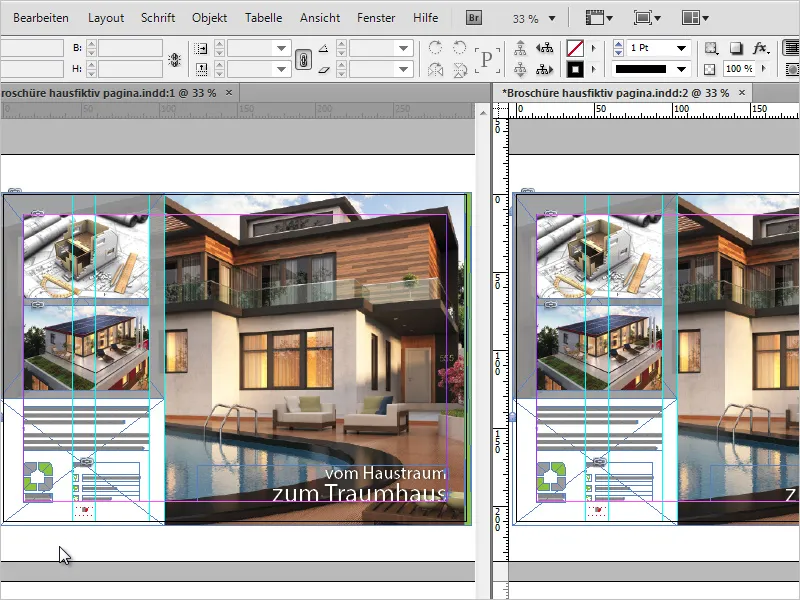
Слева видим оригинальное изображение, справа - образцовую страницу.
Теперь пришло время более детально выровнять номер страницы и, при необходимости, немного выделить его визуально.
Для демонстрации и выделения преимуществ этого просмотра я добавлю слева и справа от номера страницы два бетонно-серых плоских прямоугольника. Сопоставление теперь становится очень простым.
После этого второе окно можно просто закрыть.
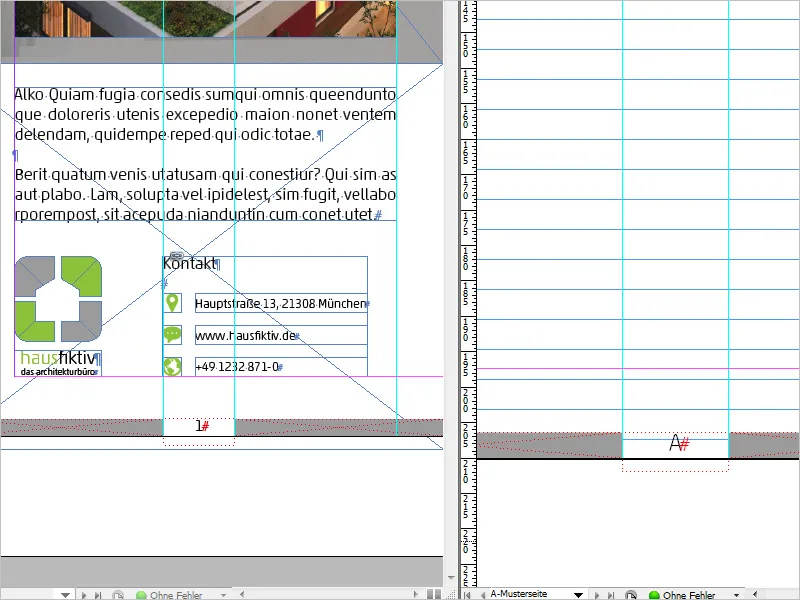
Настройки и модификации - Показ последней страницы
На образцовой странице у нас также есть возможность немного изменить вид страницы. Например, мы можем помимо текущего номера страницы также отображать последний номер страницы документа.
Я щёлкаю курсором на образцовой странице в текстовое поле (номер страницы) и выбираю Шрифт>Параметры текста>Вставить переменную>последний номер страницы.
Теперь в вашем документе должно быть написано "А1".
Здесь "А" - это текущая страница, а "1" - последний номер страницы.
Но в такой форме это наверняка неочень читабельно, поэтому я нажимаю между этими символами и вручную вставляю пробелы и специальные символы. 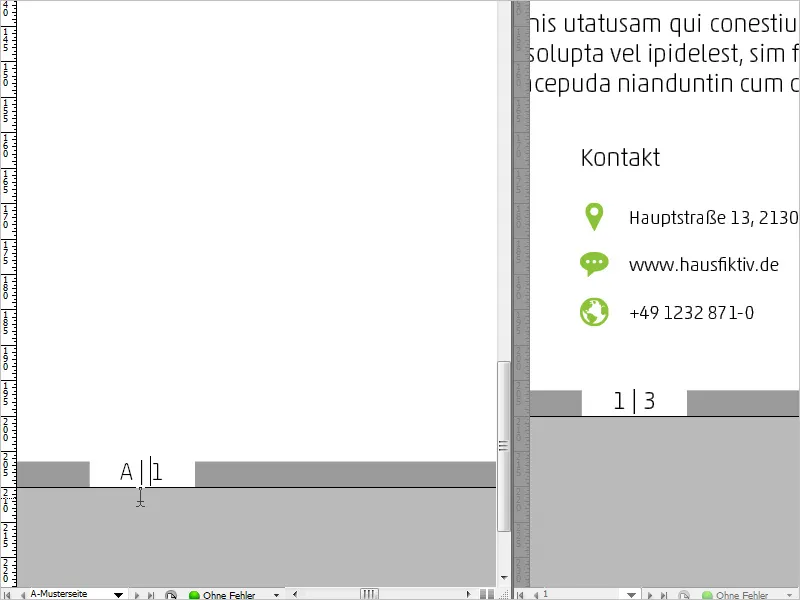
Эффект сразу виден на всех страницах. Теперь тот, кто хочет проверить, все ли работает, может просто создать несколько пустых страниц и увидит, что номера страниц увеличиваются последовательно. 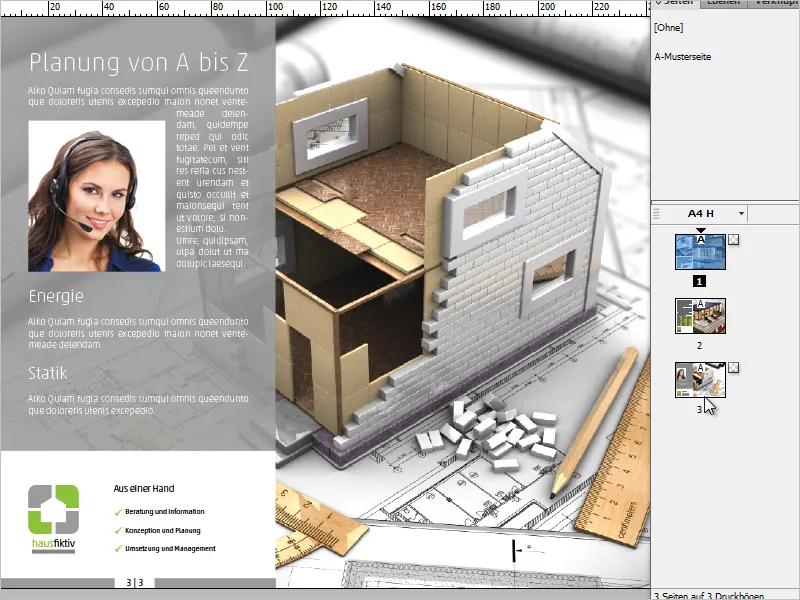
Настройки и модификации - Римские цифры и ведущий "ноль"
Еще одна модификация заключается в том, чтобы вместо арабских цифр отображать римские цифры.
Это можно сделать следующим образом: щелкните на любой странице вашего документа и выберите в контекстном меню панели управления страницами Параметры нумерации и разделов.
В открывшемся диалоговом окне вы можете выбрать желаемый формат в выпадающем меню под названием Формат. Я выбираю римские цифры. 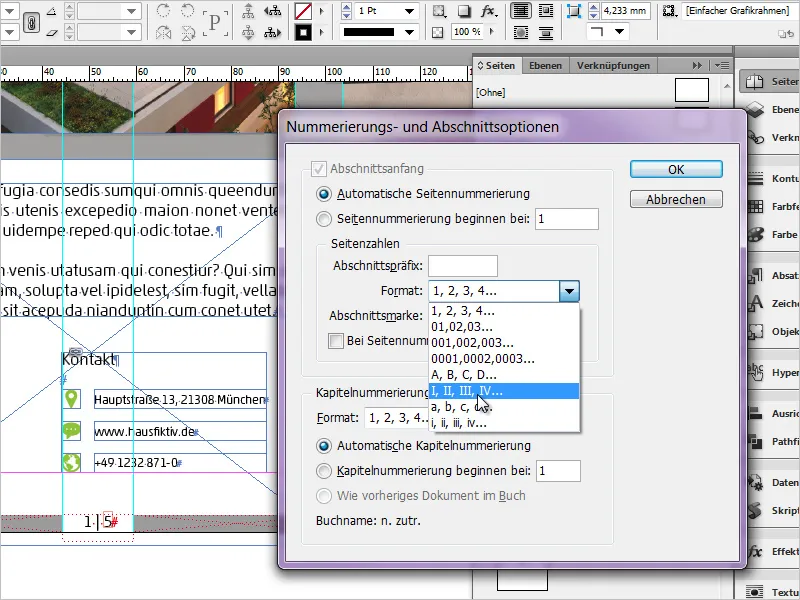
Результат будет выглядеть так: 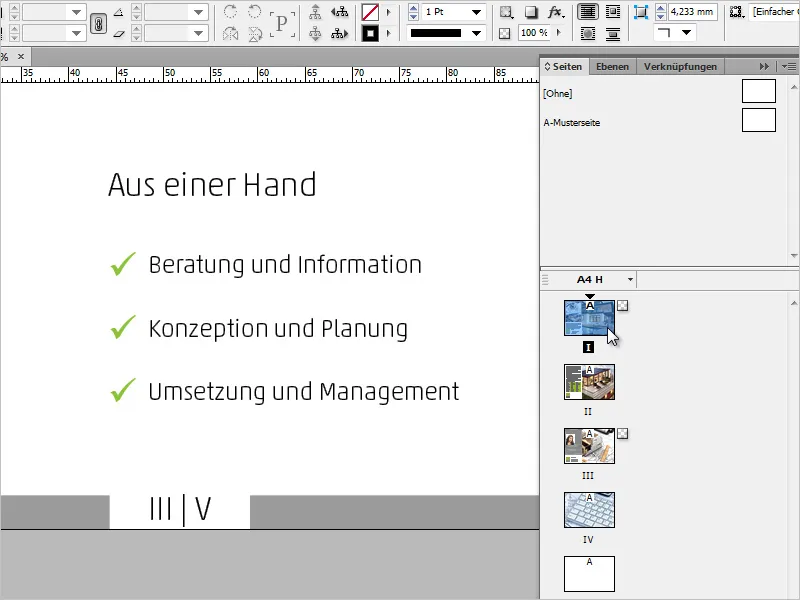
В диалоговом окне Параметры нумерации и разделов вы можете выбрать, кроме римских цифр, например, формат, в котором первое число страницы будет с "0". Это касается как текущего, так и последнего номера страницы. 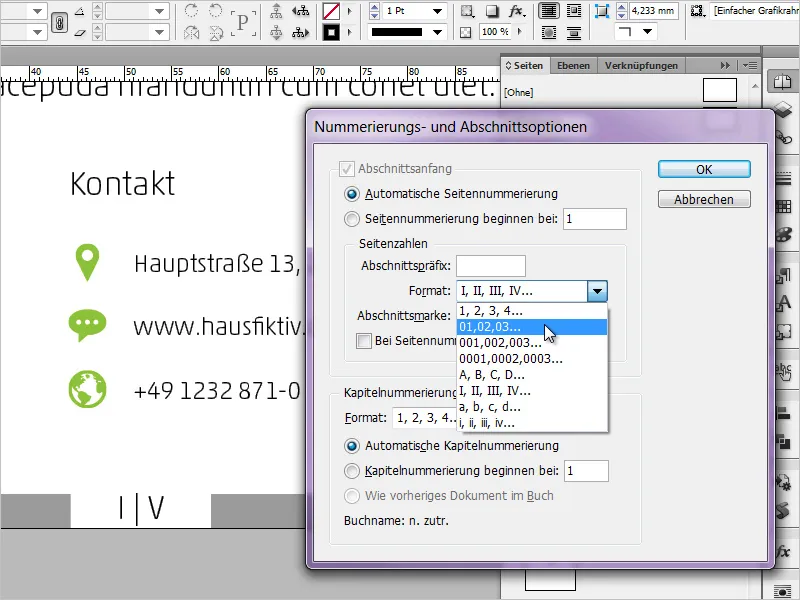
Надеюсь, вам понравился этот небольшой экскурс. Если у вас есть замечания, идеи или дополнения, просто напишите их в комментариях. Спасибо!


