В этом небольшом мастер-классе я хочу показать вам, как создавать полицветные цветовые поля. Вы когда-нибудь видели что-то подобное? Вероятно, нет, потому что InDesign в принципе не предлагает такой возможности. Однако я покажу вам, как это сделать.
Шаг 1
Вы создаете новый документ через Файл>Новый>Документ (1) и нажимаете в окне Новый документ (2) на OK.
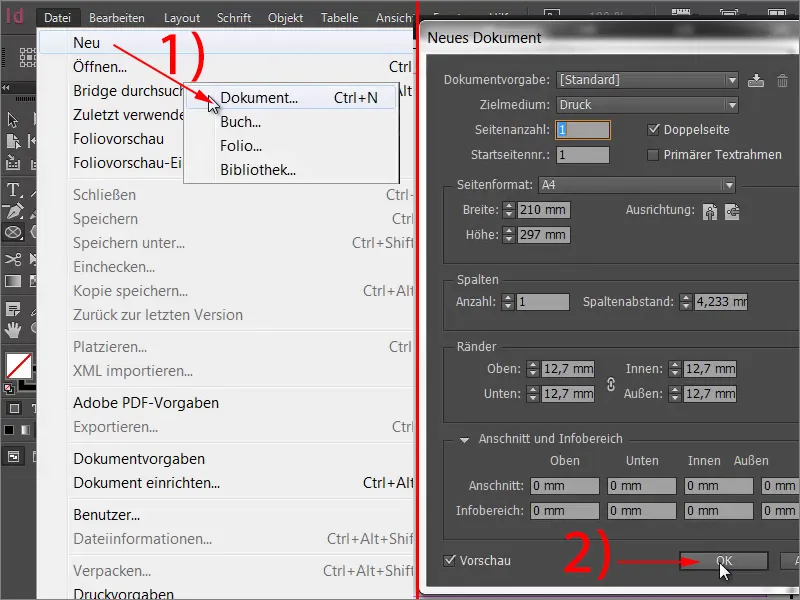
Шаг 2
Далее с помощью инструмента Эллипс создайте круг.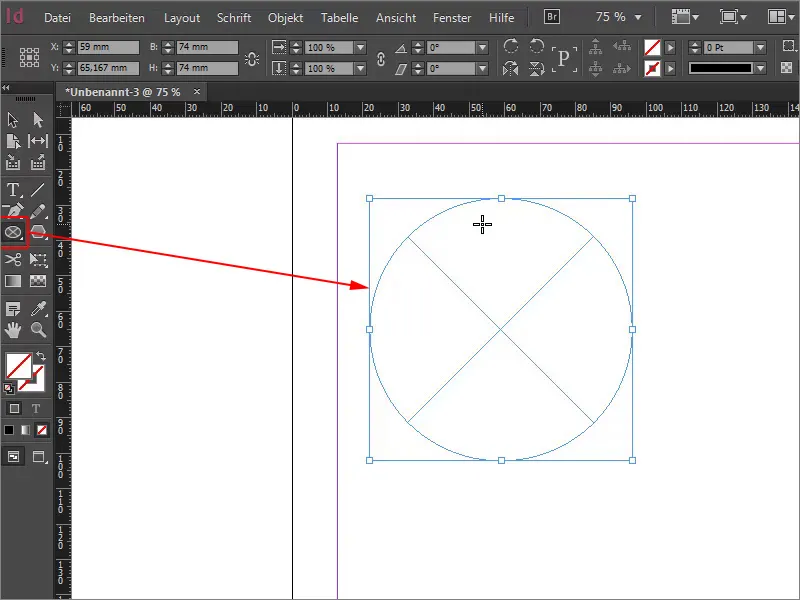
Шаг 3
Сделайте этот круг светящимся двумя цветами. Сначала создайте новое цветовое поле (1) и назовите его в поле Имя цветового поля, например, "двухцветное" (2). Затем определите первый цвет. Для этого щелкните на маленьком регуляторе цвета слева от поле градиента (3), здесь я выбрал желтый. Для этого переместите ползунок к Желтому на 100 %. Чтобы определить второй цвет, щелкните на другом регуляторе цвета в поле градиента (3), который пока еще черный, и …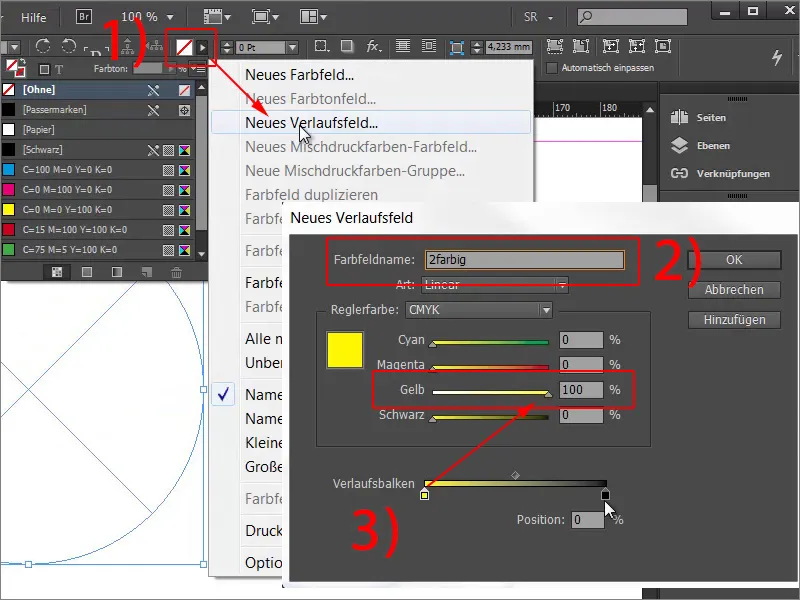
Шаг 4
… выберите, к примеру, мадженту (1). Внизу вы увидите поле Позиция. Оно указывает, на какой позиции цвет имеет максимальную насыщенность. В настоящее время он составляет 100 %. Уменьшите эту величину до 50 % (2). То же самое сделайте для желтого, после чего оба регулятора цвета будут стоять на 50 % (3).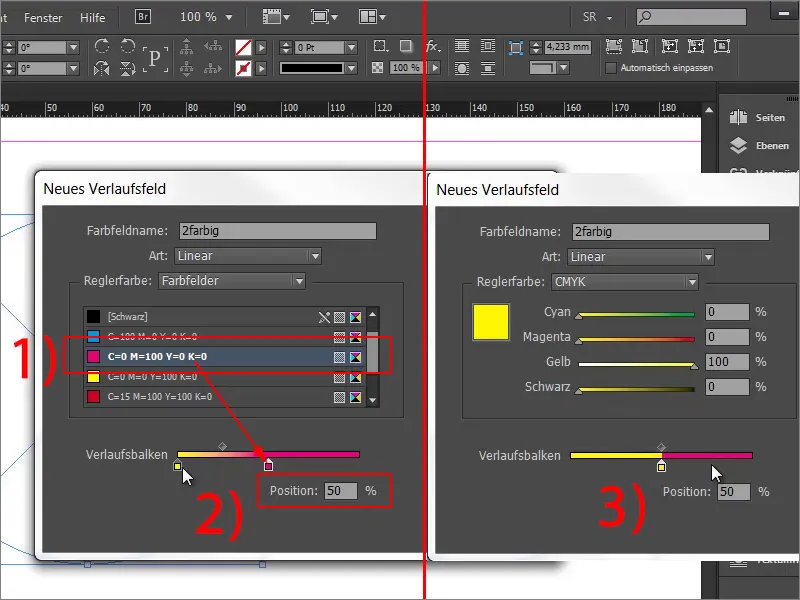
Шаг 5
Теперь посмотрите, что произойдет. Щелкните Добавить и посмотрите на круг.
Шаг 6
Вы создали векторную форму с четким краем между двумя цветами. Теперь вы можете масштабировать это как угодно, и край останется четким.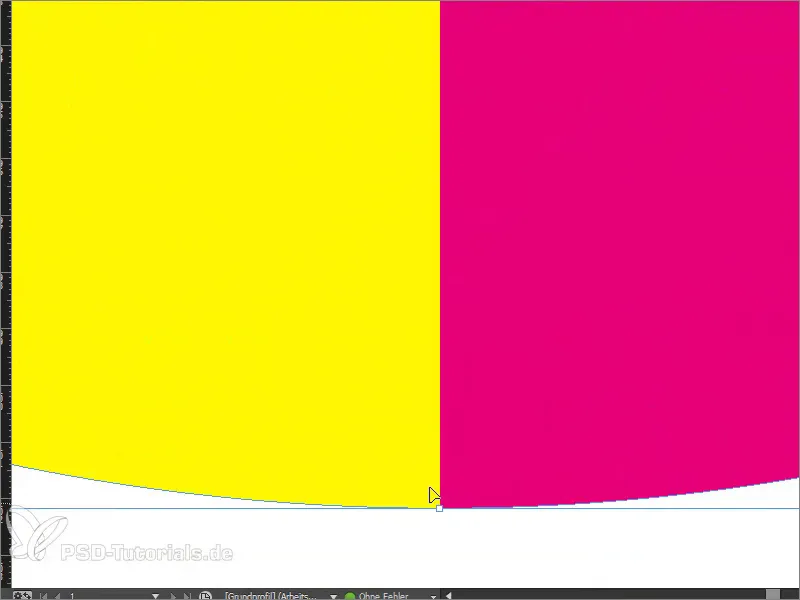
Шаг 7
Конечно, можно задаться вопросом, где имеет смысл использовать двухцветное поле. Классическим примером является система оценок, и мы сейчас вместе ее воссоздадим. Для этого сперва нарисуйте пять прямоугольных рамок, представляющих оценочный диапазон. С удерживаемой клавишей Alt-Вы можете легко скопировать прямоугольную рамку. С помощью Shift и стрелки вправо вы можете перемещать ее.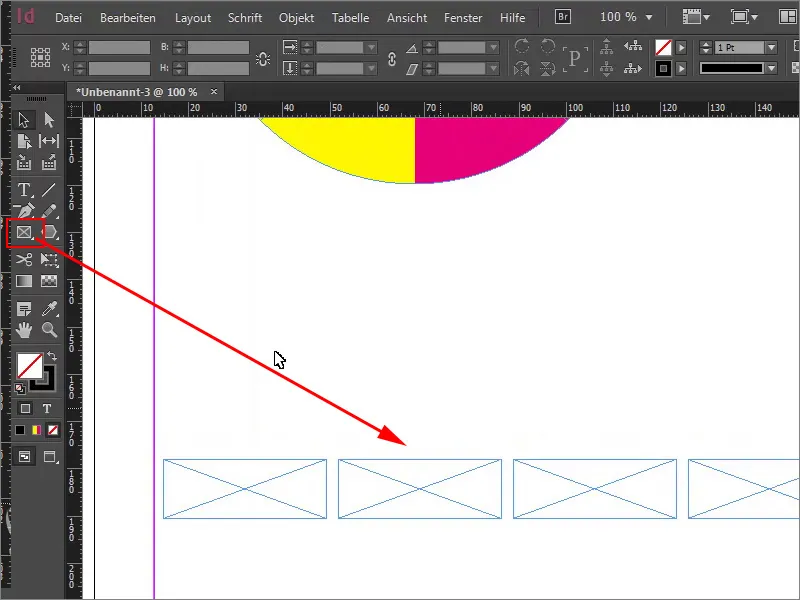
Шаг 8
Мы добавим небольшое подсказку, назвав "оценочным листом". Семейство шрифтов: Myriad Pro, размер шрифта: 50 Pt.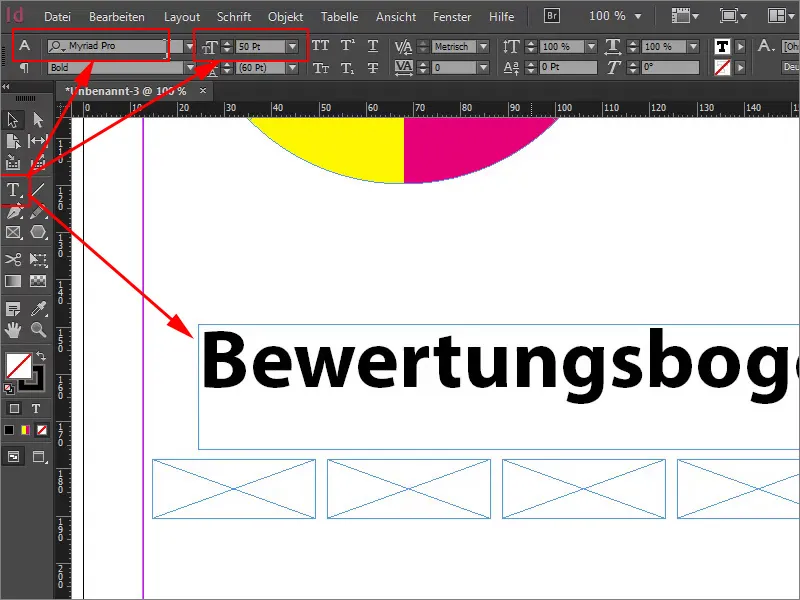
Шаг 9
Далее заполните оценочный лист, а именно типичными цветами: зеленым для положительного и красным для отрицательного. Мы создадим новое цветовое поле (см. Шаг 3 учебника) с зеленым и красным оттенком. Разведите верхние регуляторы цвета в поле градиента со текущими цветами Желтый и Красный. Затем определите зеленый оттенок (например: Циан = 75 %, Маджента = 5 %, Желтый = 100 %, Черный = 0 %) и красный оттенок (например: Циан = 0 %, Маджента = 100 %, Желтый = 100 %, Черный = 0 %).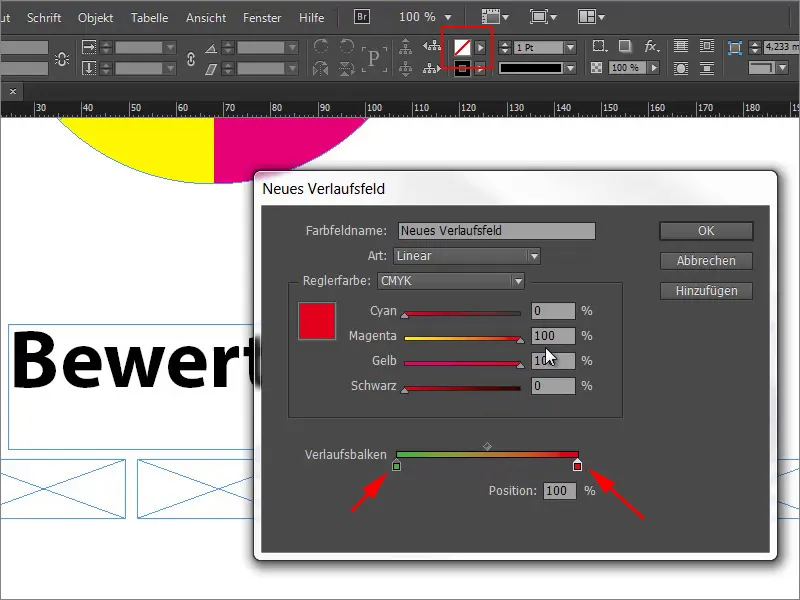
Шаг 10
Далее определите Позицию. Первые четыре поля на оценочном листе должны стать зелеными, а пятое - красным. Это можно рассматривать как диапазон производительности, то есть достигнуты четыре из пяти баллов. Поскольку у нас всего пять полей, нужно делить 100 % на пять. Это дает 20 %. Поскольку мы хотим сделать четыре поля зелеными, домножьте значение на четыре, получите 80 %. Так что установите Позицию обоих регуляторов цвета на 80 %.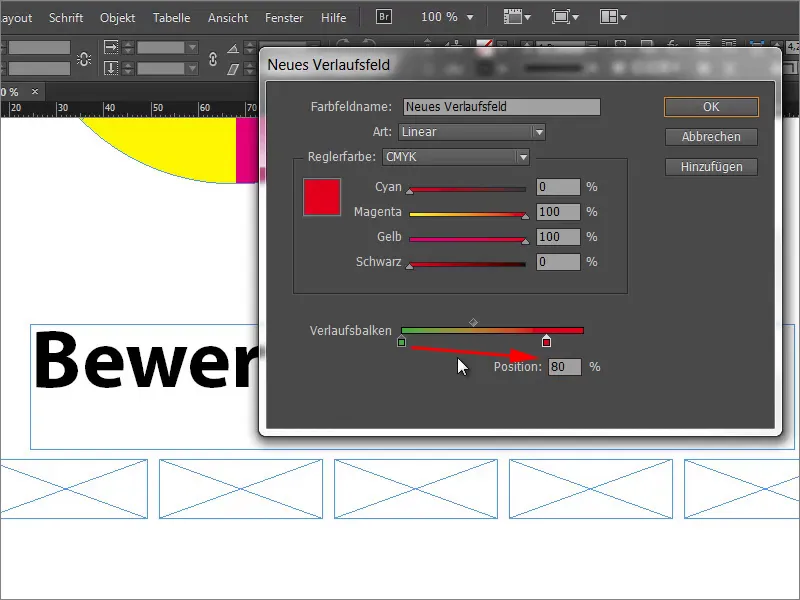
Шаг 11
Если применить цветовое поле к одной из прямоугольных рамок, вы увидите, что только эта рамка заполнится нужным цветовым полем. Но что делать, если нужно заполнить все?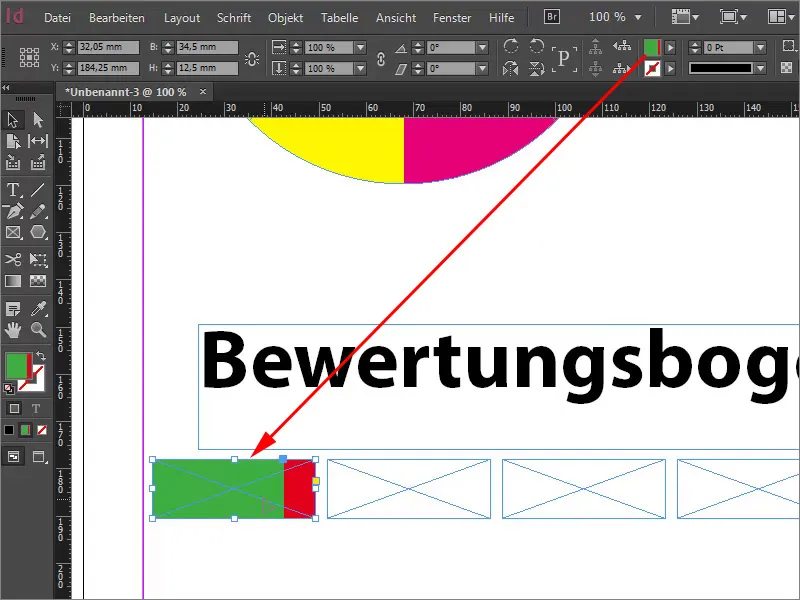
Шаг 12
Решение проблемы довольно просто: выделите все пять прямоугольных рамок и объедините их с помощью Pathfinder через функцию Addieren-.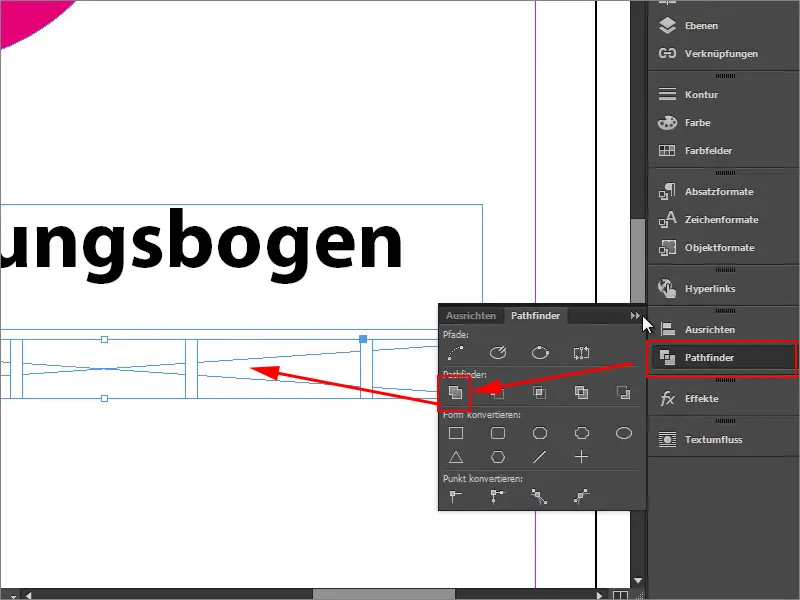
Шаг 13
Если вы сейчас примените панель атрибутов, то это будет выглядеть так.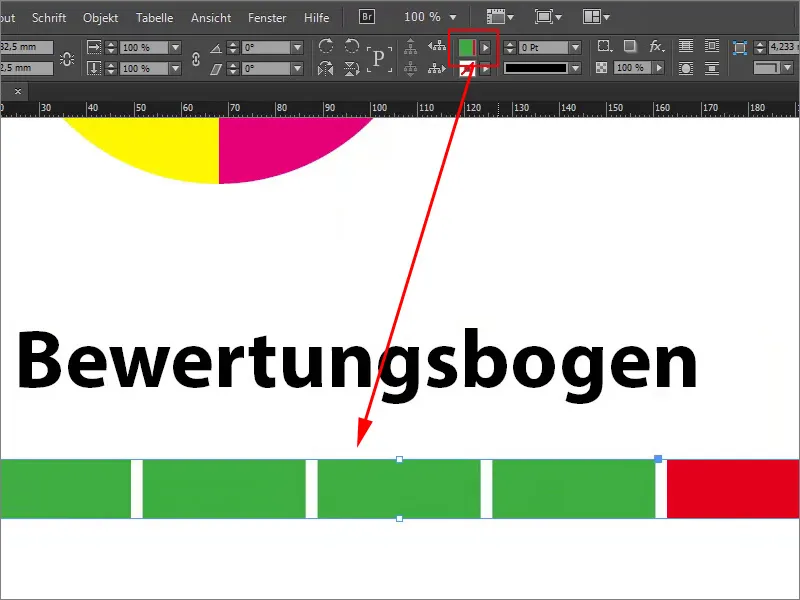
Так можно очень быстро дублировать и обрабатывать в больших количествах. Теперь вы знаете, как создавать многоцветные цветовые поля с четким векторным краем.


