"PSD_C4D_R12_Dyn_Motor_Fliessband_Start.c4d" iş dosyasında sahnenin temel yapısını bulabilirsiniz, böylece MoGraph ve Dynamics ile çalışmaya hemen başlayabiliriz. Bunun için Zemin ve taşıyıcı bant çevresi ile daha sonraki bant için ilk rulo da bulunmaktadır.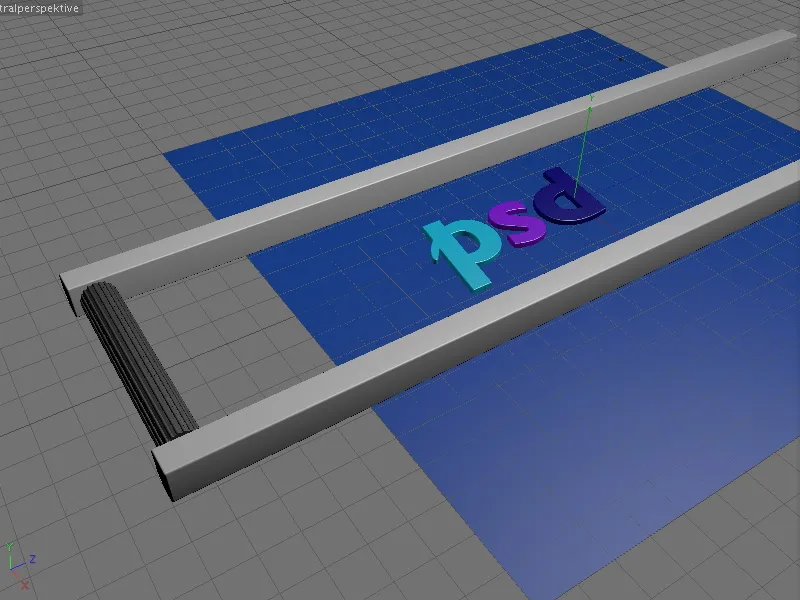
Taşıyıcı bant için taşıma malzemesi olarak örneğimde üç harf p, s ve d kullanılmaktadır. Tabii ki, taşıyıcı bant üzerine uyacak herhangi başka bir nesneyi de kullanabilirsiniz…
Ayrıca, sahnede zaten kurulu bir Kamera bulunmaktadır. Sahnede çalışırken bu kamera devre dışı bırakılmıştır (Object Manager'da siyah vizör simgesi) ve editörde rahatsız etmemesi için görünmez hale getirilmiştir.
Harfleri basit Metin-Spline nesneleri aracılığıyla oluşturdum, bunlar bir Çıkarma-NURBS-Objesi içindedir. Başka harfler veya semboller isteyenler, Metin-Objesi veya başka bir Spline-Objesi kullanarak bunu kolayca değiştirebilir.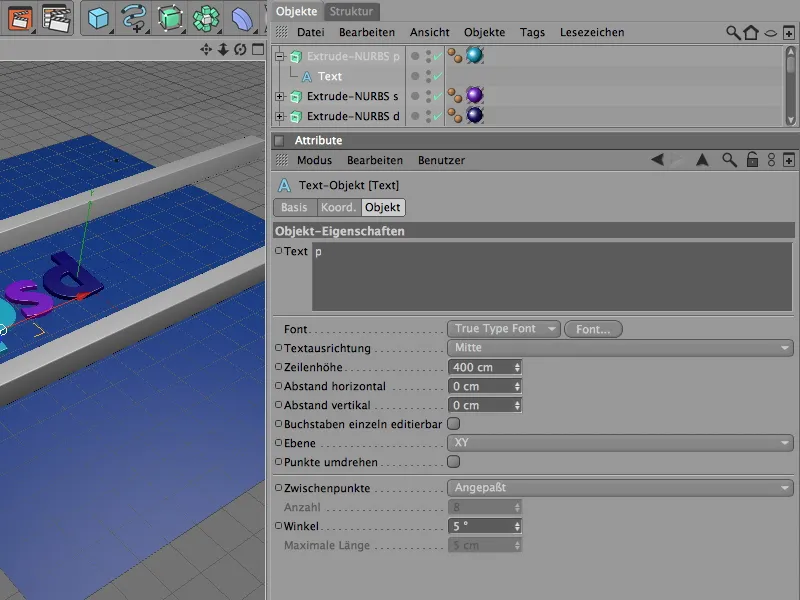
Çıkarma-NURBS-Oluşturucusu ayarlarından Üst Yüz-yüz seçeneği sayesinde, üst yüzeylere ek olarak hafif bir Yuvarlaklık sağlanmıştır.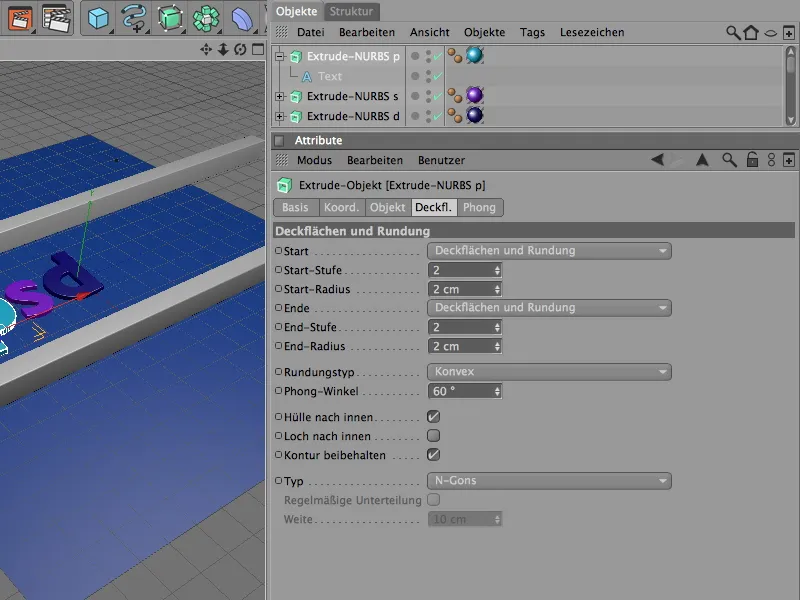
Taşıyıcı bandı çerçevelemek için sahnede iki Küp-Objesi bulunmaktadır. Daha uzun bir taşıyıcı banda ihtiyaç duyanlar, Küp-Objelerinin Z-Boyutu'nu karşılık gelen şekilde arttırabilirler.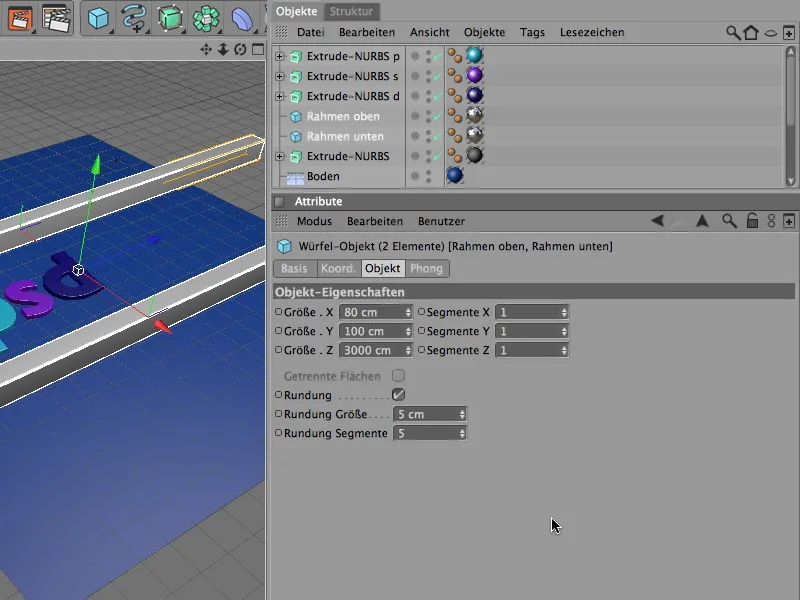
Taşıyıcı bandın taşıma ruloları için gereken minimum temel bir rulo, MoGraph ile daha sonra gereken sayıda klonlanacaktır. Ruloların tutarlı olması için Çıkarma-NURBS-Objesi'nin konturunu belirleyen Dişli-Spline düşük Yarıçap Farkı ve yüksek Faz ile kullanılmıştır.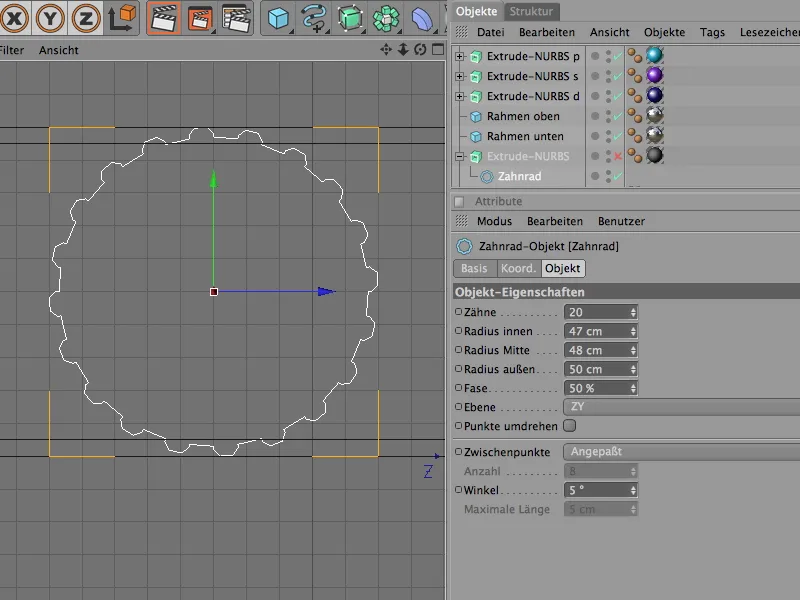
600 cm'lik X-Yönünde Kaydırma ile Çıkarma-NURBS-Objesi, taşıyıcı banda uygun bir taşıma rulo oluşturur. İnce dişli kontur nedeniyle, Yuvarlaklık Yarıçapı uygun şekilde küçük olacaktır.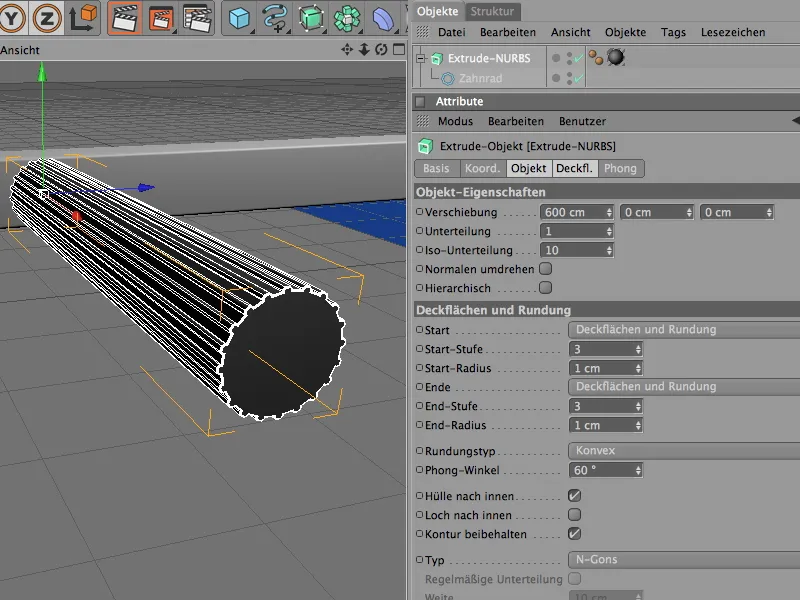
Rulonun Motor ve Konnektör ile Tahrik Edilmesi
Ruloyla Dynamics'teki çalışmaya artık başlamamız gerekiyor. Daha iyi anlaşılabilmesi için üç harfi geçici olarak Objekt-Manager üzerinden görünmez hale getiriyoruz.
Modellenmiş taşıma rulosunun Dynamics tarafından kabul edilebilmesi için onu Dinamik Cisim olarak eklememiz gerekmektedir. Etkin bir şekilde olaya dahil olduğundan, menüden Simulasyon> Dynamics ile bir Dinamik Cisim-Tag olarak Rijit Cisim olarak atanmıştır.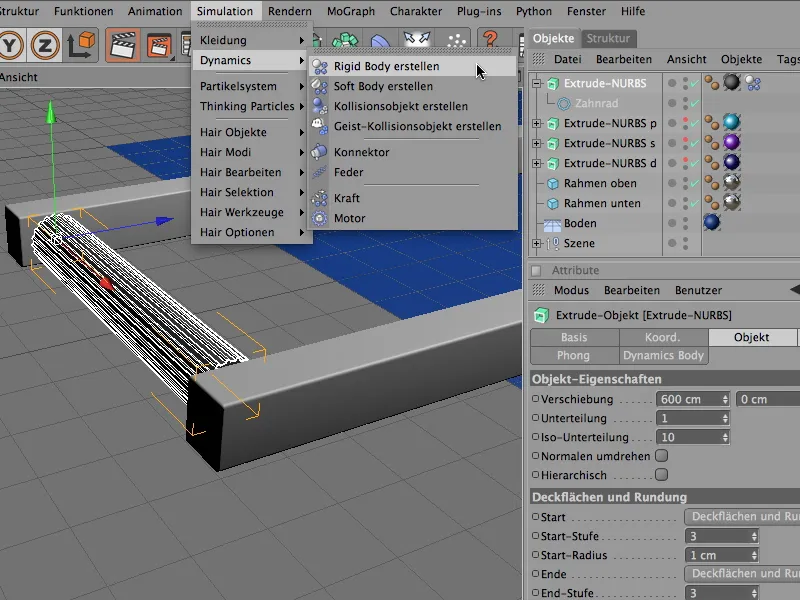
Dinamik Cisim-Tag ayarlarında, taşıma rulosu için dinamik parametreleri hemen ayarlanmıştır. Ruloların, daha sonraki tahrikt... Yağ...
oluşmasını...eceye gör...
Taşıma rulosu neredeyse silindirik şekildedir ve Dynamics'in otomatik Çarpışma Şekli Tanıma için sorun teşkil etmemektedir. %50 Elasticity değeri ile çarpan klonların geri sıçramasını fazla yükseltmez, %100 Sürtünme klonları kaymaya karşı korur.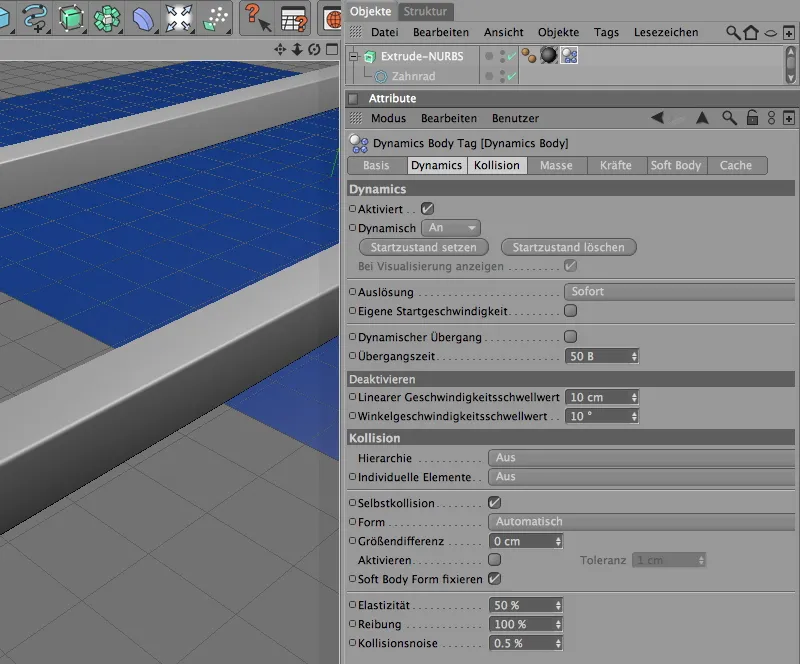
Taşıma rulosunun Çıkarma-NURBS-Objesi sadece daha sonra taşıma bandına klonlayacağımız işlevsel ünite için bir parçasıdır. Buna bir Konnektör ve bir Motor eklemenin yanı sıra, rulonun istenen şekilde tahrik edilmesini sağlamak için bir Null-Objesi'nde birleştirilmiştir. Bu üç öğeyi içeren bir Null-Objesi, aynı zamanda referans noktası olarak eksenini de sağlar. Dolayısıyla, bu ögeyi Objeler menüsünden sahnemize ekleyeceğiz.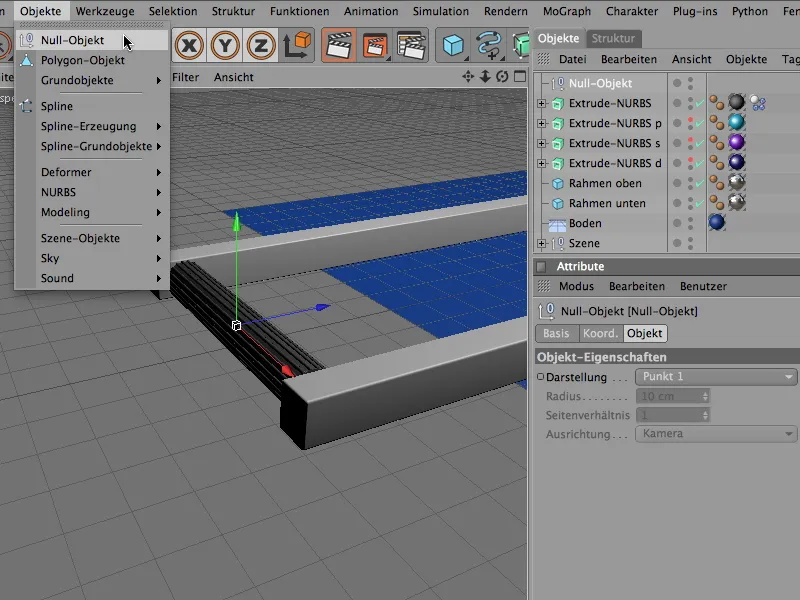
Null-Objenin Pozisyonu, rulonun merkez noktasındaki Y- ve Z-Yönündeki yüksekliğindeyken, aynı anda doğrudan X-Eksenine oturur. Bu değerleri hızlı bir şekilde Koordinat Yöneticisi veya Öznitelik Yöneticisi ile Null-Objeye verebiliriz.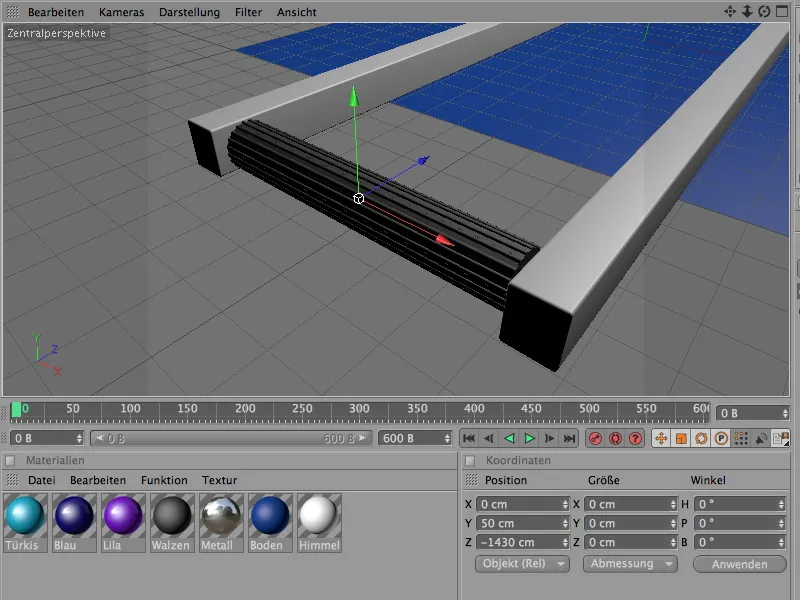
Çıkarma-NURBS-Oluşturucusunun taşıma rulosu Obj-Manager üzerinden işlevsel birim null nesnesine yerleştirildikten sonra Simulasyon> Dynamics menüsünden bir Konnektör oluştururuz. Bu, ruloyu Pozisyonu'nda sabit tutmak ve yalnızca X-Ekseni etrafında dönmesine izin vermek için hizmet edecektir.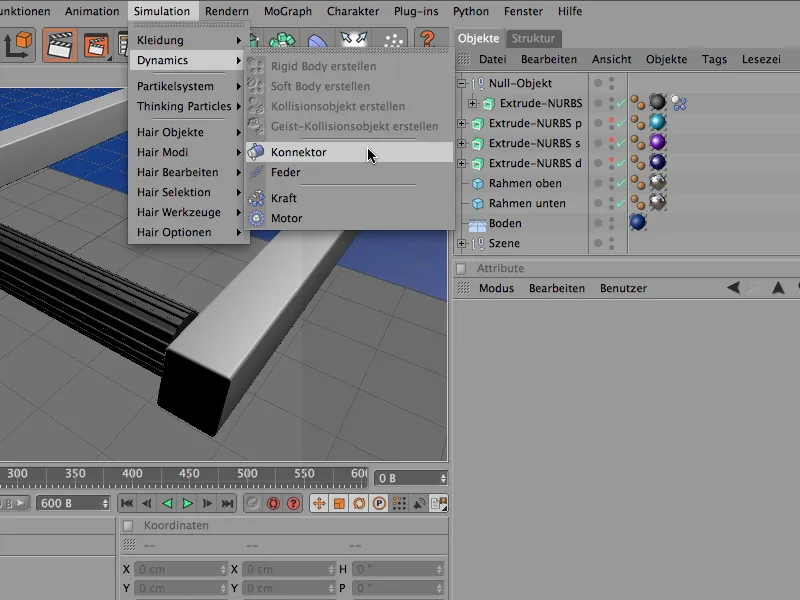
Çünkü Connetor da işlev birimimize aittir, onu aynı şekilde Alt-nesne olarak Null-nesnesine akış rulosu ile ekliyoruz. Şimdi Connetor'ün tam konumunu belirlemek kolay olur, çünkü bu bir Null-nesnesinin Alt-nesnesidir, bu nedenle tüm konum değerlerini 0 olarak ayarlayarak Pozisyonu Null-nesnesine eşit hale getirmemiz yeterli olur.

Connetor için standart tip CINEMA 4D'de eksen kullanır - bu yüzden bunu değiştirmemize gerek yok. Ayarlar penceresinin Nesne sekmesinde olağan veri girişi yaparak bu Konnector-Einstellungsdialogs için Objeye ve akış rulosuna sabit bir bağlantı sağlarız.
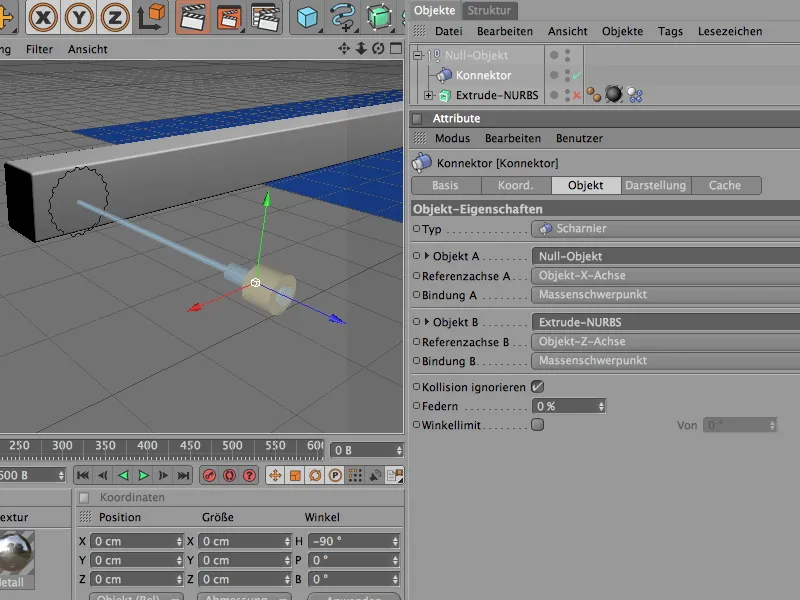
İşlev grubunun son elemanı olarak, akış rulosunu çeviren gerçek sürücüyü entegre ediyoruz. Bu amaçla, Simulasyon>Dinamikler menüsünden bir Motor nesnesi alıyoruz.
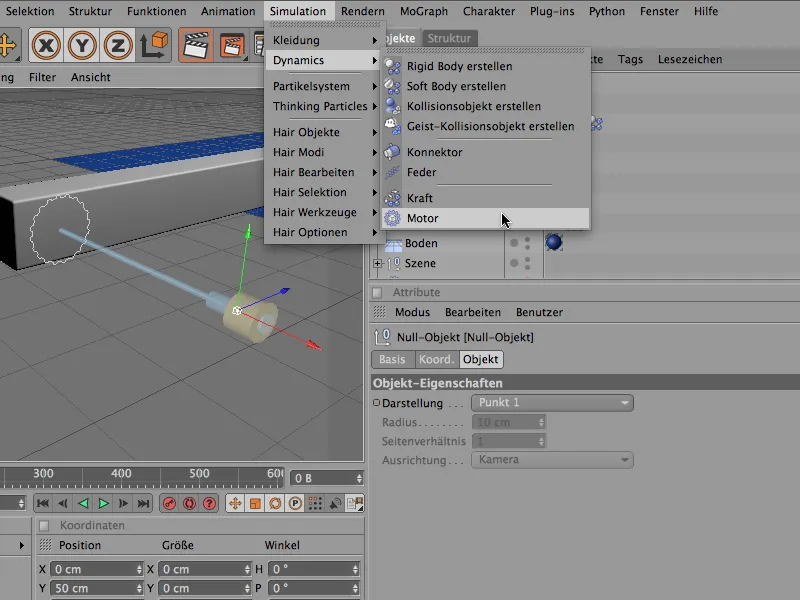
Motor nesnesi de akış rulosu elemanları grubuna eklenir. Burada da Pozisyonu sadece 0 koordinatına ayarlayarak ve Motor'un hareket yönünü ayarlamak için Heading Angle'ı 90°'ye getirerek ayarlarımızı yaparız. Motora Yön veren belirleyici aslında sarı ok yönüdür, mavi ok yönü ise karşı kuvveti simgeler.
Motor Türü için Açı fonksiyonu zaten doğru şekilde ayarlanmıştır, hareketi Hedefleyici Açı'ya Extrude-NURBS-Objekt nesnesine bırakırız. 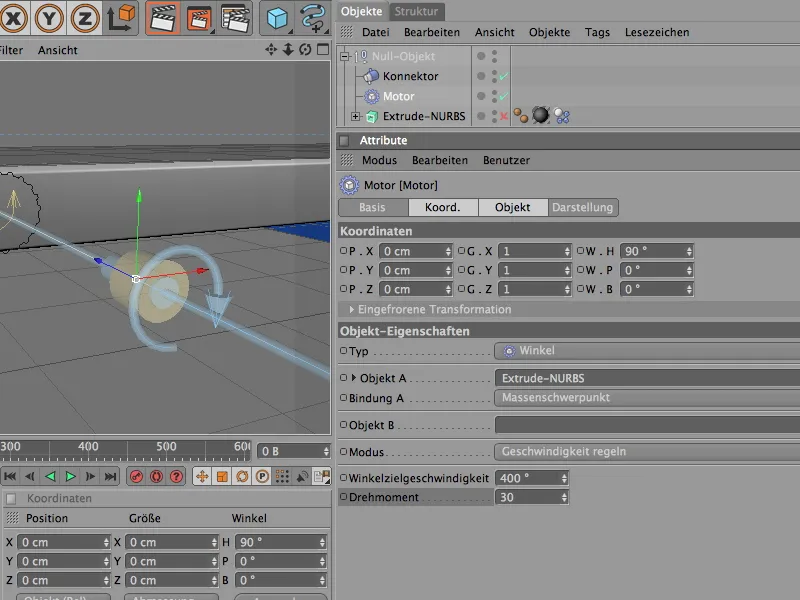
Artık tek bir akış rulosu tamamlanmıştır. Oynatma düğmesine tıklanarak rulonun mükemmel işlevselliği test edilebilir. Bu tamamen birim Klonlar ile tüm akış rulo alanına çoğaltılacaktır. 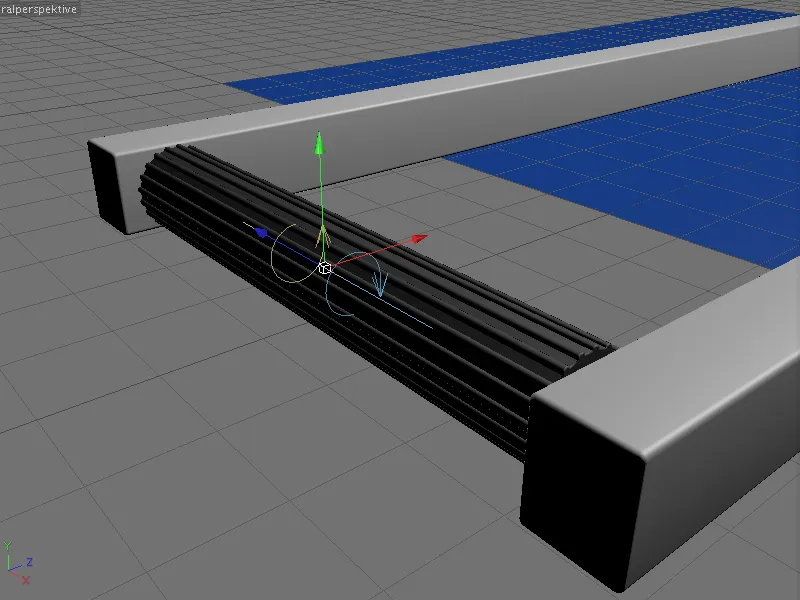
Faklıiva rulosu bandı için Klonların Oluşturulması
Klonlar konusunda MoGraph dağınık olmamalıdır. İlk akış rulosunun zahmetsizce kopyalarını oluşturmak yerine, bu görevi Klon-Objesi otomatik olarak üstlenir. Bu öğeyi MoGraph menüsünden bulabiliriz. 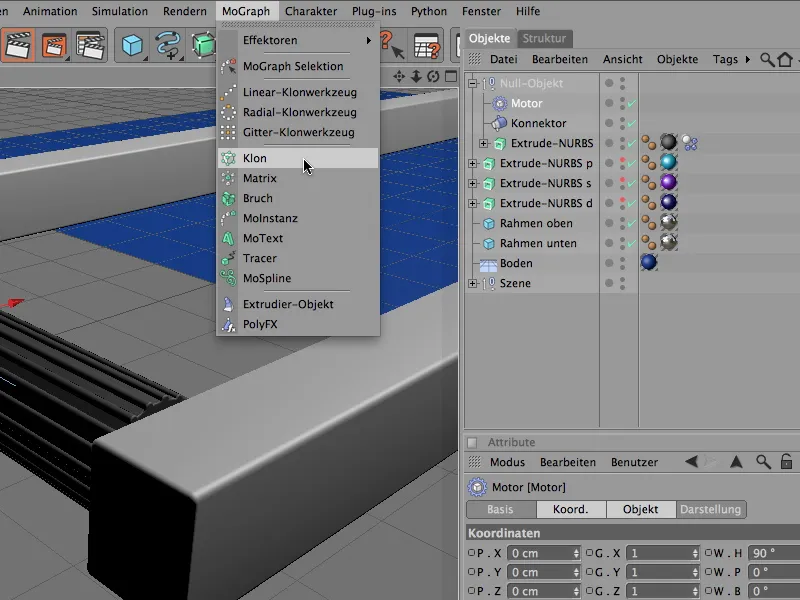
Klon-Objesi'nin ayarlar penceresinde, Klon Üreticisinin doğru konumlandırılmasına ilk önce dikkat ediyoruz. Bu amaçla, Yer Koordinatları sayfasında ilk akış rulosunun bilinen konum verilerini girmemiz yeterli olacaktır.
Nesne sayfasında artık klonların gerçek oluşturulması hakkında konuşacağız. Burada, lineer şekilde kopyalama yapılması gerekiyor. 27 Klon sayısı, her adımda birbirinden 110 cm uzaklıkta yerleştirilecek şekilde, akış rulosu çerçevesi yeterince çok sayıda akış rulosu ile dolacaktır. 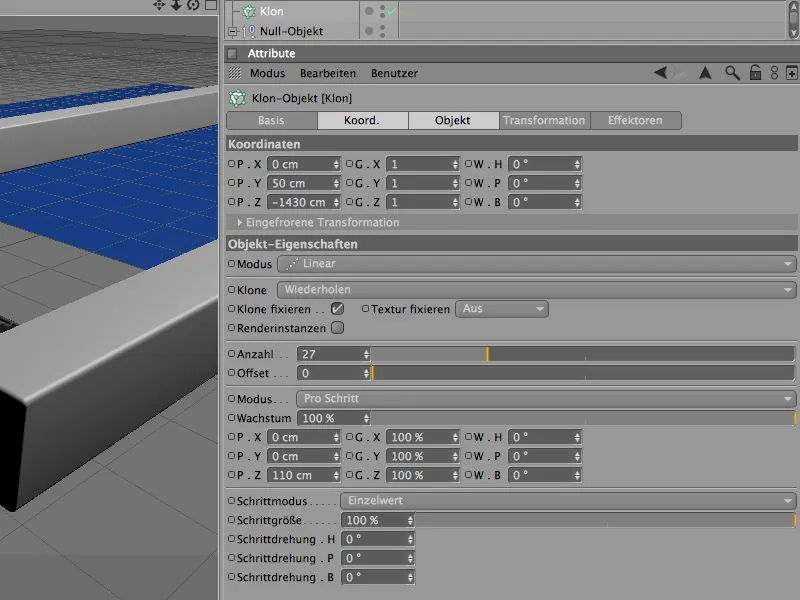
Artık Klon-Objesi tüm gerekli parametreleri bildiğine göre, akış rulosu işlev grubunu, Objekt-Manager üzerinden Klon Alt-nesnesi olarak oluşturabiliriz. Böylece istediğimiz uzunlukta akış rulosu bandını üretmiş oluruz. 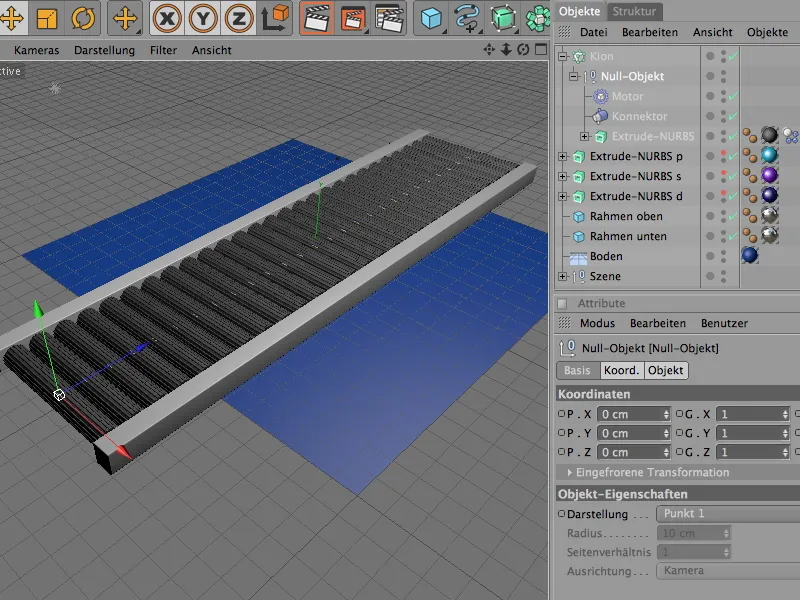
Daha Fazla Dinamik Öğenin Oluşturulması
Klonlanmış her akış rulosu zaten Dinamikler Simülasyonumuza entegre edilmiştir. Şimdi sadece zemin, çerçeve elemanları ve harfler için uygun Dinamik özelliklere ihtiyacımız var.
Zemin-Objesi ile başlarız, bu sadece zemin veya itme için olmalıdır. Bu nedenle, ona Simulation>Dynamics menüsünden bir Dynamics Body-Tag olarak çarpışma nesnesi olarak atanmıştır. 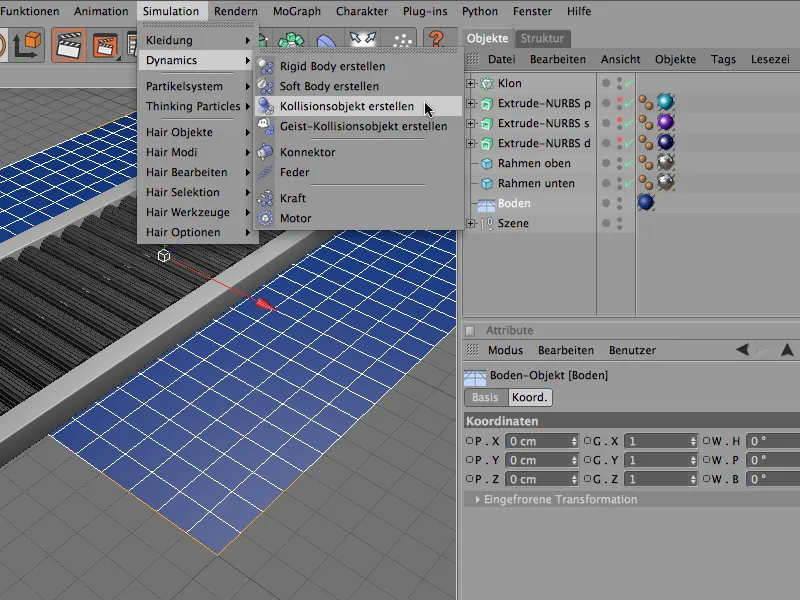
Dynamics Body-Tag ayar penceresi, Zemin Nesnesi için oldukça sade bir şekilde dışa vurulur. Çarpışma sayfasında, akış rulosundan düşen harfleri biraz yavaşlatmak için Elastiklik ve Sürtünme değerlerini ayarlayabiliriz. Temelde burada Standart Değerler tamamen yeterlidir.

Üretim bant çerçevesinin iki küp nesnesi, her birine Kolizyon objesi oluştur komutu Simülasyon> Dinamikler menüsünden birer Dinamik Gövde Etiketi atar, böylece Kolizyon objesi olarak işlev görür.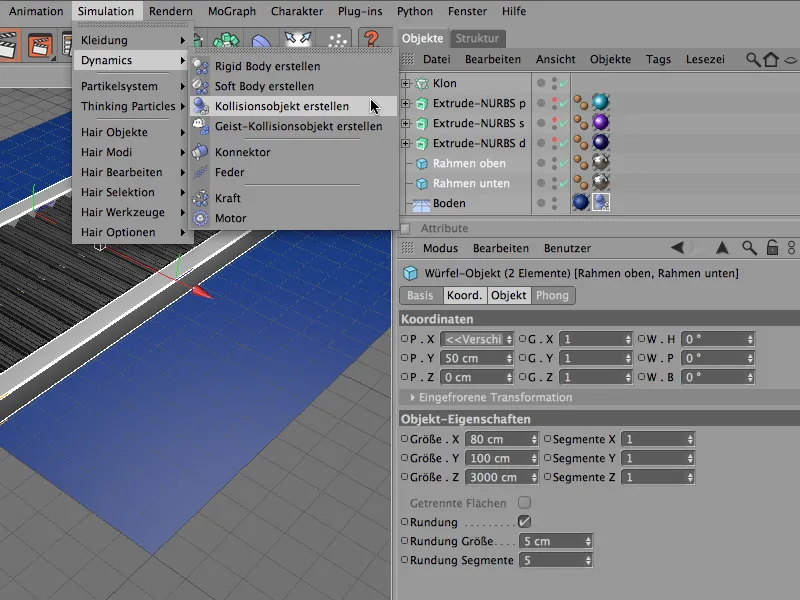
Zemin nesnesinin Dinamik Gövde Etiketi ile benzer şekilde, iki çerçeve nesnesi için otomatik olarak oluşturulan parametreleri Kolizyon objesi için herhangi bir değişiklik yapmadan doğrudan devralabiliriz.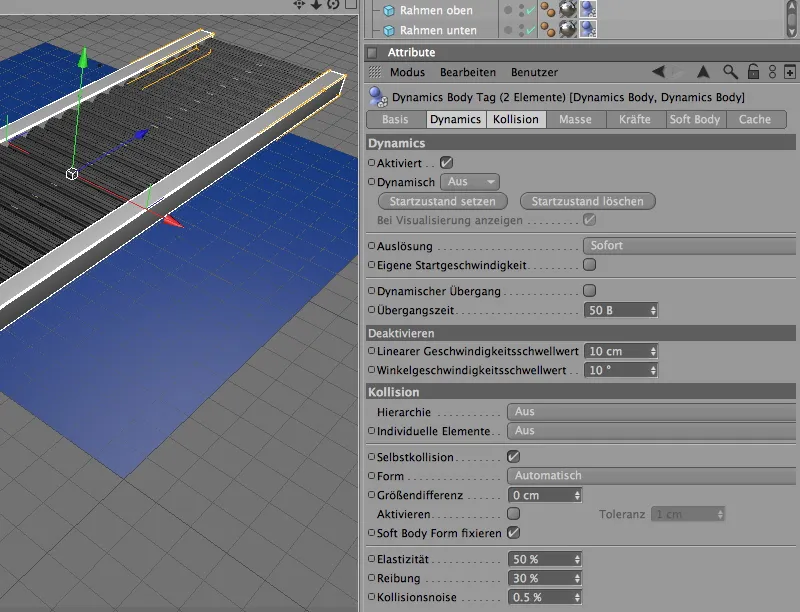
Şimdi, üretim bandının ortasında bulunmalarına rağmen aslında bir Emitleyicide parçacık olarak kullanılması gereken eksik olan harfler. Kılavuz silindirlerin klon üretimini Obje Yöneticisi üzerinden devre dışı bırakmak için daha iyi bir görünürlük elde ederiz.
Üç harfi parçacık olarak tanımlamadan önce, bunlara Dinamikler Simülasyonu için gerekli özellikleri atarız.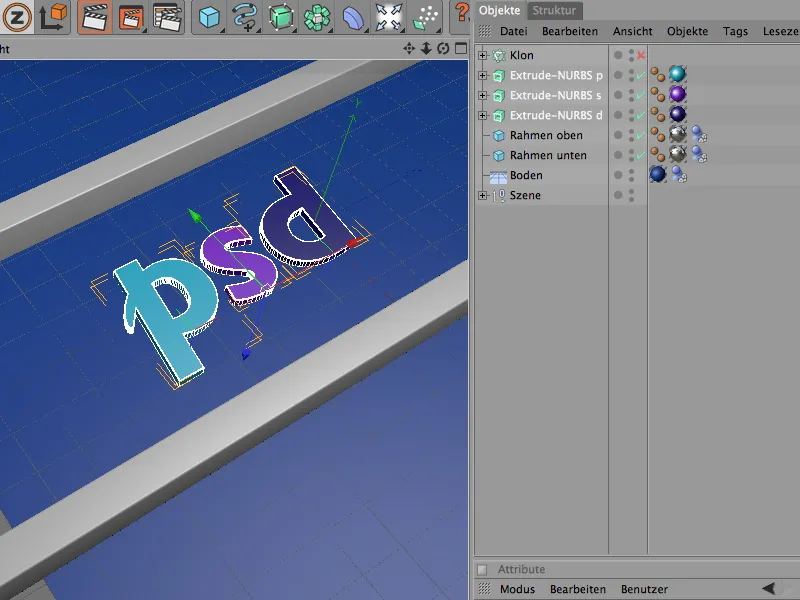
Üç harfi aynı anda düzenleyebilmemiz için, Obje Yöneticisi'nde üç Extrude-NURBS objesini seçer ve onları Simülasyon> Dinamikler menüsünden Rigid Body oluştur komutu ile tanımlarız, yani dinamik bir katı cisim olarak.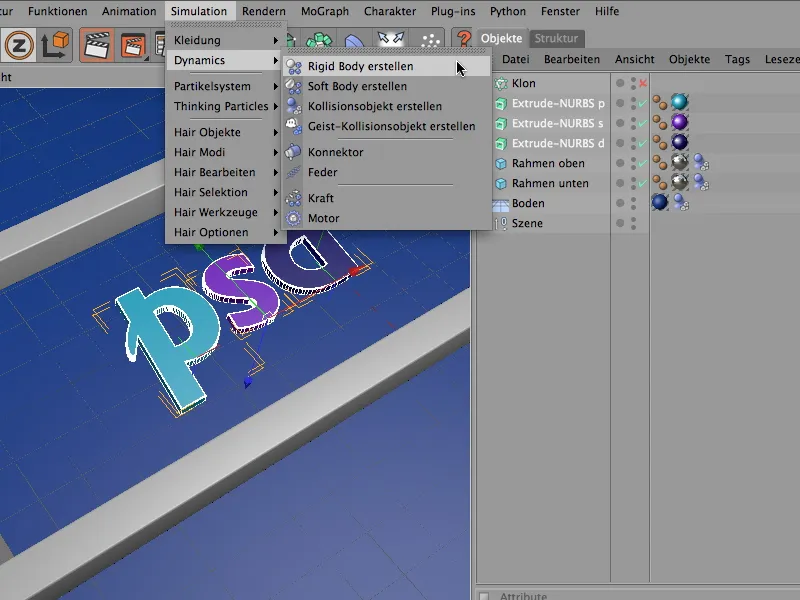
Harf Dinamik Gövde Etiketleri dialog penceresinde Dinamikler'in standart değerleri üzerinde olmak üzere, Kolizyon ayarlarını hariç tüm özelliklerini devralabiliriz. Burada da Kolizyon şeklinin otomatik algılaması yeterlidir.
%50'lik Elastikiyet değeri, harflerin düşük seviyede sekmesini sağlarken, %80'lik artan Sürtünme, yüksek Yüzey sürtünme katsayısı ile kılavuz silindirler üzerinde hızlı bir şekilde fren yapmasını sağlar.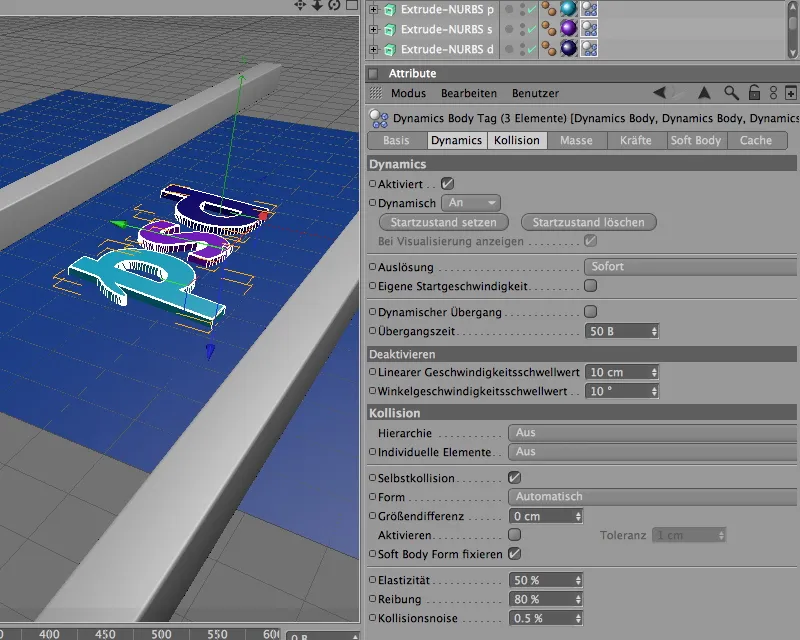
Harfleri Parçacık Olarak Ayarlamak
Harfler artık dinamik özelliklerle donatıldığı ve simülasyona katılabildiği için, onları parçacık olarak bir Parçacık Sistemi'ne bağlarız. Sonuçta, üretim bandında sadece üç harf kalmayacak - taşınan harf sayısı ne kadar fazla olursa, o kadar iyi olur.
Bunun için, sahneden bir Emisyon Objesi alırız Parçacık Sistemi Objesi'nin paletinden.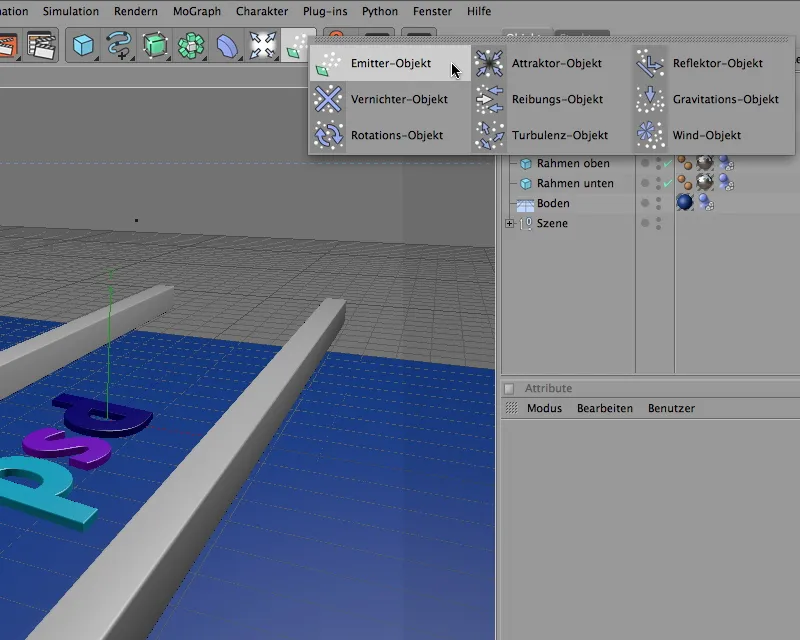
Emisyon Objesi'nin dialog penceresinden başlayarak, En önce Pozisyonu ve Boyutu uygun hale getiririz. Koordinatlardan da anlaşılacağı gibi, Emisyon Objesi X ekseni'nde biraz aşağıdadır. Burada biraz deneme yapmak gerekir - harflerin parçacıkların nereye döküleceğine bağlı olarak kılavuz silindirlere düşmesi gerekir.
Aynı anda, Emisyon Objesi'ni -90°'lik Dalma Açısında döndürürüz, böylece Parçacıklar Y ekseni'nde aşağı doğru dökülür. Emisyon Objesi'nin Boyutunu, dialog penceresinin X- ve Y Uzunluğu üzerinden Emisyon sayfasında ayarlarız.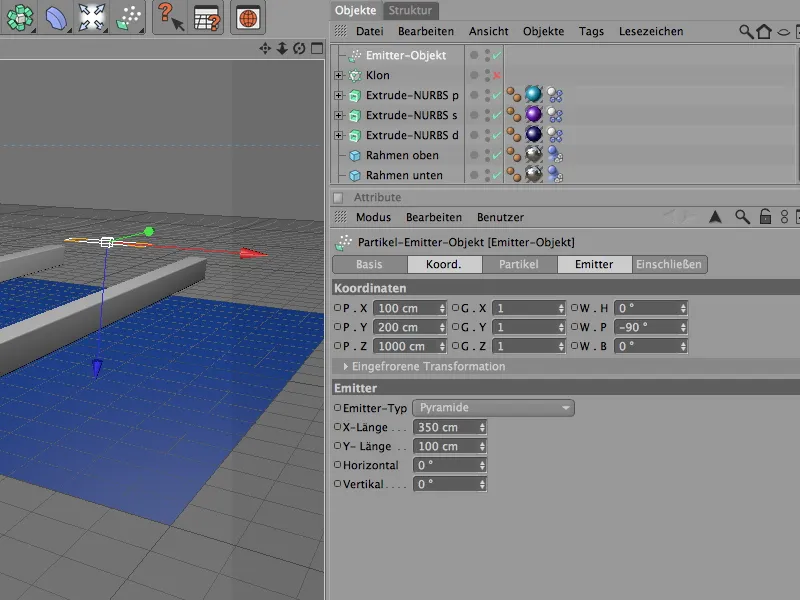
En önemli noktadan başlayalım, Emisyon Objesi'ni, yani parçacık çıkışını belirleme işlemi, Emisyon sayfasında Parçacıkların sürekli doğum oranı ile belirlenir. Üretim bandının hızına bağlı olarak, yüksek bir parçacık doğum oranı hızla bir harf yığınına yol açabilir. Ayarlarım bir saniyede bir harf üretimini gösteriyor. Parçacık çıkışı, Görüntü 0'da başlar ve Görüntü 500'de sona erer.
Rasgele Değeri aracılığıyla parçacık çıkışını biraz etkileyebiliriz - burada da biraz deneme yanılma gerekebilir, parçacıkların optimum yönde üretimini bulana kadar.
Tüm yayılan parçacıkların üretim bandı çizgisinin tamamı boyunca görünür kalmasını sağlamak için, Yaşam süresini 150 kare olarak ayarlarız.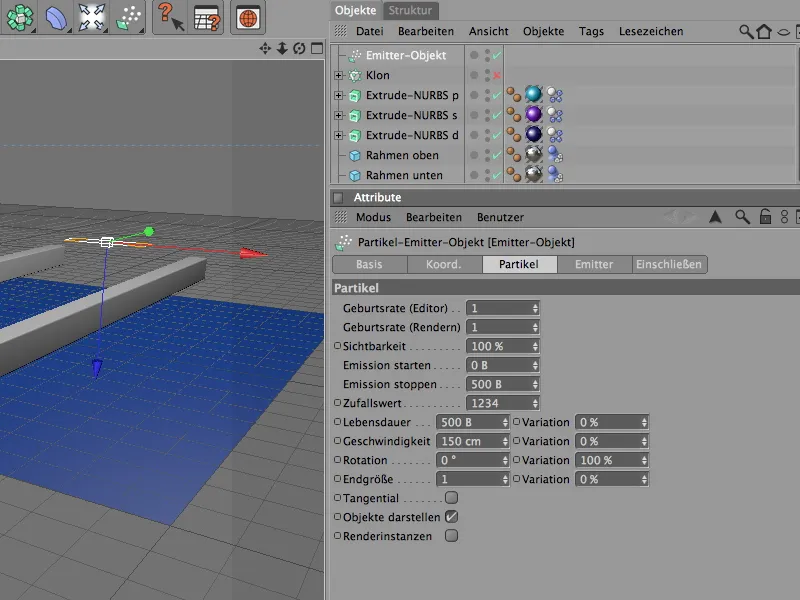
Aşağıdaki resim, üretim bandının üzerindeki Emisyon Objesi'nin Konumunu tekrar gösterir. Partikül olarak başka nesneler kullanıyorsanız, Emisyon Objesi'nin üretim bandını doğru şekilde vurduğundan emin olmak için Parçacık Çıkışını test etmelisiniz.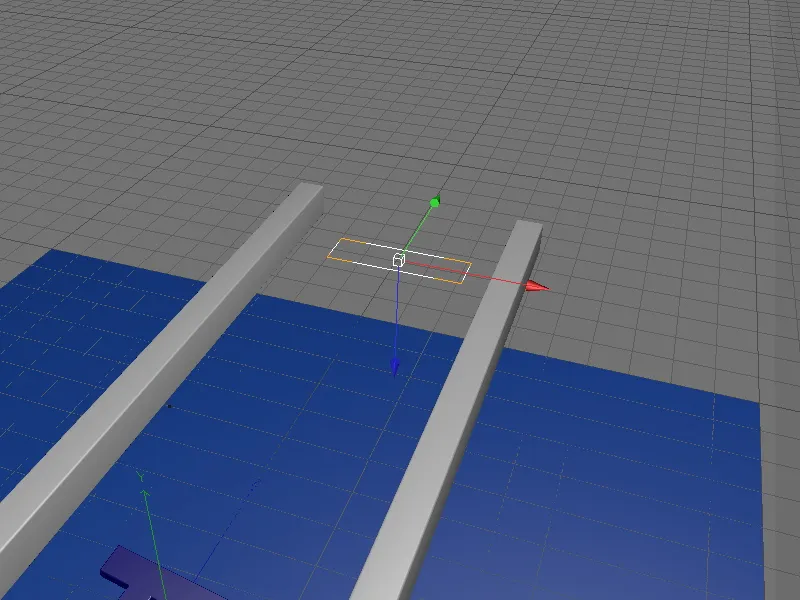
Emisyon Objesi'nin üç harfi Parçacık olarak kullanması için, üç Extrude-NURBS objesini Obje Yöneticisi'nde Emisyon Objesi'ne bağlamamız gerekir.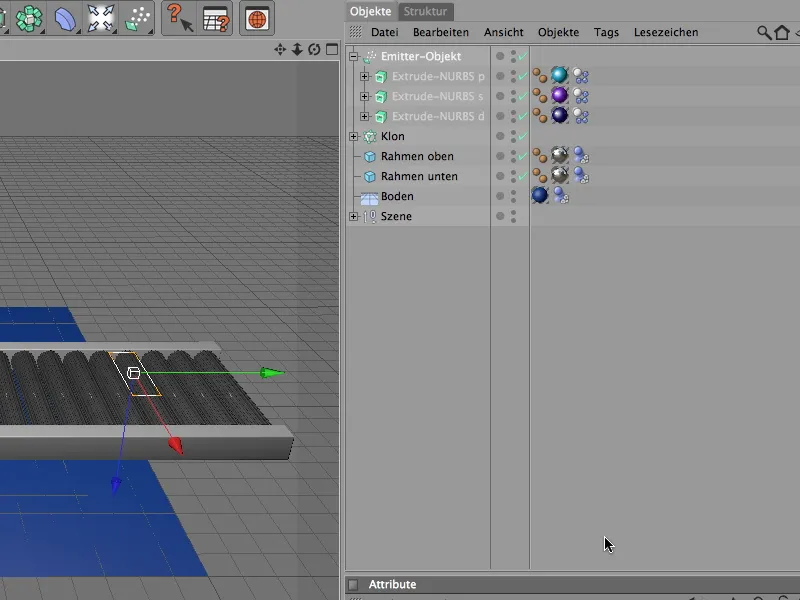
Şimdi üç harf de Parçacık olarak Editör Görünüşü'nde kayboldu ve sahnede tekrar karşımıza Parçacık olarak çıktı.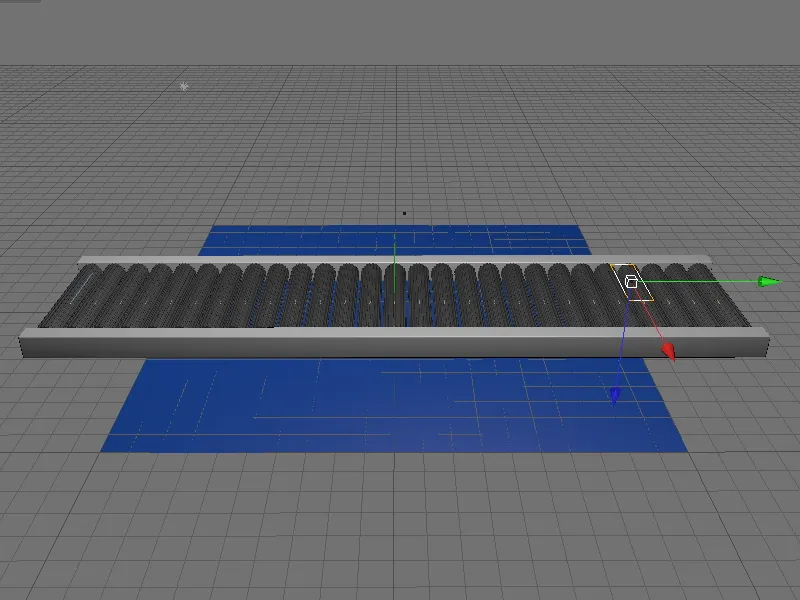
Kılavuz Silindirlerinin Hızını Kontrol Etme
Animasyonu zaten test etmiş olanlar, taşıyıcı ruloların hemen dönüşe başladığını anlamışlardır. Ancak taşıyıcı ruloların harekete geçmesi için biraz zaman geçmesini istiyorsak, sadece motor hızını - daha doğrusu, silindir motorunun hızını - kontrol ederiz. Klon-Nesne sayesinde 27 motoru kontrol etmek zorunda değiliz, sadece taşıyıcı rulo işlev grubundaki Motor-Nesne'yi kontrol etmemiz yeterli olacaktır.
Belirtmek gerekirse, Tork parametresi gücün iletilmesiyle ilgilenir; dolayısıyla onu animasyon yapmamız gerekiyor. Bunun için öncelikle güncel zamanı 0. kareye ayarlıyor, Tork için değeri 0 olarak giriyor ve sağ tık menüsünden Tork parametresine bir Key ekliyoruz.
25. karede Tork değeri 30 olmalıdır. Bunun için güncel zamanı 25. kareye ayarlıyor, Tork için 30 değerini giriyoruz ve daha önce olduğu gibi sağ tık menüsünden Tork parametresine bir Key ekliyoruz.
Simülasyonun sonuna doğru, taşıyıcı ruloların yavaşlaması ve sonunda durması gerekmektedir. Bunun için çalışma esnasındaki mevcut Tork'ü bir Keyframe'e yazmamız gerekiyor. Bunun için güncel zamanı 565. kareye ayarlıyor ve mevcut 30 değeri için bir Keyframe ekliyoruz.
25 kare sonra, yani 590. karede, Tork'ü 0'a getirerek taşıyıcı rulaların durmasını sağlıyoruz. Bu an için bir Keyframe ile Tork'ü tamamen kapatıyoruz. Simülasyonun sonunda yer alan harf parçacıklarına, biraz salınmaları için geri kalan on kareyi veriyoruz.
Belge-Ayarları sayfasında, Dynamics-Simülasyonu için önemli olan temel ayarlar bulunmaktadır. Benim örneğimde, genellikle Varsayılan-Ayarlar ile yetinilebilir; ancak taşıyıcı bant üzerine çok daha az veya çok daha fazla sayıda Rijit-Gövde-Parçacığı salınacaksa, ölçeklendirmeyi azaltmak veya Arakesit-Adım sayısını artırmak gerekebilir.
Render-Kamera'ya Geçiş
Eğer simülasyon sonucundan memnunsanız, son adımda başlangıçta bahsedilen Render-Kamera'ya geçebiliriz.
Bunun için, Kamera'nın Nesne-Yöneticisi'ndeki Arama-Simgesi'ne tıklayarak beyaz renge dönüştürür ve Kamera'yı etkin hale getiririz; ya da Editör-Görünümü'nde Kameralar>Sahne-Kameralar menüsünden istenilen Kamerayı seçeriz.
Artık Dynamics-Simülasyonu için doğru bakış açısına sahibiz. Deneyimlerinizde iyi eğlenceler!

