(Animasyon PDF belgesinde tabii ki görünmez).
Kameraların Kurulumu
İlk adımda, her bir kameranın konumlandırılması ve ayarlanmasıyla ilgileniyoruz. Yeni bir Kamera Objesi oluşturulduğunda, CINEMA 4D genellikle mevcut olan Kamera Pozisyonunu ve -Perspektifini alır. Geçerli bir aktif kamerayı, Obje Yöneticisi'nde beyaz Kamera Simgesinden kolayca tanıyabilirsiniz. Alternatif olarak, Editörün Görünüm menüsünde istediğiniz kameraya geçiş yapabilirsiniz.
Başlangıç pozisyonu ve dolayısıyla ilk kameraperspektifi olarak, kelebeğin sağından yukarıdan bakışı seçtim. Burada ilk Kamera Objesi "Kamera.1" oluşturuldu.
Kamerayı yanlışlıkla ayarlamamak için kameraya bir Koruma Etiketi atayabilirsiniz. Her yeni kamera oluştururken, ya geçici olarak Standart Kameraya geçiş yapın ya da bir sonraki perspektif için yeni bir Kamera Objesi oluşturun.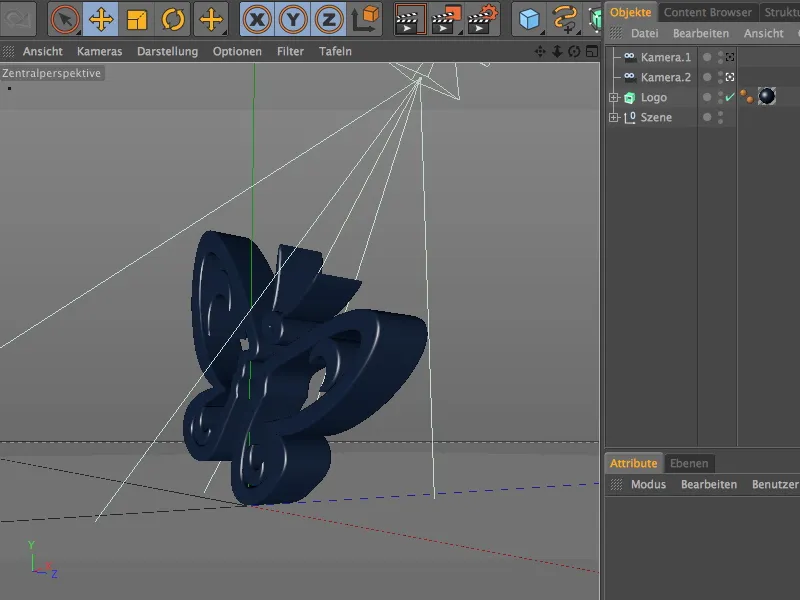
Bu bakış açısından "Kamera.2" oluşturdum. Kamerayı ince ayarlarken, doğru kameranın Obje-Yöneticisi'nde etkinleştirildiğinden emin olun.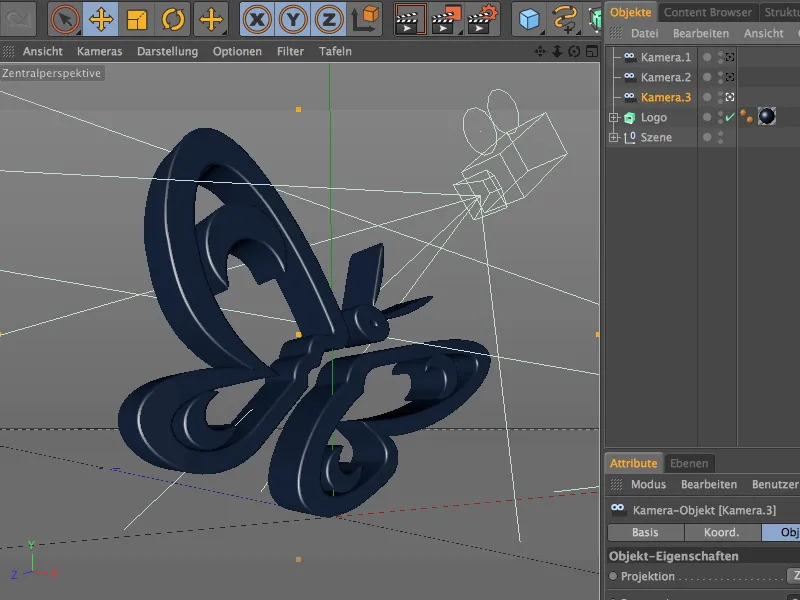
Üçüncü Kameraperspektifim "Kamera.3" logonun diğer tarafında; pozisyon neredeyse yere yakındır.
Dördüncü Kameraperspektifi "Kamera.4" aynı zamanda kısa animasyonumuzun bitiş görüntüsüdür. Logo görüntüde merkezde ve neredeyse düz açıyla çekilmiştir.
Kamera-Morf Oluşturma
Şimdi tüm kameralar sahnede yerleştirildiğine göre, bu dört Kamera Objesi'nden istediğimiz Kamera Morfing'i oluşturabiliriz.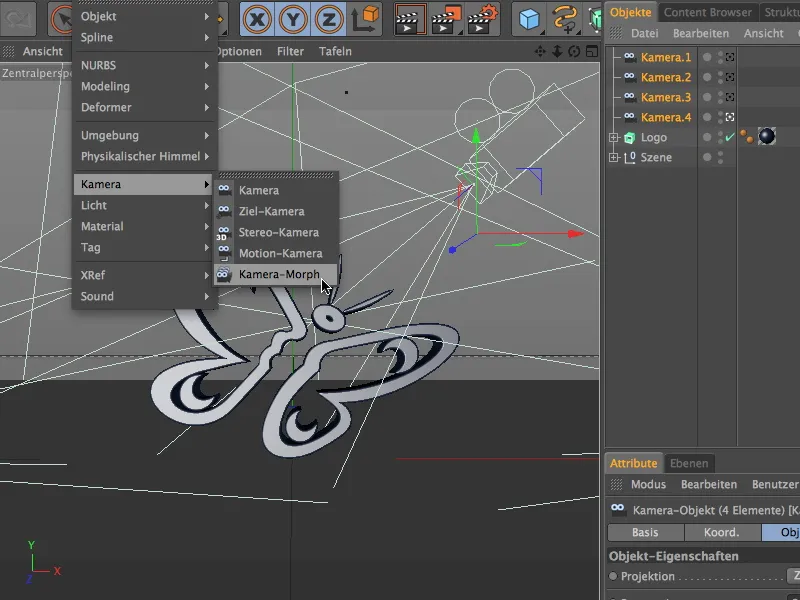
Bunun için ilk olarak Obje Yöneticisi üzerinden tüm dört Kamera Objesi'ni seçerek, ardından Oluştur>Kamera menüsünden Kamera-Morf komutunu çağırabilirsiniz.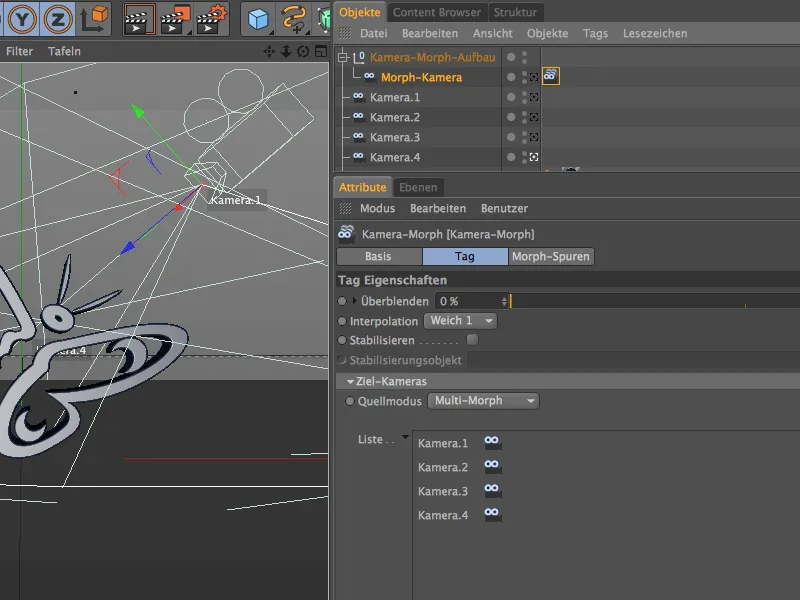
Bu işlemle birlikte "Morf-Kamera" adında yeni bir, ek Kamera Objesi ve bir Kamera Morf Etiketi oluşturulur. Bu etikette, oluşturup düzenlediğimiz dört Kamera Objesi liste şeklinde bulunmaktadır. Bu listedeki Sıra, Kamera Morfing'in İşlem Sırasını belirler. Dört kamaramız sadece bir araya getirildiği için, bu kameraları hala düzenleyebilir veya sorunsuzca animasyon oluşturabiliriz, bu da kamerada morfing olarak yansır.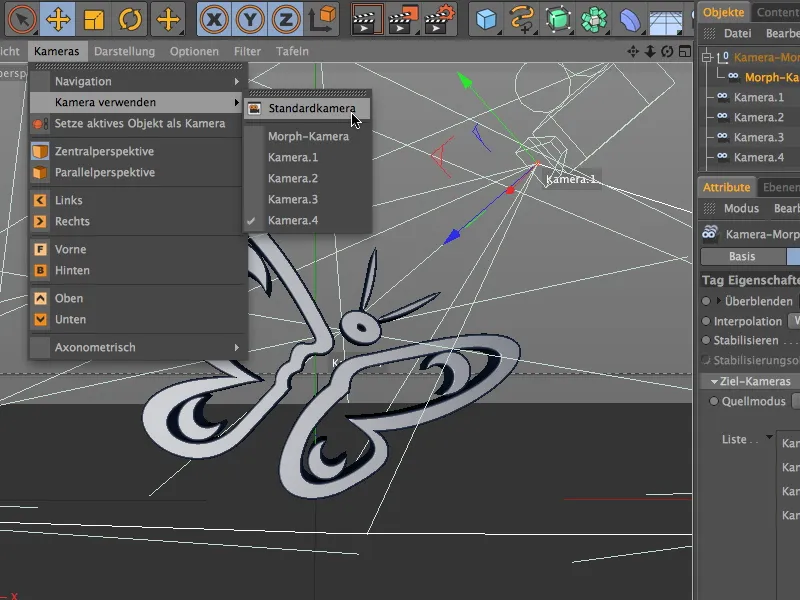
Editor Görünümü'nün Kameralar menüsünde, Kamera kullan alt menüsünde yeni oluşturulan Morf-Kamera bulunmaktadır. Kamera Morfing tarafından oluşturulan Kamera Hareketini gözlemleyebilmek için kısa süreliğine Standart Kamereya geçiş yapalım.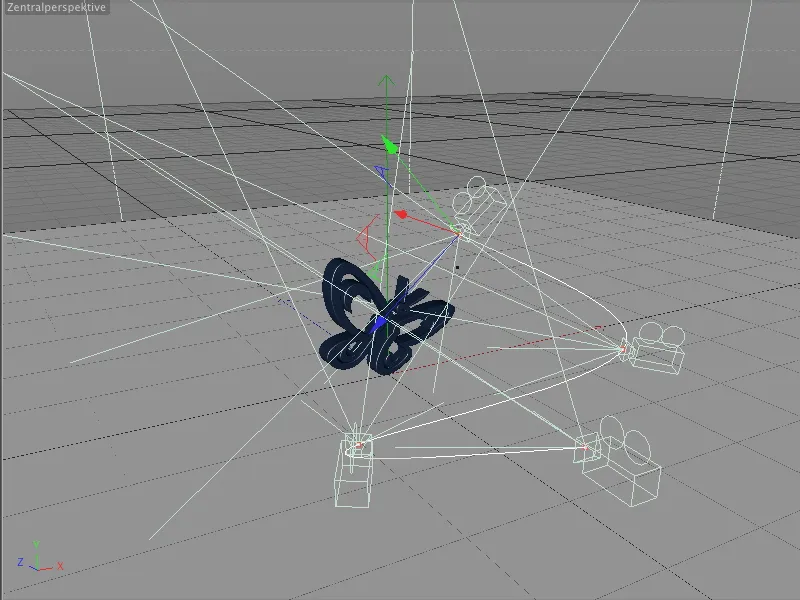
Tüm dört kamaramız, bir Pasaj ile birbirine bağlanmıştır. Bu Hareket Yolu, ilk ve son kameraperspektifinden geçen bir Kamera Hareketi'ne neden olur.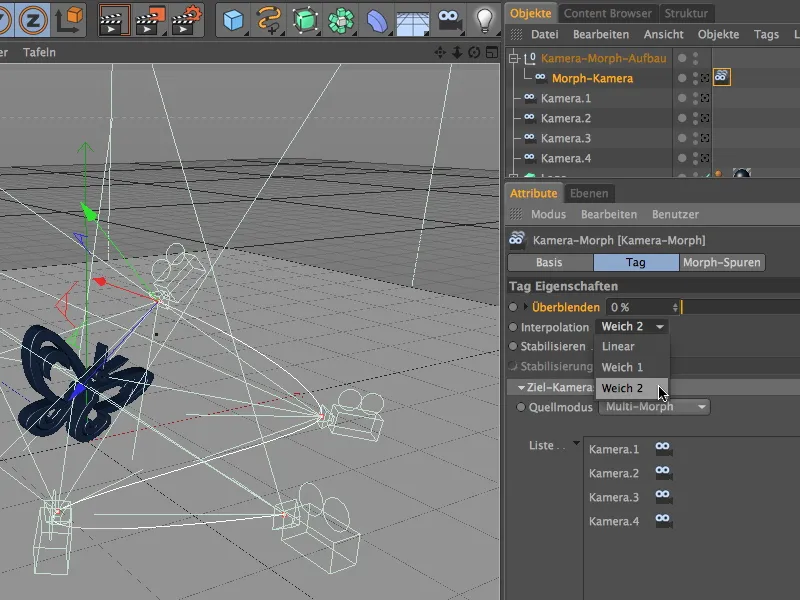
Kamera Morf Etiketi'nin Ayarlar Diyaloğu'nda, Hareket Yolu için üç farklı İnterpolasyon Türü arasından seçim yapabilirsiniz. Yumuşak 1, aşırıya kaçmaya eğilimli olan bir kibritsiz Spline Yolu'na karşılık gelir, Yumuşak 2 aynı zamanda bazen biraz sert olabilen bir Akima Spline Yolu'na karşılık gelir. Ben Akima varyantını seçtim.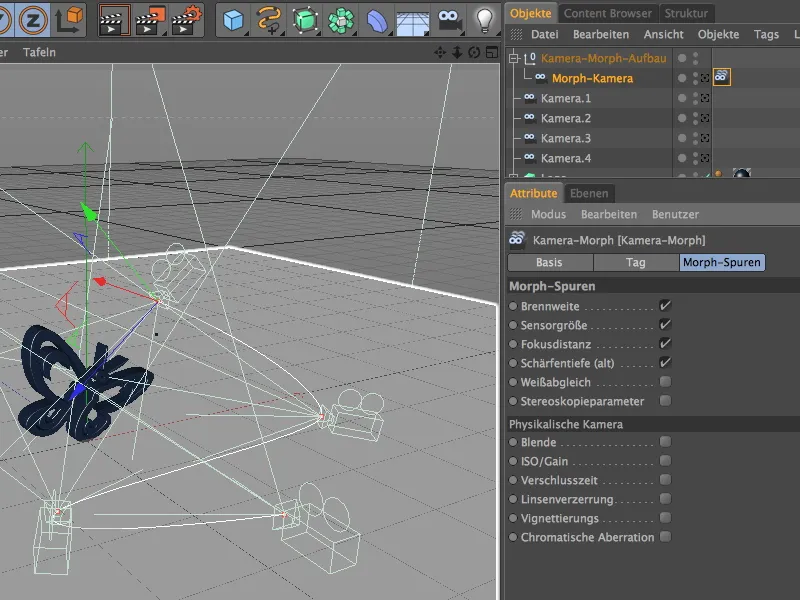
Morf İzleri Sayfası'nda, Kamera Morf Etiketi'nin morflama sırasında dikkate alması gereken kameraların fotografik özellikleri bulunmaktadır. Burada Kamera Objesi'lerimize özel ayarlar yapmadığımız için, Standart seçenekler tamamen yeterlidir.
Kamera Hareketi Animasyonu
Kameranın sırası sabittir, hareket yolu interpolasyon ile oluşturulmuştur - şimdi sadece önemli parametreyi animasyonlaştırmamız gerekiyor, böylece bir kamera hareketi elde ederiz.
Tabii ki burada İkinci Kamera Etiketi'nin Ayarlar Diyaloğu'ndaki Karıştırma parametresi söz konusudur. Zaman çubuğunun 0 (ya da 1) numaralı kare üzerinde olduğundan ve Karıştırma Değerini %0 yapmak için Ctrl tuşu basılı iken parametre çemberine tıkladığınızda Karıştırma Değeri için bir anahtar çerçeve oluşturun.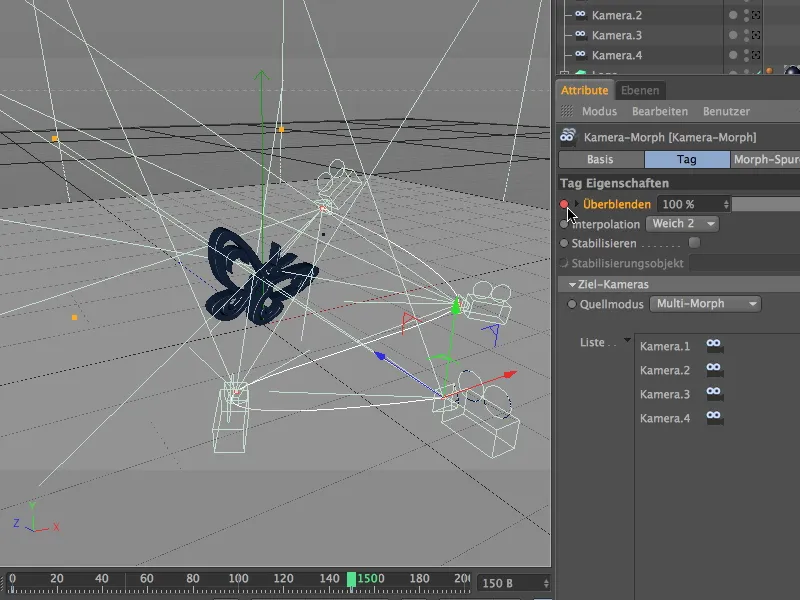
Sonrasında zaman çubuğunu 150. kareye taşıyın, Karıştırma Değerini 100% yapın ve Ctrl tuşu basılı iken parametre çemberine tıklayarak Karıştırma parametresi için bir anahtar çerçeve oluşturun. Saniyede 25 kare hızında, toplamda 6 saniyelik bir animasyon süresi oluşacaktır.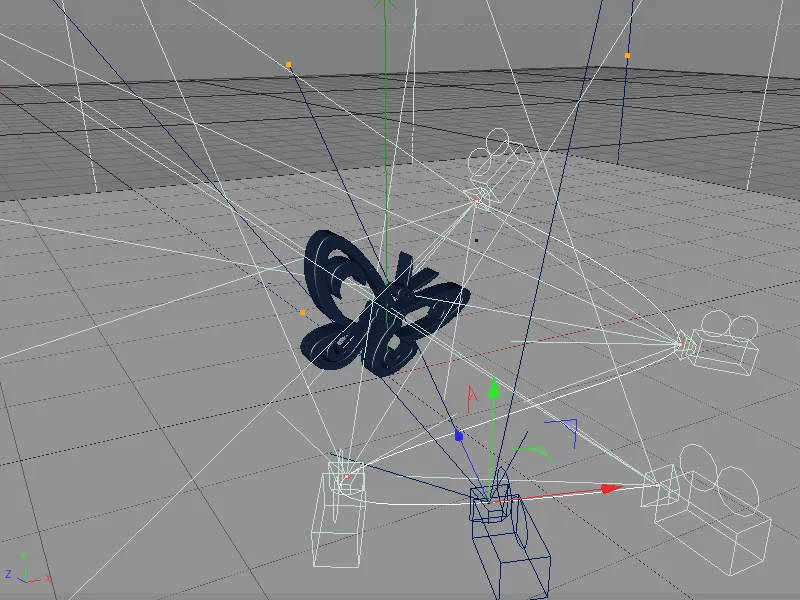
Oynatma Düğmesi'ne tıkladıktan sonra, Değişen Kamera'yı hareket halinde göreceksiniz. Arzu edildiği gibi, interpolasyon yapılan hareket yolunda kameradan kameraya doğru hareket eden mavi bir Kamera Objesi olarak Editörde belirecektir.
Şimdi Nesne Yöneticisi'nde Değişen Kamera'ya geçme zamanı geldi, böylece Kamera Hareketini Değişen Kamera'nın perspektifinden deneyimleyebiliriz.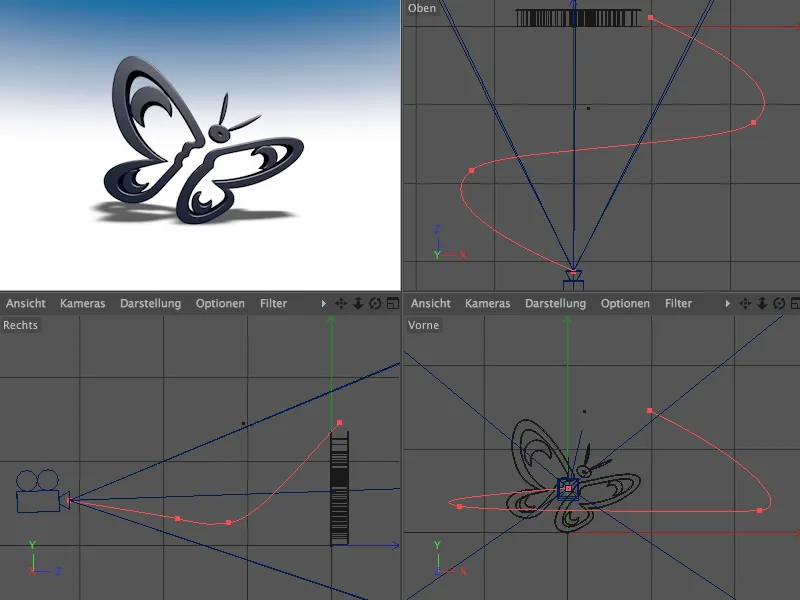
Çok sayıda kamera arasında karışmamak için, Nesne Yöneticisi'nde Trafik Lambalarıyla bireysel kameraları görünmez hale getirmek iyi bir fikirdir. Mavi Değişen Kamera ve ilgili kırmızı hareket yolu, Kamera Hareketinin geçişini ve destek noktalarını detaylı bir şekilde açıklar.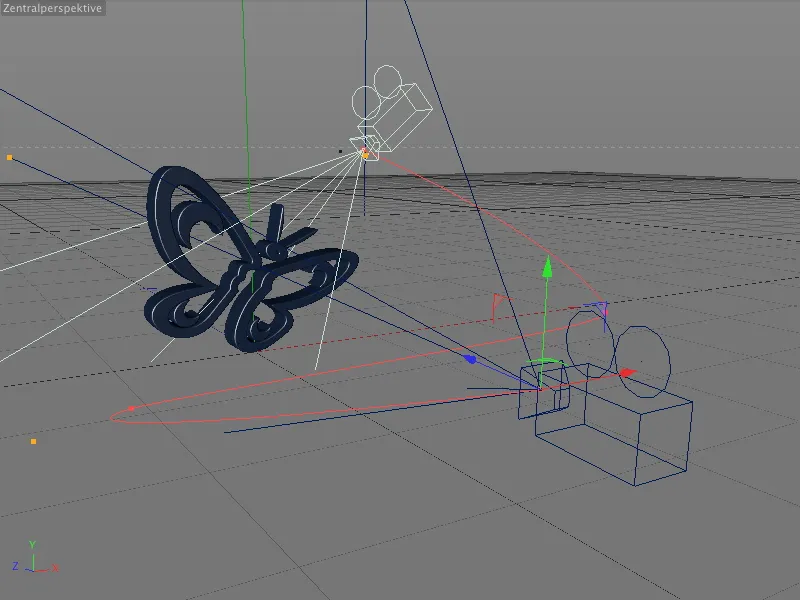
Böylece bir kamera hızlıca seçilip düzenlenebilir - sonuçta oluşan kamera hareketi, kırmızı hareket yolundan hemen anlaşılabilir.


