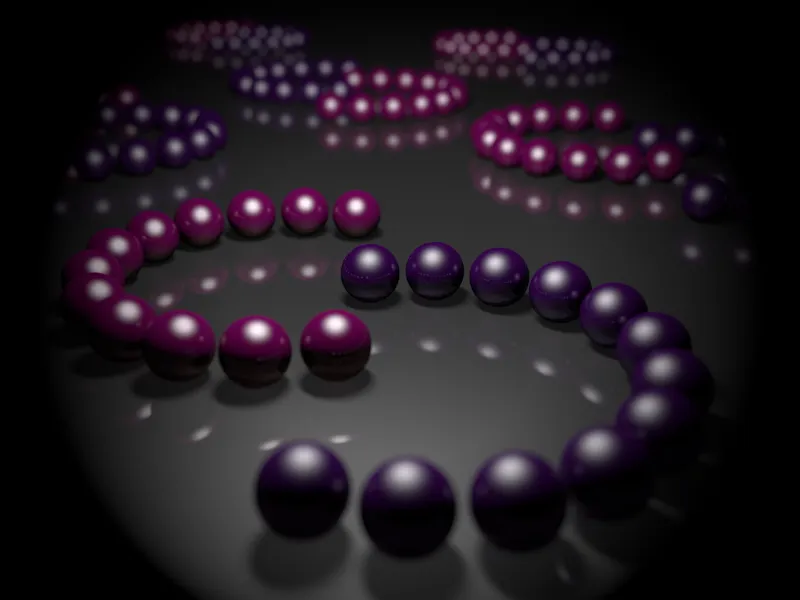Fiziksel kameranın özellikleri ve özelliklerini en iyi şekilde öğrenmek için parlak ve yansıtıcı birçok küreden oluşan özel bir sahne hazırladım. Ayarlarımı iyi takip edebilmeniz için bu sahneyi "PSD_C4D_R13_Physik_Kamera.c4d" adlı çalışma dosyası olarak bulabilirsiniz.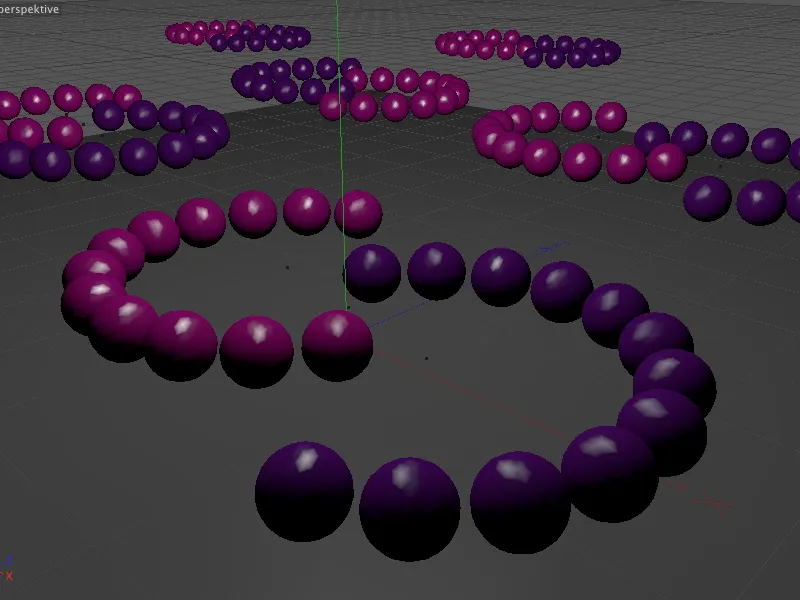
Örnek sahnenin yapısı
Fiziksel Renderer, içinde Fiziksel Kamera de bulunan, Prime dışındaki tüm CINEMA-4D sürümlerinin bir parçasıdır. Sahnedeki küreleri MoGraph aracılığıyla oluşturdum. MoGraph içermeyen Visualize sürümünün sahnede bu yapıya ek olarak kullanılması da mümkündür.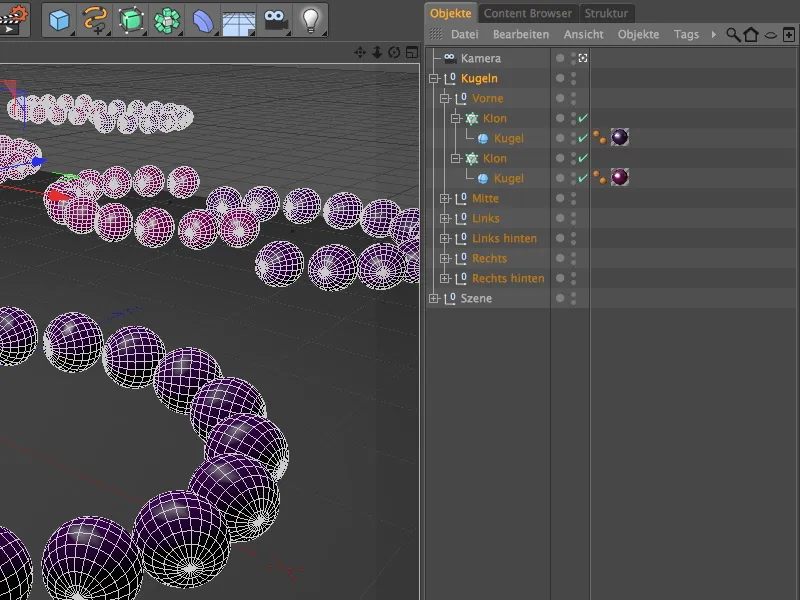
Renkli küreler, sahnede yarıçapları çeyrek dairelerde radial şekilde düzenlenen Klon Objeler aracılığıyla dağıtılmıştır. İsteyenler, farklı yarıçaplar, açılar veya klon sayıları ile farklı formasyonlar oluşturabilirler.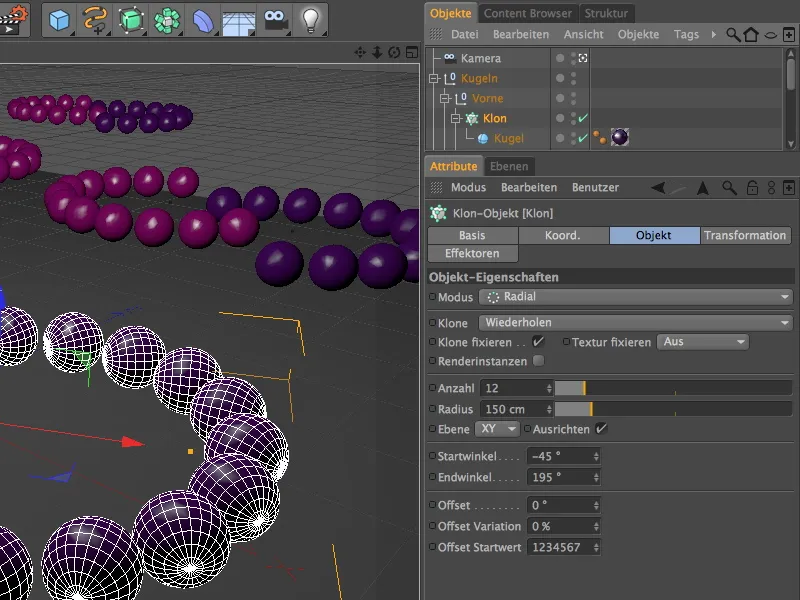
Baştan belirttiğimiz gibi, örneğimizde parlak noktalar önemli bir rol oynamaktadır. Onlar, Fiziksel Rendererin odak uzaklığı ve dolayısıyla Bokeh'in, yani bulanıklık alanının görünümüne büyük etki yapar.
Kürelerin materyalleri için sadece yansıma değil, aynı zamanda merkeze yerleştirilmiş tek bir ışık kaynağı tarafından desteklenen keskin, yüksek bir parlak nokta da ayarlanmıştır.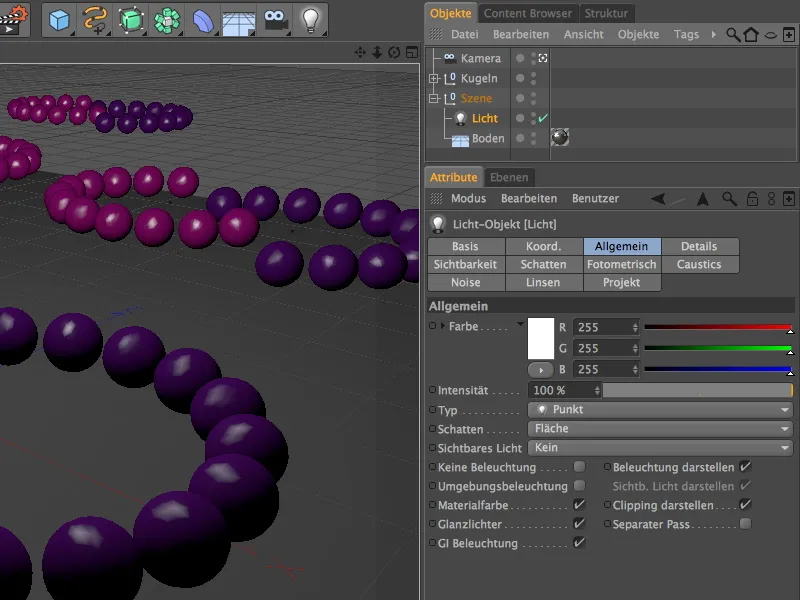
Bu öğreticiyi niteliksel olarak zayıf bırakmak istemediğimiz için, ışık kaynağı yüzey gölgeleri sağlar. Minimum örnek sayısını artırarak ve maksimum örnek sayısını azaltarak render süresini iyi kontrol altında tutuyoruz. Gölgeli alanları fazla koyu göstermemek için %80 yüzde yoğunluk yeterlidir.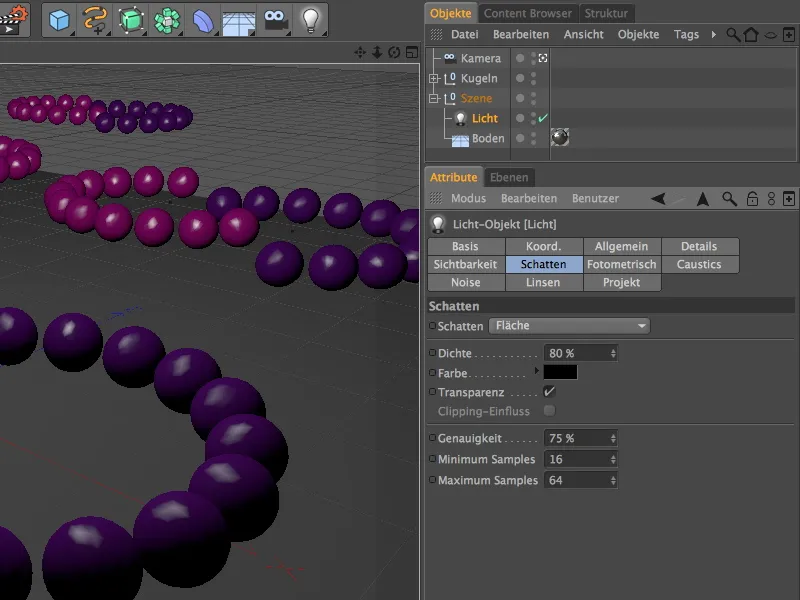
Bir önrenderleme, fiziksel Kamera veya Render olmadan sahnenin şu anki durumunu gösterir. Ne yakında ne de uzakta bulanıklık oluşmamıştır. Bunları şimdi fiziksel Kamera ile değiştirmek istiyoruz.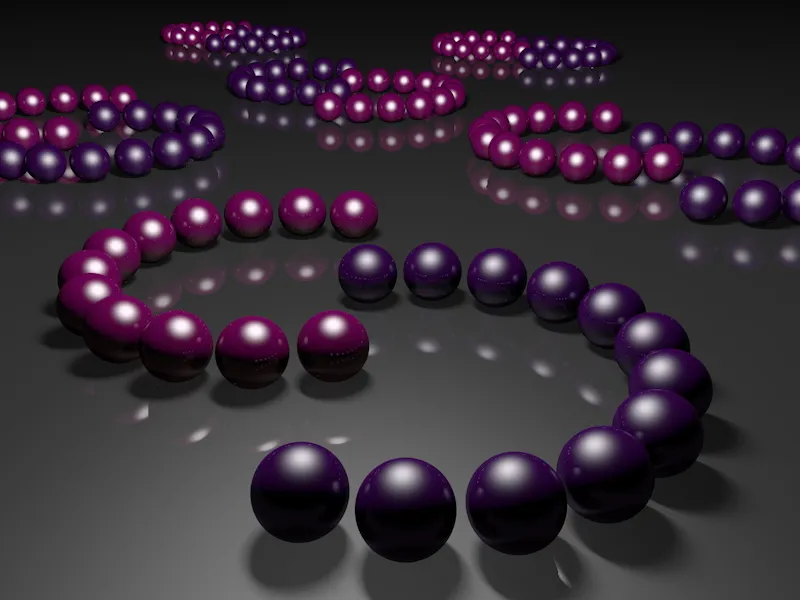
Fiziksel Kameranın Etkinleştirilmesi ve Ayarlanması
Bu öğreticiye ait sahnede zaten kendi kameram yüklüdür. Kameranın fiziksel işlevlerine odaklanmadan önce, Odak Mesafesi'ni ayarlamak önemlidir - bu, görüntüdeki en yüksek netlik alanını belirler.
Bunu yapmak için, şu anda etkin olan kamerasını Nesne Yöneticisi'ndeki Kamera Sembolüne tıklayarak devre dışı bırakın; böylece kamerasını Editör Görünümü'nden kontrol edebilirsiniz.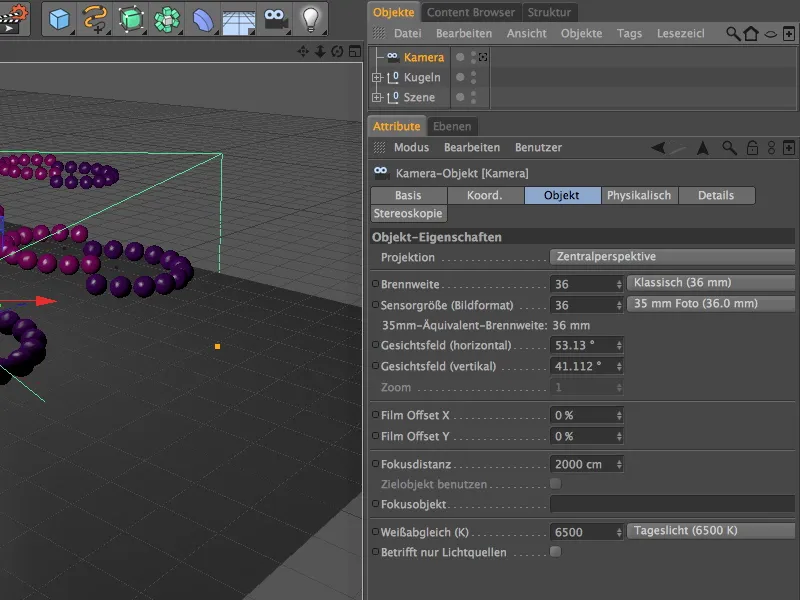
Odak Mesafesi'ne uygun bir bakış açısı seçin, böylece ortadaki turuncu tutamakla Odak Mesafesi'ni rahatça ulaşabilir ve ayarlayabilirsiniz.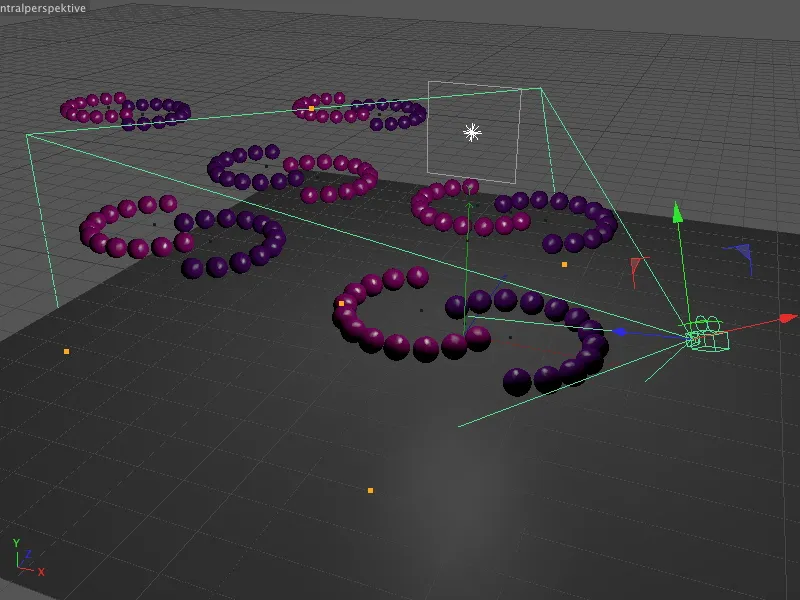
Şimdi Odak Mesafesi'ni sahnede kürelerin maksimum netlik alanına gelmesini istediğiniz mesafeye ayarlayın. İlk renderim için, birinci mor küre halkasının sonunu seçtim. Böylece hem sahnedeki yakınlık ve uzaklıkta bulanıklık değerlendirebiliriz.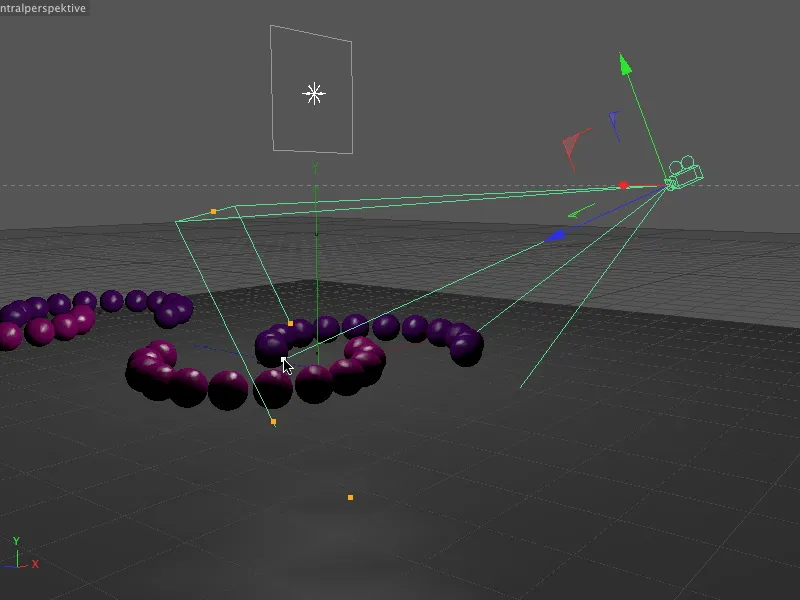
Kamera Nesnesi'nin Ayarlar iletişim kutusuna bir bakış, sadece Odak Mesafesi'nin değiştirildiğini gösterir. Şu anda, Kameranın varsayılan ayarlarından daha fazlasını değiştirmeyeceğiz, şu an önemli olan şey yanındaki Fiziksel Sayfa'daki parametrelerdir.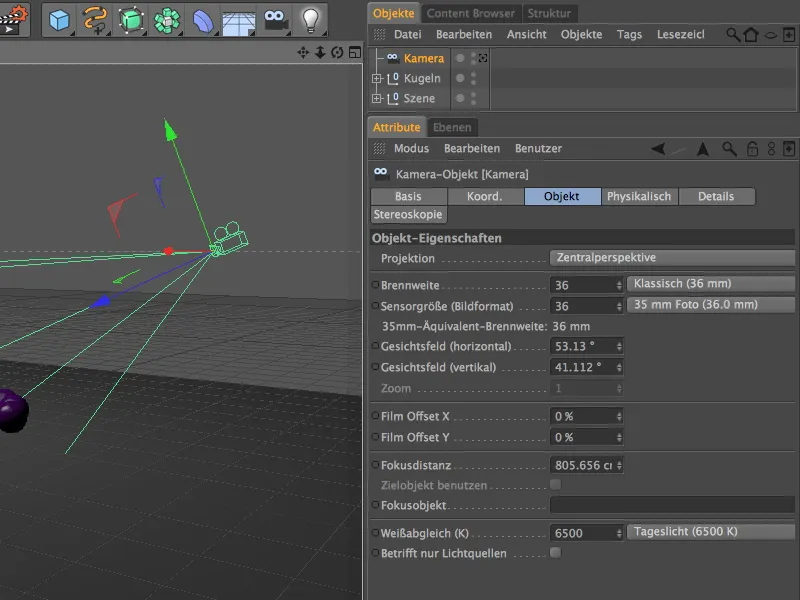
Ne yazık ki, bu sayfa çok işbirlikçi değil. Kamerada fiziksel ayarlar yapmadan önce, önce fiziksel Render'ı etkinleştirmemiz gerekmektedir.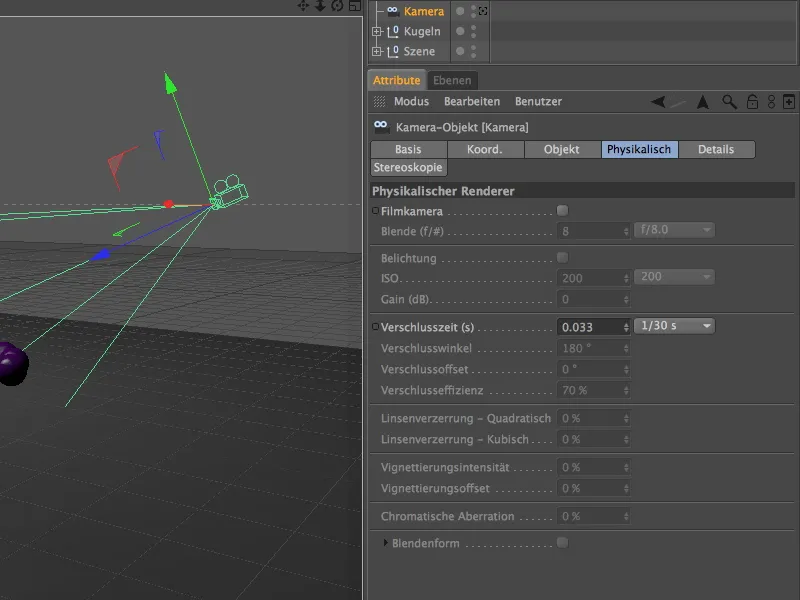
Bunu yapmak için Düzenle menüsünden Render Seçenekleri'ni çağırın…
… ve orada, sol sütunda Render menüsünde Fiziksel seçeneğini seçin.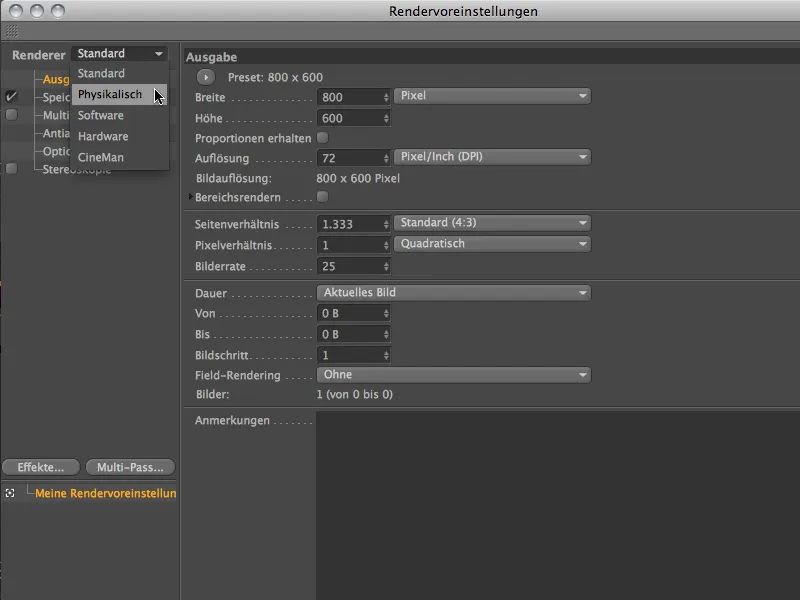
Bu öğreticide sadece Fiziksel Render'ın odak uzaklığı ile ilgilenirken, Rendervoreinstellungen'in Fiziksel Sayfa'sında sadece Odak Mesafesi seçeneğini etkinleştiriyoruz. Örnek Kalitesi için, orta kalite ön ayarı, diğer ayarlamalara geçmeden önce bize bir fikir verecektir.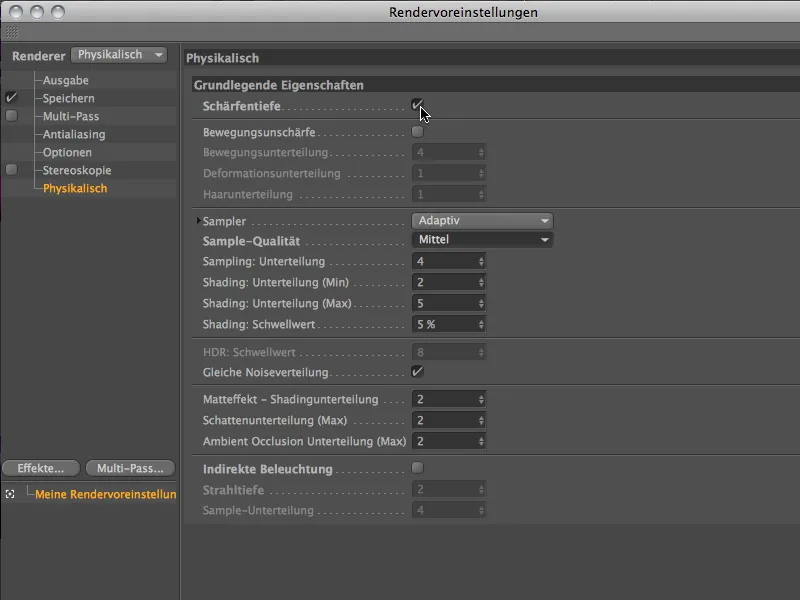
Fiziksel Render özelliğinin etkinleştirilmesinden sonra, kamera ayarlarındaki parametreler de Fiziksel Sayfası üzerinde açılmış durumda. Fiziksel ismiyle de belirtildiği gibi, Diyafram, Pozlama ve Enstantane Hızı gibi ayarlar gerçek bir kameraya dayanmaktadır.
Eğer Diyafram menüsünde bulunan diyafram boyutları yeterli gelmiyorsa, tabii ki kendi değerlerinizi de kullanabilirsiniz. Bu genellikle tüm bir sahneyi ölçeklendirmekten daha kolay bir yol olabilir.
Tutorial projemizle hemen bir örnek yapalım. Diyafram üzerinden Odağın Gücü'nü belirgin şekilde kontrol ediyoruz. Anlamlı bir sonuç elde etmek için burada 0,1 diyafram kullanıyorum.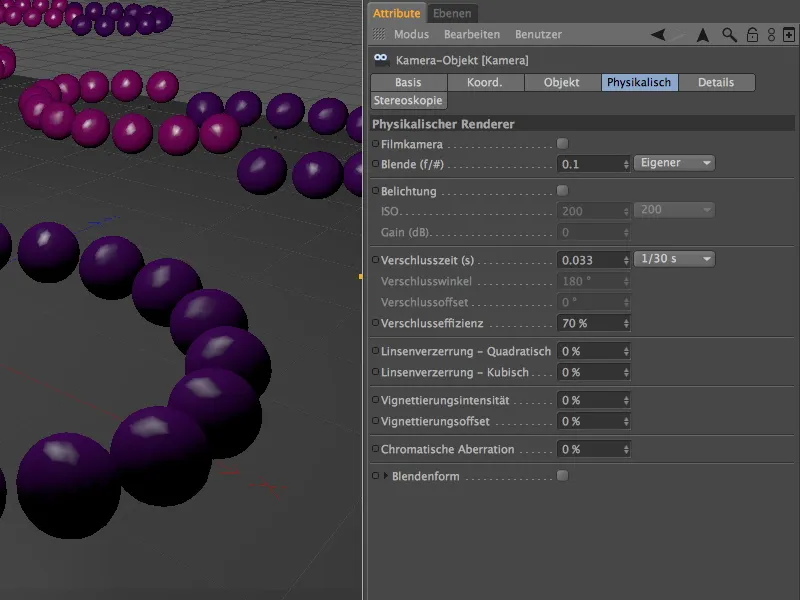
Render Düğmesi'ne tıkladıktan sonra, Fiziksel Render alanında çalışmalar başlıyor ve Bulanıklık Alanları'na belirgin bir Derinlik Bulanıklığı uygulanıyor. Önemli olan, Odak Mesafesi'ni tanımladığımız ve ön violet halkanın sonuna kadar olan mesafenin net şekilde çizildiği.
Arka planda, bulanıklık kalitesinin henüz tatmin edici olmadığı açıkça görülebilir.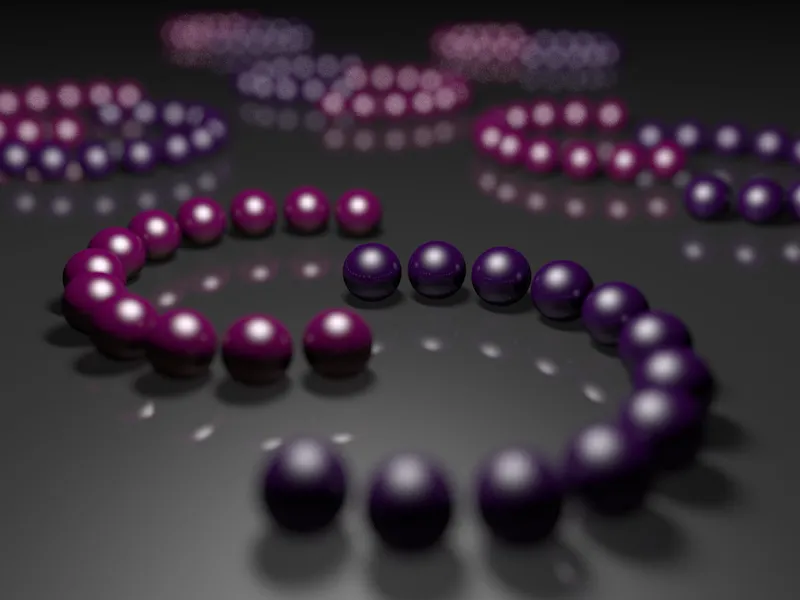
Bu alanları daha ince hale getirmek için, Render Önayarları'ndan Örnek Kalitesi'ni bir seviye daha yüksek olan Yüksek olarak ayarlıyoruz.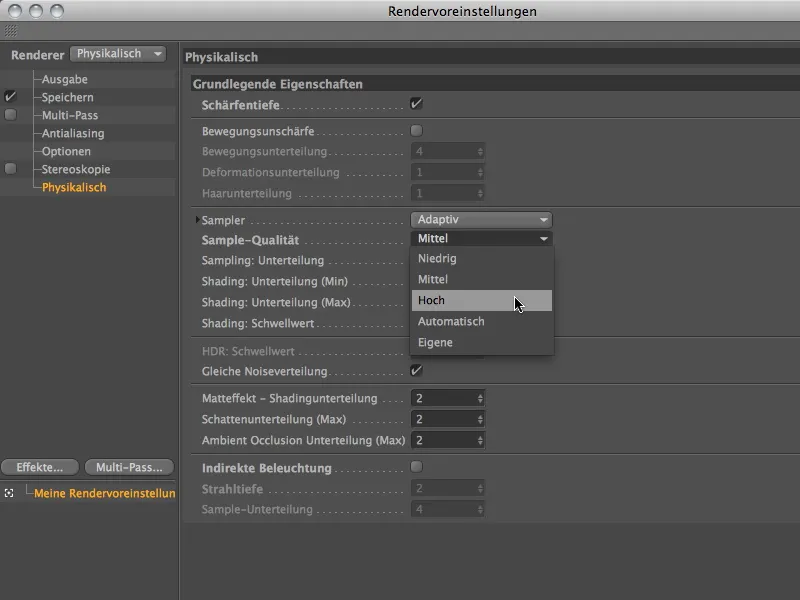
Artan Örnek Kalitesi, tekrar Render Düğmesi'ne tıkladıktan sonra belirgin bir etki gösteriyor. Elbette aynı zamanda render süresi biraz artmış olsa da, iyi bir amaç için: Bulanıklık alanı şimdi daha ince ve daha yumuşak görünüyor.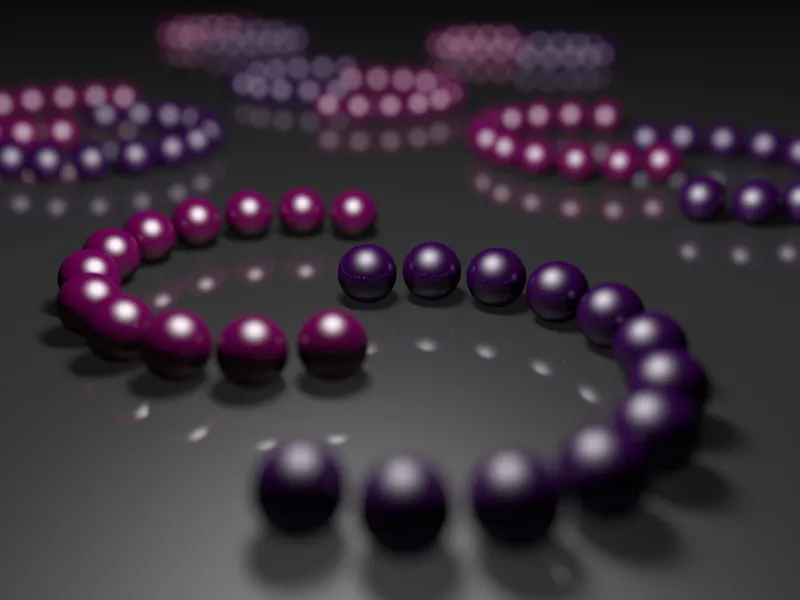
Odak Alanlarını Değiştirmek
Şimdi, odak alanını değiştirebileceğimizi görelim. Bu varyantta, orta halkaların net şekilde çizilmesini istiyoruz. Bunu gerçekleştirmek için, Kamera Nesnesi'in Ayarlar diyaloğundaki Fokus Mesafesi parametresini değiştiriyoruz. Elbette Fokus Mesafesi'ni ayrıca Düzenleyici Görünüm'deki kameranın turuncu tutacılı bölümün üzerinden interaktif olarak da değiştirebilirsiniz.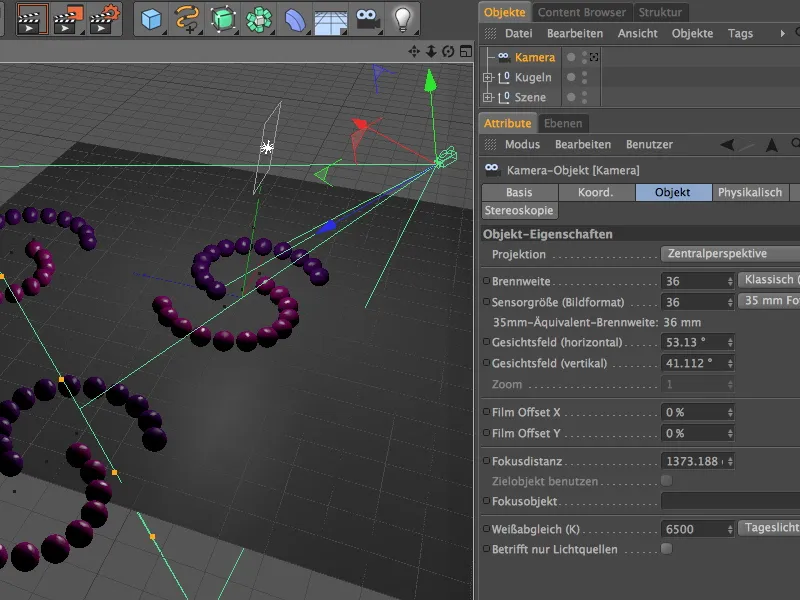
Aynı Render Ayarları ile render alıyoruz ve hemen gözlemliyoruz ki şimdi orta küre halkaları netlik alanında bulunuyor. Kamera yakınındaki bulanıklık artarken, en arkadaki küre halkaları daha iyi görülebiliyor.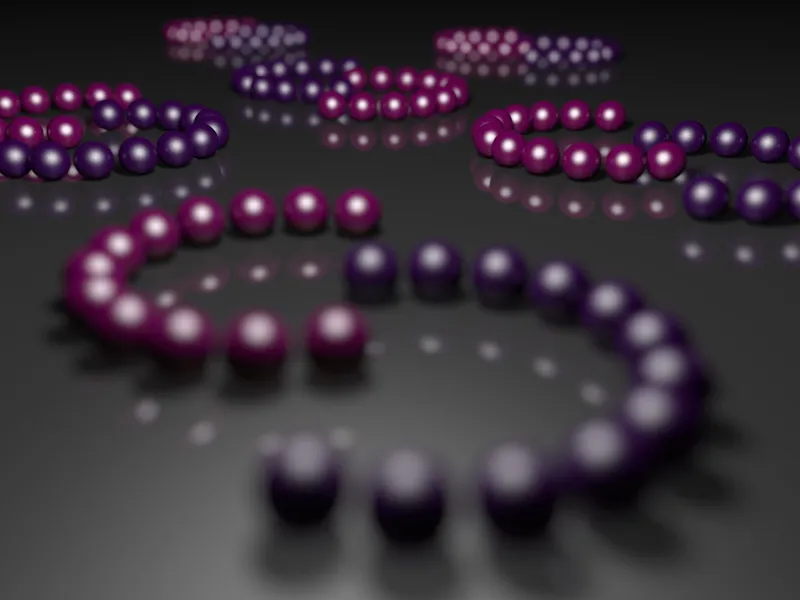
Sonraki karşılaştırma için, bir sonraki testte Fokus Mesafesi'ni ilk halkanın en önündeki kürelere indiriyoruz.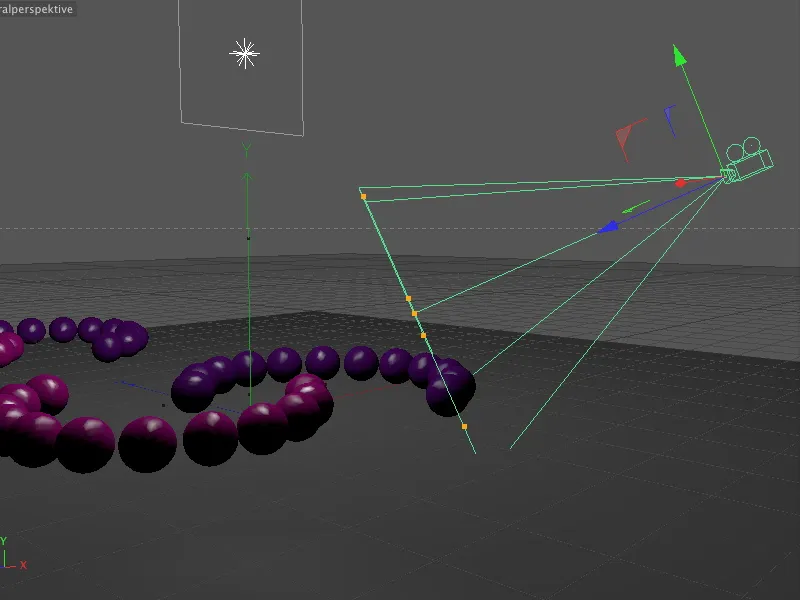
Beklendiği gibi, bu varyantta yalnızca kameranın hemen önündeki küreler net şekilde çizilirken, hemen sonrasında bulanıklık artıyor ve en arkada sadece başlangıçta bahsedilen Parlak Noktalar görülebiliyor.
Şimdi, yalnızca Schärfentiefe miktarını biraz azaltarak, yalnızca Diyafram'ın boyutunu 0,4 olarak değiştiriyoruz. Diğer tüm parametreler aynı kalıyor.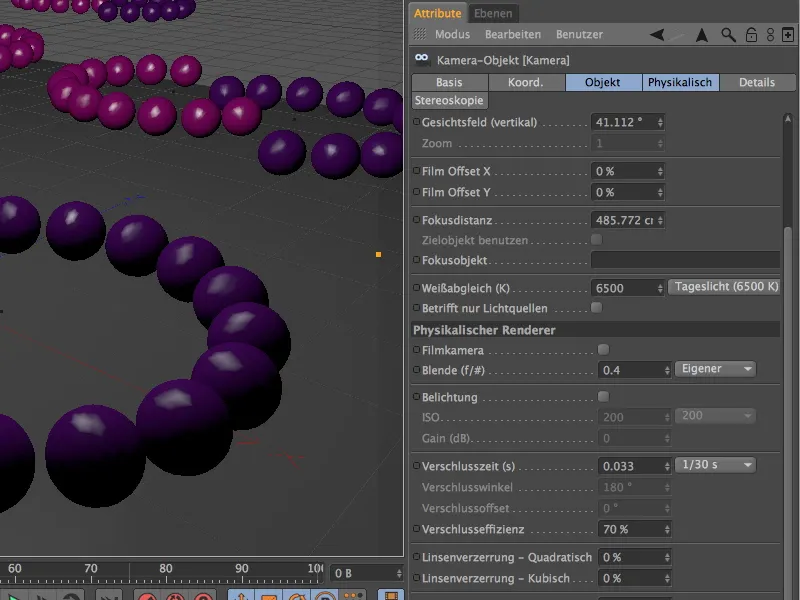
Şimdi en arkadaki küreler tekrar belirgin hale gelmiş durumda. Schärfentiefe alanı aynen kaldı, çünkü değiştirilen Diyafram sayesinde yalnızca Schärfentiefe'nin Gücü'nü azaltmış olduk.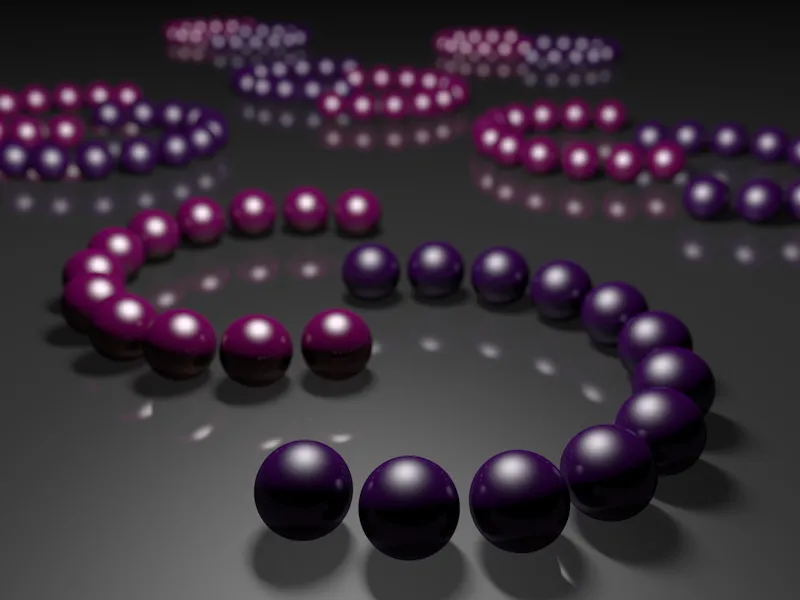
Diyafram Şeklini Değiştirmek
Diyaframı daha güçlü bir değere yeniden ayarlayarak, bir sonraki örnekte Diyafram Şekli'ni daha iyi inceleyebiliriz. Fiziksel Kamera sayesinde yalnızca diğer parametrelerle çalışmakla kalmayıp, aynı zamanda bu daha çok yapısalcı parametreleri de değiştirebiliriz.
Fiziksel Sayfası'ndaki ayarlama bölümünde, Diyafram Şekli seçeneğini etkinleştirdikten sonra, başka ya da kendi diyafram formlarını gerçekleştirmek için ek parametreler bulunmaktadır. Standart ayarlama daire diyafram şekli kullanırken, Lamel Sayısı belirterek lamel şeklinde diyafram simüle edebiliriz.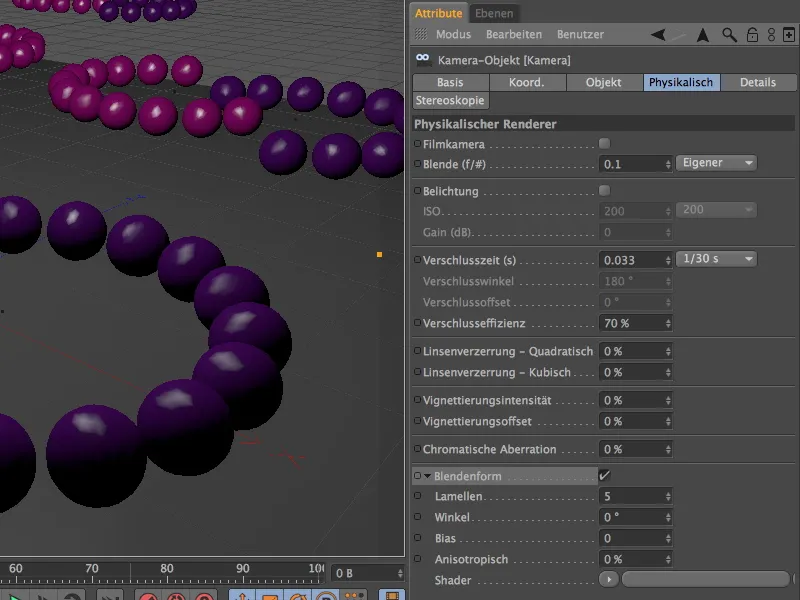
Şimdi, bu örnek sahnede neden olabildiğince çok parlak noktaya değer verdiğimi anlıyoruz. Bulanıklık arttıkça, parlak noktalar giderek Diyafram'ın Şekli'ni - beş Lamelli bir beşgen olarak - almaya başlıyor.
Diyafram şekli konusunda standart diyafram ve değişken kanatçıklarla sınırlı değiliz. Ok düğmesindeki Gölge Menüsü aracılığıyla uygun Doku veya Gölge'leri de diyafram şekli olarak tanımlayabiliriz.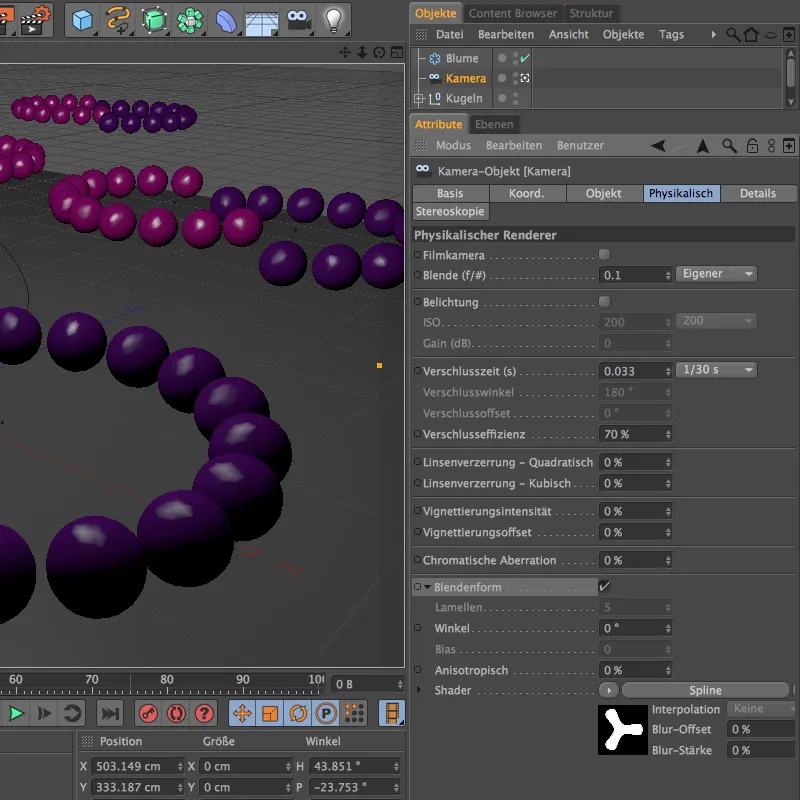
Bu nedenle bir sonraki örnekte Çiçek Spline'i bir Spline Gölgeleyici içinde bir Gölge olarak ekledim. Beyaz doldurma ve siyah arka plan sayesinde bu spline tabanlı şekli sorunsuz bir şekilde diyafram olarak kullanabilirim.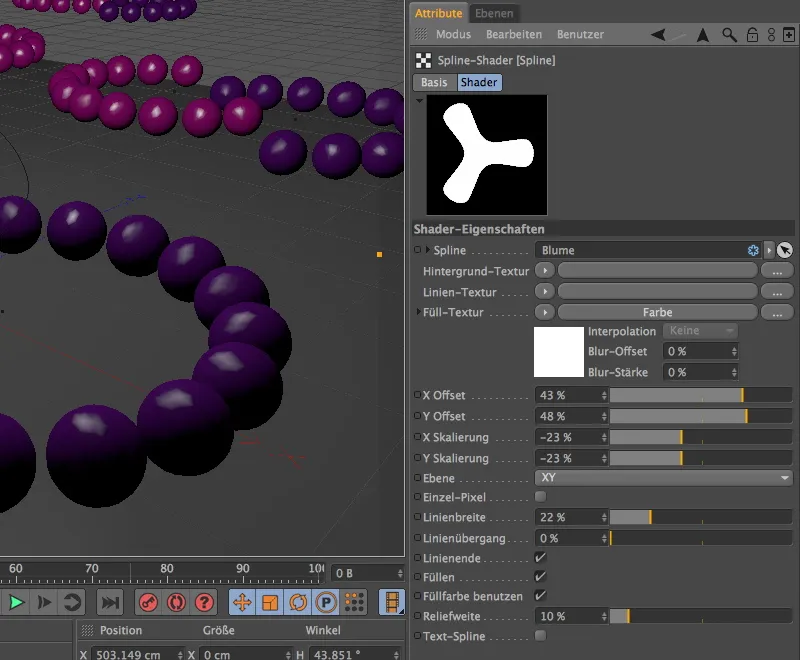
Bu özel diyafram şekli de Örnek Kalitesi için daha yüksek taleplerde bulunduğundan Render Ayarları'nda Bölümlendirmeleri biraz artırdım.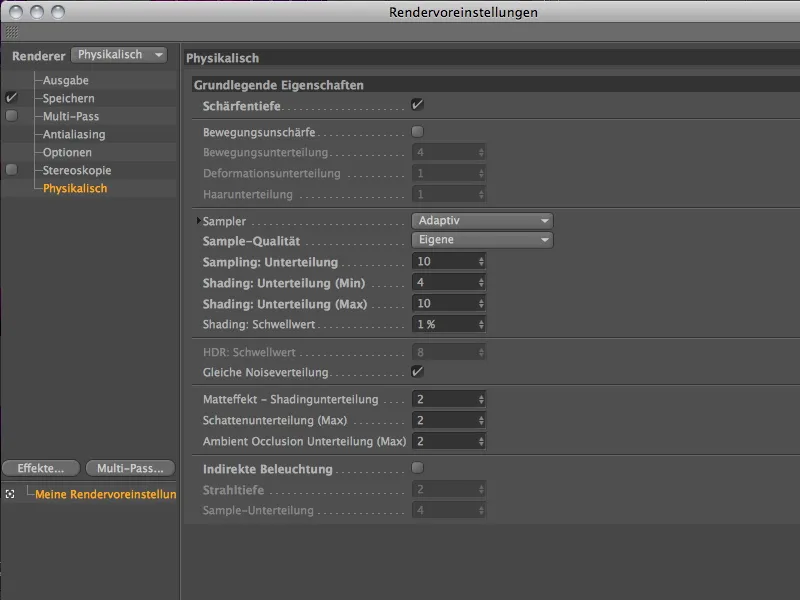
Bu ayarlarla, tekrar zaman alıcı render sonuçlarıyla, bulanık Parıltılar'da üç yapraklı Çiçek Spline'li Gölge şekli olarak karşımıza çıkıyor.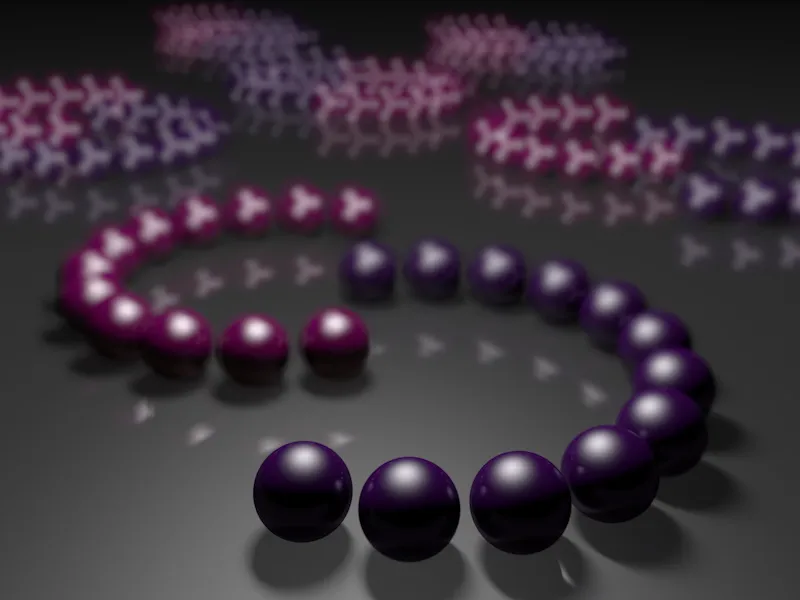
Gölgeleme Efekti
Fiziksel Kamera, Gölgeleme Efekti ile resmin kenarlarını yuvarlak, yumuşak bir geçişle karartma imkanı sunar. Neredeyse bir kameraın yapımına yönelik kısıtlamaların simülasyonu, tüm Işınlar'ın gerekli Açı'da diyafram açıklığına girmemesi durumunda söz konusu.
Bu örneğin bir parçası olarak, bir Fiziksel Kamera ile Lamelli Diyafram şekli olan bir kamera oluşturdum, tüm diğer parametreler, hafifçe genişletilmiş diyafram hariç, aynıdır. Gölgeleme Efekti'ni mümkün olduğunca belirgin hale getirmek için Golgeleme Yoğunluğu için %200'lik bir değer atıyoruz, ilgili Golgeleme Kaydırma %40'lık bir daralma sağlıyor, görünen, karartılmamış resim alanını daraltır.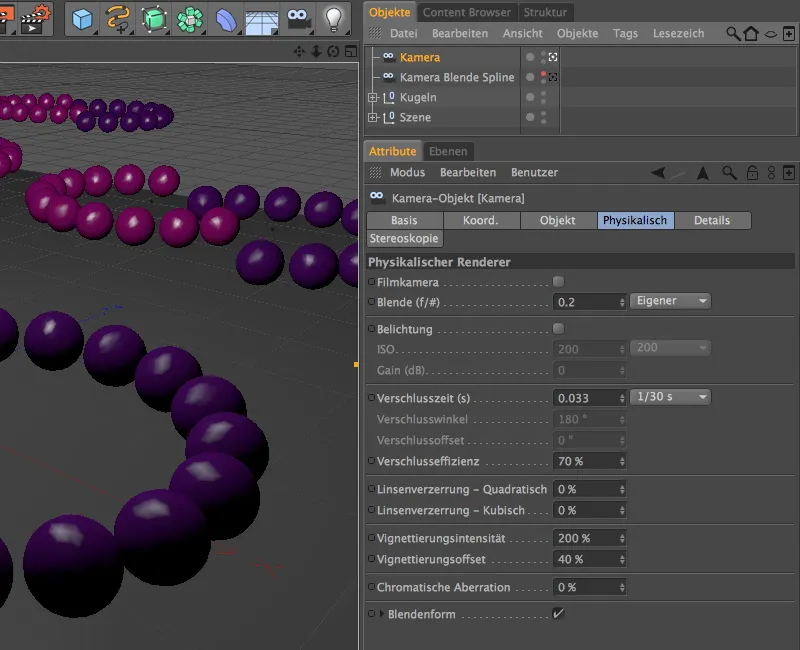
Görüldüğü gibi, bu Gölgeleme Efekti ile çok baskın olan, parlak noktalardan oluşan resim alanları başarılı bir şekilde azaltılabilir.