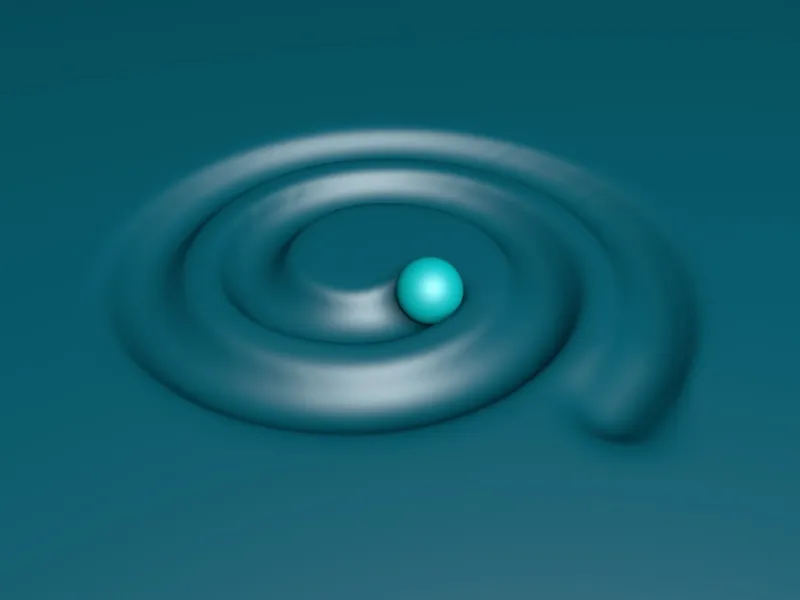Aşağıdaki animasyonu oluşturmaya başlamadan önce, öncelikle Çarpışma Deformasyonuun nasıl çalıştığını inceleyelim. Adından da anlaşılacağı gibi, bu CINEMA 4D'de temel olarak deforme edilecek nesne ile grupla veya ona bağlı olan bir Deformasyon nesnesidir.
Bir basit Halka Nesnesi ile Deformasyon
"PSD_C4D_R13_CarpismaDeformer_1.c4d" adlı çalışma dosyasında, bir parametrik Düzlem Nesnesi ve aynı şekilde parametrik bir Halka Nesnesi kullanılarak yapılacak ilk örneği bulabilirsiniz.
Sahnenin elemanlarına kısaca bir göz atalım. Düzlem nesnesi, deforme edilen Halka nesnesindeki tüm değişiklikleri alacak kadar büyüktü. Aynı derecede önemli olan bir diğer husus, hem Genişlik hem de Derinlik açısından nispeten yüksek bölünmeye (segmentasyona) sahip olmasıdır. Yetersiz bölünme durumunda, başka bir nesne ile çarpışmada yumuşak bir deforme oluşmaz; yüzeyler fazlasıyla dişli ve basamaklı görünür.
Halka nesnesinden de bölünmelerle kaçınmadım. Bu bölünmeye sahip olmak, deformasyon nesnesinin doğru şekilde çarpışmasını sağlamak için de gereklidir.
Çarpışma Deformasyonunu, diğer deformasyon nesneleri ile birlikte beklediğimiz yerde, Palette bulabiliriz.
Çarpışma Deformasyonunu, Nesne Yöneticisi'nde Düzlem Nesnesi'ne sürükleyerek deformasyonu düzleme uygulayacak şekilde yerleştiriyoruz. Ardından, deformerin hangi nesnelerin deformasyona katılmasına izin vermesi gerektiğini belirtmek için sıradaki adıma geçiyoruz. Benim durumumda, Halka nesnesi'nin deformasyondan sorumlu olacağı için, bu nesneyi Ayarlar iletişim kutusundaki Objeler alanına sürükleyip bırakarak belirtiyoruz.
İlk testler için Nüfuz ayarını kullanabiliriz. Burada, Çarpışma Deformasyonu, nesnelerin konumuna göre deforme olmanın deforme nesnenin içinde mi yoksa dışında mı gerçekleşeceğine kendisi karar verir.
Objeler sayfasında, çarpışma durumunda deformasyonun nasıl gerçekleşeceğine dair ince ayarları bulabilirsiniz. Zayıflama parametresiyle, deforme olmanın yanı sıra ek bir yavaşlama ( UV Koordinatları ile, Mesafe ile, Yüzey veya Çarpışma) gerçekleşip gerçekleşmeyeceğini ve varsa nasıl gerçekleşeceğini belirleyebilirsiniz. Bunun yanı sıra, çarpışma zayıflamasının boyutu ( Mesafe) ve Zayıflama'nın Gücü için parametreler bulunmaktadır.
Formu Geri Yükle parametresine daha sonra daha detaylı olarak geleceğiz. Bu parametre sayesinde, deformasyonun geri yüklenmeden kalıp bir iz veya şekil olarak kalmasını sağlayabiliriz.
Başlangıç pozisyonunda bile, Halka nesnesi, düzlem üzerinde belirgin izler bırakır. Nüfuz ayarını seçtiğimiz için, Halka nesnesi, düzlem içine neredeyse tamamen bastırılabilir…
…ki Halka nesnesi'nin konumu, Çarpışma Deformasyonu'na, kendisinin düzlem içinde olduğunu ve bir iz oluşturduğunu bildirir.
Bu otomatik algılamanın her zaman istenmediği durumlarda, Nüfuz (Genişletme) seçeneğine hızlıca geçiyoruz. Normal İçinde ayarından farklı olarak, Genişletme, deformasyon nesnesinin uzatılması yoluyla mümkün olduğunca uzun süre deforme olmasını sağlar.
Artık yanlışlıkla Dışında seçeneğine dönme durumu engellenmiştir, böylece Halka herhangi bir zamanda Düzlem Nesnesi altında sorunsuz bir şekilde hareket ettirebiliriz.
Bu şekilde, hem örtülmüş nesneleri hem de doğal olarak hareket edebilmelerini gerçekleştirmek kolaydır.
Bunu karşılaştırmak amacıyla, sabitlenmiş Dışında ayarına bakalım. Burada, deformasyon nesnesinin temelde deforme edilen nesnenin dışında olduğunu belirtiyoruz. Ayrıca, nesneye Hacim ekleyerek deforme etme olasılığını artırabilme olanağına sahibiz.
Artık Halka nesnesi, deforme edilmiş Düzlem nesnesi'ne istediğimiz yere kadar sorunsuz bir şekilde ve dışarı çıkarak hareket edebilir.
Animasyonlu bir top ile şekillendirme
Çarpışma nesnesi seçeneklerinin çoğunu aydınlattığımıza göre, küçük bir animasyona cesaret edebiliriz. "PSD_C4D_R13_Kollisionsdeformer_2.c4d" adlı çalışma dosyasında bitmiş animasyonu bulabilirsiniz.
Sahnemiz, bilinen bir Düzlem Nesnesi, bir parametrik küre ve kürenin animasyon yolu olarak bir düz Heliks içerir.
Heliks düz olduğundan, Yükseklik değeri sıfır olarak ayarlandı. Düzlemin XZ-Yönüne hizalanması ve Eşit dağıtılmış Ara noktalar için rehber olması önemlidir, böylece daha sonra küre animasyonu da eşit şekilde ilerler.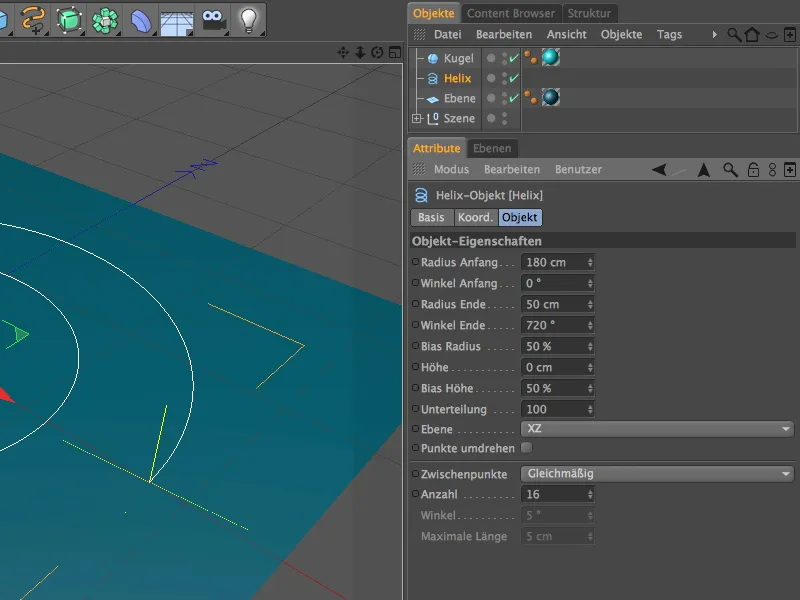
Küre animasyonunun kenarları düzgün ve sorunsuz geçmesi için Düzlem Nesnesiin Ayarlar penceresinde Düzlemi Böl değerini 120 Segmente göre artırıyoruz.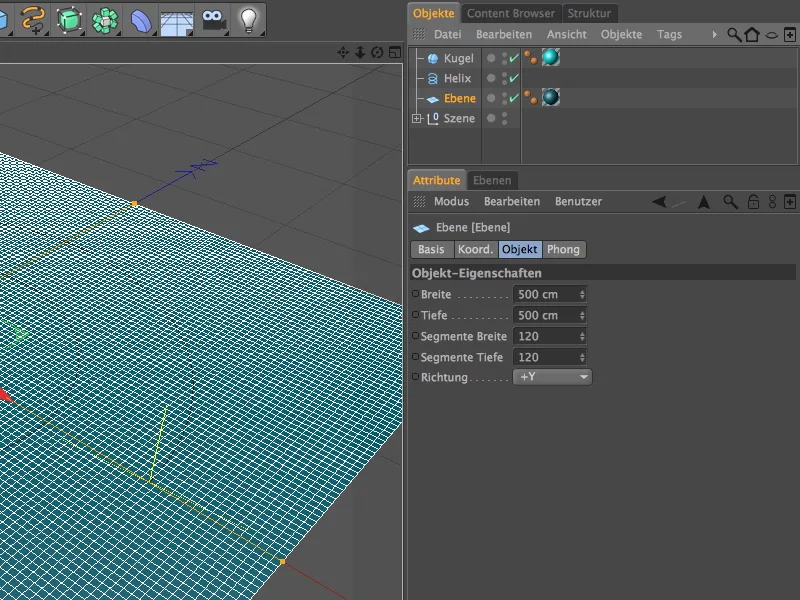
Gerçek şekillendirme işlemine geçmeden önce, öncelikle kürenin animasyonuyla ilgilenelim.
Kürenin Heliks Eğrisi boyunca hareket etmesi için, CINEMA 4D Etiketleri menüsünden Spline'ye Yerleştirme İfadesi gereklidir. Bu ifadesi sağ tıklama ile açabilirsiniz.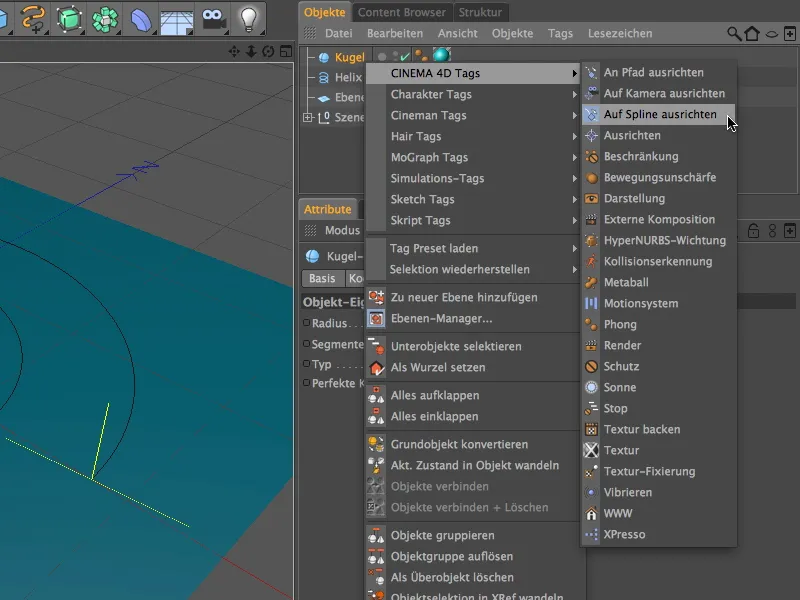
Spline'ye Yerleştirme İfadesi Ayar penceresinde Heliks Eğrisi'ni Spline Yolu alanına sürükleyerek yerleştirin. Kürenin asıl animasyonu artık Pozisyon parametresi üzerinden gerçekleşir. Kürenin hareketini belirlemek için, Animasyon paletindeki Zaman Çizelgesi'ni istediğiniz kareye (benim için Kare 0) sürükleyerek veya girerek başlangıç noktasına yerleştirin ve Pozisyon parametresine Ctrl tuşuna basılı tutarak Keyframe ekleyin.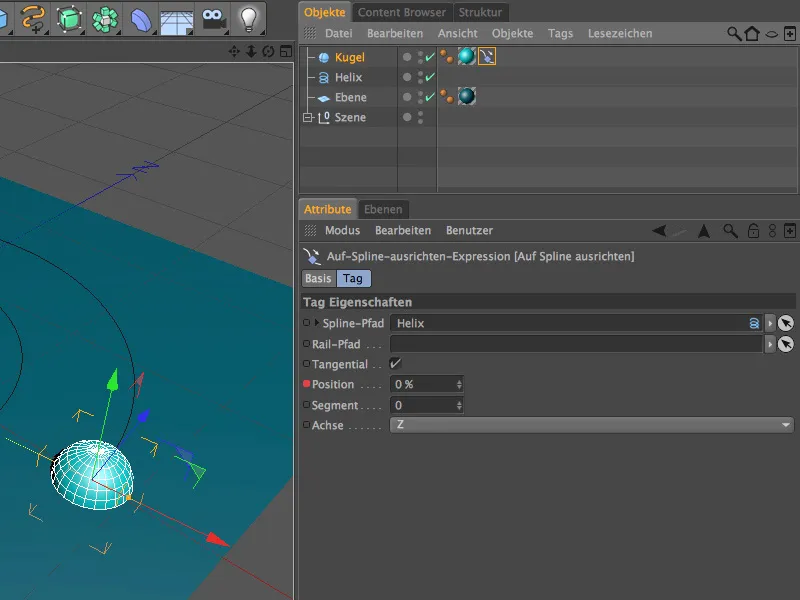
Animasyonun sonunda (benim için Kare 200) aynı şekilde ilerliyoruz. Pozisyon parametresine, Spline Yolu'nun son noktasına tam ulaşımı sağlamak için 100% değerini ekleyerek ve yine Ctrl tuşunu basılı tutarak Keyframe ekleyin.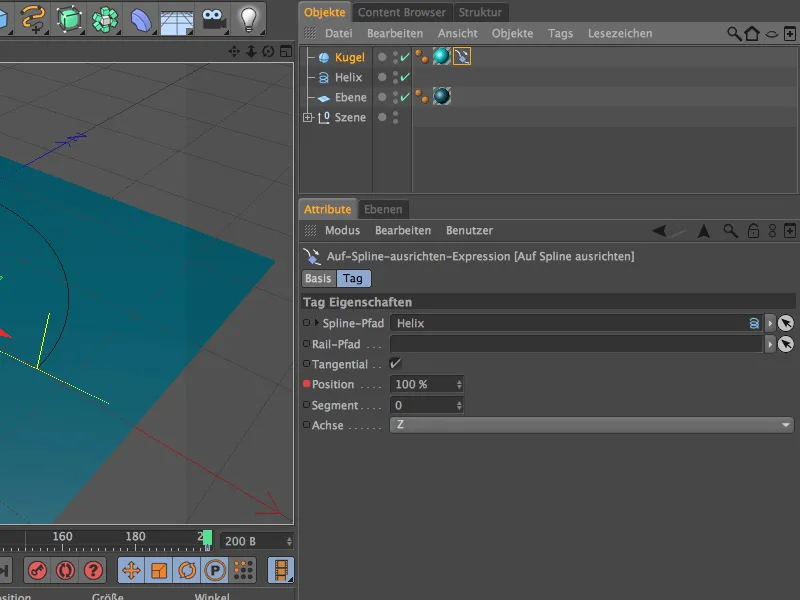
Kürenin animasyonu artık tamamlandı. Animasyon paletindeki Oynat düğmesine tıklayarak küreyi Spline Yolu'nda gezinebilirsiniz. Kürenin özel bir deseni veya yönü olmadığı için, özellikle dönüşüyle ilgilenmemize gerek yoktur.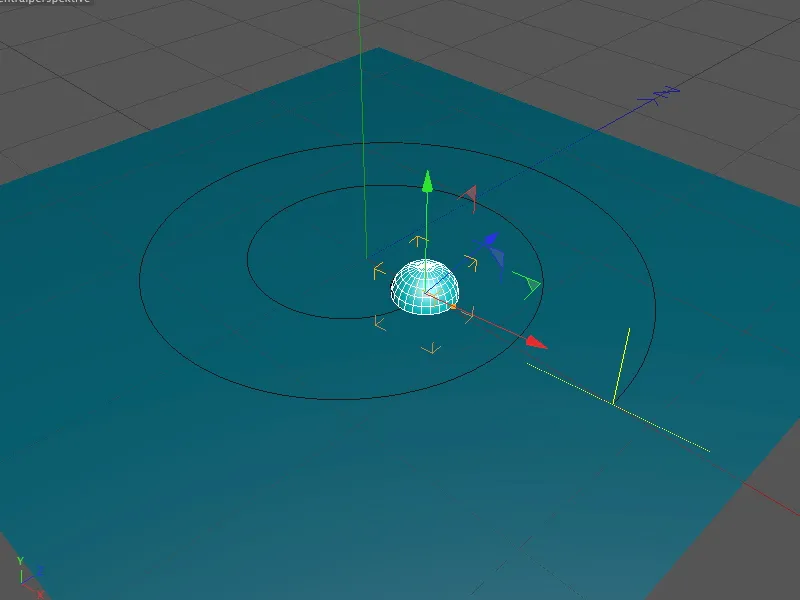
Animasyona katılan tüm öğeler hazırlandıktan sonra, şimdi kürenin tetiklediği şekillendirmeyi gerçekleştirmek gerekiyor. Bunun için, Şekillendirme Nesneleri paletinden Kollisions Deformer'ı seçiyoruz.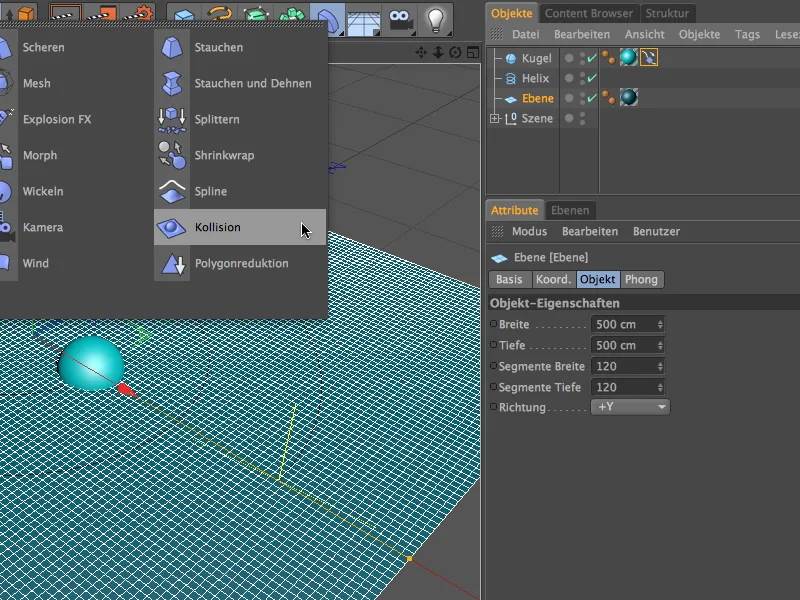
Kollisions Deformer, genellikle Nesne Yöneticisi'nden Düzlem Nesnesine sürüklenerek, düzlem içinde etkili olabilir hale getirilir.
Ayarlar penceresindeki Objeler sekmesinde, çarpışan nesneler için ilk özelliklere başlarız. Şekillendirmedeki olası bir azalmayı almak için Azalma Türü'nü Çarpışma olarak ayarlıyoruz. Aralık ve Güç değerlerinin düşük olması, itilen "kütlenin" çok fazla yayılmamasını sağlar.
Formu Geri Yükle parametresi, çarpışmadan sonra şekillenmenin ne derece geri alınacağını belirler. Kürenin oluşturduğu izin tamamen korunmasını istediğimiz için, geri yükleme değerini engellemek için 0% değerini ayarlıyoruz.
Çarpışma sekmesinde, Dış ayarını kullanarak izler oluşturuyoruz. Şekillendirme nesnesi olarak Küre Nesnesi'ni belirliyoruz.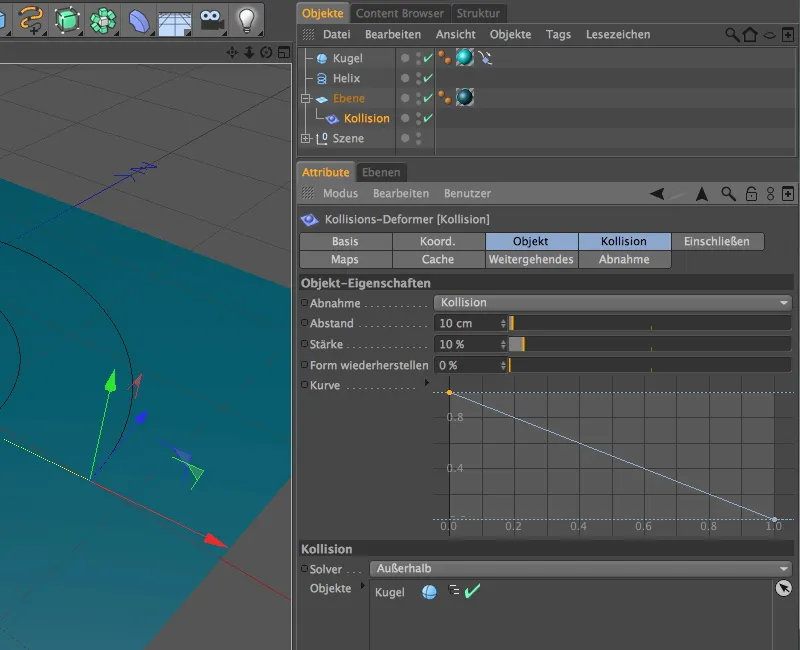
Kollisions Deformer ile şekillendirilen nesnenin diğer ayarlarını Eklenti sekmesinde bulabiliriz. Burada, düzlem nesnesinin malzeme özelliklerini daha ayrıntılı olarak tanımlayabiliriz. Düzlem nesnesine yeterli şekillendirme imkanı vermek için Uzatma parametresini yaklaşık 10-15 aralığında ayarlıyoruz.
Sertlik, Yapı ve Eğrilik parametrelerinde çok küçük değerler, malzemenin kürenin itmesine direnç göstermeden neredeyse engelsiz şekilde itilmesini sağlar. Parametrelerin etkilerini anlamak için değerlerle deney yapın.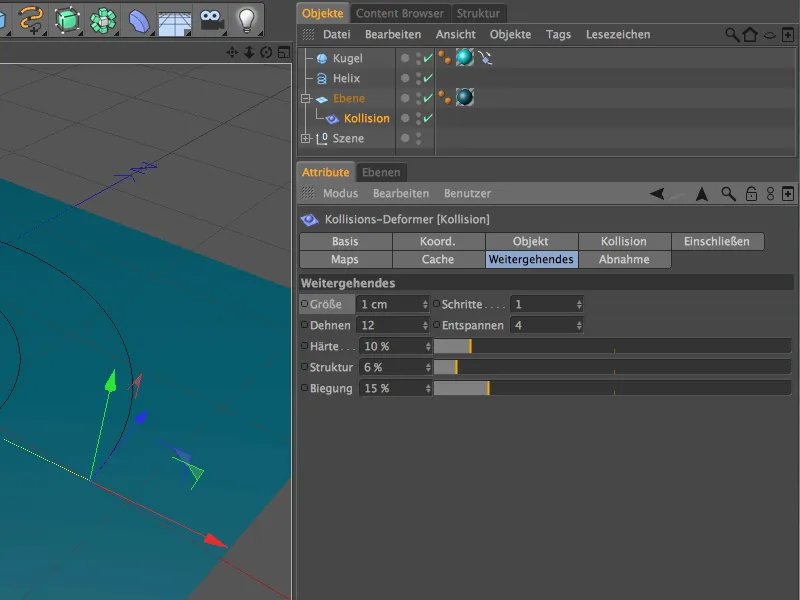
Artık animasyon ile ilgili tüm işlemler tamamlandı. Editor Görünümü'ne baktığınızda, kürenin istenildiği gibi Kollisions Deformer tarafından Düzlem Nesnesi'ni şekillendirdiğini görebilirsiniz.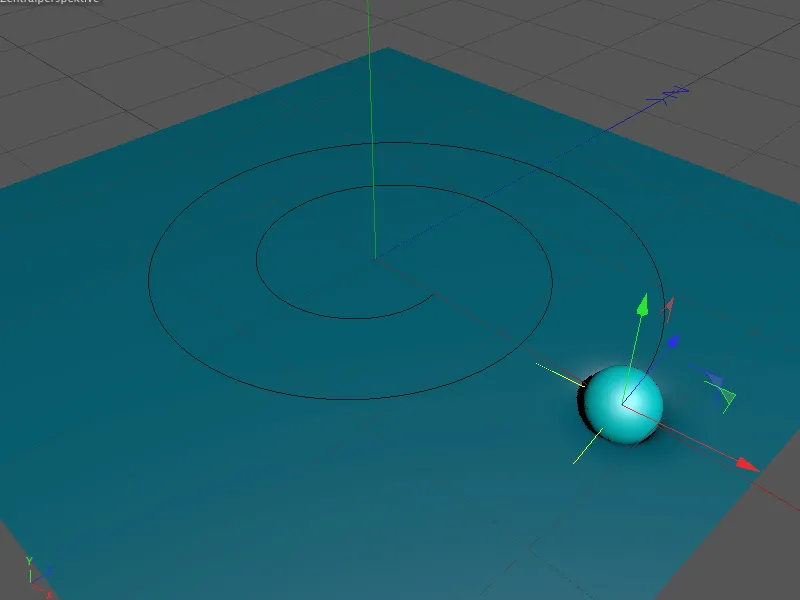
Tıklandığında Oynatma düğmesi'ne tıklayın Animasyon paletinde topu yüzeyde sürüklerken izleyebiliriz. Lütfen unutmayın ki her topun düzleme çarpmasıyla deformasyon oluşur. Dolayısıyla resimlerin sadece atlandığı zaman atlamalar, düzlemde istenmeyen eksik deformasyon olarak ortaya çıkar.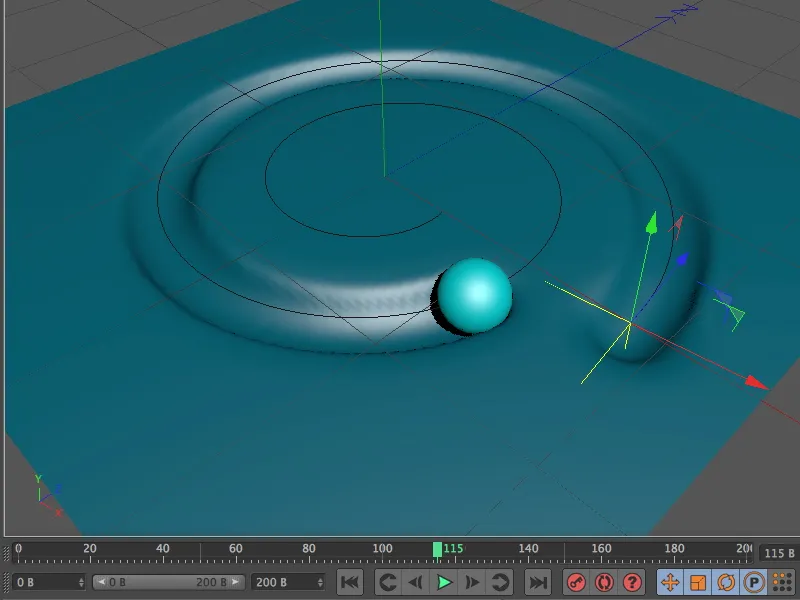
Hazır animasyonu şimdi renderlayabilirsiniz. Deformasyon yüzeyin pürüzsüzleşmesi yeterli görünmüyorsa, deformasyon objesinin Bölümlemesini veya Segmentasyon'unu ilk başvuru noktası yapın.