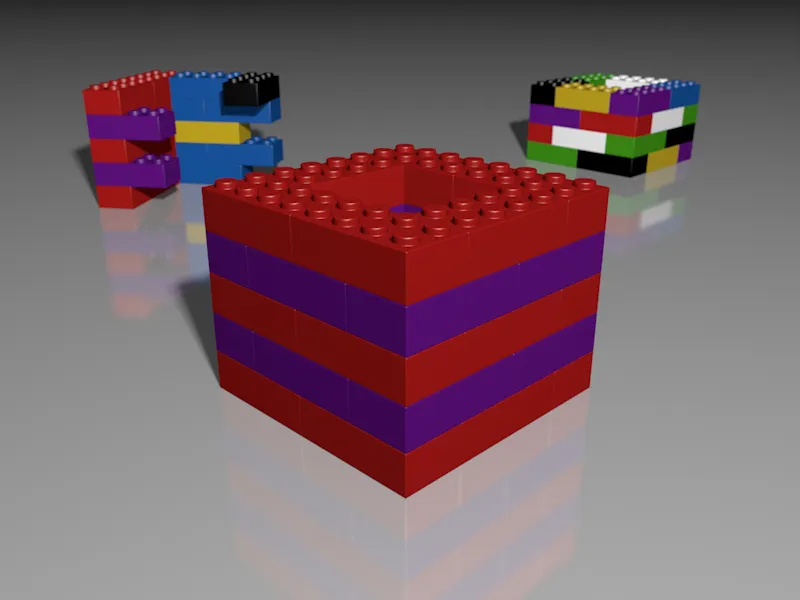Tabii ki, Cinema 4D'de nesnelerin, malzemelerin ve sahnede bulunan ışıklar, kameralar vb. farklı sürümlerini oluşturmak sorun değildir. Ancak bir Cinema 4D projesi içinde bu durum, nesnelerin aşırı dolu ve karmaşık hale gelmesine neden olurken, farklı Cinema 4D projelerine bölünmesi veri yönetiminde oldukça zor hale gelir.
Bu soruna çözüm olarak, Cinema 4D Sürüm 17'de "Çekimler" sunuyor. Bu "Çekimler"le Cinema 4D, temel sürüm ile yapılan değişiklikler arasındaki farkları "Çekim Yöneticisi" aracılığıyla kaydeder. Sonrasında bu değişiklikleri "Çekim Yöneticisi" üzerinden rahatlıkla düzenleyip etkinleştirebiliriz.
Bu öğretici için "PSD_C4D_R17_Aufnahmen_start.c4d" adlı basit bir örnek sahne oluşturdum, bu dosyayı çalışma dosyaları içinde bulabilirsiniz.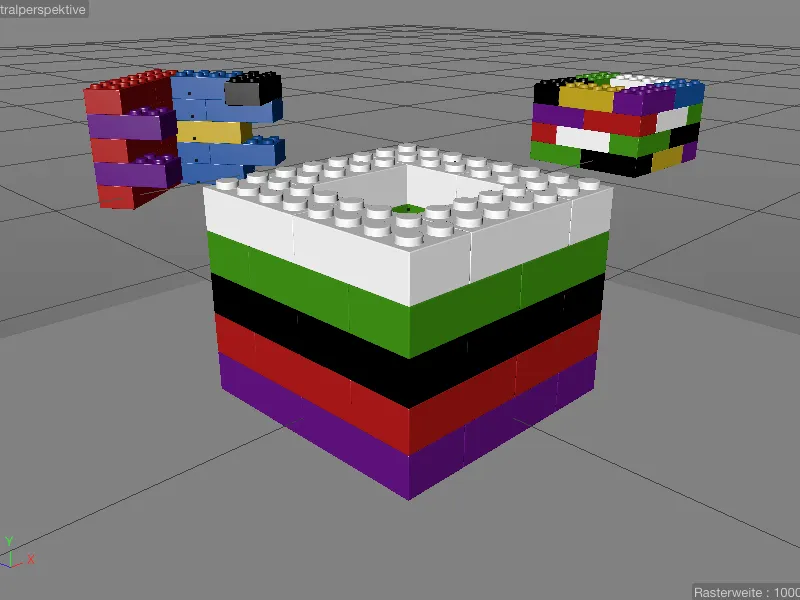
Toplamda üç Lego kulesi, katmanlara ayrılmış durumda; ancak "Çekimler"de, katman katman dokusunu değerlendireceğimiz önde bulunan "Kule_1"e odaklanacağız. Ayrıca, iki kamera, zorunlu ışık kaynağı ve obje yöneticisinde textürlenmiş bir zemin nesnesi bulunmaktadır.
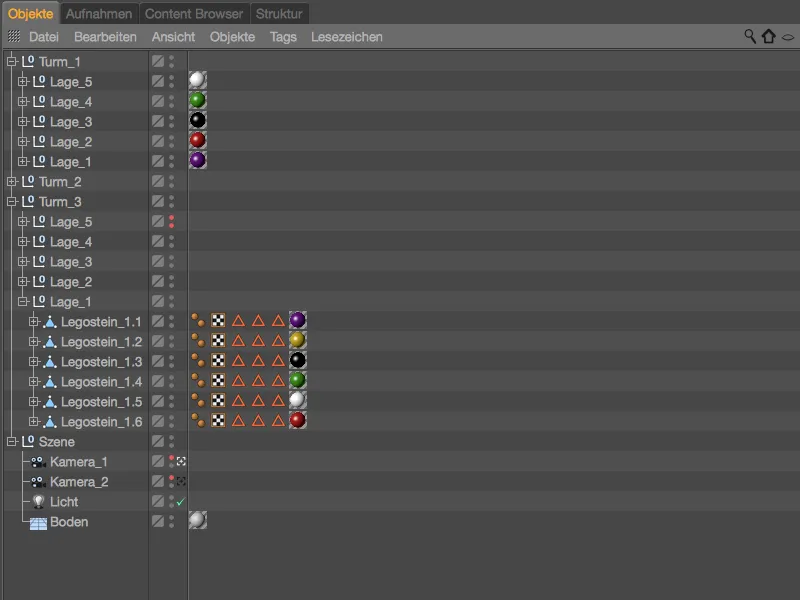
''Çekim Yöneticisi''ne baktığımızda, zaten bir çekim ile çalıştığımızı görüyoruz. Bu, daha önce bahsedilen temel çekimdir, sanki sahnenin orijinal durumu gibidir. Şu anda etkin olan çekimi her zaman Cinema 4D pencere çubuğunda da görebiliriz.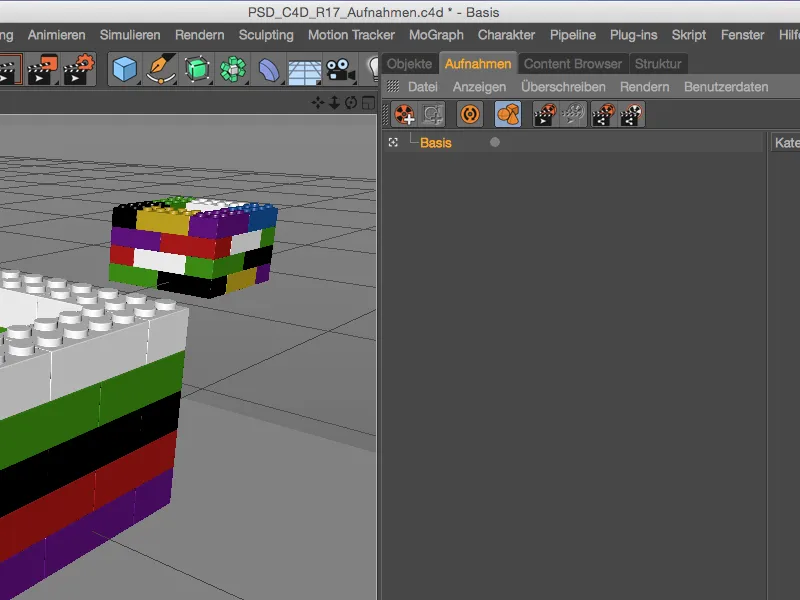
Yeni Bir Çekim Oluşturma
Şimdi sahnede yapılan değişiklikleri kendi çekiminde saklamak için, "Çekim Yöneticisi" içindeki ilgili komut simgesi aracılığıyla yeni bir çekim oluşturuyoruz.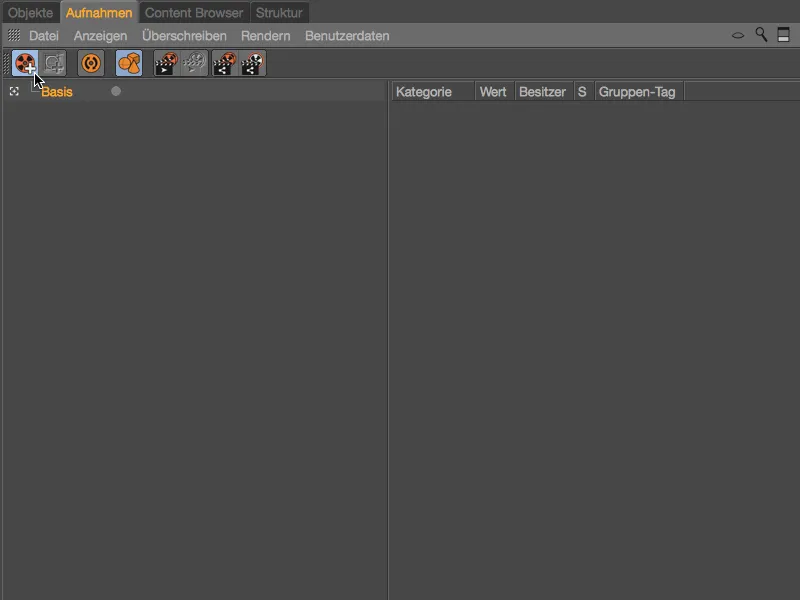
Yeni çekim, temel çekime dayandığı için ona bağlıdır. Ayrıca hemen etkinleştirilir, bunu beyaz renkli arama simgesinden anlarız. Çift tıklayarak adını uygun şekilde değiştiririz - İlk örneğimizde, önde bulunan "Kule_1"i sadece "Katman_1"e indirgeyoruz.
Bunu, Katman 2'den 5'e kadar olan katmanları "Düzenleyici" ve "Görüntüle" alanlarında görünmez hale getirerek başarıyoruz. Ancak etkilenen grupları "Nesne Yöneticisi"nde seçersek, gerekli parametreler "Editörde Görünür" ve "Render sırasında Görünür" şeklinde gri renkte ve erişilemez görünür.
Bunu, yanlışlıkla çekimlere parametre değişiklikleri yapmadığımızdan emin olmamız için bir tür koruma olarak görebiliriz.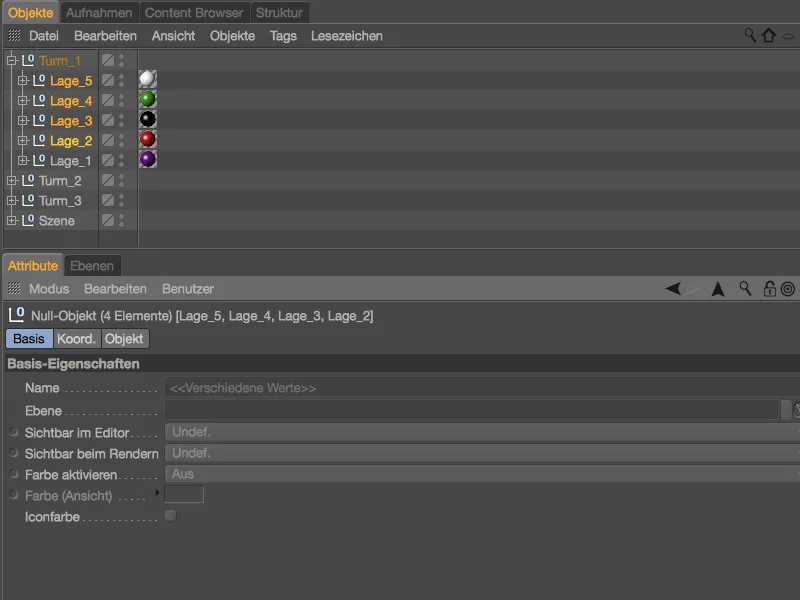
İlgili öğelerin iki parametresinin korumasını kaldırmak için, bu parametreleri "Nitelik" Yöneticisi'nde seçip sağ tıklama ile bağlam menüsünü açıp "Yerine Geçir" komutunu seçiyoruz.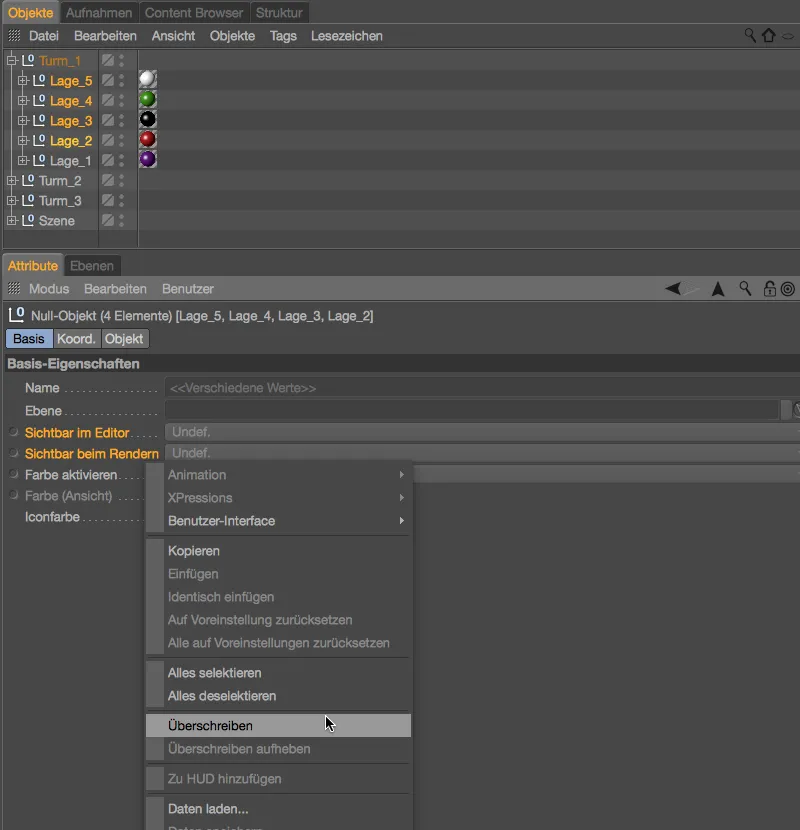
Şimdi hem parametre "Editörde Görünür" hem de "Render sırasında Görünür" için "Kapalı" ayarını seçerek, Katman 2'den 5'e kadar hepsini seçtiğimizden emin olun. Bu koruma, artık kaldırılmış durumda. Önemli olan, öndeki kule şimdi en alt katmana indirgenmiş olmasına rağmen, bunu sahnede değil, bir çekimde kayıt altına almış olmamızdır.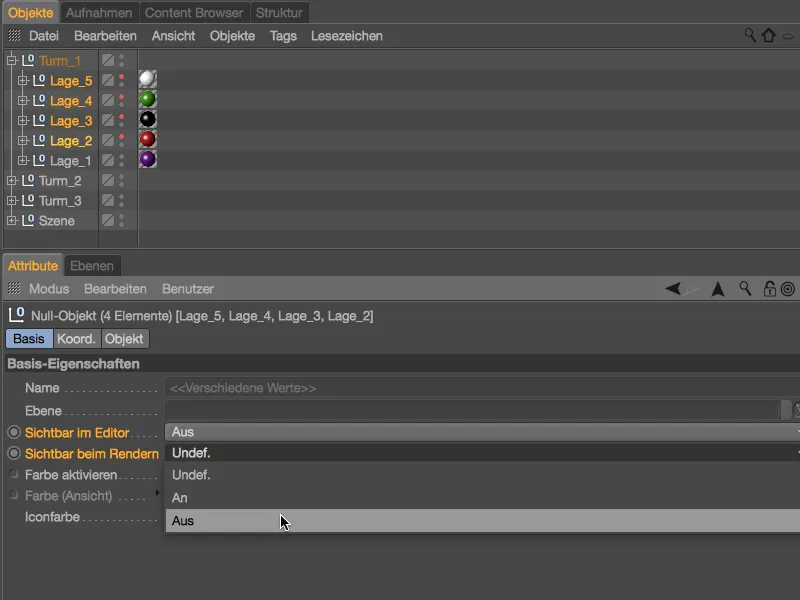
Özellikle belirtilmezse, ön kule şimdi alt katmana çökmüş durumda. Bu değişiklikleri "Çekim Yöneticisi" üzerinden çok rahat şekilde takip edebiliriz. Değişikliklerimizle sağdaki alana çift ağaç modu görünümü gelir, böylelikle kayıtlı nesnelerin veya parametrelerin hiyerarşik açılımlarında üzerine yazılan değerleri görebiliriz.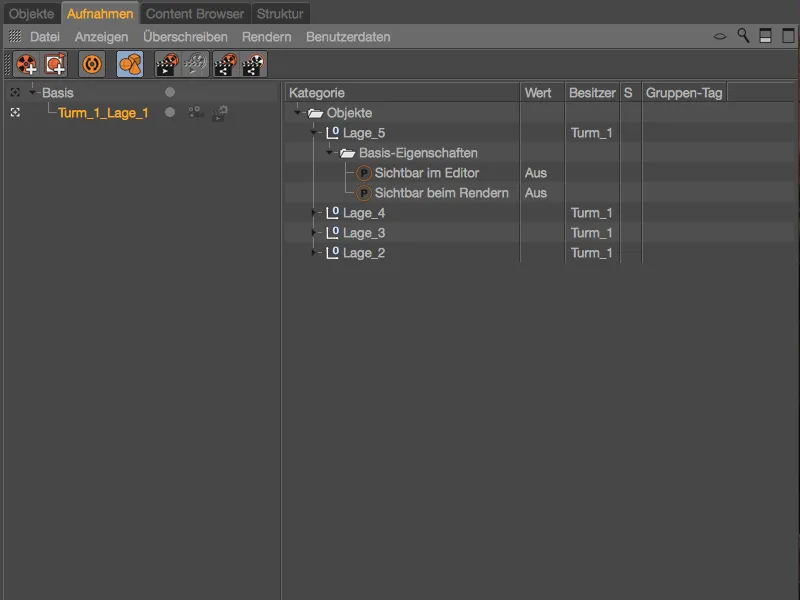
Değişiklikler yalnızca yeni oluşturulan çekime ilişkindir. Temel çeki tekrar etkinleştirirsek, değişiklik yapılmamış sahneyi görüntüler ve renderlar.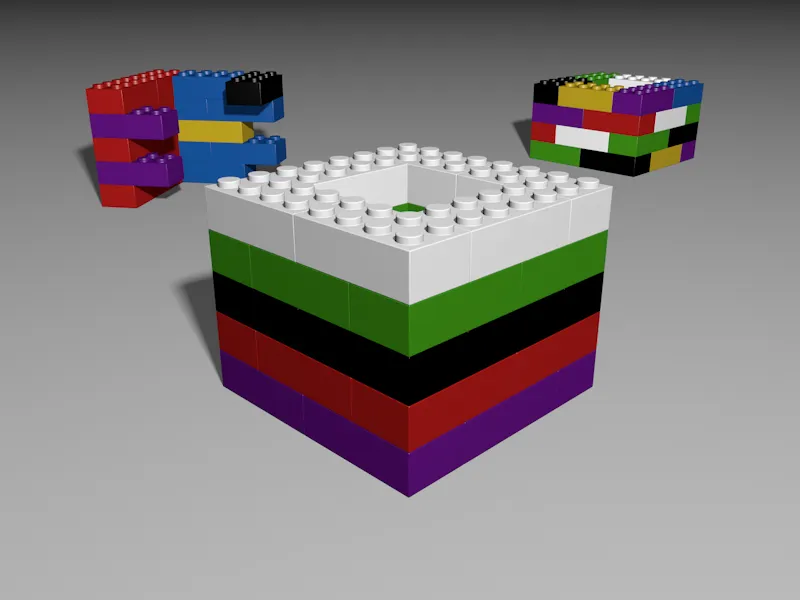
Boden-Textur için İkinci Bir Çekim Oluşturma
İkinci çekimde, zemin için yansımalı başka bir malzeme kullanma olanağını yaratmak istiyoruz. Bu ek çekimi, "Çekimler" altına sağ tıklayarak ve "Yeni Çekim" komutunu kullanarak oluşturuyoruz.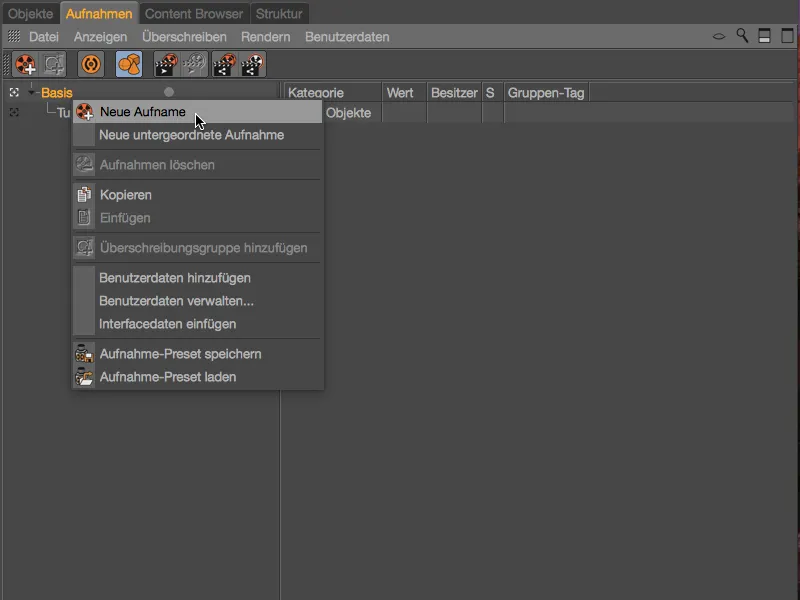
Yeni çekim, kule katmanlarını gizlemek için oluşturduğumuz ilk çekimle aynı hiyerarşi seviyesine yerleştirilir ve zaten etkinleştirilir durumdadır. Çift tıklayarak adını "Yansıyan Zemin" gibi uygun bir isimle değiştiririz.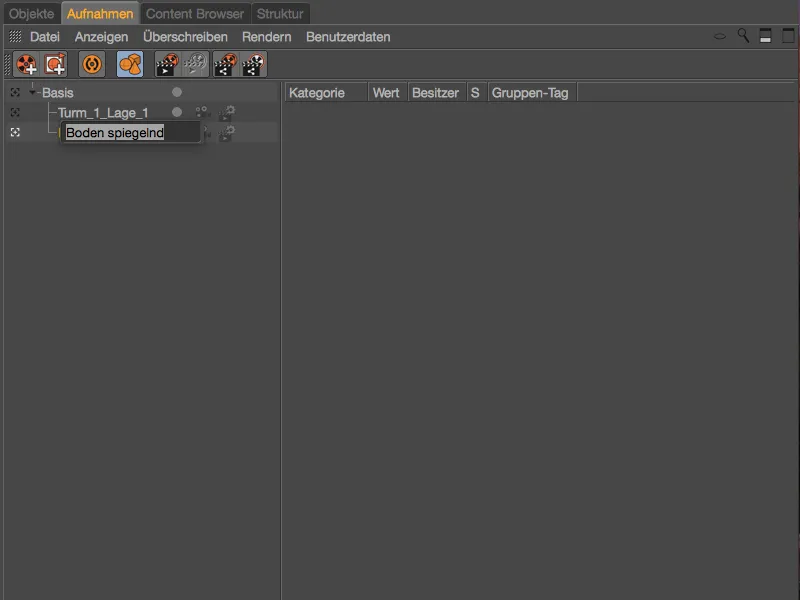
İlk kayıt için parametreleri manuel olarak üzerine yazma işlemini etkinleştirdik, bu sefer ise Kayıt Yöneticisi içindeki ilgili komut simgesi aracılığıyla Otomatik Kayıt modunu etkinleştiriyoruz, bu da üzerine yazma için tüm parametrelerin otomatik olarak serbest bırakılmasını sağlar.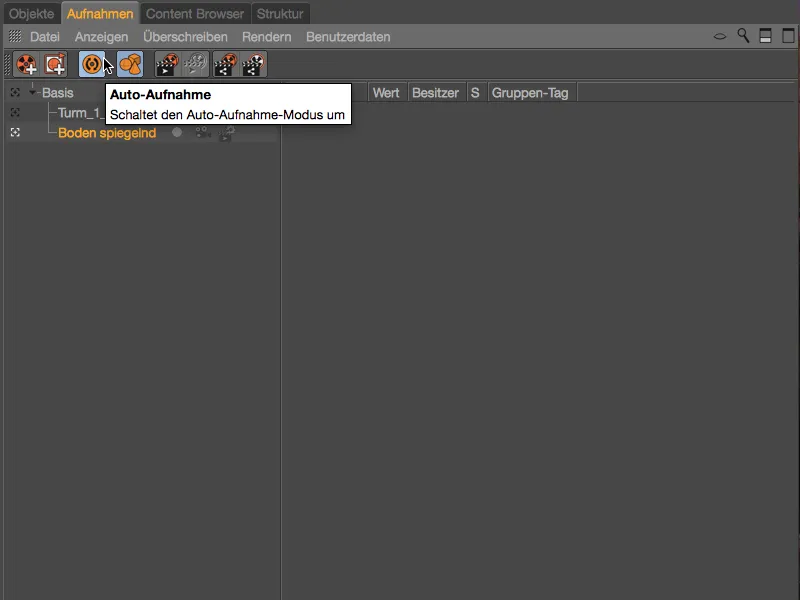
Parametreleri Özellik-Yöneticisinde incelediğimizde hemen görsel farkı da fark ediyoruz. Üzerine yazma için serbest bırakılan veya uygun olan tüm parametreler açık mavi renge sahiptir. Kaydımız için geçerli olan parametreleri Textur-Etiket içinde bulabiliriz, burada ilişkilendirilmiş olan Malzeme bulunmaktadır.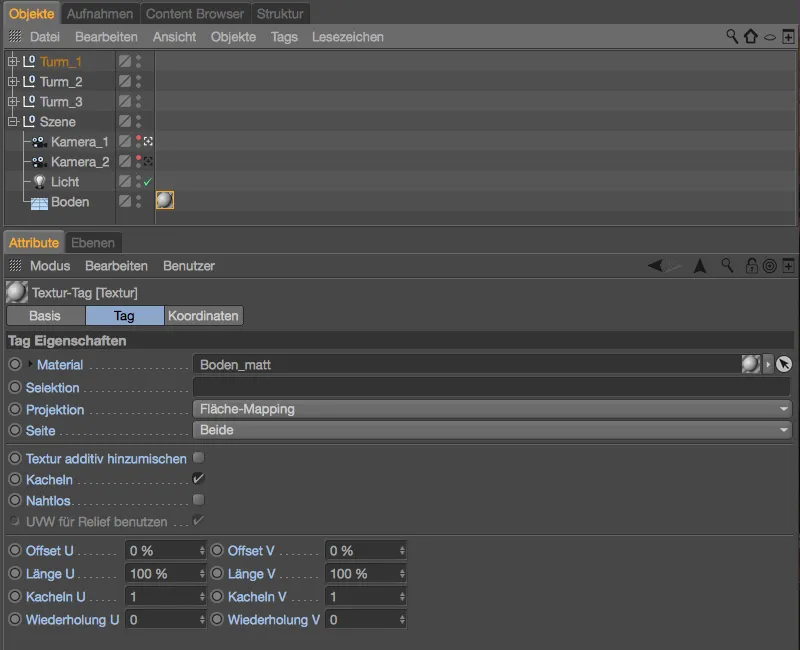
Cinema-4D projemizin Malzeme-Yöneticisi içinde yansımalı zemin için bir malzeme zaten mevcut. Otomatik kayıt modunda olduğumuzdan, bu malzemeyi Malzeme-Yöneticisi'nden sürükleyerek basitçe Parametre Malzeme alanına bırakıyoruz…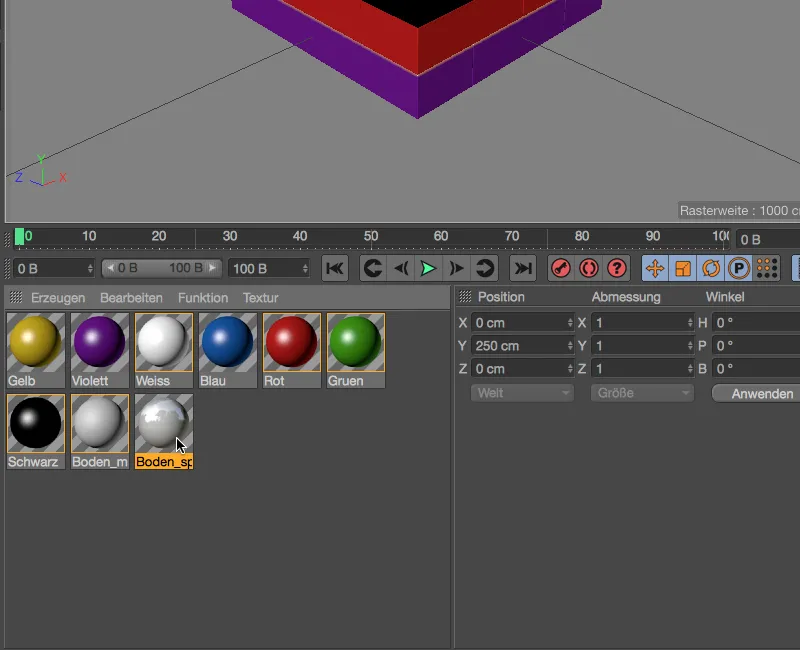
… bu sayede bu kayıt için mat zemin Malzemesi ile yansımalı zemin Malzemesi arasında değişim yapmış oluyoruz.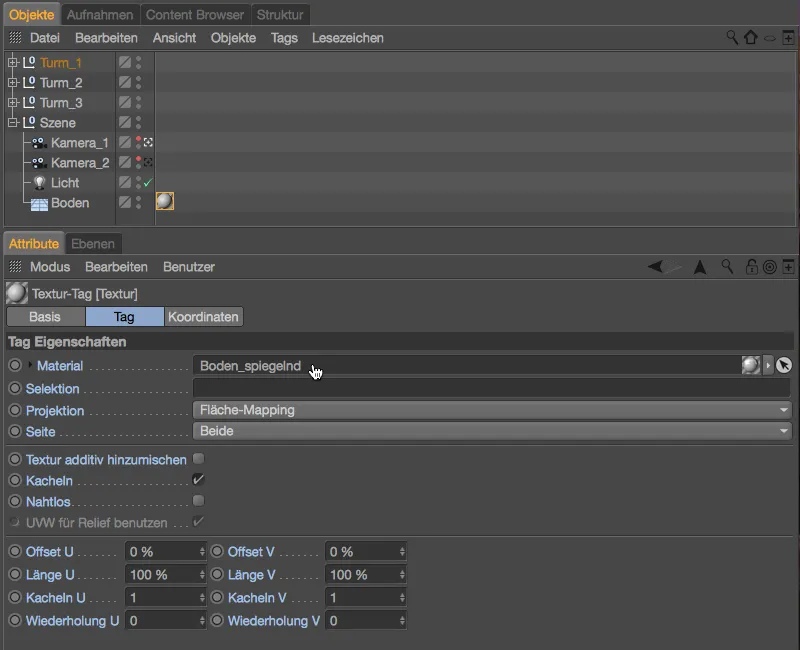
Çift Ağaç Modunda Kayıt Yöneticisi'ne baktığımızda, hiyerarşiyi tamamen açtığımızda, bu sefer üzerine yazılan Malzeme parametresini görebiliriz.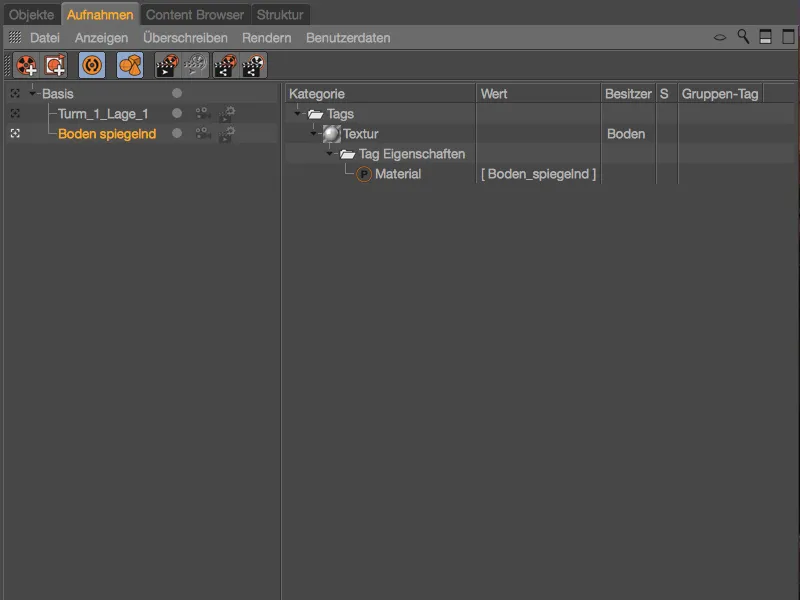
Şimdi sıradaki Kayıtlar'a geçmeden önce, Kayıt Yöneticisi'nde Temel-Kayıt için saklanan bilgileri karşılaştırma amacıyla görüntüleyelim. Kayıtlardaki üzerine yazma işlemlerine benzer şekilde, sahnemizin öğelerinin orijinal durum ayarlarını burada bulabiliriz.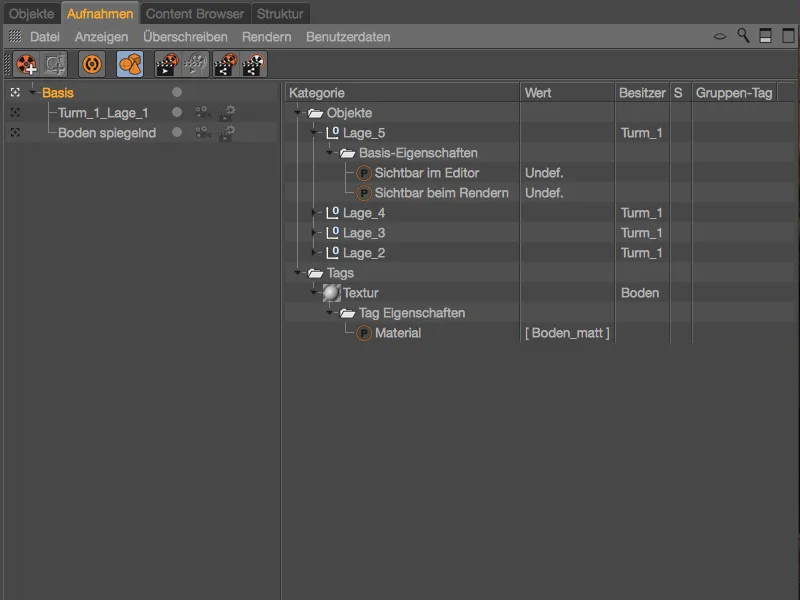
Üzerine Yazma Grupları ile Kayıtlar
Bir nesnenin veya etiketin belirli parametrelerini bir kayıt aracılığıyla nasıl değiştirebileceğimizi iki örnekte gördük. Ancak nesneleri bir grup içinde birleştirip bu grubu üzerine yazma etiketleri ile değiştirebiliriz. Bu işlemi Üzerine Yazma Grupları ile yaparak, ön kulelerin malzemelerini özelleştiriyoruz.
Bunun için önce bir yeni kayıt oluşturuyoruz, komut simgesi veya bağlam menüsü aracılığıyla.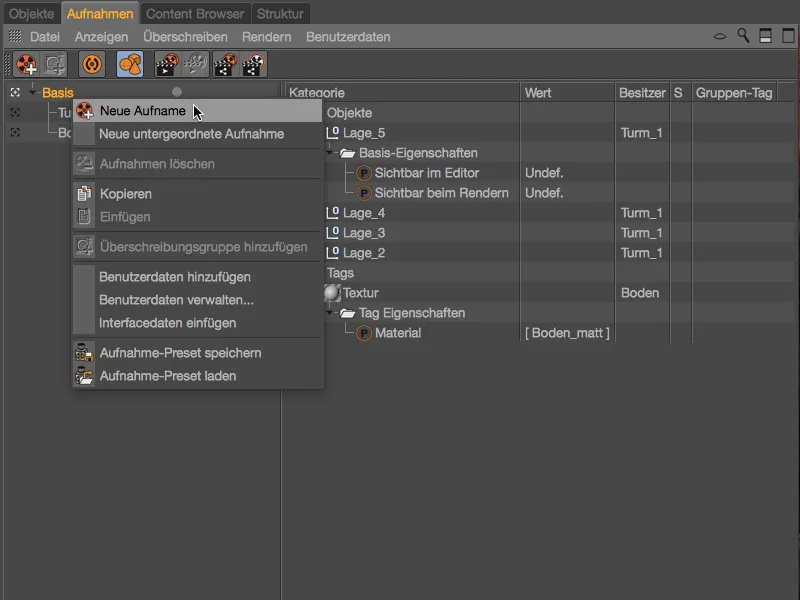
Sonraki kayıtlarda \"Kule_1\"'in renklerini veya malzemelerini değiştireceğimiz için, kaydın açık bir şekilde adlandırılması mantıklı olacaktır. \"Beyaz-Mavi\" renk kombinasyonu ile başlayacağım.
Bu yeni kayda, bağlam menüsünde sağ tıklayarak aynı adı taşıyan bir Üzerine Yazma Grubu ekliyoruz.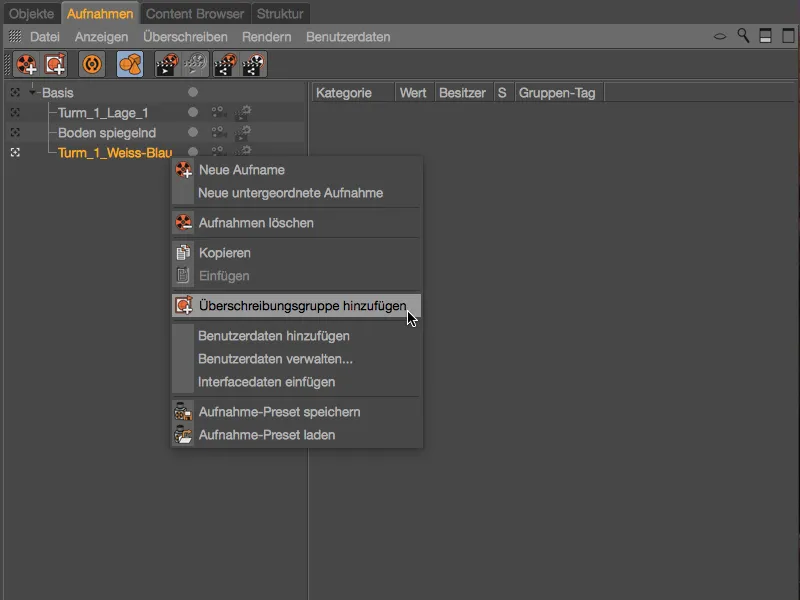
Çift Ağaç Modunda, sağ tarafta Nesneler kategorisini görerek yeni bir grubu ilk giriş olarak bulabiliriz. Daha iyi anlaşılabilirlik için adını çift tıklayarak değiştiriyoruz. Benim ilk grubum, 1, 3 ve 5. katmanların malzemeleriyle ilgilenecek.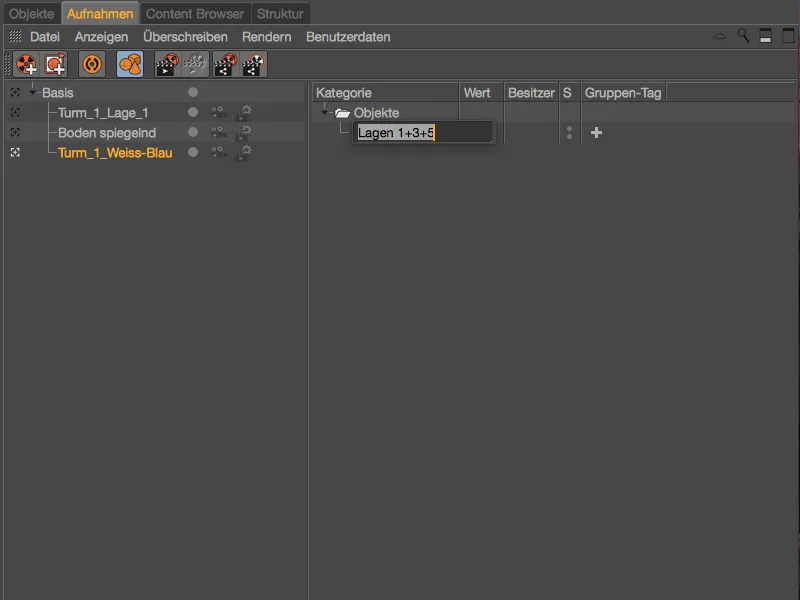
Bu nesneleri şimdi Üzerine Yazma Grubu'na atamak için hızla Nesneler-Yöneticisi'ne geçiyoruz. Orada, ilk ön kuleyi oluşturan 1, 3 ve 5 katmanları seçip bunları Nesneler-Yöneticisi'nden sürükleyerek…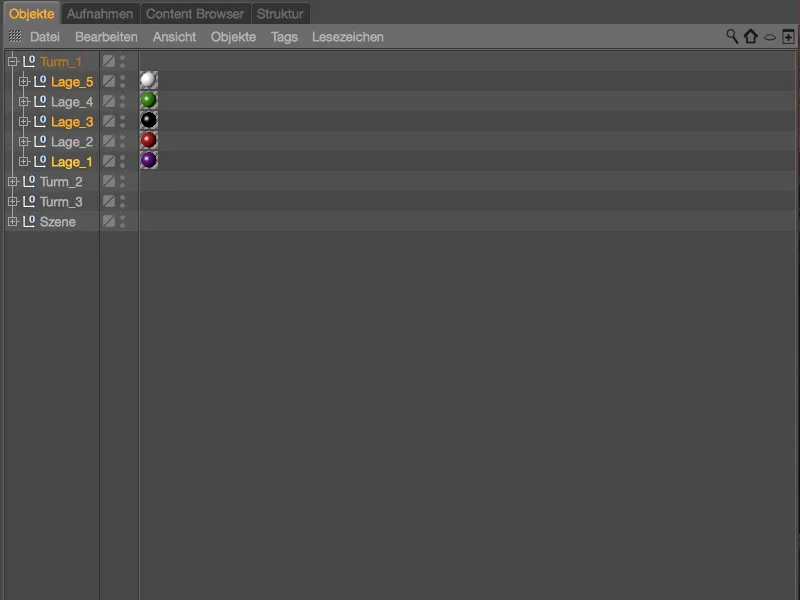
… Kayıt Yöneticisi içinde ilgili katmanların Üzerine Yazma Grubu'na bırakıyoruz.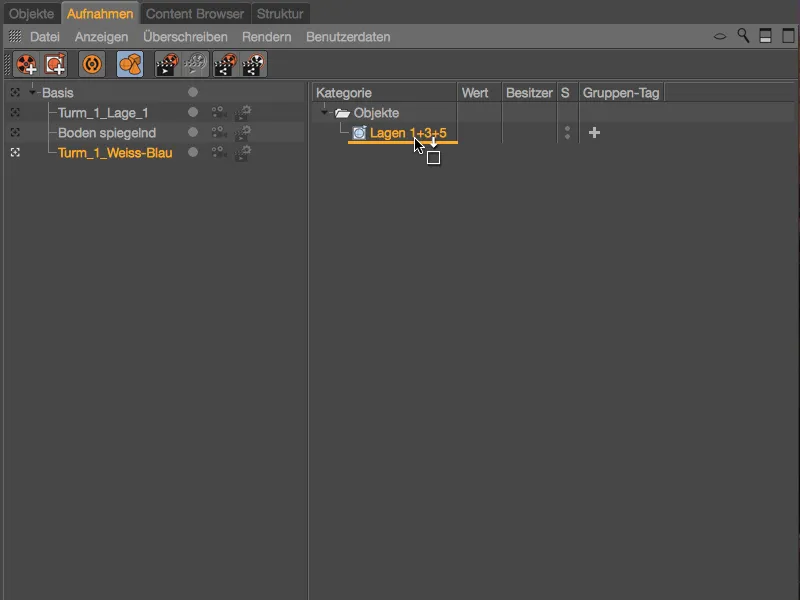
Kule katmanlarının (ki aynı zamanda Textur-Etiketi ile Malzeme içerirler) üçlü nesne grupları şimdi Üzerine Yazma Grubu'nda bulunmaktadır. Grup-Etiketi sütununda bulunan büyük +-Sembolü aracılığıyla, bu Üzerine Yazma Grubu için hangi Etiketin genel olarak değiştirilmesi gerektiğini seçiyoruz. Malzemeleri değiştirmek istediğimiz için, Textur Etiketi Grup-Etiketi olarak doğru seçimdir.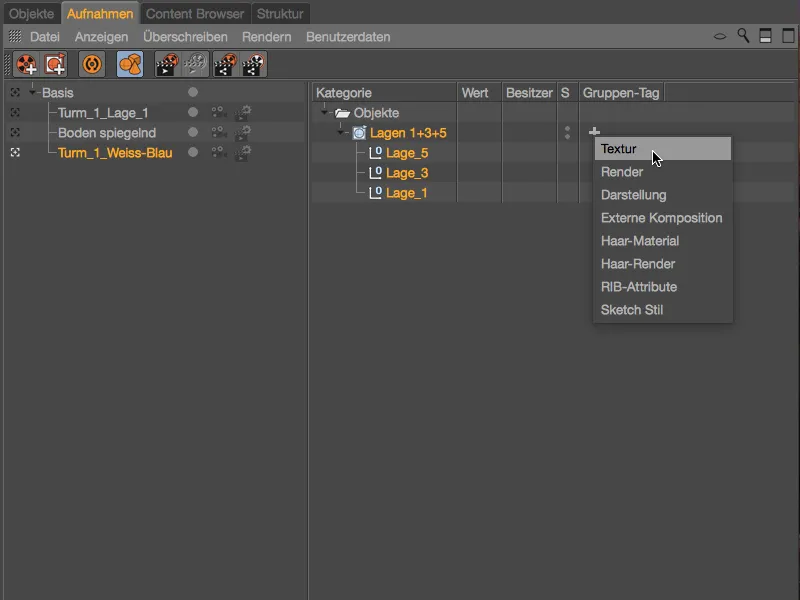
Textur Grup-Etiketi'ni oluşturduktan hemen sonra, Editörde kule katmanlarında bir değişiklik fark ediyoruz. Oluşturduğumuz Üzerine Yazma Grubu içindeki katmanlar boş bir Textur-Etiketi'ne sahip, yani atanmış bir Malzeme yok.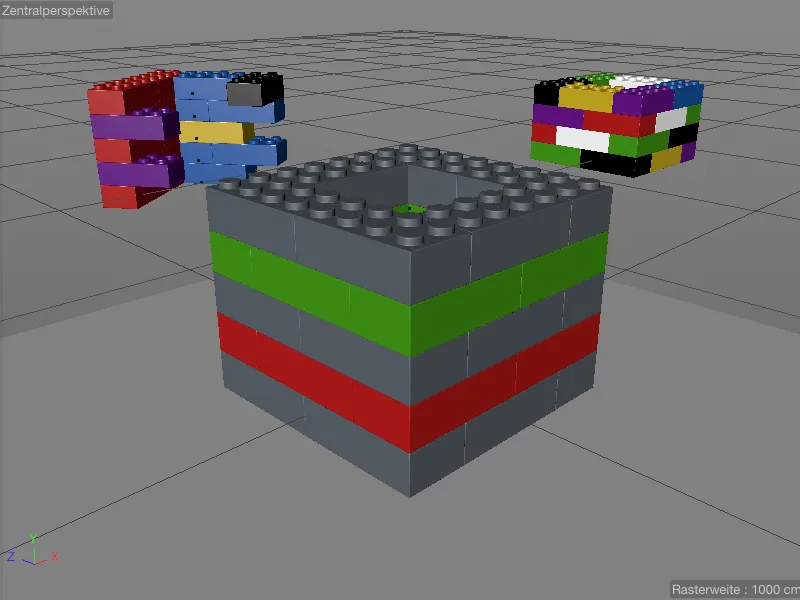
Bunu hafifçe değiştirmek için, bu kayıt için belirlenen ilk beyaz Malzemeyi Malzeme-Yöneticisi'nden sürükleyerek…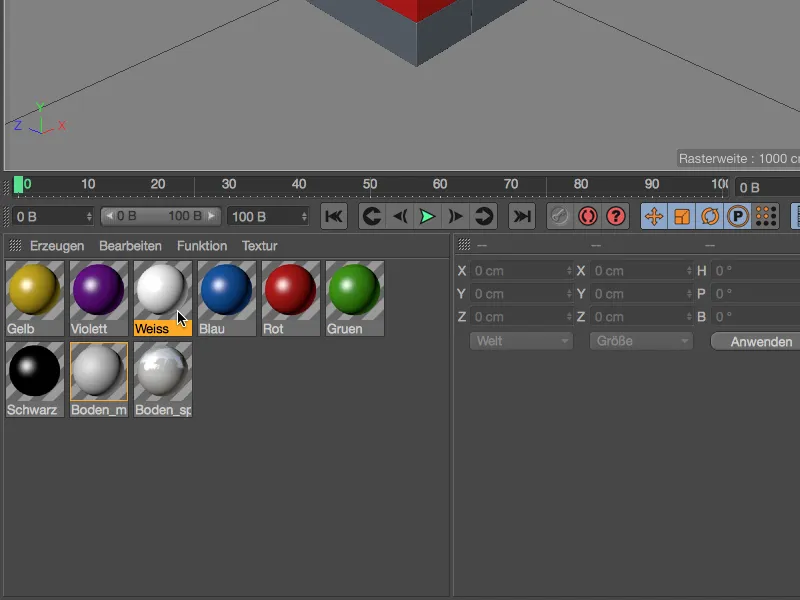
... Grup Etiketi olarak oluşturulan Doku Etiketi'ni Kayıt Yöneticisi'ne sürükleyin. Üzerine düşen nesnelerin materyalleri, Grup Doku Etiketinde belirlenen materyal tarafından değiştirilecektir.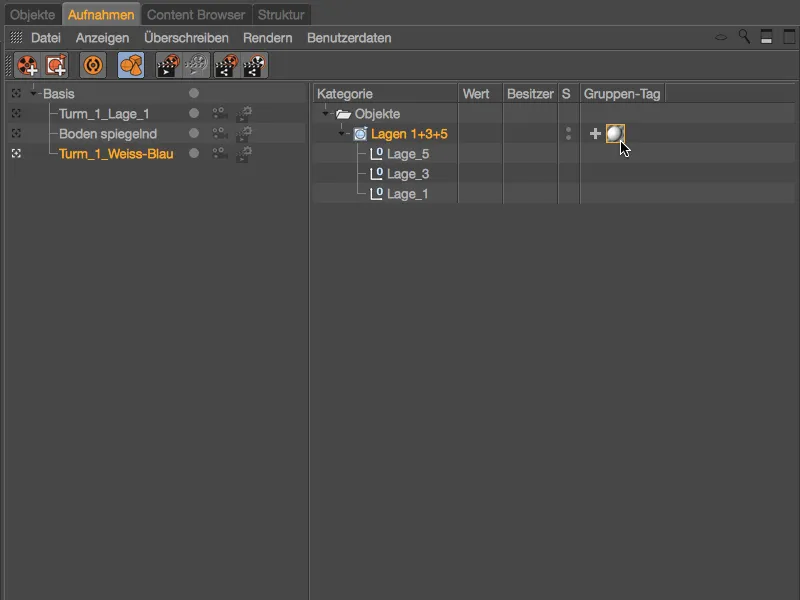
Bu değişiklik tabii ki Editor üzerinde hemen görülebilir.
Beyaz Legolar arasındaki 2 ve 4. katların da alternatif bir materyalle kaplanabilmesi için Kayıt Yöneticisi'nde sağ tıklayarak bağlam menüsünden başka bir Üzer Yaz Grubu ekliyoruz ve adını "Katmanlar 2+4" olarak değiştiriyoruz.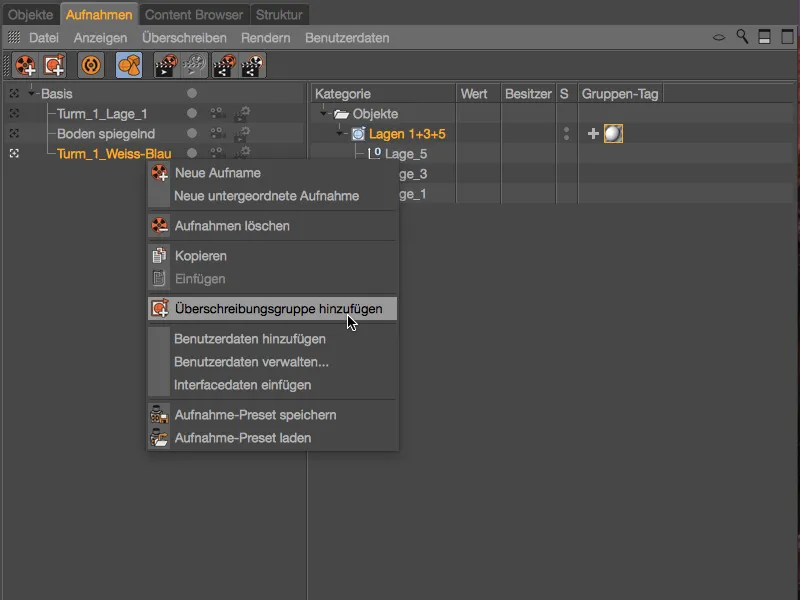
Yeni Üzer Yaz Grubu'nu doldurmak için tekrar Nesne Yöneticisi'ne geçiyoruz ve öndeki kulelerin 2 ve 4. katlarını Nesne Etiketi- Yöneticisi'nden sürükleyerek ikinci Üzer Yaz Grubu'na bırakıyoruz...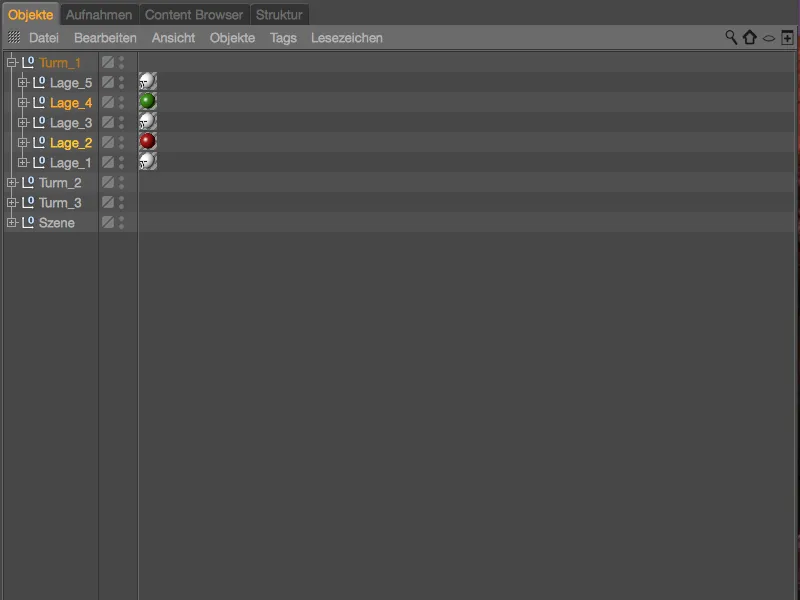
... 2 ve 4. katlar için ikinci Üzer Yaz Grubu'na. Bu Üzer Yaz Grubu'na da sağlanan Grup Etiketi sütununda bir Doku Etiketi atıyor ve hazırlanan mavi malzemeyi Materyal- Yöneticisi'nden Doku Etiketi'ne sürüklüyoruz.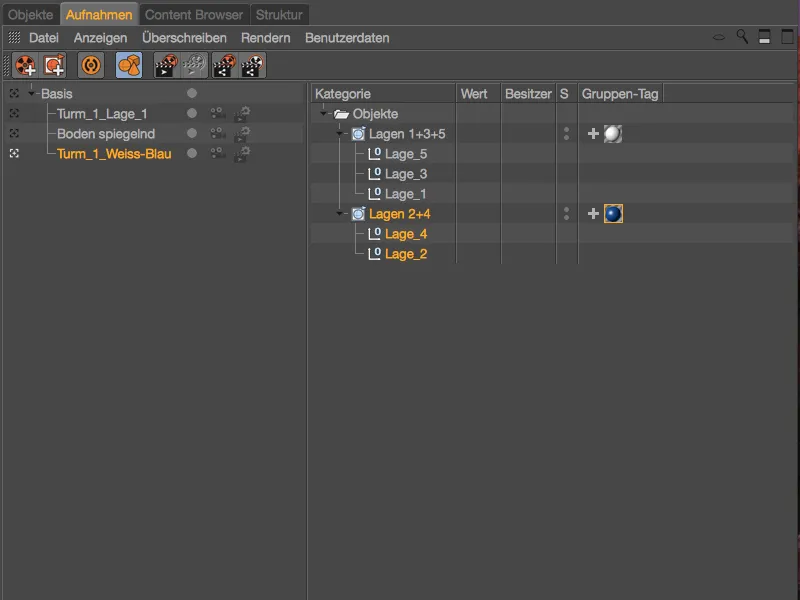
Ayrıca Nesne Yöneticisi'ndeki Etiket Simgelerinden hangi Etiketin bir Üzer Yazma'ya tabi olduğunu da görebiliriz. İlk kuledeki toplam beş kat, örneğin, bir "T" ile işaretli bir Doku Etiketine sahiptir.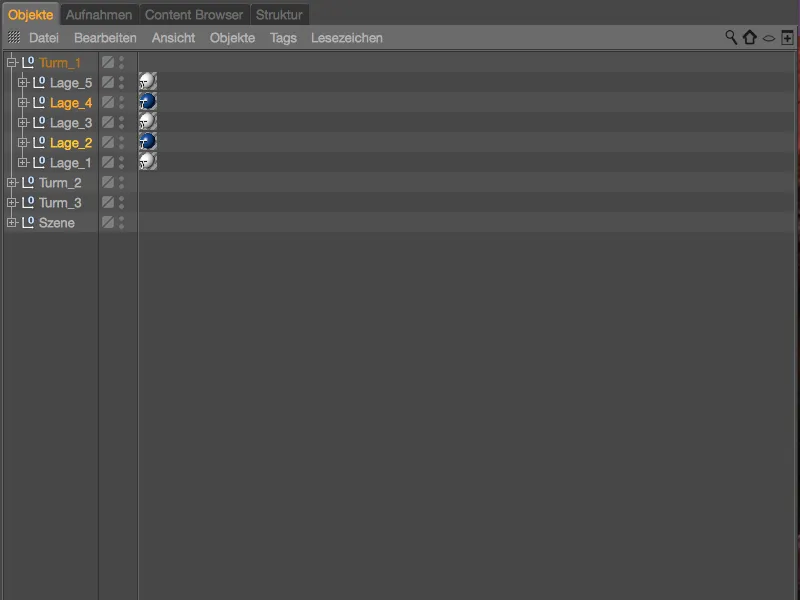
Hazırlanan malzemelerle daha fazla renk kombinasyonu yaratmak için, Üzer Yaz Grubu'nun kopyasını sağ tuşa basılı tutarak Kontrol tuşuyla Kayıt Yöneticisi'nde taşıyarak kolayca yapabiliriz.
Sonrasında sadece ilgili kayıtların adını değiştirip ilgili Doku Etiketlerinde malzemeleri değiştirmemiz gerekmektedir.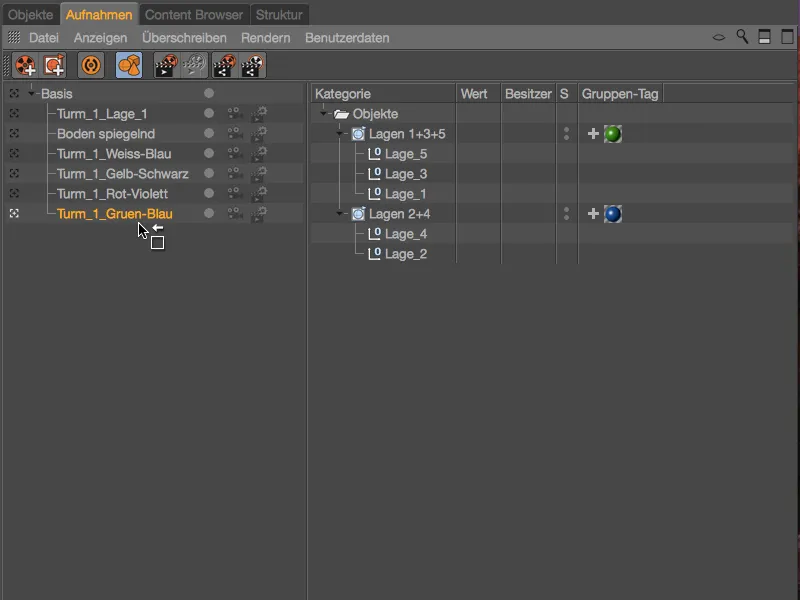
Üzer Yazma grupları tarafından oluşturulan renk varyasyonları da tamamlandı, böylece ön kulenin farklı kombinasyonları arasında kolayca geçiş yapabiliriz.
Kayıtların Kopyalanması ve Tekrar Kullanılması
Kayıt Yöneticisi katı bir hiyerarşi ile çalıştığından, mevcut değişiklikleri Kayıtlar şeklinde sorunsuzca kopyalayıp tekrar kullanabiliriz. Bunun için ilgili kaydı ancak Kontrol tuşuna basılı tutarak Kayıt Yöneticisi'nde kopyalıyoruz ve hedef kayda alt sıralı hale getiriyoruz.
Yansımalı zeminin kaydını alt kırmak suretiyle, pozlanan örnekte her renk varyantı için yansımalı zemin olan ikinci bir varyant da elde ediyoruz.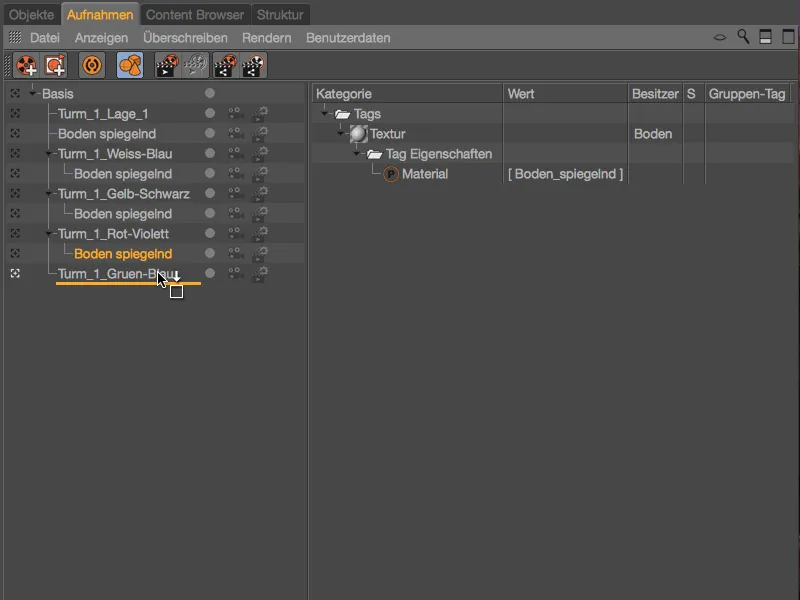
Kamera ve Render Ayarlarını Değiştirmek
Her bir kayıt için Kayıt Yöneticisi'nde mevcut bir Kamera- veya Render Ayarı seçebiliriz. Hazır sahnemde, Standart Kamera'nın yanı sıra iki Kamera Nesnesi (Kamera_1 ve Kamera_2) entegre edilmiş ve ayarlanmıştır. Her kaydın yanında bulunan Kamera Simgesi'ne tıklayarak kameralar arasında rahatça geçiş yapabilir veya ayarları (miras) Ana Nesne'den alabiliriz.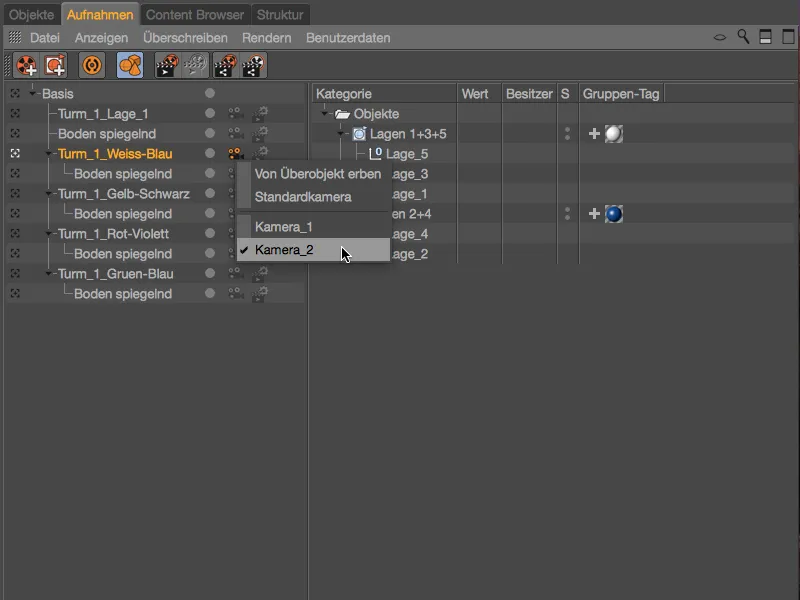
Standart Kamera'nın beyaz bir kamera simgesiyle tanındığı, turuncu renkli bir kamera simgesinin ise kendi Kamera Nesnesine işaret ettiği belirtilebilir. Aktif kayıt arasında geçiş yapmak Editor'de hemen görülecektir.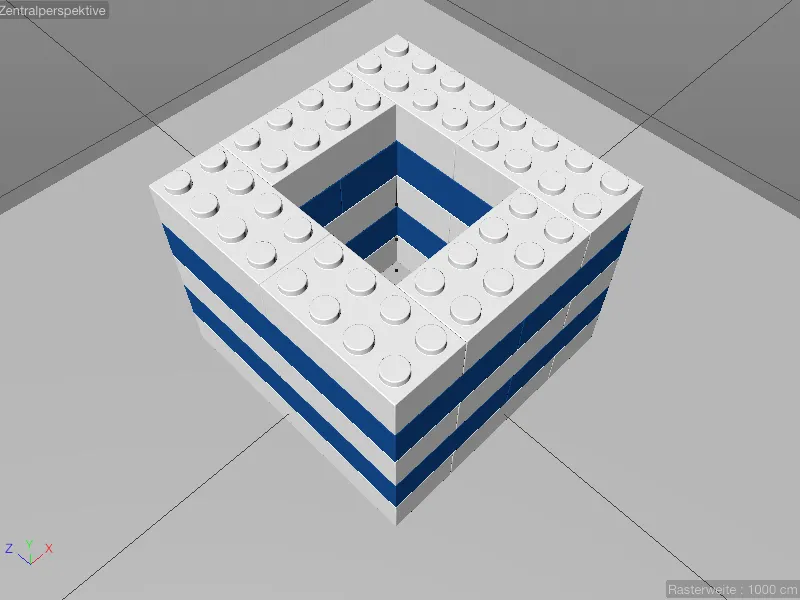
Render Ayarlarını değiştirmek için hazırladığım çalışma dosyam ayrıca ayrı bir Render Ayarı, burada Fiziksel Render, ile etkinleştirilmiş Odak Derinliği'ne sahiptir.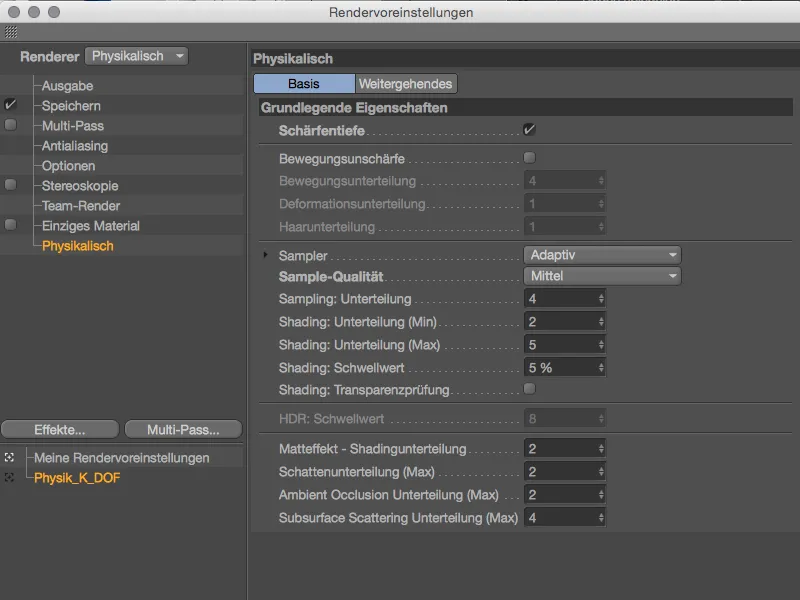
Odak Derinliği'nin etkili olabilmesi için, kameranın odak noktasını ileriye bakan bir Legostein'e ayarlamak için ilgili Ayarlar iletişim kutusunda Odak Nesnesi'ne tıkladım.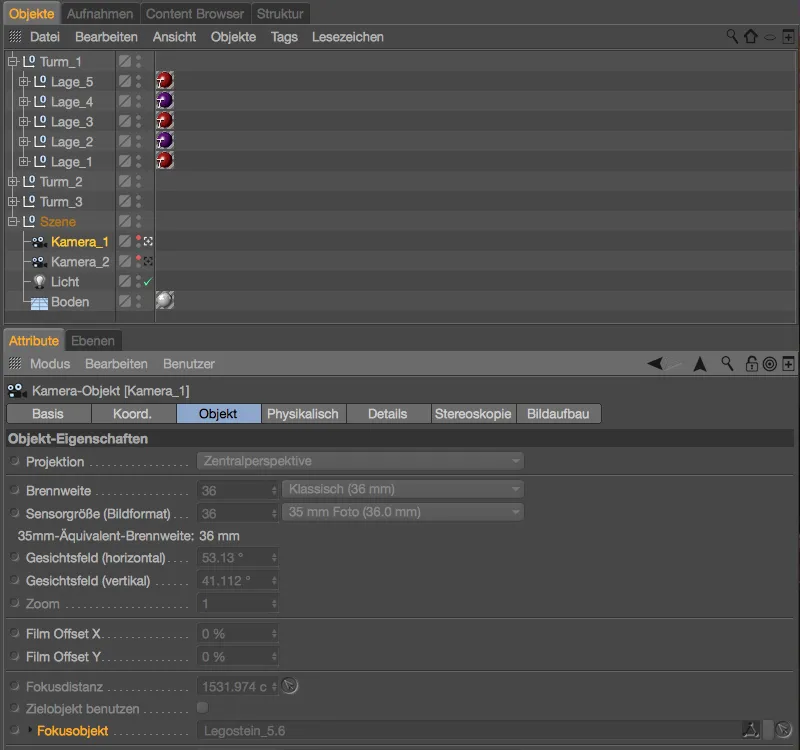
Öte yandan, Kamera Nesnesinin Fiziksel- tarafındaki ayarlarına da bir göz atalım. Burada, Odak Derinliği-Efekti'ni güçlendirmek için f/0.5 bir Açı kaydedilmiştir.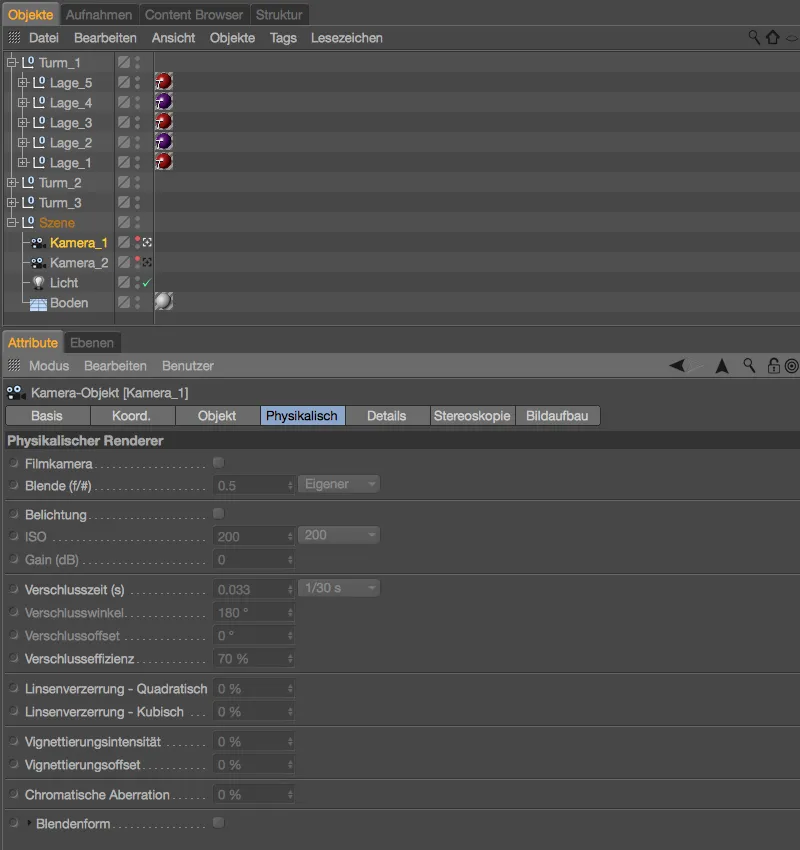
Render değişimi, Kamera değişimine benzer şekilde Kayıt Yöneticisi yanındaki sembol aracılığıyla yapılır Render ayarları. Burada mevcut tüm render ayarları hızlı bir şekilde değiştirilmek üzere listelenir.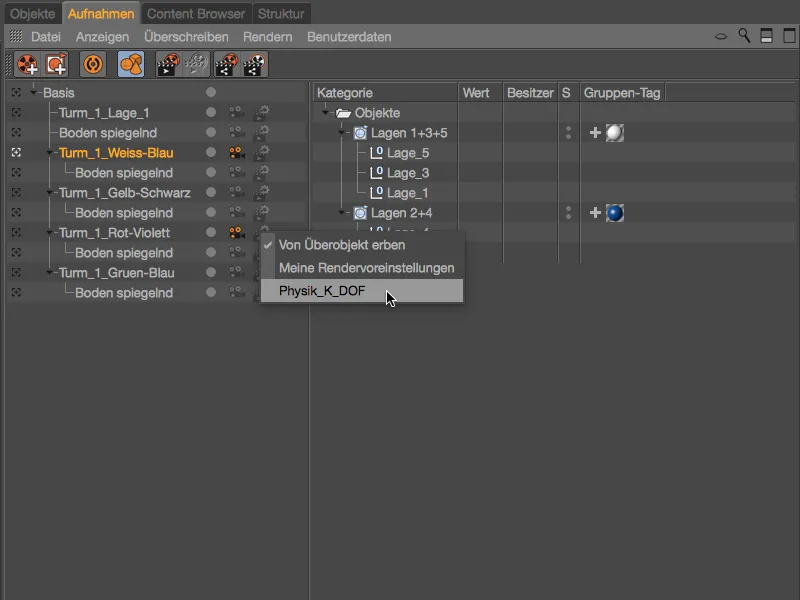
Kamera ve render ayarları ile birleştirilen konforlu bir şekilde düzenlenip kontrol edilebilen sahne varyasyonları, Kayıt Yöneticisi'ni Cinema 4D'nin tüm ilgili alanları boyunca etkili bir merkez haline getirir.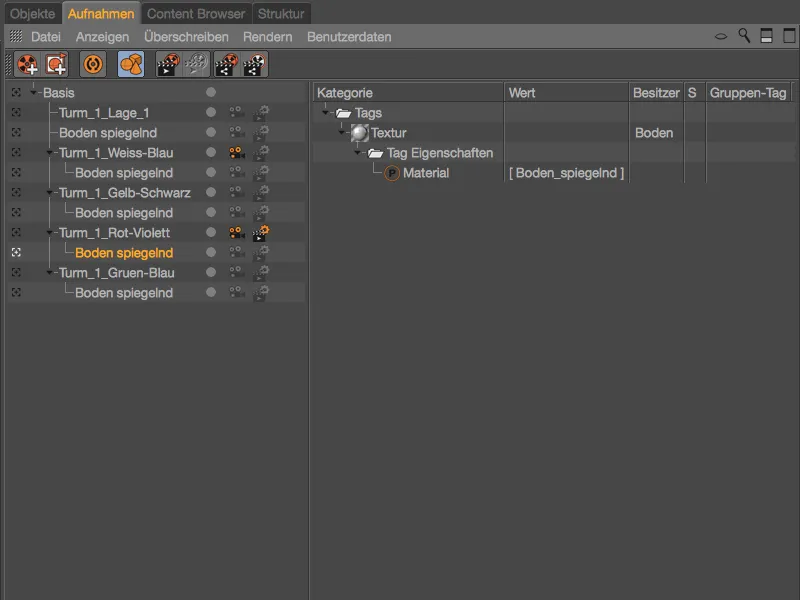
Kayıtlar, Rendere değişken yol ve dosya adı seçeneklerini eklerseniz daha da ilginç hale gelir. Bu konuyu bir sonraki öğreticide daha detaylı inceleyeceğiz.